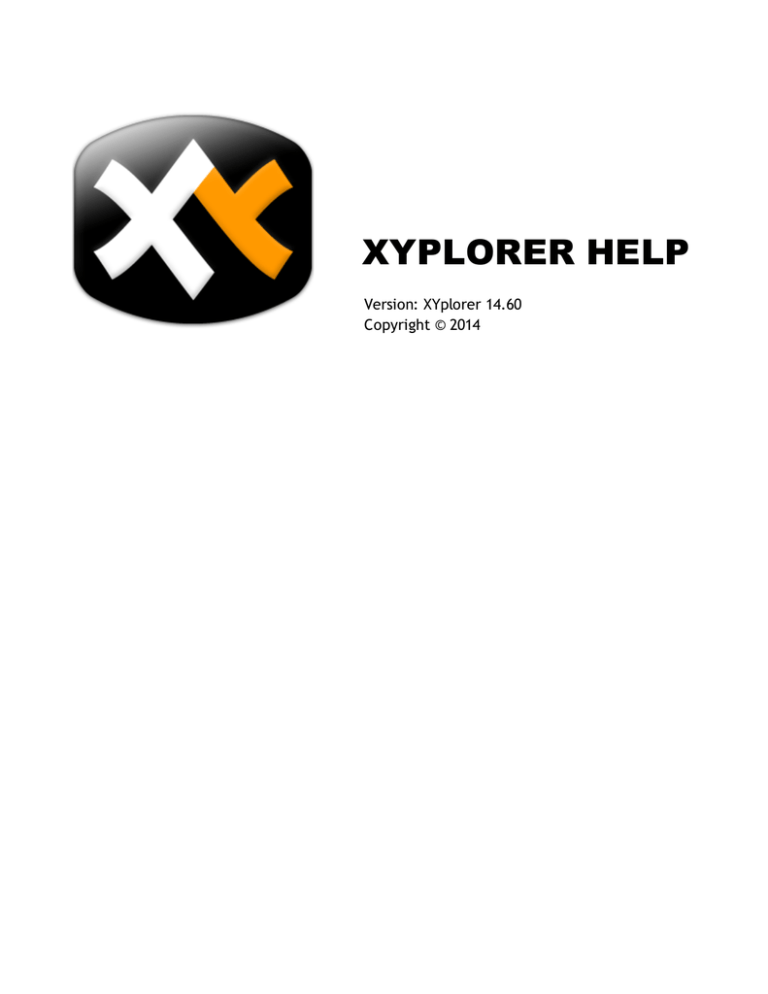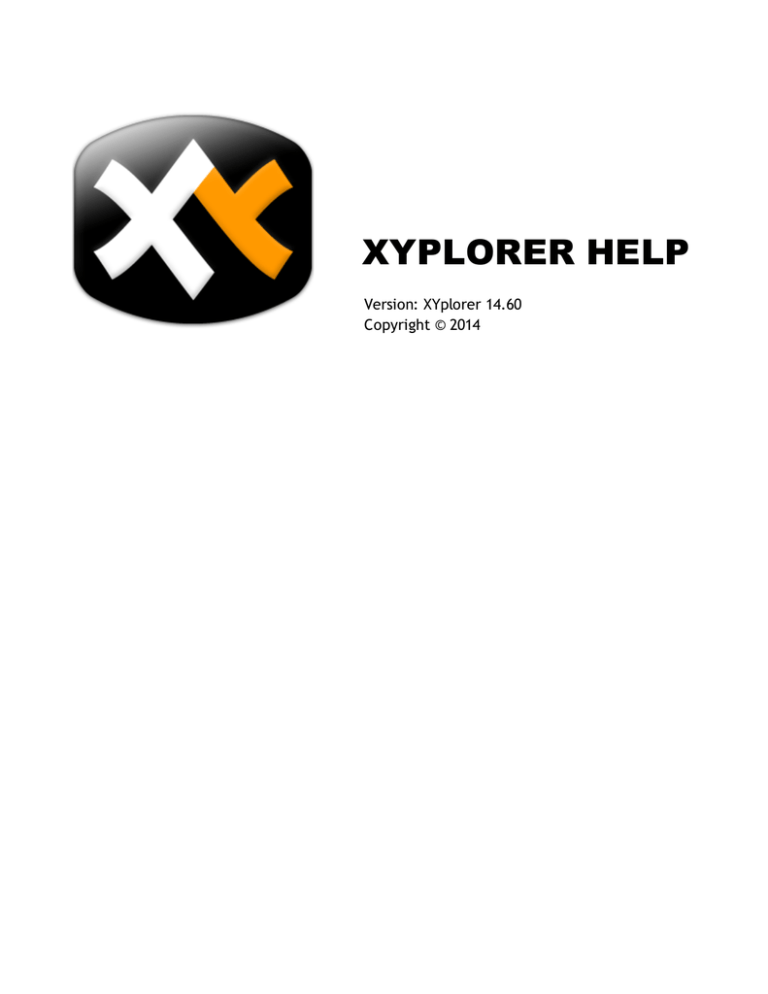
XYPLORER HELP
Version: XYplorer 14.60
Copyright В© 2014
XYplorer Help
Manual for the XYplorer File Manager
by Donald Lessau
XYplorer
a portable file manager
for Windows 8, 7, 2008, Vista, XP, 2003, 2000, NT, Me, 98. Both 32-bit and 64-bit
versions, where applicable, are supported.
Copyright В© 2014 by Donald Lessau
XYplorer Help
Copyright В© 2014 by Donald Lessau
All rights reserved. No parts of this work may be reproduced in any form or by any means - graphic, electronic, or
mechanical, including photocopying, recording, taping, or information storage and retrieval systems - without the
written permission of the publisher.
Products that are referred to in this document may be either trademarks and/or registered trademarks of the
respective owners. The publisher and the author make no claim to these trademarks.
While every precaution has been taken in the preparation of this document, the publisher and the author assume no
responsibility for errors or omissions, or for damages resulting from the use of information contained in this
document or from the use of programs and source code that may accompany it. In no event shall the publisher and
the author be liable for any loss of profit or any other commercial damage caused or alleged to have been caused
directly or indirectly by this document.
Created: November 2014 in Cologne
4
XYplorer Help
Table of Contents
Foreword
Part I Getting Started
7
9
1 Installing
...................................................................................................................................
XYplorer
10
Part II Configuration
13
1 Configuration
...................................................................................................................................
Dialog
13
2 Multilingual
...................................................................................................................................
Support
80
3 Keyboard
...................................................................................................................................
Shortcuts and Mouse Tricks
83
4 Command
...................................................................................................................................
Line Switches
96
Part III Main Menu
102
1 File ................................................................................................................................... 102
2 Edit ................................................................................................................................... 121
3 View................................................................................................................................... 136
4 Go ................................................................................................................................... 146
5 Favorites
................................................................................................................................... 151
6 User................................................................................................................................... 154
7 Scripting
................................................................................................................................... 160
8 Tools
................................................................................................................................... 161
9 Panes
................................................................................................................................... 168
10 Tabsets
................................................................................................................................... 172
11 Window
................................................................................................................................... 173
12 Help................................................................................................................................... 176
Part IV Main Topics
179
1 Address
...................................................................................................................................
Bar
179
2 Quick
...................................................................................................................................
Search
190
3 Toolbar
................................................................................................................................... 195
4 Tabbed
...................................................................................................................................
Browsing
203
5 Tabsets
................................................................................................................................... 208
6 Breadcrumb
...................................................................................................................................
Bars
210
7 Tree................................................................................................................................... 213
8 Mini...................................................................................................................................
Tree
215
9 List ................................................................................................................................... 217
10 Custom
...................................................................................................................................
Columns
225
11 Dual...................................................................................................................................
Pane
232
12 Color
...................................................................................................................................
Filters
236
Contents
5
13 Floating
...................................................................................................................................
Preview
250
14 Labels,
...................................................................................................................................
Tags, Comments, and Extra Tags
253
15 Catalog
................................................................................................................................... 261
16 Click...................................................................................................................................
and Search
269
17 Status
...................................................................................................................................
Bar
272
18 Status
...................................................................................................................................
Bar Buttons
273
19 Info ...................................................................................................................................
Panel
275
20 Properties
...................................................................................................................................
Tab
276
21 Meta...................................................................................................................................
Tab
279
22 Preview
................................................................................................................................... 280
23 Raw...................................................................................................................................
View
288
24 Tags...................................................................................................................................
Tab
290
25 Find...................................................................................................................................
Files
291
26 Search
...................................................................................................................................
Templates
317
27 Branch
...................................................................................................................................
View
319
28 Visual
...................................................................................................................................
Filters
322
29 Report
................................................................................................................................... 329
30 Paper
...................................................................................................................................
Folders
332
31 Folder
...................................................................................................................................
View Settings
336
32 Custom
...................................................................................................................................
File Icons
340
33 Customize
...................................................................................................................................
Keyboard Shortcuts
345
34 Custom
...................................................................................................................................
Context Menu Commands
348
35 Custom
...................................................................................................................................
Drag'n'Drop Context Menu
352
36 Copying
...................................................................................................................................
files with XYplorer
356
37 Rich...................................................................................................................................
Copy
358
38 Backup
................................................................................................................................... 360
39 Undo/Redo
................................................................................................................................... 362
40 Recycle
...................................................................................................................................
Bin
366
Part V Advanced Topics
369
1 Admin
...................................................................................................................................
Settings
369
2 Portable
...................................................................................................................................
File Associations
374
3 Portable
...................................................................................................................................
Openwith Menu
378
4 User-Defined
...................................................................................................................................
Commands
382
5 Scripting
................................................................................................................................... 388
6 Scripting
...................................................................................................................................
Commands Reference
420
7 Variables
................................................................................................................................... 582
8 Tweaks
................................................................................................................................... 588
Part VI Registration
590
5
6
XYplorer Help
1 How...................................................................................................................................
to purchase a license
590
Part VII Support
592
1 Contact
................................................................................................................................... 592
Part VIII Legal Stuff
594
1 Disclaimer
................................................................................................................................... 594
2 Copyright
................................................................................................................................... 595
Index
596
Foreword
Foreword
This manual describes installation and usage of the
XYplorer file manager for Windows.
7
Part
I
Getting Started
Getting Started /
1
Getting Started
Introduction
XYplorer is a tabbed file manager for Windows. It features a powerful file search, a versatile preview, a
highly customizable interface, optional dual pane, and a large array of unique ways to efficiently
automate frequently recurring tasks. It's fast and light, it's innovative, and it's portable.
This Help File
will guide you through the interface, features, usage, and customizations offered by XYplorer.
If you need further assistance, or want to share an experience or a suggestion, you are always
welcome to the XYplorer User Forum, where you will find friendly and competent support.
Enjoy XYplorer!
Donald Lessau, Cologne 2014
9
10
1.1
XYplorer Help
Installing XYplorer
System Requirements
Operating Systems: Windows 8, Windows 7, Windows Server 2008, Windows Vista, Windows XP,
Windows Server 2003, Windows 2000, Windows NT, Windows Me, Windows 98; x64/x32.
Minimal Hardware: 100 MHz Pentium, 32MB RAM
Monitor: A monitor resolution of at least 800x600 pixels is recommended.
Installation
XYplorer is portable. It doesn't require any "installation" in the proper sense, and using it does not
change your system or registry. You can run it directly from your USB drive, and you can have as many
parallel "installations" as you wish.
Choose one of the following packages:
(1) Installer Package
(2) No-Install Package
Note: No matter which package you use, Install or No-Install, running XYplorer does not change your
system or registry at any time.
Installation using the Installer Package
Use this package to use an installer to install XYplorer, with icons in the start menu and an uninstaller.
Extract xyplorer_full.zip to some temporary directory and run XYplorer_x.xx_Install.exe. The
following files will be copied to the directory you selected/created during the install procedure:
XYplorer.exe
Application
XYcopy.exe
Copy Handler
XYplorer.chm
Help
Startup.ini
Sets the Application Data Path (see below)
XYplorer Homepage.url Link to www.xyplorer.com
LicenseXY.txt
XYplorer License Agreement
ReadmeXY.txt
Readme file
Getting Started / Installing XYplorer
CatalogDefault.dat
Sample Catalog File
Uninstall.exe
Uninstaller
A program group "XYplorer" will be created under "Programs" in your Start menu, containing four icons.
The Application Data Path
The file Startup.ini contains information about the Application Data Path. By default this path is set to
%appdata%\XYplorer which on a typical system (with English locale) is resolved to C:\Documents and
Settings\<user>\Application Data\XYplorer.
Note that Startup.ini can be manually edited and will not be overwritten on a subsequent installation.
No further files are added anywhere to your system, and nothing will be put into the registry but
uninstall information.
Installation using the No-Install Package
Use this package to install XYplorer on a removable drive (e.g. USB), or in any folder on any drive you
like. All application data will be stored under the application path.
Simply extract xyplorer_full_noinstall.zip (respectively *.rar) anywhere.
Dependencies
VB6 runtime files
xyplorer_full.zip does not contain the VB6 runtime files needed to run XYplorer. This is to keep
download times short, and because they are present on almost every computer. If you're not sure
whether you got those files, it's easy to find out: if you can start XYplorer.exe you got them, if not you
gotta get them.
ONLY IF THE PROGRAM DOES NOT START: The VB6 runtime files needed can be found at this URL:
http://www.microsoft.com/downloads/en/details.aspx?FamilyId=7B9BA261-7A9C-43E7-9117F673077FFB3C&displaylang=en
Digital Signatures
From v11.40.0100 onwards: To ensure origin and integrity of the download all executable files (.EXE
files) are digitally signed by Donald Lessau. Make sure to check the digital signatures. Do not install or
use a copy of XYplorer where the digital signatures are missing or not valid.
11
Part
II
Configuration
Configuration / Configuration Dialog
2
Configuration
2.1
Configuration Dialog
Configuration Dialog
Open the Configuration dialog by menu Tools | Configuration (F9). The dialog is organized into various
sections:
General: Tree and List - Sort and Rename - Refresh, Icons, History - Menus, Mouse, Safety - Controls
and More - Startup & Exit
Colors and Styles: Colors - Styles - Color Filters - Fonts - Templates
Information: Tags - Custom Columns - File Info Tips - Report
File Operations: File Operations - Find Files & Branch View - Undo & Action Log
Preview: Preview - Previewed Formats - Thumbnails
Tabs and Panes: Tabs - Dual Pane
Other: Shell Integration - Features
Buttons
At the bottom left of the dialog you find two buttons:
Help (F1)
Opens the Help file at the currently opened section of the dialog.
Jump to Setting... (F3)
Shows an alphabetically ordered list of all settings available in the Configuration dialog, along with a
live filter box. From there you can jump directly to a setting to check or modify it. The jump targets are
highlighted (where possible -- buttons cannot be highlighted) and focused. If the list shows only one
item OK will trigger it even if it is not selected.
Tree and List
Items in Tree and List
Show Desktop folder
13
14
XYplorer Help
Show/Hide the Desktop folder right under the Computer node in the Tree.
Show Documents folder
Show/Hide the Documents folder right under the Computer node in the Tree.
Show User folder
Show/Hide the User folder right under the Computer node in the Tree.
This special folder points to the current user's profile folder (CSIDL_PROFILE).
Show Network folder
Show/Hide the Network folder right under the Computer node in the Tree.
Show Recycle Bin folder
Show/Hide the Recycle Bin folder right under the Computer node in the Tree.
Notes on the above special folders
If e.g. the Desktop node is hidden then special paths like "Desktop" will not work anymore in the
special way but will be auto-resolved to their real file system path.
The Mini Tree does not really care about these settings but shows and hides what you tell him to show
and hide.
Show floppy drives
Uncheck this box if you want to reduce hardware access to rarely used Floppy drives (A: and B:).
Show hidden drives
Check to show drives that Explorer and other file managers do not show because they are marked as
hidden.
Show hidden files and folders
Uncheck if you don't want to see hidden system folders like "System Volume Information" and
"Recycler" or files like "C:\boot.ini" or "desktop.ini". Operations on these items are often disallowed by
the system or dangerous.
If hidden, those items won't also be found by a search. They will, however, be contained in folder
reports and backups.
Show system files and folders
Unchecking this checkbox will hide all items with the SYSTEM attribute set (regardless of the HIDDEN
Configuration / Configuration Dialog
attribute and the setting of the "Show hidden..." checkbox).
If hidden, those items won't also be found by a search. They will, however, be contained in folder
reports and backups.
Show junctions
Uncheck to hide junctions (items with the REPARSE_POINT attribute set). The factory default is
unchecked. This command has mainly been added to get rid of the plethora of junctions in Win7.
Note that in the folder tree, on hovering a junction the tooltip displays the Junction Target.
Tree
Expand destination node in tree
When you goto a folder by any means apart from using the Tree, this setting controls whether it autoexpands in the Tree. The effect is suppressed though in MiniTree (to keep it mini!).
Expand tree nodes on single click
When enabled any non-expanded tree node with child nodes will expand on a single click.
Auto-optimize tree
Check to automatically collapse non-current nodes in Tree. Rule: Auto-optimize sets in when you
expand the current tree node.
Check existence of subfolders in tree
If turned ON then all freshly displayed tree folders are checked for any contained subfolders (and
depending on the result a "+" is display in front of them, or not). If OFF then it is simply assumed that
subfolders exist, and the "+" icon is set unconditionally. Turning it OFF will speed up browsing the tree
considerably.
In network locations as well
Turn it OFF to have the speed booster only where it is really needed: on slow drives (high-latency
networks).
Remember state of tree
Tick it to remember which nodes are expanded in the Maxi Tree (the Mini Tree state is remembered
anyway ever since).
The tree state is retained across sessions and also when switching between Maxi and Mini Tree. It
also works with a Locked Tree. Also the scroll position is remembered. So now you have a pretty good
chance that you find your tree exactly as you left it last time (unless another application changed the
15
XYplorer Help
16
folder structure). Of course, recreating the tree does involve additional browsing, so the startup time
will be slightly longer depending on the complexity of the tree.
Show localized folder names
Tick it to show special display names (that differ from the real path name) for certain tree folders in
non-English Windows installations.
Some examples from German Windows 7:
Real Path Component
Localized Folder Name
------------------------------------------Program Files
Programme
Users
Benutzer
Public
Г–ffentlich
Program Files (x86)
Programme (x86)
The real name is shown in the tree name hover tooltip.
When you inline rename a folder with a localized name, the real name is used instead.
These localized folder names are currently only provided for the tree.
Select parent of moved folder
If ticked then the focus jumps to the parent of the moved folder when the moved folder was the
focused folder. If unticked the focus stays with the moved folder.
Select parent of deleted folder
Check it to always select the parent of a deleted folder. If unchecked the next sibling is selected (if
there is any, otherwise the parent is selected).
List
Show folder sizes
Folder sizes can also be shown directly in the file list. Of course, with large and deeply nested folders,
this slows down the file browsing considerably, especially on a first browse of that folder. So: use with
care... or press ESC to abort the endless counting of bytes.
In network locations as well
Tick this to also show folder sizes for network locations. This can take a long time on slow drives (highlatency networks).
Tip: There is always menu View | Calculate Folder Sizes (Shift+F5) if you need the folder sizes in the
current listing now. There is also a toolbar button to do this one-time job.
Configuration / Configuration Dialog
Show item count with folder sizes
Check it to also show the number of items in each folder in the list's Size column (if folder sizes are
shown).
Show folder size on Properties tab
Show Size (total contents bytes sum), Space used and Contents for folders on the Properties tab. This
feature has to be explicitly activated in configuration since for large deeply nested folders it takes
some time to gather this info.
Select last used subfolder
Tick it to have the last used subfolder within the current folder auto-selected. Only takes effect when
browsing by the list or by history, or when going up or down.
Usage: Makes it very convenient to browse downwards by keyboard within the list.
Select next item after delete and move
Tick it to auto-select the next item in the file list after the current item has been deleted or moved
away. If the current item is the last item, then of course not the next but the previous item is autoselected.
Add new items at the end of the list
Tick it to have new items added at the end of the list. Untick it to have new items added where they
belong according to the current sort order.
Sort and Rename
Sort
Sort folders apart
Check this to make XYplorer behave like Explorer in sorting folders apart from files. Uncheck it if you
want everything in one alphabet.
Keep folders on top
Check it to keep the folders at the top of the list always (independently of the sort order and column).
Sort folders always ascending
Tick it to have the folders always sorted by name in ascending order. Especially useful if also "Keep
folders on top" is ticked.
Note that "Mixed sort on date columns" will overwrite this setting for the Date columns.
17
18
XYplorer Help
Mixed sort on date columns
Check to use a mixed sort (mix folders and files when sorting) always on the Date columns.
Mixed sort on tag columns
Check to use a mixed sort (mix folders and files when sorting) always on the columns Label, Tags, and
Comment.
Mixed sort on path columns
Check to use a mixed sort (mix folders and files when sorting) always on the columns Path (Search
Results) and Original Location (Recycle Bin).
Natural numeric sort order
Enable natural numeric sort order (aka "intuitive filename sorting") for files and folders in tree and list.
For example:
File3.ext
File20.ext
File100.ext
With normal alphabetical sort you get:
File100.ext
File20.ext
File3.ext
Sort filenames by base
Check it to sort filenames primarily by base, secondarily by extension. Note that Windows Explorer
always sorts by full name (base + extension). For example:
Natural numeric sort order ON
-------------------------------------Sort by base ON
Sort by base OFF
-----------------
-----------------
a.txt
a (copy).txt
a (copy).txt
a.txt
a2.txt
a2.txt
a10.txt
a10.txt
Natural numeric sort order OFF
-------------------------------------Sort by base ON
Sort by base OFF
-----------------
-----------------
a.txt
a (copy).txt
a (copy).txt
a.txt
a10.txt
a10.txt
a2.txt
a2.txt
Configuration / Configuration Dialog
Sort size (date) columns descending by default
Allows you to control the default sort order for certain column types in List.
Keep focused item in view after resorting
If checked then the focused item stays in view (if possible) after the list is resorted. And not only in
view, but -- again: if possible -- exactly in the same place in the view port. So your eyes don't have to
go on a trip looking for it.
This setting is ignored if there are no selections in the list. In that case what happens after sorting is
controlled by Scroll to top after resorting following here below.
Tip If the setting is unticked you still can enforce it by holding CTRL while clicking the column header.
This will even keep the focused item in view when it is not selected, so CTRL gives you even a little
more power than the config setting.
Scroll to top after resorting
If checked the list is auto-scrolled to top when you change the sort order. Additionally, if there are no
selections in the list, the focus is auto-shifted to the top item. Note that the option is honored only
when no current item is kept in view due to an enabled Keep focused item in view after resorting (in
other words, the latter setting takes precedence).
Show sort headers in all views
Tick it to have sort headers (column headers) also in non-Details views, e.g. in Thumbnails.
Note that in views "Small Icons" and "List" you can modify the column width by resizing the Name
column header.
Rename
Exclude extension on rename
Check to exclude extension from the rename pre-selection.
Resort list immediately after rename
Resorts list after single and batch renames, and scrolls focused item into view.
Note that on Serial Rename (using the Tab key) the list will not be auto-resorted after each rename
operation even if you checked "Resort list immediately after rename" in Configuration | Tree and List. It
would be extremely confusing if the list resorted between each rename.
Also when a single rename is triggered by focus loss (e.g. when you click outside the rename box) the
list does not auto-resort because, again, it might lead to confusion.
So, a single rename (aka inline rename) should be completed by pressing [Enter] in order to invoke an
immediate resort.
19
XYplorer Help
20
Serial rename by Up and Down keys
Check it to use the cursor keys UP and DOWN to go to the next and previous file while renaming them.
Additionally, the current caret position (e.g., your caret is at the 8th letter) is kept if possible (if the
filename is long enough), so renaming files in a list now is almost like moving and typing around in a
multi-line text block. Very intuitive and convenient!
Note 1: Serial Rename is only invoked if nothing is selected in the current rename box.
Note 2: Serial rename by (Shift+)Tab key is always enabled by design, independently of the above.
Allow move on rename
A cute little time saver that enables you to move-and-rename files or folders in one go right from the
file list. Simply enter a relative (to the current path of the file!) or absolute path\[name] into the inline
rename box (F2) in the file list, and Move On Rename will happen. If the target folder doesn't exist yet
it is created on the fly.
For example, select a file in the file list and enter this into the rename box:
= Move file to C:\ renaming it to new.png.
C:\new.png
C:\1\2\3\new.png = Move file to C:\1\2\3 renaming it to new.png. If "C:\1\2\3\" does not exist it is
created.
= Move file one up renaming it to new.png.
..\new.png
stuff\new.png
= Move file one down to subfolder "stuff" renaming it to new.png. If "stuff" does not
exist it is created.
You can also move a file or folder without renaming it. Simply select the rename box, and enter a path
with a trailing slash:
C:\stuff\
stuff\
..\
= Move file to C:\stuff\.
= Move file one down to subfolder "stuff".
= Move file one up.
Or create a new folder and paste Parent\Child into the fresh rename box: The relative path
"Parent\Child" is created in the current path.
Note that Move On Rename works only for one item at a time (no Batch Move On Rename).
Use dialog to rename single items
Tick it to use a dialog instead of the usual inline rename in Tree and List.
Note that the setting only affects the F2 rename; the slow double-click will always open the inline
rename.
Auto-replace invalid characters
Configuration / Configuration Dialog
If ticked then invalid characters in pasted or typed input are replaced by the character defined at
Character to replace invalid characters in dropped messages (in Templates). If no character is
defined then "." (dot) is used.
Applies to inline rename in Tree and List as well as to dialog based rename (see above Use dialog to
rename single items).
Renaming Items in Tree and List (General Remark)
The above rename dialog as well as inline rename in Tree and List support the following
Multiline Paste: You can paste multiline clipboard contents into the edit box. The linefeeds are
replaced by a space before pasting, so all lines go into the edit box.
Refresh, Icons, History
Auto-Refresh
Auto-refresh
Automatic refresh (of tree and list) on file system changes. You don't need to press F5 (Refresh)
anymore to get a fresh impression of reality.
In network locations as well
Auto-refresh network locations as well, including mapped network drives. Unchecking this option will
speed up network access on some systems.
Include removable drives
Auto-refresh removable drives as well. Applies to USB sticks, thumb drives, flash card readers, and the
like, but NOT to floppies (which are excluded from all auto-refresh).
Refresh during file operations
Check to auto-refresh the Tree and current List while file operations triggered within XYplorer are in
progress.
Tip: File operations will generally run faster if you do not enable this setting because the permanent
refreshing takes time.
Icons
21
22
XYplorer Help
Draw selected list icons dimmed
Tick to draw the icons of selected list items in a dimmed way. Factory default is ON for XP and earlier,
OFF for Vista/Win7 and later.
Cache specific icons
Enable it to obtain specific icons (e.g. for ICO files) from the shell icon cache. It's faster than accessing
the files each time.
Use generic icons for super-fast browsing
Generic icons are determined by the extension (respectively type) of a file only, and not by its specific
contents and hence need no file access to be determined, which makes retrieving them much faster,
especially in network locations.
Note that only the following file types can have specific icons (which typically but not necessarily are
embedded icons), so only files of these types will show different icons when you enable the use of
generic icons: folders and *.exe *.lnk *.ico *.icl *.cur *.ani *.htm(l) *.url.
But only in network locations: Since the effects will be most notable in network locations, there is a
second option that allows you to confine the use of generic icons to network locations.
Apply to all controls: Tick it to have super-fast generic icons everywhere (Catalog, Status Bar,
Properties, various other lists), not just in the file list. Note that the Toolbar is an exception and will
always show specific icons for Droppable User Buttons (DUB).
Show icon overlays
Show icon overlays (as for example used by TortoiseSVN, a Subversion client, implemented as a
Windows shell extension).
Note for TortoiseSVN users on x64: You can install both the 32 and 64-bit version side by side. This will
enable the TortoiseSVN features also for 32-bit applications like XYplorer.
Note that icon overlays are not retrieved for (UNC or mapped) network locations. Reason: Retrieving
icons slows down network browsing even if there are no overlays to be found, and the latter is quite
likely the case.
In network locations as well
Tick to show icon overlays also in network locations. Note that this can slow down network browsing
considerably.
Show embedded icons on Properties tab
If enabled then any embedded icons are extracted from the following file types:
.exe .dll .cpl .ocx .scr .icl
Configuration / Configuration Dialog
Note that this operation updates the last accessed date of a file.
Enable custom file icons
Tick to display any defined Custom File Icons. No restart required.
History
History without duplicates
This option makes the history work very similarly to an MRU (most recently used) list. Differences to the
normal history:
Automatically avoids duplicates in the history.
Note that the History holds up to 256 items.
History per Tab
History per Tab means that Back and Forward move within each tab's individual history, as opposed to
the global history over all tabs.
If History per Tab is enabled then:
(1)
Back and Forward (Toolbar buttons and Keyboard Shortcuts) are confined to each tab's individual
history.
(2)
The Back and Forward buttons's "arrow drop-downs" are confined to each tab's individual history.
(3)
In the all-history popup menu (triggered via right-click "Back"/"Forward" Toolbar buttons, or via
KS) those history items belonging to the current tab are shown bold.
(4)
If History without duplicates (see above) is enabled then duplicates on different tabs are
tolerated.
(5)
The Toolbar back/forward buttons are blue instead of green.
The per-tab-data are saved between sessions. They are even maintained and saved if you untick
History per Tab. So you can enable it at any time and get the desired functionality right away.
History retains selections
If checked the selected items are stored with the History. If you return-by-history to a location you
have visited during the current session, the location's previous selections are restored. The selections
are NOT remembered between sessions. Factory default is OFF because it can take quite some
memory.
Scripting
23
24
XYplorer Help
Remember permanent variables
Tick it to remember Permanent Variables across sessions.
Menus, Mouse, Safety
Menus
Custom items in shell context menu
Check to show a couple of custom items at the top of the shell context menu of List items.
The buttons "Folder Tree..." and "File List..." allow you to further refine which custom context menu
items you want to see in the Tree respectively List.
See here for descriptions of the individual commands.
Hide shell extensions from shell context menu
Check to have a clean context menu without all those funky shell extensions. For purists only.
Custom drag and drop context menu
Check this option if you prefer to see XYplorer's custom drag and drop context menu instead of the
shell's original one. The custom menu has an entry called "Shell Context Menu..." which allows you to
show the shell menu from the custom menu.
Navigation commands in List context menu
Check to have the items Up, Back, and Forward in the List's context menu.
Find Files commands in List context menu
Check to have the Find Files section from menu Edit in the List's context menu.
Mouse
Single click on icon opens list items
Tick it to open list items by a left button single click on their icon. It will trigger the same action as if you
double-clicked the item. The action is triggered on MouseUp.
Note: In Thumbnails view Single Click Open works only if Mouse Down Blow Up (On left mouse down) is
OFF, else both features would conflict.
Line number selection
Configuration / Configuration Dialog
Tick it to enable Line Number Selection: In Details View, a click on a line number toggles list item
selection. Functionally, Line Number Selection is like checkbox selection without the checkboxes.
Tip: It's triggered only if no function key is pressed (Ctrl, Shift, Alt). So you can e.g. lasso select
additional files (without removing any previous selections) right from the line numbers column by
holding CTRL before you press the mouse button.
Dbl-click on empty space goes up
If checked you can use the dbl-click to go up. If unchecked dbl-click will move the focused item to the
top of the view port (which is XY's traditional function for this action).
Tip: Hold shift while dbl-clicking to go down one level.
Tip: Holding CTRL while dbl-clicking will move the focused item to the top of the view port, independent
of the setting of "Dbl-click on empty space goes up".
Middle-click opens folder in new tab
Check it to open folders in a new tab by middle-clicking them in Tree, Catalog, and List.
Middle-click goes to file in new tab
Applies to files in List. Especially useful in search results, where it works identically to the right-click
menu command "Go to Focused Item in New Tab".
Click on status bar toggles info panel
Check to allow toggling the info panel via clicking the status bar. Note that this setting controls both
left click (show/hide panel) and right click (last size/minimize panel) on the status bar.
Safety Belts
Disallow left-dragging from tree and list
If you feel shaky with the mouse this is your safety belt. Note that the right button is always available
for dragging.
Confirm drag and drop
Check it to pop a confirmation prompt for every left-mouse drag and drop operation. A reliable
protection from accidental drops.
Note: If "Disallow left-dragging from tree and list" is ticked then "Confirm drag and drop" is not
applicable, of course.
Confirm copy and move operations
Tick it to get a confirmation prompt before any move, copy, or backup operation, be it from clipboard,
25
26
XYplorer Help
drag and drop, or other means.
This setting includes and supersedes "Confirm drag and drop" whose setting is ignored when "Confirm
copy and move operations" is ticked.
Delete on key up
If ticked then all commands that delete files are triggered on KeyUp instead of on KeyDown if you use
the keyboard to trigger them. All delete commands including Wipe are affected.
Directional formatting codes protection
Tick this to protect yourself from the so-called "Unitrix Exploit" where certain Unicode characters
(Directional Formatting Codes, DFC) are used maliciously to disguise executables.
For example, U+202E (Right-to-Left Override): If you insert U+202E at the 2nd position of the file "Htxt.
exe" it will be shown as "Hexe.txt" (in *every* Unicode-compliant software), an apparently harmless
TXT file which in reality is a potentially dangerous executable. When you double-click this "TXT" file the
executable will be run.
If you tick "Directional formatting codes protection" then "Hexe.txt" will be shown as "H*!*txt.exe", i.e.
the U+202E character has not been resolved but replaced by "*!*", and the file is clearly recognizable
as executable.
DFC protection is implemented in the following places:
In the File List: each DFC in all filenames is replaced by "*!*".
In the Status Bar: each DFC in the current filename is replaced by "*!*".
NOTE: Because DFCs can make the Status Bar unreadable you get this replacement independently of
the setting of "Directional formatting codes protection".
When opening a file containing any DFC, you are warned.
Here is the list of the 7 DFCs handled by this safety belt:
U+200E = "Left-to-Right Mark"
U+200F = "Right-to-Left Mark"
U+202A = "Left-to-Right Embedding"
U+202B = "Right-to-Left Embedding"
U+202C = "Pop Directional Formatting"
U+202D = "Left-to-Right Override"
U+202E = "Right-to-Left Override"
Further Remarks:
XYplorer allows you to search for files with such characters in the name. You can paste them into the
Name field (you won't see them but they are there).
The "Convert to ASCII" command in Rename Special is a quick way to remove such characters from a
Configuration / Configuration Dialog
filename (but, of course, it will remove ALL Unicode characters).
Further information:
http://www.unicode.org/reports/tr9/
Type Ahead Find
Enable type ahead find
Check to enable Type Ahead Find (aka "Find as you type") in Tree and List. This also includes Paste
and Find.
Matching
"Match at beginning" of filenames is the factory default (and the only thing Windows Explorer can do),
but XYplorer gives you four different matching options, selectable in Configuration | Menus, Mouse,
Safety | Type Ahead Find.
Match at beginning: Check to count matches just at the beginning of the file names.
Match anywhere: Check to count matches anywhere, not just at the beginning of the file names.
Prefer matches at beginning: Only if there are no matches at the beginning, XYplorer starts looking
for matches anywhere.
Prefer matches at beginning (but only for single-characters): Only if there are no matches at the
beginning OR if the pattern is longer than one character, XYplorer starts looking for matches
anywhere. Sounds complicated but is the most popular matching mode.
Ignore diacritics
Tick it to ignore diacritics in Type Ahead Find in Tree and List. Typing "Г¶" will match "o" and vice versa.
Note: This setting also affects Spot and Jump matching.
Use sorted column
Uncheck to let Type Ahead Find in the file list always use the Name column; check to use the columns
Name, Ext, Type, Path, Label, Tags, or Comment if they are the sorted columns.
Highlight matches
Tick it to highlight the current Type Ahead Find matches in the List (it's not implemented in the Tree).
The color is hard-coded to black on yellow.
27
28
XYplorer Help
Controls and More
Drop-down Lists
Auto-complete recently used items
When you start typing into the field, it shows you a list of items (sorted alphabetically) you've used
before that match what you've typed so far.
Move last used item to top
Check to have the last used item always at the top position in the drop-down list.
Select list items on mouse hover
When the list is dropped the mouse selects list items by mere hovering (no mouse buttons pressed).
Select all on focus by key
When the control gets focused by Tab key the current contents are auto-selected.
Select all on focus by mouse
When the control gets focused by clicking into the edit box the current contents are auto-selected.
Select all on item change
When you select a new item from the dropdown list by clicking or pressing [Enter], or you reset the
current temporary item by pressing [ESC], the new edit box contents are auto-selected.
Select match on drop down
Tick it to auto-select the item in the dropdown list that matches the current item in the edit box (if any)
and scroll it into view (if necessary).
Auto-Complete Path Names
Enable auto-complete paths for Address Bar (also affects the, Go to... dialog) and Find Files Location.
See here for details.
Filter: Here you can choose whether the Auto-Complete match list should contain "Folders only", "Files
only", or "Files and Folders".
Miscellaneous
Assume that servers are available
If you are browsing the network then if this option is enabled then the check for existence of servers is
skipped, with two possible effects:
Configuration / Configuration Dialog
(1)
It might speed up browsing and start up.
(2)
In some rare configurations the checks are not reliable (servers that do exist are not seen), so if
YOU know the servers do exist, you don't need the check and can turn it off.
Note: When skipping the check, password protected servers won't pop up a logon dialog!
The factory default is OFF (no check).
Support overlong filenames
Tick it to support filenames with more than 260 characters.
Background: In NTFS, the total length can be up to 32,765 characters with each component limited to
254 characters. The Windows Shell, however, doesn't allow overlong filenames (> 260 characters,
including the terminating null character) and Shell functions (e.g. Copying, Moving, Deleting) will fail
with items having overlong filenames. However, since it is possible to create items with overlong
filenames under NTFS, with Explorer you are stuck when meeting such item: You cannot delete,
rename, or move it! Consequently, also XYplorer will fail wherever it uses Shell functions. When
Support overlong filenames is enabled, however, XYplorer will resort to Kernel functions that can deal
with overlong filenames and thus work around the Shell limitations.
Note: XYplorer reports the filename length without the invisible terminating null character, but the
maximum filename length for the windows shell is defined as 260 *including* the terminating null
character. Therefore a filename reported as 260 characters by XYplorer is actually 261 characters for
the shell and hence too long.
Here is a list of features with support for overlong filenames in XYplorer:
Browse and search folders.
Auto-refresh.
Calculating the folder size.
Create new files and folders within folders with overlong names.
Inline Rename (Tree and List).
Drag and drop overlong files, and cut/copy/paste them via clipboard. Note that the move/copy/delete
support for overlong filenames is limited to operations on single items. Note also that the clipboard
(tested on XP) will not handle items > 1027 characters.
Image preview and thumbnails.
Properties (Info Panel).
Raw View (Info Panel).
readfile, writefile (Scripting commands).
Quick File View, Preview, Floating Preview, Full Screen Preview.
29
30
XYplorer Help
Rename Special (menu File).
Swap Names (menu File).
Delete: If at least one of the items selected for deletion has an overlong filename you are
automatically prompted to perform a special delete operation for such overlong items. Note that
these deletions are permanent, they don't go to the Recycle Bin (it doesn't support overlong
filenames).
Note that the automatic detection only scans the selected items, not any contained items (in
selected folders). If only contained items are overlong, the automatic detection will not see them and
the deletion will fail (shell error message). In that case use the command Delete Long from menu
File to successfully delete the items in question.
All "Copy Here..." commands (menu File), but only for files, not for folders.
All Backup operations: Note that Backup Operations are not affected by the setting of Support
overlong filenames! They always support overlong filenames.
Support volume labels in paths
Tick it to support Volume Labels in path specifications, e.g. TheSystem:\Windows. See Named Drives.
Address Bar paths include trailing backslash
Tick it to show the trailing backslash for paths in the Address Bar box and MRU, and in the Find Files
Location box and MRU.
Address Bar relative to application path
Check to have the Address Bar resolve paths relative to the application path. The factory default is
unchecked: The Address Bar works relative to the current path.
Open files from Address Bar
Tick it to have "Address Bar Go" open a file right away instead of browsing to its location. The "Address
Bar Go" (internal name) event is triggered by:
Pressing Enter in the Address Bar.
Selecting an item in the Address Bar dropdown.
Clicking the "Address Bar Go" toolbar button.
If unticked then "Address Bar Go" will browse to the location of the file and select it. Applies to files
only, not to folders. Files are opened as if they were dbl-clicked, i.e. Portable File Associations are
honored.
If ticked and the Address Bar shows a file, the icon in the Address Bar shows a little overlay to signal
that <Enter> will open that file.
This setting can be temporarily inverted by holding CTRL: On Ctrl+Enter in the Address Bar, a file is
Configuration / Configuration Dialog
handled as if the setting of "Open files from Address Bar" would be inverted: It is opened if "Open files
from Address Bar" is OFF, and it is gone to if the setting is ON.
Resolve junctions
Tick it to automatically resolve junctions when entered through the Address Bar or similar ports
(Catalog, Favorites, Go to ...).
E.g., it will silently convert "C:\Documents and Settings\<user>\AppData\" to "C:
\Users\<user>\AppData\Roaming\" in Win7.
Open favorite files directly
Tick it to directly open files by selecting them from the Favorite Files menu. Portable File Associations
are honored.
Tip: The toolbar button's tooltip reflects the current setting.
Show message when list is empty
Tick it to get a message ("This view is empty.") displayed right in the list when it is empty. There is
some additional information if items are present in the folder but currently not shown.
Paste to selected list folder
When ticked and a folder is selected in the list then pasting from clipboard (Ctrl+V) goes into this
folder. Also works in Branch View and Search Results. Of course, the list needs to have the focus.
Allow zombies in the Mini Tree
Tick it to keep currently unavailable drives and folders (on currently unavailable drives) in the Mini Tree.
Factory default is OFF, i.e. on loading a Mini Tree any unavailable drives and folders are silently
removed from the tree.
Show version information in the Status Bar
Tick it to show the embedded version information of executables, DLLs, DRVs, etc. (if they have any)
right in the Status Bar on selecting such a file.
Sunday is the first day of the week
If unticked (factory default and ISO standard) then Monday is the first day of the week.
This setting affects e.g. find files by week and color filters by week.
Startup & Exit
Permanent startup path
31
32
XYplorer Help
Here you can set a path that will always be the startup path, even if you closed the app on another
path and saved this other path to the INI file. If "Permanent startup path" is empty then everything is
as it has always been: XYplorer starts where it was closed last time (if "Save settings on exit" is
enabled).
Tip: Environment variables are supported. E.g. %userprofile%\Desktop.
Note: If XY was closed in Find mode, then the "Permanent startup path" will auto-set the mode to
browse on next startup.
Expand in tree
If checked then the Permanent Startup Path (if any) will be guaranteed to be expanded on next
startup. If unchecked it will only be expanded if on last exit it was the last path and expanded.
Startup pane
Always start on a certain pane, or on the last pane (factory default).
Startup window state
Always start with a certain window state, or with the last window state (factory default).
Open command line start path in new tab
If checked then a start path given by command line (e.g. "xyplorer.exe e:\") will not overwrite the
current tab (when XY was unloaded last time) but open in a new foreground tab. If the start path
happens to be identical to the current tab's location then, of course, no new tab is opened.
Allow multiple instances
If unchecked, then XYplorer will always re-use any previous instance (and restore it if minimized), even
if no path is passed as command line parameter.
Note that if you use the /ini switch in the command line then you will ALWAYS get a new instance even
if "Allow multiple instances" is unchecked.
Open new instance always
Uncheck to re-use an already running previous instance if the new instance is called with a startpath in
the commandline.
Minimize to tray
When you minimize XYplorer's main window it will be removed from the task bar and its icon will
appear in the system tray.
The tray icon's tooltip is identical to the main window's title bar (and hence also configurable).
Configuration / Configuration Dialog
Minimize to tray on X close
Check it to minimize the app to the system tray when using the X close windows button.
No network browsing on startup
Check it to block any network location browsing on startup similar to the (hard-coded) blocking of
searches at startup. This will prevent any delays when starting up on an unavailable network location.
If it is enabled and the last path was on a network location then the next startup will be autoredirected to "Computer" (unless you are in Mini Tree mode, which is more tolerant about unavailable
locations).
Cache network servers
Check if you want your servers to be stored between sessions; the My Network Places node will be
populated much faster then.
You can edit the cached list in List Management | Servers in Network Folder….
Check for updates on startup
Check it to perform a quick online check whether your current version is still up-to-date. If there is a
newer version available you get a message. The check is only performed if you are online already.
Note that if Admin Settings are set to eAPHide_Help_XYOnTheWeb (64), this option is hidden and the
functionality disabled.
Note that unfortunately the check can take a couple of seconds.
Save settings on exit
Automatically save the all settings when closing the application. This includes saving the current
configuration to the current INI file, and all data settings to the various *.dat files located in the
application data path.
Include most-recently-used lists on save
Check to save the most recently used data of History, Tabs, Address Bar and Go To, Visual Filter,
Selection Filter, Rename Special, Opened files in Menu Files | Open, Find Files Patterns and Locations,
Focused Item and Scroll Position of Tabs, and Last Tags. Pick your choices under the Apply To...
button. Note that, of course, those lists are only remembered when you actually save the settings,
either manually or automatically on exit (tick Save settings on exit).
Remarks on some of the choices:
History: Uncheck to clear history on exit.
Also the Mini Tree is not saved. On next startup, the Mini Tree defaults to the Favorite MiniTree (if
33
34
XYplorer Help
there is defined any).
Tabs: Uncheck to clear all tabs on exit, so that only the current tab will be there on the next restart.
With this setting enabled also the last paths of each pane are forgotten and on next start will be
initialized to Computer. If you want to forget the tabs but keep the last paths of each pane use this
tweak: KeepLastPaths=1
Tabsets: This concerns only the MRU lists of tabsets, not the tabsets data themselves, which will
stay on disk, of course, even when the MRU lists are forgotten.
Last Tags: Controls whether the last applied Label, Find by Label, and Tags are remembered across
sessions.
Backup settings on save
If ticked then -- when the settings are saved -- the current INI file (typically XYplorer.ini), the Tags
database (tag.dat), and the Catalog (catalog.dat) are backed up to the folder <xydata>\AutoBackup
before it is modified if the last auto-backup is older than 24h. A smart little safety precaution to protect
you from mishap. These are probably the data files you would be most sad about losing.
Keep pane data private
Check it if you don't want share history and tab data with other configurations. If unchecked then
history and tab data are read from and written to <xydata>\Panes\1 and <xydata>\Panes\2.
Changing this option will have an effect only after a restart.
Colors
Setting Colors
Here you can set foreground and background colors for various interface elements. Click the labels to
set colors via the Windows color selection dialog, or simply paste hex values into the text fields. Rightclick the labels to reset to default colors.
The Selected Rows Color is also used for the background of selected thumbnails. This way selected
thumbnails can be recognized even when "Show Caption" is off.
Tabs | Apply colors: Tick it to actually apply the colors defined above the checkbox.
Reset Colors
The button pops up a little menu that offers two options:
Reset Colors to Currently Active Values
Reset Colors to Factory Defaults
Configuration / Configuration Dialog
Styles
Styles
Apply list styles globally
When checked, the list styles are applied globally to all tabs in all panes. Otherwise they are only
applied to the current tab of the active pane.
Remember list settings per tab
Here you can control which list settings are remembered tabwise, and which are applied (inherited)
cross-tab. The button "Apply To..." allows you to further refine which list properties you want to retain
per tab.
The factory default is to remember them all.
For example, if you would like to have the same sort order in all tabs, but keep the view mode (Details,
Thumbnails, ...) persistent in each tab, then you would check Remember list settings per tab, and
then in the list under the "Apply To..." button you would check "View Mode" and uncheck "Sort
Order".
Mirror tree box color in list
When checked, the list background color will adapt to the current tree boxed branch color.
Underline selected rows
Allows you to further specify the "Highlight Selected Rows" list style: If enabled, all selected rows are
underlined with the color defined in "Selected Row", else all selected rows are fully backlighted with
that color.
This is a global setting (not per Tab).
Translucent selection box
Available only for Windows 2000 Professional or later. If unchecked the old-school dotted focus
rectangle is used instead of the translucent selection box.
Focus rectangle
Tick it to draw a dotted focus rectangle on the focused item in the main controls (Tree, List, Catalog).
Note: With Visual Themes enabled (Vista and later) this setting is totally ignored and the focused-butnot-selected item is drawn in the current themes style (which usually is not a dotted line but some
other sort of line).
35
XYplorer Help
36
Grid style
Here you can choose between grid styles:
Grid Lines: Thin 1-pixel lines between the rows.
Zebra Stripes: Alternate Rows (1): Every 2nd row is highlighted.
Zebra Stripes: Alternate Rows (2): Every 2nd 2 rows are highlighted.
Zebra Stripes: Alternate Rows (3): Every 2nd 3 rows are highlighted.
Zebra Stripes: Alternate Rows (4): Every 2nd 4 rows are highlighted.
Zebra Stripes: Alternate Rows (5): Every 2nd 5 rows are highlighted.
Alternate Groups: Every 2nd group is highlighted. Groups of items are striped depending on the
contents of the sorted column. This gives you immediate visual clues about groups of same file types,
sizes, dates, etc.
Alternate Groups (Smart Names): See below under Highlighted Groups (Smart Names).
Highlighted Groups: Every group is highlighted. This style lets you spot groups (as opposed to
single, non-group items) even easier than style Alternate Groups.
Highlighted Groups (Smart Names): Extra-smartness for Names. For the Name column a smart
algorithm is applied to bring some grouping into this column which otherwise would be without groups.
Notes:
Grids require "Show Grid" enabled in the file list (menu Tools | Customize List). There is a Toolbar
button for this as well.
Grids are shown only in views "Details" and "Details with Thumbnails".
File Dates (Modified, Created, Accessed, Deleted) are grouped by day (the time part is ignored).
If the list is not sorted by any column no grid is shown on Alternate Groups.
The grid color can be customized using the "Grid" item under "List" in Configuration | Colors.
Grid Style is a global setting (not per Tab).
Borders
Here you can choose between various border styles for the main controls (Tree, List, Catalog).
Selections
Here you can choose how the selected items are drawn in Tree, List, Catalog, and the small lists all
over the interface.
(1)
Windows Themes: This choice is only meaningful in Vista and later because in earlier systems
Windows Themes don't affect selections. Furthermore it is only effective when Themes are
Configuration / Configuration Dialog
enabled, of course.
If this option is selected and valid, then the color settings of Current Tree Folder and Selected
List Items are ignored.
(2)
XYplorer Classic: The selections are drawn as in XP and earlier Windows systems.
Use (Current Tree Folder) and Use (Selected List Items): Here you can define two colors concerning
selected items in non-focused controls. Both can be individually ticked. If ticked they overwrite the
active selection style, be it Themes or Classic.
Tree Path Tracing
Here you can define the color used by Tree Path Tracing.
Mark nodes: Tick it to draw a fat square around each node of the current path.
Wide trace: You can as well choose between a slim and a wide style of the highlighting.
Note: To turn on Tree Path Tracing tick menu Tools | Customize Tree | Tree Path Tracing.
Line Spacing
Here you can customize the general line spacing in Tree, Catalog, and all lists and dropdowns.
Note that Tree, Catalog, and List support individual line spacing customization on top of this general
one, adjustable by Ctrl+Wheel over the respective control.
Autosize columns maximum width
Here you can set the maximum width for auto-sized columns in pixels. Valid inputs are "0" ("unlimited")
up to "9999".
Color Filters
See also the main article on Color Filters.
Enable color filters
Enable color filters in Tree and List. This is the master control for all settings below.
Apply color filters to the List
Check this box to color code items in the List. If you're not in the mood for color you can easily switch
back to black & white, without deleting all your color settings.
Apply color filters to the Tree
Color filters based on name or attributes can also be applied to the Tree.
Ignore diacritics
37
38
XYplorer Help
Tick it to match Koln with Köln, and vice versa. Applies to name: and dir: filters in Tree and List.
Draw background colors in distinctive shapes
Tick it to give a distinctive shape to each type of filter (name, size, date...), given it has a background
color defined.
The Color Filters List:
Setting Color Filters
In the color filters list you may add as many filters as you like, and define a Text Color and/or a Back
Color for each filter. For details on color filter syntax see the main article on Color Filters.
The checkboxes in the list allow you to in/exclude the filters individually.
The filters are processed from top to bottom: the first match makes it. However, in Details mode, the
first matching filter with backcolor (if any) is displayed combined with the first matching filter without
backcolor (if any).
If a Back Color is defined, it is only drawn behind the item name (not any other columns). The color
block is drawn with a distinctive shape at the right end to immediately hint at the applied Filter Type (
name, attributes, size, date, age...) .
Note: When you completely leave out the color definitions (Text/Back), black on pink will be shown as
default color combination. This is also true for SC colorfilter, e.g.: colorfilter("+lent:>12");
Handy keyboard shortcuts
Rename a pattern:
F2
Recolor a pattern:
Dbl-click the list
Delete a pattern:
DEL
Tip: To reset text color or back color to the default value, simply hold CTRL when you click the Text
Color respectively Back Color button.
Tip: Hold CTRL when clicking New to duplicate current item.
Editing Color Filters via List Management
Alternatively to the interface in the Configuration window you can edit your Color Filters menu Tools |
List Management | Color Filters...
For your interest, the following filters are provided as factory defaults. They are listed here as copied
from menu Tools | List Management | Color Filters... (Editor Mode) (the leading + means the filter is
activated; the hex numbers are the color codes):
+len:>260 //overlong filenames>FFFFFF,FB4F04
Configuration / Configuration Dialog
+attr:junction>D500D5,
+attr:system>FF0000,FFFF80
+attr:encrypted>008000,
+attr:compressed>0000FF,
+ageM: d //modified today>FFFFFF,74C622
attr:d>5E738C,
+size:0>4199E0,E0E2ED
+*.exe;*.bat>D24257,
+*.htm;*.html;*.php>4287D2,
+*.txt;*.ini>38A050,
+*.png;*.jpg;*.gif;*.bmp>933968,
+*.zip;*.rar>CC6600,
+*.dll;*.ocx>7800F0,
+*.mp3;*.wav>FF8000,
Fonts
Main Contents: Configure the font (face, size, weight etc.) for Address Bar, Tabs, Tree, Catalog, and
List. Tip: If you have a wheel you can easily zoom the font by Ctrl+MouseWheel. The "Apply to..."
button opens a checkbox list where you can tick the controls that shall adjust to the font size.
Buttons and Labels: Choose the font (name and size only) used for buttons and labels in the main
window, i.e. all elements apart from Address Bar, Tabs, Tree, Catalog, and List. Use font size with care
since larger sizes will surely mess up the layout.
Tip: You can control the size of this font using Ctrl+Wheel over the Status Bar. This is not only very
practical but also gives you some intermediate fractional sizes that the standard font dialog does not
offer.
Dialogs: Choose the font (name only) used in the popup dialogs. Usually you would choose the same
font as in General but some users like the chance to make a difference.
Regular Expressions: Choose the font (name and size) to be used when entering a Regular
Expression. A fixed space font like Courier makes things more easy here.The size is limited to a
maximum of 12 points, else the application's layout would break. Defaults to "Courier New, 8.25".
Tip: This special setting is implemented for the Name field of Find Files, RegExp Rename (under
Rename Special), Visual Filter dialog, Selection Filter dialog, Go To dialog (for RegExp Quick Searches
and Visual Filters), Catalog Item's Destination (same). In most of these fields Regular Expressions
mode is turned on by prefixing the entered term with ">".
Edit Text: Choose the font (name and size) used in text boxes (e.g. in List Management's Editor Mode,
or in Quick File View, or in the Preview tab for previewed text files). Defaults to "Courier New, 8.25".
Note
Tooltips in the main window follow the font settings of their parent controls, i.e. you can have them as
39
40
XYplorer Help
big or as small as the rest of the text.
Templates
Filename affixes
Here you can configure various templates that may be used by XYplorer in "Copy Here with Increment"
etc. operations, and/or when new files are created and need to be named, and/or generally when
name collisions are to be avoided.
Incremental affix
Used e.g. by "Copy Here with Increment". Set the start value in the template and use "a" as the
placeholder for letters and "0" for numbers. The factory default is "-01". Use e.g. "_000" to start with
"_000", or "-a" to start with "-a". The suffix is always appended to the file base (i.e. before the
extension).
Examples:
Templates
-01
-ab
--------------Numbers
1: -01
-ab
2: -02
-ac
25: -25
-az
26: -26
-ba
100: -100
-dw
675: -675
-zz
1000: -1000 -bmm
You see, the hexavigesimal system saves space and is fun. :)
If you mix numbers and letters, the increment template will be interpreted as numerical, and the letters
will be used unchanged. For example, a template -copy01 will render increments *-copy01, *-copy02,
*-copy03, etc.
Using the asterisk: While the default is to suffix the increment you can also define increments that
are prefixed to the filename, or that have fixed parts (additionally to the increment part) that are
prefixed or suffixed to the filename. The syntax is identical to that of the Date Affix (see below): The
asterisk (*) stands for the base (= name without extension) of the original filename. This way you can
e.g. mimic the Windows standard "Copy (#) of..." in Custom Copy. Here are some examples:
Copy (1) of *
Copy of *-01
01-*
(similar to Windows standard increment)
Configuration / Configuration Dialog
01-* (Copy)
aa-*
Notes:
If Custom Copy is turned off and you paste (Ctrl+V) a file into its own location, or you use File |
Duplicate | Copy Here, then Windows controls the format of the increment and the incremental affix
template is ignored. If on the other hand you use Custom Copy or File | Duplicate | Copy Here with
Increment (Ctrl+D), then the incremental affix template is applied.
If no asterisk (*) is present the increment is suffixed to the base of the original filename.
You CANNOT combine the asterisk with fixed parts AND non-numeric increments because such a
pattern is ambiguous and cannot be parsed without making too many assumptions:
Copy of *-aa
NO GOOD!
The fixed parts may contain numbers, but be aware that always the right-most numbers in the
pattern will be incremented.
Copy 2012 of *-01
Will work as expected
Copy (1) of * (2012)
Will NOT work as expected!
Date affix
Used e.g. by "Copy Here with Current/Last Modified Date".
The factory default is "*-<date yyyymmdd>". The date is always affixed (prefixed, circumfixed, suffixed)
to the file base. The file base is represented by an asterisk in the pattern. If the asterisk is missing the
pattern is by default suffixed to the file base.
Examples for copying a file called "Test.txt" using various affix templates:
*-<date yyyymmdd>
= Test-20100803.txt
<date yyyymmdd> *
= 20100803 Test.txt
Copy of *
= Copy of Test.txt
Copy of * from <date yyyymmdd> = Copy of Test from 20100803.txt
The template also supports the variable <folder> that is resolved to the moved/copied file's parent
folder (only the folder, not the whole path).
Example for a template:
*-<date yyyymmdd> (<folder>)
Note that the presence of this variable in the template is not reflected in the related commands' menu
captions, so this variable is rather a very special option that you have to make a mental note about
when you use it.
Dropped messages
When drag-dropping messages from Outlook or Outlook Express, this template controls the makeup of
the new filenames. The following fields are available for the template which you can define in
41
42
XYplorer Help
Configuration | Templates:
- <from>
e-mail address or, if given, name of the sender
- <to>
e-mail address or, if given, name of the receiver
- <subject>
subject line of the message
- <date>
local (at yours) date/time when message was sent
A template may, for example, look like this:
<from>_<to>_<subject>_<date yyyy-mm-dd_hh-nn-ss>
You can freely change the order of the fields and pack any text strings before, after or between them.
Do not add the extension to the template -- it is done automatically, and mind the space after "<date".
If you just put <date> without specifiying the format, the format will default to yyyy-mm-dd_hh-nn-ss.
Note that it's your responsibility to ensure that your templates contain only characters that are legal
for filenames. It is not validated inside the configuration window.
Character to replace invalid characters in dropped messages
Here you can state a character that will be used to replace characters that are invalid in filenames (e.g.
:?\/*).
For example if you set it to ~ then the email subject
Re: Verifying whether a CD/DVD is a true copy?
will be renamed to
Re~ Verifying whether a CD~DVD is a true copy~
to function within a filename.
If you leave it empty, invalid characters are replaced by "", i.e. they are simply removed.
Titlebar
Here you can define the layout of the main window's titlebar. The factory default is:
<path> - <app> <ver>
You may add or remove what you like, in any order. There's only one rule: The <app> variable
(resolved to the EXE base name, normally XYplorer; if XYplorer is not part of that name it is added to
the titlebar anyway) is mandatory.
Variables supported in the Titlebar Template:
- <path>
current path
- <app>
this EXE base name
- <ini>
current INI file (without path)
Configuration / Configuration Dialog
- <ver>
this EXE version
- <folder>
current folder (without path)
- <title>
the title of the current session (the title can be set by command line switch /title).
- <tabset>
name of the tabset of the active pane
- <tabset1>
name of the tabset of pane 1
- <tabset2>
name of the tabset of pane 2
- And most other XYplorer native variables, e.g. <date>, <xydrive>, <get pane>, <get userrole> etc.,
but not e.g. <curfolder> (which in this context will always show the previous folder).
- Environment variables.
Command Line Interpreter
Here you can define a custom command line interpreter (CLI) and the arguments it should use. This CLI
is used when you use the DOS command syntax in location ports like the Address Bar, e.g. !dir. It is
also used by the command Open Command Prompt Here (Tree folder context menu).
Use custom command line interpreter: Check it to actually use the custom CLI. If unchecked the
factory default CLI cmd.exe (usually in C:\WINDOWS\system32\) is used.
Executable: State a full or portable path to executable file.
Arguments: Define any arguments for the custom CLI. If your definition contains the placeholder
<command> (case-sensitive!), it is replaced with the input from the Address Bar, if not, the input is
appended to the end of the arguments definition.
Tags
Show tags in file list
Uncheck it to stop showing tags (Labels, Tags, Comments) in the file list. Useful to speed up browsing
when you have tagged a large number of items but do not need the tags at the moment. Note that
reading and writing the tag database (tag.dat) is not affected by this setting.
Toggle Labels by Label column click
Check to allow Column-Click Labeling, i.e. quick one-click labeling of items by left-clicking directly into
the Label column (toggles Last Label / No Label). Right-clicking into the Label column will popup the
Label selection context menu.
Popup by tag columns right-click
If checked then right-clicking into the Label, Tags, or Comment column will popup a little context menu
43
44
XYplorer Help
with some useful options relating to the respective tags of the clicked item.
Sticky Selection Deluxe. There's a command Select All "[Label Name]" in the context menu of
toolbar button Labels and in the Label column right-click menu. This gives you a comfortable way to
select a group of files based on their Labels and the Label of the currently focused item (respectively
the clicked item in case of the column context menu).
The context menu command Select All "[Label Name]" can be modified by modifier keys:
- Hold None: Select all [Label Name] items, unselect all other items.
- Hold CTRL: Select all [Label Name] items, keep other selections.
- Hold SHIFT: Unselect all [Label Name] items, keep other selections.
Apply tagging to all selected items
Check to apply the commands in the right-click popup menu to all selected items instead of to the rightclicked item. If nothing is selected this setting is ignored and the tagging applies to the right-clicked
item.
On sorting keep tagged items on top
If ticked then the tagged files are kept on top and the empty items are sorted to the bottom. Pretty
useful when most of your items are not tagged so that your tagged items would vanish below the view
port instead of showing up when sorting by tags. Note that "tag columns" include Label, Tags, and
Comment.
Copy tags on copy operations
If enabled then tags are copied from the source to the target items of copy operations.
Copy tags on backup operations
If enabled then tags are copied from the source to the target items of backup operations.
Confirm copying tags
If ticked then you are prompted before any tags are copied from the source items to the target items.
The prompt is popped not more than once per copy or backup operation.
Notes on Copying Tags
The tag.dat database will grow for each new target item.
If the target is on a removable drives be aware that the tags do not actually end up on that drive
but are just added to the local tag.dat where they merely point to that drive.
Configuration / Configuration Dialog
Customize Label names and colors
Here you can edit the labels and how labeled items are displayed in the file list. You can add up to 15
label schemes to the list.
Note that the menu icons for labels in the main window will adjust to the back colors you have chosen.
Also note the following extra functions of the buttons (also in the buttons' tooltips):
- Edit: Hold CTRL to reset all to factory defaults.
- Text Color: Hold CTRL to reset to default color.
- Back Color: Hold CTRL to reset to default color. Hold SHIFT to remove any back color.
Tip: Dbl-Click an item to edit its Back Color.
Note: You cannot move the list positions of the label schemes. Also deletion works only on the last
item of the list. This way the index order of the existing labels is always maintained.
Coloring style
Select if and how the labeled items shall be colored in the list.
Options
The Options button pops a menu with several advanced options:
Remove All Tags...
Removes all Labels, Tags, Comments.
Note: This action cannot be undone by cancelling the Configuration dialog! However, in case you made
a mistake, if you exit XYplorer without saving (Ctrl+Alt+F4) then tag.dat will not be changed.
Database Check...
If other processes move or rename files or folders, the tag database (the file tag.dat) may contain
items that don't exist anymore, the so-called "orphaned tags". This does not affect the functionality of
the database at all, but it might slightly decrease performance if the number of orphans is huge.
Click this button to check whether there are any orphaned tags (and how many), with the option to
remove them from the database. Along with the orphan removal a number of other things are
performed as well:
Sorting is checked and corrected if necessary.
Any double entries are removed.
Any wrong capitalization is corrected.
Any orphaned entries (entries pointing to non-existing items) are removed.
45
46
XYplorer Help
After checking for orphans and no orphans are found there is an option for an additional check for
dupes and false capitalizations.
You can choose (checkbox at the bottom) whether to check all drives or just fixed drives. Choose the
latter if you want to clean your database but leave tags from removable drives untouched.
Note: This action cannot be undone by cancelling the Configuration dialog. But, of course, you can
undo it by exiting XYplorer without saving (Ctrl+Alt+F4) so that the tag.dat on disk is not touched.
Edit Tagged Items...
Offers backdoor access to the tags database in its current state in memory. You can edit the records
(of course you should know what you do, there is no error checking concerning the syntax), remove
records, add records. Using Editor Mode you can outsource the work to a text editor of your choice.
This feature also comes in handy at checking out orphans and manually reviving them by updating the
paths.
FYI, here is the record syntax: filename|label|tags|reserved1|reserved2|reserved3|comment
Edit Orphans (All Drives)...
Pops a list of all current orphans (entries pointing to non-existing items) (if any) which can be manually
edited. Note that in this interface, you cannot add or remove items.
Edit Orphans (Fixed Drives Only)...
Same as above, but only checking tagged items on fixed drives.
Enable portable tags
Tick it to store tags in a portable manner. See here for the details.
Custom Columns
Custom column definitions: A list of all available column definitions. Press "Edit..." or dbl-click an item
in the list to configure a column. Of course, only when you OK the Configuration dialog, the changes
take effect and are applied to the list.
Reset Columns...: Pops two self-explaining options, Reset Columns to Currently Active Values and
Reset Columns to Factory Defaults.
Edit...: Configure the column selected in the list.
See here for further details on Custom Columns.
Configuration / Configuration Dialog
File Info Tips
File Info Tips: Extensive file information pops up when you move the mouse over a filename's icon in
the List. This feature is restricted to Win2K, WinXP, and higher. Here you can configure what
information you want to see.
In network locations as well: Unless you check this option File Info Tips are not shown for items in
network locations (mapped and UNC). This is for performance reasons: depending on the connection
they can be somewhat slow because the file has to be physically accessed to retrieve this information.
Show MP3 info tips: A nice feature for MP3 fanatics: Scan through your ID3v1 and ID3v2 tags at the
speed of light on mouse over, i.e. without any clicking.
Show tip only when hovering file icon: if checked, File Info Tips will pop up only when you move the
mouse over a file's icon (not the filename).
Initial delay in milliseconds: Time in milliseconds between mouseover and popup. Valid values are
from 0 thru 9999.
Visible time in milliseconds: Here you can customize the time a file info tip is visible before it autodestroys. The factory default is 10,000 (= 10 seconds). The maximum value is 32767, so the tooltips
cannot be shown longer than about 32 seconds.
Show tips for clipped tree and list items (aka "in-place tooltips"): Will display a tooltip with the full
item name when hovering an item with a partly clipped name. In case of the file list, these tips will only
appear when the other sorts of tips (file info tips, mp3 info tips) do not. The tips are hard-coded to an
initial delay of 200 ms and vanish after 3 seconds.
Show custom file info tips: Tick the checkbox to customize the file info tips using the list of all
available properties (the list varies with your Windows version). Untick it to show the tips as they are
shown in Explorer.
The latter has advantages:
You can see specific 3rd party extensions of the file info tips (e.g. by MediaInfo) which are not shown
in XYplorer when you turn "Show custom file info tips" ON.
Add the following extra fields if applicable: These XYplorer-only extra fields are appended to the
standard file info tips.
Len (Full Path): Shows the hovered filename's length (including the full path).
Path: Shows the item's full path (search results only).
Version Information: Shows the following six fields (if they exist) from the so-called "String Version
Info", for example for XYplorer.exe:
FileDescription: XYplorer
47
48
XYplorer Help
CompanyName: www.xyplorer.com
FileVersion: 9.90.0000
OriginalFilename: XYplorer.exe
LegalCopyright: Copyright В© 1997-10 by Donald Lessau
Comments: A portable multi-tabbed dual pane file manager... (etc.)
Target (Shortcuts only): Shows the target of shortcuts (LNK files).
Junction Target: Shows the target of NTFS junctions.
Label: Shows the item's label (if any).
Tags: Shows the item's tags (if any).
Comment: Shows the item's comment (if any).
Hard Links: Shows the number of Hard Links of a file. Every file has at least one.
Report
Info Panel / Report
Output File Options
When you want to send your report to file you find some options here regarding the default filename
(the name preset in the Save As dialog).
Default name to "[Current folder].txt": automatically generates a default filename from the currently
browsed folder, quite useful to automate archiving find results.
Date/time as filename suffix: save the current report to a file whose name will carry the exact time
when the report was created, eg Report_2009-12-23_21-09-33.txt.
Append to existing file: appends the current report to the file you select in the Save As dialog. If the file
does not exist it will be created.
Classic directory dump table width: set the table width in measured characters (64-256).
Line feed on oversized filenames: wrap long lines.
File Operations
Background Processing
Backup Operations
Configuration / Configuration Dialog
Custom Copy Operations
Custom Copy Blacklist
Configure Custom Copy
External Copy Handlers
Miscellaneous
Background Processing
Enable background processing
Check to launch file operations in a separate process.
The advantage of background processing: You can continue working in XYplorer while heavy copy jobs
are processed in the background.
Technically this is achieved by passing the file operations to the copy handler XYcopy (XYcopy.exe)
which is contained in the distribution package and must be located in the same folder as XYplorer.exe.
Apply To...
Click the button "Apply to..." to configure which types of file operations are backgrounded. The factory
default is:
[x]
[x]
[x]
[ ]
[ ]
Backup
Copy
Move cross-volume
Move intra-volume
Delete
(runs at once in parallel process)
(runs at once in parallel process)
Notes
Background processing is by default applied to Backup, Copy and Move (cross-volume)
operations. Delete operations are not backgrounded. Use Apply To (see above) to change these
default settings.
Note on Move operations: Only moves across volume boundaries (= within the same drive)
involve copying of bytes and hence take time, whereas moves within volume boundaries just
update the MFT (master file table), so they are very fast and do not really need to be
backgrounded. However, for the sake of consistency both types of moves are backgrounded.
When you terminate XYplorer while XYcopy is still working, the job in progress will be finished, but
any jobs still waiting in queue will not be triggered. You are prompted whether you really want to
lose the jobs.
Any file operations triggered by Undo/Redo are not spawned to XYcopy.
Any file operations triggered by drag and drop to XYplorer from another application are not
spawned to XYcopy.
49
50
XYplorer Help
Of course, any file operations triggered by drag and drop from XYplorer to another application
are not spawned to XYcopy because those operations are handled by the drop target.
Any file operations triggered by drag and drop using the Shell context menu are not spawned to
XYcopy.
Background processing is not supported under Windows Me and Windows 98.
In scripting background processing may lead to undesired results when the script flow overtakes
a backgrounded file operation before it is completed. To avoid this you can temporarily disable
background processing by inserting this line to the beginning of such a script:
setting "BackgroundFileOps", 0;
Background processing will be automatically re-enabled when the script is finished.
Queue file operations
Check to process background file operations sequentially, in a queue, where successive operations are
lined up in sequence and completed one after the other. If unchecked then background file operations
are processed in parallel.
E.g. if you initiate a job, say a Copy operation, while another one is still in progress, the new one will
be delayed until the other one is finished. One job is triggered after the next, until all pending jobs are
completed. A copy queue, also known as asynchronous copy, avoids inefficient pseudo-parallel
processing and undue stress on your HD head.
Notes
This option is applied on a per-job basis in the moment the jobs are initiated by the user, so
while one or more jobs are running in the background you can change the setting of "Queue file
operations" to control how the next job is handled; running or pending jobs are not affected.
There's no explicit limit applied to the number of parallel processes.
Move operations within volume boundaries (see above Note on Move operations) are always
processed in parallel (= not queued) regardless of the setting of Queue file operations, because
they are usually fast and you rather expect immediate action.
There is also a toolbar button for this setting.
Status of background jobs
See Background Jobs Dialog.
Backup Operations
See Backup for some general remarks on the nature of XYplorer's Backup.
Configure (button): Click to open the Configuration Dialog (see below) for Backup operations.
Configuration / Configuration Dialog
Custom Copy Operations
Custom Copy is a widely configurable alternative copy method based on Kernel API. It exceeds shell
copy in lots of ways as you will immediately notice when you open its configuration dialog. Note that
Custom Copy optionally also includes all sorts of move operations, so the term "Custom Copy" comprises
"Custom Move"; see For all move operations below.
Configure (button): Click to open the Configuration Dialog (see below) for Custom Copy operations.
Use Custom Copy: Check to use Custom Copy in place of the standard Windows shell copy. This
includes operations like Copy To, Paste (copy) from clipboard and drag and drop. If Copy operations are
configured as backgrounded, then Custom Copy operations are backgrounded as well.
For all copy operations: Use Custom Copy for all copy operations.
No progress dialog on duplications: Tick it to prevent the progress dialog when copying files in place
(source and target path are the same).
Note: If ticked then the copy operation is forced to run in the foreground even if Backgrounding is
enabled.
For all move operations: Use Custom Copy for all move operations.
For cross-volume moves only: Tick it to use Custom Move only for cross-volume moves (between
different logical drives) and not for intra-volume moves (where no bytes are copied at all, and which
technically are a rename rather than a move).
No progress dialog on intra-volume moves: These moves are extremely fast since no bytes are copied
(see also Remarks below), so a progress is not really necessary. Instead you get a summary feedback
in the status bar (at least on foreground jobs; on background jobs another status bar message will
overwrite it -- but usually you will exclude intra-volume moves from background processing anyway
because they are so fast). Note that this setting overwrites the setting of "Show progress dialog" in the
general Custom Copy configuration. (However, if "Show progress dialog" is off, then unticking "No
progress dialog on intra-volume moves" will not make it show, of course.)
Note: If ticked then the move operation is forced to run in the foreground even if Backgrounding is
enabled.
Remarks on Intra-Volume Moves vs Cross-Volume Moves
Custom Move comprises intra-volume and cross-volume moves. Since intra-volume moves are just
changes in the volume's Master File Table (MFT) and do not involve any copying of bytes, they are very
fast and notably will ignore some of the configuration options, namely:
Verification (not applicable/necessary: no bytes are copied)
Safe overwrite (not applicable/necessary: no bytes are copied)
Remove read-only attribute (unlikely to be useful with moves)
51
52
XYplorer Help
Preserve all item dates (not necessary: they are preserved anyway)
Note, however, that both intra-volume and cross-volume custom moves optionally provide automatic
rename-on-collision.
On cross-volume moves, each file is first copied and then (after optional verification of the copy's
correctness) the source file is deleted. When all files are moved, the source folders are deleted (unless
they are not completely empty for whatever reason).
Tip: You can configure Custom Copy directly from the right-click menu of the toolbar button "Queue File
Operations".
Note: Custom Copy supports Undo/Redo.
Custom Copy Blacklist
Advanced Tip: To exclude certain target folders from Custom Copy (and automatically use normal Shell
Copy instead) you can list those folders in a manually created text file placed in the Application Data
Folder and named "CustomCopyBlacklist.dat". The paths should be listed one per line in any order. All
sorts of variables and portable syntax are supported. Append an * (asterisk) to a path to include
subfolders. Here's an example for the contents of the file on 64-bit Windows (on 32-bit Windows you
would drop the line "%ProgramFiles(x86)%*"):
%HOMEDRIVE%
%ALLUSERSPROFILE%*
%ProgramFiles%*
%ProgramFiles(x86)%*
%WinDir%*
The typical reason for blacklisting folders is that Custom Copy will fail where UAC disallows writing to
them, whereas Shell Copy will prompt for elevation.
The Configuration Dialog for Backup and Custom Copy operations
On name collisions: Here you can configure what happens on a name collision. You have the choice
between the following options:
Ask: [factory default for Custom Copy] Pops an overwrite prompt on each name collision, allowing
you to decide case by case. The overwrite prompt tells you a bit about the conflicting files and
offers you not to be asked again during the current job.
Overwrite if newer: [factory default for Backup] Copies only files that are younger/newer than
same named files in the destination, otherwise does nothing.
Overwrite if different size or date: Date here refers to the modified date. This setting provides
a pretty good way to copy only what is different and skip the rest. Helps maximizing the lifetime
of your SSD, and generally speeds up copy jobs.
Note: Since the actual contents of the files are not compared (for performance reasons) there is
Configuration / Configuration Dialog
the slight chance that two files with the same size and modified date still have different contents.
But that should be quite unlikely in real life.
Overwrite: Copies always, whether a file of the same name exists or not.
Skip: Copies only files that don't exist in the destination, otherwise does nothing.
Suffix increment to copy: Suffixes an increment (formatted as defined by the template in
Configuration | Templates) to the files being copied.
Affix current date to copy: Affixes the current date (formatted as defined by the template in
Configuration | Templates) to the files being copied.
Affix last modified date to copy: Affixes the file's last modified date (formatted as defined by the
template in Configuration | Templates) to the files being copied.
Suffix increment to existing: Suffixes an increment to the existing files.
Affix current date to existing: Affixes the current date to the existing files.
Affix last modified date to existing: Affixes the file's last modified date to the existing files.
The "existing file" is the one that would otherwise be overwritten. If the existing file cannot be
renamed for some reason, the copy will not happen.
Note: Files that are copied in-place (copied onto themselves) are unconditionally auto-renamed
(incremental affix) if the setting for "On name collisions" is "Ask" or "Overwrite if newer" or
"Overwrite".
On failures: Here you can configure what happens on a failure.
Ask: Pops a prompt on each failure.
Continue: Just continues processing.
Cancel: Cancels the whole job.
On "Ask" you get a prompt with three buttons:
Continue All: Continues on all such failures (no more asking).
Continue: Continues (ask again next time).
Cancel: Cancels the whole job now.
The following failures are recognized:
Verification failed: May happen if verification is enabled (see below).
Decryption failed: May happen when copying an encrypted file to a medium that does not
support encryption.
Something else failed: Well, something bad happened that cannot be further specified.
53
54
XYplorer Help
Verification: Verify the correctness of each copy operation on the fly (file by file). If a verification fails
you are prompted to continue or abort the operation. You additionally get the option to continue without
further such messages. You can choose among several verification methods:
None (no verification).
Byte-to-byte: Most secure, but slower on huge files.
MD5: Fastest of the hashing algorithms offered here.
SHA-1: More secure than MD5 but slightly slower. Faster than Byte-to-byte on huge files.
SHA-256: More secure than SHA-1 but slightly slower.
SHA-512: More secure than SHA-256 but slightly slower.
Notes:
The verification is only done when bytes are copied, i.e. when a new file is created in the target or
when an existing file is overwritten. No verification is done when there is no copying, e.g. when
overwriting an existing target file is skipped because the user configured name collision behavior like
this.
Verification ensures that the target file is read from disk, not from the Windows write cache. This
makes it slower, but much more useful.
The reports (available from the Progress dialog) show the hash value of each successfully verified file.
Verifying a file copy is not necessary under normal conditions. Windows copying is reliable. However,
when copying over a network or on USB drives, things can get interesting. Especially if you are backing
up files over a shaky network you might want to use Verification for ultimate reliability.
Rename folders on collision: If checked then all copies of folders in your selection are auto-renamed
(incremental affix) on collision, else they are overwritten. Note that this concerns only the top folders,
not any subfolders, of the items selected for the copy. Subfolders are never renamed on a Backup or
Custom Copy.
Note: Folders that are copied in-place (copied onto themselves) are unconditionally auto-renamed
(incremental affix) even if this option is not ticked.
Ask before overwriting read-only files: Tick it to get prompted before a READONLY or SYSTEM file is
overwritten. (SYSTEM is not mentioned in the caption because it would be too long.)
Remove read-only attribute: Tick it to remove the read-only attribute on target files if present on the
source files AND if the source medium is optical (CD-ROM, DVD).
Preserve all item dates: Here you can decide whether all three item dates (created, modified,
Configuration / Configuration Dialog
accessed) are preserved with the copy. Note: Also when the setting is not ticked then at least the
Modified date of files (but not of folders) is preserved; this is Windows standard behavior.
Skip junctions: Tick it to exclude folder junctions and their contents from the copying. Note that if this
option is OFF (which is the factory default) then folder junctions are not backed up as junctions but as if
they were real folders with contents. In other words, the junctions are resolved before the copying.
Symbolic links (Vista/Win7 and later): If Skip junctions is off, then symbolic links are copied as symbolic
links. If the source file is a symbolic link, the destination file is also a symbolic link pointing to the same
file that the source symbolic link is pointing to. If Skip junctions is on, symbolic links are skipped.
Safe overwrite: Check it to minimize the risk of data loss due to failures while overwriting. See how it
works compared to normal overwrite:
Normal Overwrite:
Source overwrites target. If there is a failure (e.g. power out) while copying the bytes the target
is lost and nothing will bring it back. So if the target was your only backup you are without any
backup now.
Safe Overwrite:
Copy: Source is copied to a new temporary target file in the target folder.
Optional Verification (you set this under "Verification"): The temporary target is compared with
the source.
Rename: If the copy (and optional verification) succeeds then the target to be overwritten and
the temporary target swap names.
Delete: If the name swap succeeds then the target to be overwritten (which now has the
temporary name) is deleted.
Note that due to its logic Safe Overwrite needs enough space on the target device to hold the target file
to be overwritten and the temporary target file (same size as the source file) at the same time.
Nevertheless: Applying Safe Overwrite is HIGHLY RECOMMENDED!
Skip verification on hard disks: Check it to skip verification on hard disks, i.e. when both sources and
targets are located on hard disk drives (aka fixed drives). Ticking it is recommended because copying
between hard disks is extremely error-safe nowadays, so the verification is not really necessary and just
increases wear.
Note that portable external hard drives sometimes show up as fixed instead of removable, i.e. as hard
disks. They would be excluded from verification as well if you tick this option.
Show progress dialog: Check it to show a progress dialog (see "The Progress Dialog" below) while the
copying is in progress. If unchecked the progress is shown in the status bar if the operation runs in the
foreground (else it is totally silent).
Keep progress dialog open: If checked the dialog stays open after the operation is completed. If
55
56
XYplorer Help
unchecked the dialog is auto-closed. In the latter case, if Show summary report is checked the dialog is
auto-closed only after 5 seconds, otherwise it is auto-closed immediately.
Show summary report: Check to pop up a summary message about what was copied / overwritten /
not overwritten. Such a message is only shown when no progress dialog is shown, otherwise the
setting has an effect described in the paragraph here above.
Create log file: If checked then all copy operations are logged to file. See details.
Log to default location: If checked (and Create log file is enabled) then the factory default locations are
used for the log file location and name. If unchecked you are prompted for a name when triggering the
copy operation. The factory defaults are:
Backup: <xydata>\Log\Backup_<date yyyy-mm-dd_hh-nn-ss>.txt
Custom Copy: <xydata>\Log\CustomCopy_<date yyyy-mm-dd_hh-nn-ss>.txt
Tip: The defaults can be changed by tweaking the INI file. See Tweaks.
The Progress Dialog
Backup and Custom Copy operations optionally come with a detailed progress dialog. The dialog
contains information about the elapsed and remaining time, the average transfer rate, number of done
and remaining files and bytes, etc. ... the usual progress dialog stuff. But there is also something
interesting:
There is a Pause button which allows you to Pause and Resume an operation.
Tip: Now you are prompted before the process is paused. This prompt alone might often be
already all the pause you need, so you need not "really" pause the processing (with the possible
disadvantage that processing resumes with processing the current again from start).
For files larger 10MB you get a per-file progress (numeric percentage only, no separate progress
bar, to keep the interface as plain as possible).
For files being verified you get a per-file verification progress (numeric percentage).
Pressing ESC while the operation is in progress will Pause, pressing ESC while the operation is
not in progress (paused or cancelled or completed) will close the dialog.
After Pause/Resume the process will resume with the file that was being processed when Pause
was clicked. So it will be copied/verified again. (But see also next point.)
Without Safe Overwrite, pausing or cancelling processing while a target file was being
overwritten would effectively lead to the deletion of the target. Assuming that this can hardly be
a desired outcome of pressing Pause or Cancel, an ongoing overwrite operation is allowed to
finish before processing is paused or cancelled. Note that this is not necessary (and therefore not
done) when Safe Overwrite is enabled.
When the operation is paused or completed you can view the details (button Report / All Files).
Note that this works also when Create log file is off.
Configuration / Configuration Dialog
You also can view the log file from this dialog (button Report / View Log File) if you enabled
Create log file. The contents are identical to the Report / All Files contents, but here they are
shown in a file opened in the system default editor.
In the unlikely case of failures (e.g. verification failed) you get a detailed list of all failed files (also
under button Report / Failed Files).
When the operation is completed, the dialog (optionally, see Show progress dialog above) stays
up so that you can check the results.
Showing the progress dialog is optional, see Show progress dialog above.
The progress dialog remembers its position. The same position is also used for the Backup
progress dialog.
The progress dialogs are cascading, i.e. any non-first dialog is positioned in an offsetting
(cascaded) position from the last dialog popped up.
Further Remarks on Backup and Custom Copy
The available free space on the target drive is checked before each copy operation (per job or per
file, depending on the circumstances). The operation is only initiated if enough space is available.
This will save you frustration when copying very large files to already packed drives.
Care is taken to prevent the system from entering sleep/standby during long copy or backup
jobs. Windows now is kept awake until the copy process is completed. Note: This function does
not stop the screen saver from executing. This service needs Windows XP or later.
External Copy Handlers
You can let External Copy Handlers handle the Custom Copy and Custom Move operations. Currently the
following products are supported:
FastCopy
TeraCopy
To use an External Copy Handler the following has to be ensured:
Of course, the External Copy Handler has to be installed on your system.
The setting Configuration | File Operations | Custom Copy Operations | Use Custom Copy has to be
ticked.
Configure (button): The button opens a multiline edit box where you can specify any number of external
copy handler definitions, one per line. Each line has to follow the same syntax which should agree to this
general format:
Caption|[Executable]|[Switches]
57
58
XYplorer Help
The Caption has to begin with either "TeraCopy" or "FastCopy".
The Executable has to be the full path to the executable. The path supports full portability, and you
can use all kinds of XYplorer native and environment variables. The path can be omitted in which case
it will default to the standard path (e.g. "%ProgramFiles%\FastCopy\FastCopy.exe").
The optional Switches can be used to modify the behavior of the copy handler (rename on collision,
verify, overwrite only older, etc.). Form and function here totally depend on the respective copy
handler. Look them up in the documentation of the copy handler.
Optionally you can define separate switches for Copy and Move operations. For this use the following
alternate syntax:
Caption|[Executable]|[Copy Switches]|[Move Switches]
For instance, the contents of the edit box could look like this:
FastCopy (AutoClose)|%ProgramFiles%\FastCopy\FastCopy.exe|/auto_close
FastCopy (Verify)|%ProgramFiles%\FastCopy\FastCopy.exe|/verify /auto_close
TeraCopy (Rename All)|%ProgramFiles%\TeraCopy\TeraCopy.exe|/RenameAll
TeraCopy (Overwrite Older)|%ProgramFiles%\TeraCopy\TeraCopy.exe|/OverwriteOlder
Select copy handler: Here you can select the current copy handler. This contents of this dropdown are
defined by the contents of edit box that is opened by the Configure button. "XYplorer" is automatically
added as first item in the list; select it to use XYplorer's native Custom Copy instead of any external copy
handler.
The same can also be done via the toolbar. See next paragraph.
Toolbar Integration: All copy handlers listed here are also listed in the right-click menu of the "Use
Custom Copy" toolbar button, where you can now select your preferred copy handler by a single click.
Also listed here is "XYplorer" which stands for XYplorer's native Custom Copy.
The icon of that toolbar button turns green when and external copy handler is selected, and the tooltip
displays the name of the current copy handler.
Auto-Elevation: The copy handlers are auto-elevated if necessary when copying to UAC-protected
locations. You don't need to define any Custom Copy Blacklist for this. Actually, you should remove any
Custom Copy Blacklist if you plan to use copiers because locations listed in this file will be handled by
shell copy and thus never reach the copiers.
Differences to Custom Copy: Integration is very good (whenever anything is copied or moved the
External Copy Handler will be used for it), but there are a few differences to using XYplorer's native
Custom Copy:
No Rich Copy. In a Rich Copy situation Custom Copy will be automatically used instead of the External
Copy Handler. Reason: You cannot state multiple destinations (one individual destination for each
source file) in the External Copy Handler.
No undo/redo.
Configuration / Configuration Dialog
No background processing via XYcopy ( the External Copy Handler is another process anyway), and
hence no queueing.
Any tags will not be copied or moved along.
Special Remarks on particular copy handlers
FastCopy: When copying with FastCopy the mode "diff" (copy only if size or date are different) is used
which is the default for FastCopy (see FastCopy documentation).
Miscellaneous
Suppress delete confirmation dialog
Check it to skip the confirmation prompt that usually precedes a deletion. Also controls the behavior
when you empty the Recycle Bin.
Note that unticking this option does NOT ensure the confirmation prompt! If the delete confirmation
prompt is turned off in the Windows system configuration then nothing will bring it back.
Preserve permissions on move operation
When checked then the security attributes of files are preserved when they are moved in the same
volume. Uncheck it to have the moved files inherit the security attributes of their new folder.
File operation progress modeless
If checked the file operation progress window is shown modeless. Which effectively means that you
can go on working while files are being moved or copied in the literal background: the progress dialog
is not "always on top" of the main window. The setting also affects the confirmation prompt for Delete
operations.
Notes:
A modeless progress window can easily get lost behind larger windows.
When file operations were triggered by drag and drop the source window is usually blocked until the
operation is finished.
This setting is ignored for Copy and Move operations if Enable background processing is ON.
Find Files & Branch View
Find Files
59
60
XYplorer Help
Show relative path in Path column
Show only the relative path in the find results path column (relative to the search path). This is very
useful when you do recursive file finds starting somewhere deep down the folder hierarchy when
otherwise the path column would be stuffed with redundant information.
Synchronize tree with search location
Check it to always keep the tree in synch with the find results list.
Cache Search Results
Check to store and retrieve the results of searches tabwise and across sessions.
Where and when does it happen. Cached data are not held in memory but written to tab_*.ini files
down in the Panes subfolder. They are written whenever a non-cached search tab is backgrounded,
and read whenever a search tab is foregrounded (selected). In other words, caching only happens on
tab selection, i.e. when you re-open a cached tab. Whereas pressing F3 or any other way to run a
search will always trigger a live search.
What is cached. Only the item names are cached. All other data (size, file dates, attributes, etc.) are
freshly polled and always up-to-date even in a cached search. Naturally, this polling takes time, and
the efficiency of the cache highly depends on the nature of the search:
The worst case is a search without any filters (e.g. find all items in all subfolders), where reading
the cache and processing the data is likely to be even slower than a fresh live search.
The best case is a search over a large area with relatively few results -- this is where the cache
really shines.
Maximum number of items cached (0 = cache always)
Here you can set an absolute limit to the number of items cached. The factory default is set to 1000
and a much higher number is not recommened. There are several reasons for such a limit:
The bigger the cache the slower it is compared to a live search. So caching is simply inefficient, at
least if it is done for speed.
Reading a cache may (depending on the sort order of the cached items) trigger lots of wildjumping head movements.
A cache takes space on the disk.
A huge cache is more likely to be stale (out-of-date).
Note that this limit does not apply to Search Templates that are explicitly saved together with the
search results (which internally is identical to caching).
Follow junctions
Configuration / Configuration Dialog
Tick it to allow following junctions on a search including subfolders.
Show search results in
Choose among these options:
Current tab: Show search results right in the current tab.
New tab: Show search results in a newly created tab.
"Search results" tab (locked): Show search results in a locked tab named "Search results" (this
default name can be changed by renaming the tab). If no locked tab named "Search results" exists
it is automatically created. All following search results will be sent to this tab.
"Search results" tab (unlocked): It's the same as above but -- you guessed it -- the tab is not autolocked.
Show quick search results in current tab
Tick it to show the Quick Search results always in the current tab (unless it is locked), irrespective of
the setting of the above "Show search results in".
Show quick search information in list
If checked then Quick Search information "Quick Search: <pattern>" is shown in a quick searched list
as Quick Search Bar. There is a small right-click menu where you can edit or remove the Quick Search
(Edit Search... , Repeat Search, and Remove Search).
Tip: Double-clicking the Quick Search Bar will trigger Edit Search.
Search results inherit current columns
Tick it to inherit the current Browse or Find mode columns, view, and sort order to the Search Results
listing.
Branch View
For a detailed description of Branch View see here. All of the following settings are global to all tabs in
Branch View mode.
Persist across folders
Keep Branch View mode active when changing folders within the same tab.
Toggle on same query
Applying the same query again, e.g. "? /:flat" from the Catalog, turns the Branch View off.
Auto-refresh
61
62
XYplorer Help
Allow a list in Branch View mode to be auto-refreshed.
Level-indent
Indent the items in Branch View to show their hierarchical tree position. Hard-coded to 8 pixels per
level.
Note 1: The level-indented Branch View is most useful when you sort the file list by Path which will give
you a tree-like picture. To automatically invoke such a sort order there is the following option...
Note 2: Branch Views of type "Files Only" are not level-indented. Reason: It's confusing to see files
indented below other files.
Level-indent width in pixels (1 to 64)
Customize the level-indent width in pixels. Allowed values are from 1 to 64. Factory default is 12.
Default to tree-like sort order
When invoking a level-indented Branch View sort the items like in a tree: All items sorted alphabetically
under their direct parent folders. This is usually the best way to show a level-indented view so it's
recommended to tick this option.
Let folders pass all filters
If ticked then on a mixed Branch View (showing files and folders), any Visual Filters or Quick Search
patterns only apply to files, not to folders. So the folders always stay visible while their contents are
filtered. A concept that's further discussed under the name Filtered Branch here.
Multi branch view lists top folders
Tick it to list the containing/top level folders in a Multi Branch View as well, not just the items contained
in those folders.
Default branch view type
There are three types of Branch View:
Files and folders
Files only
Folders only
Here you can choose which type shall be used when Branch View is toggled via menu or toolbar.
Tip: You can as well select a Branch View of a certain type right from the right-click menu of the Branch
View toolbar button. The Default Branch View Type is not affected by this choice.
Visual Filters
Configuration / Configuration Dialog
Persist Visual Filters Across Folders
By factory default, Visual Filters will not persist across folders within the same tab; in other words, a
Visual Filter is automatically cancelled when you change the location within the same tab. Tick this
toggle to change this behavior.
Toggle On Same Filter
If checked then applying the same filter to a filtered list again will remove the filter.
Ignore Diacritics
If checked then the filter matching ignores diacritics and a filter "Koln" will match a file "Köln.txt", and
vice versa: a filter "Köln" will match a file "Koln.txt".
Show filter information in list
If checked then the filter information "Visual Filter: <pattern>" is shown in a filtered list as Visual Filter
Bar. There is a small right-click menu where you can edit or remove the filter (Edit Filter..., Repeat
Filter, and Remove Filter).
Tip: Double-clicking the Visual Filter Bar will trigger Edit Search
Show filter information in tab headers
If checked then the Visual Filter pattern is shown right in the tab header in blue color (color "Marked
Text 1"), separated from the caption by a "|" character.
Undo & Action Log
Log actions and enable undo/redo
Turn the whole thing on/off.
Remember the logged actions between sessions
If checked then the file action.dat is written on exit and read on startup. Note that it is even written
when "Save settings on exit" is off because it must stay in synch with reality as much as possible.
Allowed number of entries in the action log (maximum is 100)
The more entries you log the larger is action.dat, the more memory is used, the slower is startup. But
don't worry: It's virtually not notable.
Date format in action labels
63
XYplorer Help
64
Some options for date display.
Prompt before undo/redo
Pops a short description of what will happen when you click OK. Note: With cumulative undo you get
only one prompt, but you get it always (independent of this setting) because cumulative undo can be a
pretty terrifying experience...
There are three levels of safety:
*
Always
The safest.
*
If action is older than 10 minutes
You'll lose at most 10 minutes of work without being warned.
*
Never
You are tough.
Prompt before delete
If checked then you are prompted before undoing Copy or New, which both involve deletions. This
prompting in accordance with Explorer behavior and the factory default is ON.
Delete to recycle bin
When undoing a Copy or a New operation, items will be deleted. If this option is checked they will be
moved to the recycle bin instead of being permanently deleted. This is a safety net in case you pressed
Undo without thinking. The price is that you don't get back the disk space. Note that redoing such an
operation will not get the items back from the recycle bin but create them anew!
Show last actions in toolbar button menu
If checked then (after a restart) the Undo/Redo buttons have a small arrow that pops the previous/
next actions (relative to the current position in the action log) in a menu.
The dropdown has further options:
*
Allow only single step undo/redo
The safe way. You can see your action history in the menu but you are not allowed to trigger any
non-sequential operations. An easy protection from potential disaster.
*
Allow cumulative undo/redo
If selected then undoing a non-next action will not trigger (non-sequential) undo of this action
alone but trigger undo for all actions from here to the selected one.
As this can mean a tremendous (and devastating) operation by a single click, you'll get a safety
prompt before it happens.
*
Allow non-sequential undo/redo
Configuration / Configuration Dialog
If selected then the toolbar menu allows for non-sequential undo/redo.
When you trigger a non-sequential operation (one that is not next to the current position in the
action log) from this menu the current position in the action log will NOT change. This makes it
easier to do non-sequential undo/redo operations.
If checked then inverse operations are tolerated, i.e. you can trigger a Redo by clicking the Undo
button and vice versa! This is a necessary consequence of the ability to do non-sequential undo.
So Undo/Redo are then Back/Forward in action log.
Repeated warning: Non-sequential undo can mess up the action log (and hence the possibility of
further undo) if you are not careful enough. It's safer to do it from the Action Log Window than
via the toolbar menu because the former has more information for you.
Show options in menu
If checked then the above settings are also available in the Undo button's arrow menu. Gives you an
idea about what will happen when you click a menu item.
Preview
Audio/Video preview:
Loop
Auto-restart medium when through.
Autoplay
If checked Audio/Video files will start playing immediately. Else you have to click on the progress bar or
press the space key.
Play only the first seconds
You can optionally play only the beginning of a sound or video file, and then stop, loop, and jump to
the next file (depending on the Loop settings). The number of seconds to be played can be defined in
the edit box right of "Play only the first seconds". Untick the checkbox or enter value 0 to play the
whole file. The factory default is 3 seconds.
Note that for technical reasons the stop time cannot be exact to the millisecond but will usually be
plus-minus 30 milliseconds off.
Keep playing when info panel is hidden
Tick it to keep a running audio/video preview busy when you close the Info Panel.
65
66
XYplorer Help
Audio preview:
Play also when info panel is hidden
Check to preview (listen to) your audio files while the info panel is down and/or the preview panel is
not selected.
Video preview:
Preview static frame, skip n seconds
Check it to preview a single static frame of a video (only applied if Autoplay is OFF, of course). You can
further define the offset of that frame (skip intro) in milliseconds, which allows you skip any black/blank
frames at the very beginning.
Image/Video preview:
Zoom smaller originals to fit preview area
Images that are smaller than the preview area (under standard display settings 320x160 pixel), for
example icons and cursors, are zoomed to fill up the space available.
Border style options: No Border, 2D Border, 3D Border
Choose border style for image and Audio/Video preview. Just a look & feel thing.
Image preview:
High quality image resampling
Here you can control the quality of the image resampling used in the Preview Tab, the Floating Preview
, the Full Screen Preview, and in Mouse Down Blow Up (on Preview and on thumbnails).
The setting does not affect the thumbnails quality.
Transparency grid
Enable this option to have a checkered grid shining through the transparent parts of the previewed
image (PNG, GIF, and other formats supporting transparency). The size of the grid adjusts to the size
of the image (larger images get larger fields).
Note that this feature is supported in the Info Panel as well as with Thumbnails (independent setting),
Mouse Down Blow Up, and Full Screen Preview.
Configuration / Configuration Dialog
Auto-rotate preview
Tick to enable Auto-Rotate for the Image Preview, its Mouse Down Blow Up, the Floating Preview, and
the Full Screen Preview.
Digital cameras with orientation sensors allow auto-rotation of portrait images by reflecting the
positioning of the camera with respect to the ground in the picture's EXIF data. So, the Auto-Rotate
feature works only with picture files that contain EXIF data, usually JPEGs and TIFFs (extensions: jpg,
jpeg, tif, tiff).
Mouse down blow up:
Shrink to fit
Check to avoid scrolling around larger images.
Affects Mouse Down Blow Up on Image Preview and on thumbnails.
Use whole screen
If checked then the blow up will use the whole screen (if necessary), not only XYplorer's main window.
The option "Shrink to fit" (above) will then apply to the screen, of course, i.e. it will work as "Shrink to
fit screen".
Affects Mouse Down Blow Up on Image Preview and on thumbnails.
With border
Tick it to show a 1-pixel border around the blow up. Affects Mouse Down Blow Up on Info Panel
Preview, Floating Preview, and on thumbnails.
Centered
Tick it to always center the blow up in the window or screen (depending on "Use whole screen"), no
matter where the thumbnail/preview is located or where exactly you down your mouse. Applies to
MDBU on thumbnails, on file icons, on the Preview tab, and on the Floating Preview, in other words:
everywhere. And on left and right mouse down.
Movement
Lets you control the Mouse Down Blow Up behavior on mouse move. There are two options:
Loupe: The mouse pointer, the blow up, and the preview are always exactly aligned "over" the blownup spot.
Touch Screen: Like with a touch screen the blow up is dragged around along with the mouse.
Affects Mouse Down Blow Up on Info Panel Preview, Floating Preview, and on thumbnails.
67
68
XYplorer Help
Floating and full screen preview:
Show filename and dimensions
The filename and dimensions (width x height) of the previewed image is shown in a status bar at the
bottom of the preview window.
The status bar also shows the approximated aspect ratio of the image (3:2, 16:9, 3:4, etc.).
Zoom to fit
Images that are smaller than the screen area are zoomed to fill up the space available.
Top-align if vertically cropped
Tick to initially top-align a vertically cropped preview. Useful for documents where you want to see the
title first. If not ticked the preview is vertically centered.
Mouse Down Blow Up
Tick to enable Mouse Down Blow Up. Untick to enable left mouse panning of cropped images.
Background
Select the background color for the preview. Note that in the preview itself the shortcut B will cycle the
background colors.
Quick file view:
Modeless dialog
Tick it to have the Quick File View (and also the Metadata view) modeless similar to the Floating
Preview: You can leave it open and select files in the file list to have them quick-viewed.
Web preview:
Enable server mappings
See Web & Office preview.
Rename preview:
Preview all Rename Special operations
Check to show a preview for each of the Rename Special operations, including detection of possible
Configuration / Configuration Dialog
conflicts.
Text preview:
Display Tabs as spaces
Here you can define how Tab characters are displayed in ASCII Raw View and Quick File View. Select 0
(factory default) to expand TABs by the system default tab stop value (usually 8). Select any other
number to display TABs by this number of spaces (the files are not changed by this, of course).
UTF-8 auto-detection
Tick it to attempt to auto-detect BOM-less UTF-8 files. This setting also controls UTF-8 detection in Find
Files Contents search.
For your interest, the UTF-8 BOM (or signature) is "" (EF BB BF), but often UTF-8 files come without
the BOM.
Previewed Formats
XYplorer attempts to preview all checked file types you see in the lists. What formats actually work
depends on the configuration of your local system (what Windows version, what version of Media
Player is installed, what version of Internet Explorer is installed). If you experience problems with a
certain format, uncheck it in the list and it will not be previewed.
In the groups list (upper list) you can enable/disable the preview for a whole group of file types, e.g.
for all Image files.
In the extensions list (lower list) you can enable/disable or add certain file types (identified by
extension) to the file groups.
Add extension...: Use this button to add new extensions. User-added extensions are colored green (
respectively color "Marked Text 2"). They can be excluded from preview by unticking them, or
completely removed from the list using the Remove button.
For example, to add *.zig files to the text preview you first select the Text Files group in the upper
list, and then add "zig" (without the quotes) as extension to the lower list.
You can as well add files without any extension as a separate file type to any of the file type groups.
To do this state "<none>" (without the quotes) as the extension.
Tip: DEL and INS keys work on the extensions list.
Thumbnails
69
70
XYplorer Help
Width/Height
Thumbnail width and height is mildly configurable. You can choose between various pixel sizes for each
dimension.
Tip: When you work a lot with digital photos, which usually have a 4:3 proportion, a setting of
width=96 and height=72 or width=240 and height=180 is perfect for you (if you do mostly landscape
orientation): more visible rows in the file list, and about 25% smaller cache files.
Note, that the cache files for each of the possible thumbnail sizes are kept independently of each
other: thus you can switch between thumbnail sizes in a blink, whereas with Explorer, you have to
reboot Windows to do that!
Super-fast thumbnails
Check this box to have thumbnail creation run up to 50 (!) times faster. The price you pay is that the
quality of the thumbnails is only as good as Explorer's. You choose...
Note: This feature needs GDI+ installed.
Note: Images >= 6 MegaPixels are super-fast thumbnailed by force (if GDI+ is installed).
Enable shell thumbnails
Tick this option to use your Shell's capabilities, and you will get thumbnails for PDF, HTML, MHT, URL,
various Office and video formats, and, of course, all sorts of image formats (many of which are already
done by XYplorer's internal thumbnails/preview). With the appropriate CODECs installed ticking this
option enables XYplorer to show thumbnails of RAW image formats (e.g. CRW, DNG, NEF).
Background: The Shell provides a way to obtain preview images (aka thumbnails) for any file which
has a Shell extension that supports this: typically images, videos, web and Office documents, and
folders. Windows Explorer's thumbnails are created using this way.
Note: It depends on your operating system and the installed software which file types are actually
supported. In the web you can find numerous "Windows Thumbnail Plugins" that will add more
thumbnail formats to the Shell and hence to XYplorer.
Cache thumbnails on disk
While the processing on the fly is pretty fast (BTW, it can be aborted at any time by ESC), you can
achieve speed of light if you enable the thumbnail caching. Contrary to Explorer, no hidden "thumbs.
db" files will be scattered all around your hard disk, but XYplorer stores all cache data in one central
folder whose name and location you can choose yourself (button Browse...) (default is a folder
"Thumbnails" located right under the application's data folder).
Note that the Thumbnails Cache Folder is fully portable, i.e. you can define it in XY's portable path
syntax, e.g.:
Thumbs
: relative to application data path
Thumbs\
: same as above (backslash is optional)
Configuration / Configuration Dialog
..\..\Thumbs
: relative to application data path
?:\Thumbs
: relative to this XYplorer's drive
DriveName:\Thumbs
F:\Thumbs
: relative to the drive named "DriveName" (see Named Drives)
: absolute
Tip: The tooltip of the Thumbnails Cache Folder edit box now shows the resolved absolute path.
Button "Clear...": Allows you to delete all *.dat2 and *.dbits files from the thumbnails cache folder.
Note that the thumbnails cache folder is the one that is defined in the "Cache folder" edit field on
Configuration | Thumbnails in the moment you press "Clear...". But there's a prompt anyway, before
the actual deletion takes place.
Cache thumbnails of search results, too: cache as well thumbs of Find Files results.
To refresh the thumbnails cache click menu View | Caches | Refresh Thumbnails. However, it won't
be necessary too often: while XYplorer expects and supports user smartness, the cache isn't dumb
either and whenever an image file is updated the cached thumbnail is immediately updated too.
Also whenever you rename or move a folder within XYplorer, any affected thumbs cache is
automatically adjusted to the change in the background. This is accomplished with and index file called
XYThumbs.txt which is created and maintained in the thumbs cache folder. The format of the index file
is simple and self-explaining, so that you can even edit it manually or programmatically if needed (if you
try to do this note that the folder list is expected to be sorted).
Create all thumbnails at once
Check it to have all thumbnails in the current list created at once (not just the ones that are currently
visible in the viewport). Enabling this option is only advisable if also "Cache thumbnails on disk" is
enabled because then the work will have to be done only once. Otherwise browsing large image
folders will become slow again and again.
Note that even with "Cache thumbnails on disk" enabled this new setting makes browsing a bit slower
on fully cached folders. So, if all or most of your folders are already fully cached, you can (very) slightly
increase speed by disabling "Create all thumbnails at once".
Note that this setting is ignored in Find mode (Search Results and Branch View) for performance
reasons.
Tip 1: The context menu of the Toolbar buttons related to list views features a command Create All
Thumbnails Now. Here you can have all thumbnails in the current list created for this list, without
having the global Create all thumbnails at once enabled in Configuration | Thumbnails.
Tip 2: The same context menu also features two command Refresh Selected Thumbnails (Faster)
and Refresh Selected Thumbnails (Better), as opposed to Refresh Thumbnails which refreshes them
all. Note that "faster" is equivalent to the global setting "Super-fast thumbnails". When using these
Refresh commands the global setting is temporarily ignored.
Show folder thumbnails
71
72
XYplorer Help
Tick it to show thumbnails for folders if possible.
Folder Thumbnails. The file list supports Folder Thumbnails. In Thumbnails view, folders display a
thumbnail of any file in the folder named "folder.*" where * is any of the following image extensions:
jpg, png, gif (looked for in that order).
If no "folder.*" is found, the alphabetically first *.jpg image in the folder is taken (if any).
Show thumbnails in tiles views
Tick it to show thumbnails in Small Tiles and Large Tiles views. Else only system icons are shown.
Small size: Enter the size (width = height) for thumbnails in Small Tiles view. Minimum is 32, maximum
is 512 pixels.
Large size: Enter the size (width = height) for thumbnails in Large Tiles view. Minimum is 32,
maximum is 512 pixels.
Auto-rotate thumbnails
Tick it to enable Auto-Rotate for the Thumbnails and their Mouse Down Blow Up.
Digital cameras with orientation sensors allow auto-rotation of portrait images by reflecting the
positioning of the camera with respect to the ground in the picture's EXIF data. So, the Auto-Rotate
feature works only with picture files that contain EXIF data, usually JPEGs and TIFFs (extensions: jpg,
jpeg, tif, tiff).
Transparency grid
Enable this option to have a checkered grid shining through the transparent parts of the thumbnail
image (PNG, GIF, and other formats supporting transparency).
Here you can (and have to) control the grid in thumbnails independently from the grid on the Preview
Panel.
Show file icon on thumbnail
Check to show the small file icon in the top-left corner of the thumbnail.
Show caption
Tick it to show captions (= filenames) below the thumbnails.
Note: When "Show caption" is disabled then no inline rename is possible in the file list.
Tip: On Thumbnails views the command View | Columns | Autosize Columns Now (Ctrl+Numpad Add)
toggles the thumbnail captions visibility.
Show dimensions of original image on thumbnail
Check to display the size of the original image at the bottom of each thumbnail.
Configuration / Configuration Dialog
Zoom to fill
Tick it to fill all the available space with the thumbnail. Left/right parts or top/bottom parts may be
cropped. Using this option makes better use of the available space at the expense of the cropped
areas.
You have to explicitly Refresh Thumbnails to see an effect after changing this setting. Also cached
thumbnails are not affected until you refresh them.
Images are never stretched to fill the space, just cropped.
The cropped image is centered, i.e. the cropping is done equally at both of the cropped sides.
The quality costs of "Super-fast thumbnails" will be more visible with "Zoom to fill" so it is
recommendable to turn "Super-fast thumbnails" OFF when "Zoom to fill" is ON.
Mouse Down Blow Up on cropped thumbnails works fine just as expected.
Style
Choose between various display styles.
Padding
Here you can customize the distance between thumbnails. Note that depending on the thumbnails
Style some minimal padding is internally hard-coded and silently ensured. Only style "Plain" allows
effectively zero padding.
Caption lines
Here you can customize the number of caption lines shown. This setting affects Thumbnails and Large
Icons views.
Use (Thumbnails View Backcolor)
Here you can customize the background color just for thumbnails and tiles views. Notes:
The color is only applied to the active pane.
The color overwrites Configuration | Styles | Mirror tree box color in list.
Mouse Down Blow Up
Pop up image in original size on mouse down (Mouse Down Blow Up)
Turn it on to do enable Mouse Down Blow Up: Pop up image in original size on mouse down. If it's off,
you can drag and drop thumbnails easier because you can use the whole thumbnail area for grabbing,
not just the caption.
73
XYplorer Help
74
Note that Mouse Down Blow Up is also available for the thumbnails Animated GIFs. The blow up will
be animated.
On left mouse down (popup stays up until button is released): Turn it on for left mouse down.
On right mouse down: Turn it on for right mouse down.
Stay up: Tick to have the blow up stay up until clicked again or any button is pressed.
Fit image to screen: Tick to show the whole image using the whole screen. If unticked then the
MDBU settings at Configuration | Preview | Mouse down blow up are used.
On file icons as well: Tick it to enable Mouse Down Blow Up on file icons in Details and List view.
Works for image files (including PSD and RAW formats, and animated GIFs), Video files (showing stills),
Office files, PDF files, Text files. Of course, for Office and media formats the necessary Codecs and shell
extensions have to be installed on the system. The feature also works on shortcuts (*.LNK files) to
such files.
Mouse Down Blow Up of Text
You can as well blow up the textual contents (i.e. what can be shown of them in one view) of files. No
need to open an application or a preview pane anymore. There's never been a faster way to check the
contents of a file.
This works for text files and, if the necessary IFilters are installed, also for Web and Office files.
Windows 8 and later seem to support this by factory default.
Automatic UTF8 decoding.
The blow up is always centered initially (else the top of the text is often out of view).
Mouse Down Blow Up on Icons is supported.
The font used is controlled in Configuration | Fonts | Edit Text.
The height if the blow up adjusts to the actually needed space. It will be smaller if there is only little
text.
Mouse Down Blow Up Hex View
You can also blow up the raw hexadecimal contents (i.e. what can be shown of them in one view) of
any file by holding CTRL while you down the mouse on thumbnail or icon. Works with any file type (but
not with folders, of course). The hex data are shown in blue, as opposed to normal text data which are
shown in black.
Tabs
Configuration / Configuration Dialog
Open new tab next to current
Check to open a new tab next to the current one.
Activate left tab on closing current
If checked then the tab to the left (else to the right) of the current tab is activated (selected) when the
current tab is closed.
Cycle tabs in recently used order
Check to cycle the tabs based on the usage sequence (aka MRU) instead of the left-to-right position.
The cycle functions are these (as listed in Customize Keyboard Shortcuts):
Miscellaneous / Tab Functions /
Cycle Tabs Backward:
Ctrl+Shift+Tab; MouseWheel Up
Cycle Tabs Forward:
Ctrl+Tab; MouseWheel Down
Cycle Tabs Backward, Delay Browsing:
Ctrl+PageUp
Cycle Tabs Forward, Delay Browsing:
Ctrl+PageDown
Note that going by MRU has the usual "history" logic: If you go backward from A to B, then to return to
A you have to go *forward* (not backward again).
Note that when you are on the most recent tab, Ctrl+Tab will not wrap around but go backward. This
allows you to jump back and forth between the 2 most recent tabs with one key combination.
Note that with "Activate left tab on closing current" and "Cycle tabs in recently used order" both
enabled, the *previously used tab* is auto-selected on closing the current tab.
Maximum number of tabs (0 = unlimited)
If the limit is reached, and no Default Tab is defined, and a new tab is to be created by you or by some
implied process, then the last (right-most) tab will be used for it.
Maximum tab width in pixels (0 = use all space)
Here you can define a maximum tab width. Default is 250 pixels. Set to 0 to have tabs use all space
available.
Flexible width
If enabled tabs will only be as wide as necessary to show the full caption.
Special benefits for named tabs (Menu View | Tab | Rename Tab):
(1)
You can save valuable screen space if you choose short names for your tabs.
(2)
Named tabs' captions are never cropped if space gets scarce.
75
76
XYplorer Help
Show 'Tab List' button
Tick it to show the 'Tab List' button. It is positioned right of all tabs (but see next paragraph) on each
pane and provides a mousy way to pop a list of all open tabs. That way you can select tabs that are
not visible in the tab bar because of lacking space.
When space becomes scarce and tab headers start to shrink the Tab List button jumps from the right
end to the left end of the tab bar, i.e. to a place that will always be visible even under the worst
conditions (millions of tabs).
Show 'New Tab' button
Tick it to show the 'New Tab' button. It is positioned right of all tabs on each pane and provides a
mousy way to open a new tab.
Prompt on closing a locked tab
Tick it to prompt on closing a locked tab, a tab with a home, or a default tab.
Delay before a dragged-over tab is auto-selected (in milliseconds)
The delay before a dragged over tab is automatically selected. Allowed values are from 0 to 9999.
Tip: When you enter 0 (zero) the tabs are never auto-selected on drag-over.
Also auto-select tabs in the inactive pane
Untick it to keep the inactive pane's tabs passive on being dragged-over. This can be quite practical.
Tab captions
Here you can customize the tab captions. Choose among three options:
Full path: Show the whole path.
Folder only: Show only the last child folder name.
Custom: Use a template that can be defined using the Custom button. The default pattern is
<drive>: <folder> but you can do anything that crosses your mind, e.g. <folder> (<drive>) or
<folder> on <drive>: etc.
Tip: Variables like <folder> or <drive> can also be specified per-tab using menu View | Tab | Rename
Tab.
Show X close buttons on tabs
Choose whether/how X close buttons are displayed on the tabs.
On dbl-click
Choose what happens when dbl-clicking a tab header.
Configuration / Configuration Dialog
On middle-click
Choose what happens when middle-clicking a tab header.
Visual style
Choose the style of the tab headers.
(1)
Windows Themes: Only effective when Themes are enabled (XP and higher).
(2)
XYplorer Classic
Yellow highlight marks selected tab in classic style
Check it to have a thin yellow stripe on top of the selected tab. This setting controls the tabs on the
Info Panel, and the main browsing tabs if they are in classic style.
Auto-save tabsets on switch
Check it to automatically save the current tabset when switching to a new one. If unchecked the
closed tabset will be opened in its last saved state next time it is opened.
Going home also restores the list layout
Tick it to restore the full list layout (view mode, sort order, column layout, list style) when selecting the
"Go Home" command. Otherwise going home only changes the location.
Dual Pane
Shade inactive pane
Check to shade the background of the inactive pane. The color is configurable in Configuration |
Colors.
If ticked then the inactive pane will not color the sorted column anymore.
Tab key
Select the functionality of the Tab key.
Resizing the window
Select the automatic resizing of the panes when the window size is changed.
Always keep 1st pane visible
Check it to ensure that the first pane is always visible. E.g., when you are in single pane mode / 1st
77
78
XYplorer Help
pane, and do "Toggle Active Pane", then dual pane mode is auto-enabled before activating the 2nd
pane so that the first pane is still visible. In other words, tick this option to never see only the 2nd
pane.
Sync select honors relative paths
If ticked (= factory default) then in search results, Sync Select automatically honors the relative paths of
the items (relative to the root path of the search, respectively of the Branch View).
Note that the settings also takes effect if only one of the panes is in Find mode.
Shell Integration
Here you can integrate XYplorer with the Windows shell.
Scope
Here you control the scope of the shell integration. You have two options:
Only for the current user
For all users of this computer (you need admin rights to alter the following settings!)
Note that changes in the following checkboxes will take immediate effect and modify the registry of
the host system.
XYplorer in shell context menu
Tick this box to add the item "XYplorer" to the shell context menu for drives and directories. By
selecting "XYplorer", XYplorer will open this drive or directory.
To remove XYplorer from the shell context menu simply untick the checkbox.
XYplorer is default file manager
Tick this box to have drives and directories opened in XYplorer by system wide default and thus replace
Windows Explorer as default file manager. Untick the box to go back to Explorer at any time.
Note that this option is logically and technically subordinated to the one here above: You cannot have
this without the other, but you can have the other without this.
64-bit Windows
The following is only visible in 64-bit Windows and Vista or later.
Configuration / Configuration Dialog
Show the real System32 directory
Tick it to access the real System32 directory instead of being redirected by Windows to SysWOW64.
If unticked then a warning message is shown in a list that is redirected by Windows to SysWOW64.
See here for details on the Windows file system redirection.
Show 64-bit context menu
Tick it to show the 64-bit shell context menu instead of the 32-bit shell context menu.
The shell context menu is the menu you see when you right-click files or folders. Here so-called shell
extensions can place custom commands that extend the Windows native commands. But there is a
drawback: On 64-bit Windows, 32-bit applications only show 32-bit shell extensions, and 64-bit
applications only show 64-bit shell extensions. XYplorer now offers you the best of both worlds: You
can pop the 32-bit context menu AND the 64-bit context menu, whatever you prefer!
The option is only offered under 64-bit Windows (it would be meaningless under 32-bit Windows).
The functionality is provided by the helper file ContextMenu64.exe which has to be located in the
path of XYplorer.exe.
The 64-bit context menu will not contain any of XYplorer's custom items in the shell context menu.
Tip: If you leave the option unticked then the 32-bit context menu (in Tree and List) will offer an extra
command "Show 64-bit Context Menu" by which you can open the 64-bit context menu on the fly. That
way you can have XYplorer's custom items in the context AND quick access to the 64-bit context menu.
Last not least, credits and a big thanks for designing and writing ContextMenu64.exe go to
"Mesh" (from XYplorer Beta Club)!
Features
Here you can control some of the advanced functionality of XYplorer and disable features which you do
not use or wish to see. Disabling a feature will remove the related elements from the GUI and may
improve overall resource usage.
79
80
2.2
XYplorer Help
Multilingual Support
Multilingual Support
XYplorer supports interface languages other than English. A list of all available interface translations can
be found on this web page:
http://www.xyplorer.com/languages.php
How to Select a Language
Use the command Select Language... in menu Help to download the language file of your choice from
the server and load it into the interface in one go. No restart required.
To quickly go back to English simply tick Back to English in the same menu (this command will always
stay in English). Untick Back to English to go back to the loaded language. Again, no restart required.
Tip: You may need to change the system locale
Loading a language works seamlessly when the language matches the language of the operating
system, or more exactly: when the character sets match. So, there is no problem to run XYplorer in e.g.
French under a German Windows. However, on a German Windows you won't be able to see, for
example, Korean characters in the main menu but just question marks. In that case you should set the
system locale to Korean.
Here is how to change the system locale in Windows 7: Open the Control Panel and click the Clock,
Language, and Region link. In the Clock, Language, and Region panel, click on Region and Language.
This opens the Region and Language. There, go to the Administrative tab. In the Language for nonUnicode programs section, you can see the currently set language. To change it, first click on Change
system locale. This opens the Region and Language Settings window. Click on the Current system locale
drop-down list and select the language you need to be used. When done selecting the language, click
OK. You are now informed that you need to restart your computer, so that the change gets applied.
Close all your open applications and documents and click on Restart now. When you log back in, the new
language is applied for non-Unicode programs. IMPORTANT WARNING: The change of the language
used for non-Unicode programs gets applied to ALL non-Unicode programs. Therefore, if you need to run
another non-Unicode program which uses a completely different character set, you need to change the
non-Unicode program language yet again.
Configuration / Multilingual Support
How to Edit the Interface Language
You can easily edit a translation or create a new one yourself using the Interface Translation Tool. If
you want to contribute to XYplorer and translate it into your language please see this:
http://www.xyplorer.com/languages.php#Translators
Interface Translation Tool (ITT)
The command Interface Translation Tool in the Help menu is only enabled when a language is loaded.
It opens a dialog where you can edit every single text bit in the interface.
Here is a short overview over the main features. A more detailed description of the Interface
Translation Tool (online!) is found in the XYplorer User Forum.
At the top of the list you can edit some of the header data. Then the translation begins with "OK",
the caption of the "OK" button.
Original and translation are WYSIWYG-previewed where applicable. Variables are resolved using
"Dummy" values, number variables are resolved using a set of test numbers (0, 1, 2, 5, 21).
Apply & Next: Pressing <enter> in the Edit box (Ctrl+Enter in a multi-line box) will apply the changes
in the current item, set it to "translated" state internally, make it green in the text items list, and
move on to the next item.
The right-click menu of the main items list offers a traffic light system for tagging the items:
Translated
Green
Mostly Translated
Yellow
Partially Translated
Red
Not Yet Translated
White
Suggestions are given if similar items have already been translated. Click on a suggestion to place
its value into the Edit field.
Assign Missing Accelerators: This command in the Tools menu automatically adds accelerators to all
items meeting a set of conditions.
A progress bar at the bottom colorfully reflects the overall translation state (red, yellow, green).
If you save the changes they will be immediately applied to the application interface after closing
the ITT.
Upgrade Language File (Download): Downloads the latest reference file from the XYplorer server,
stores it locally and upgrades the currently loaded language file to the latest state. You do this when
the MultiLingualSupportVersion is not up-to-date (the ITT will tell you in red letters).
Apart from translation you can use this tool to modify the original English, e.g. add helpful remarks
to captions or tooltips. In other words, you now have a revolutionary way to personalize the
application.
81
82
XYplorer Help
Of course, you can as well work directly in the LNG file using any editor. The ITT is just a GUI for this
job.
Configuration / Keyboard Shortcuts and Mouse Tricks
2.3
Keyboard Shortcuts and Mouse Tricks
Menu Command Default Shortcuts
Shortcut keys allow you to quickly invoke menu commands without first displaying the menu and then
selecting an item from it. The most commonly used commands can be invoked using the following
shortcut keys. Note that all shortcuts can be altered using the Customize Keyboard Shortcuts dialog in
menu Tools.
File Menu
Enter
Open Selected Item(s)
Ctrl+Alt+Enter
Open with...
Ctrl+Enter
Open Focused Item
Ctrl+O
Open...
Ctrl+D
Copy Here with Increment
Ctrl+Shift+Alt+D
Copy Here with Current Date
Ctrl+Shift+D
Copy Here with Last Modified Date
Ctrl+S
Copy Here As…
Ctrl+Shift+C
Copy Here to New Subfolder...
Ctrl+Shift+X
Move Here to New Subfolder...
Del
Delete
Shift+Del
Delete (No Recycle Bin)
Ctrl+Del
Delete (Skip Locked)
F2
Rename
Shift+F2
Batch Rename
Alt+Enter
Properties
Ctrl+Q
Preview
Ctrl+Alt+F4
Exit without Saving
Alt+F4
Exit
Ctrl+P
Copy Item Path/Name: copy name(s) with path to clipboard (of all selected
83
XYplorer Help
84
items in List)
Ctrl+Shift+P
Copy Item Name: copy name(s) (w/o path) to clipboard (of all selected items
in List)
Edit Menu
Ctrl+Z
Undo
Ctrl+Shift+Z
Redo
Ctrl+Alt+Z
Action Log
Ctrl+X
Cut
Ctrl+C
Copy
Ctrl+V
Paste
Ctrl+Shift+V
Paste Here to New Subfolder...
Shift+F7
Move To...
Ctrl+F7
Copy To...
Ctrl+Shift+F7
Backup To...
Ctrl+Alt+N
New Path…
Ctrl+A
Select All: select all items currently listed
Ctrl+Shift+A
Deselect All: deselect all items currently listed
Ctrl+Shift+I
Invert Selection
Ctrl+M
Selection Filter...
Ctrl+Alt+M
Select By Selected Type(s)
Ctrl+Shift+M
Select Items...
Ctrl+Shift+Alt+M
Select All Files
Ctrl+F
Find Files: open find files tab if not visible anyway
Ctrl+Alt+F
Find Now
F3
Quick Search
Ctrl+Shift+F3
Toggle Quick Search
Shift+F3
Repeat Last Quick Search
Ctrl+F3
Show All Items In Branch
Ctrl+N
Create New Folder
Configuration / Keyboard Shortcuts and Mouse Tricks
Ctrl+Shift+N
Create new Text File
View Menu
F5
Refresh
Ctrl+Shift+R
Auto-Refresh
Ctrl+R
Suspend Auto-Refresh
F4
Refresh Tree
Shift+F4
Refresh Current Folder
Ctrl+Shift+F4
Reset Tree: rebuilds the whole folder tree and then carries you back to the
location where you were before, while closing all other open branches
Ctrl+F5
Refresh List: update the current list data, but keep any selections and scroll
position.
Ctrl+Shift+F5
Reset List: update the data, scroll back to top, set focus to the first item (if
any), unselect any selections.
Shift+F5
Calculate Folder Sizes: refresh current file list with folder sizes shown.
Ctrl+Shift+H
Show/Hide hidden files and folders
Ctrl+T
New Tab
Alt+Home
Go Home
Ctrl+L
Lock Location
Ctrl+W, Ctrl+F4
Close Tab
Ctrl+Shift+W
Close All Other Unlocked Tabs
Ctrl+J
Set Visual Filter...
Ctrl+Shift+J
Toggle Visual Filter
Shift+Alt+J
Filter by Selection(s)
Ctrl+Alt+J
Filter by Selected Extension(s)
Ctrl+Shift+Alt+J
Filter Out Selected Extension(s)
Ctrl+Numpad Add
Autosize Columns Now
Ctrl+Shift+Numpad Add
Grow Name Column
Ctrl+Shift+Numpad Subtract
Shrink Name Column
85
XYplorer Help
86
Ctrl+Alt+R
Sort by Random Order
Go Menu
F7
Previous Location: jump to the previous tab/mode/location (useful to zap
back and fore between two locations)
Shift+Alt+F7
Go to Previous Item in List: jump to the previously focused and selected item
in the current file list.
Ctrl+Alt+F7
Go to Last Target
Backspace
Up
Shift+Backspace
Down
Ctrl+Backspace
Breadcrumb...
Alt+Left
Back
Alt+Right
Forward
Ctrl+H
Hotlist...
Ctrl+Shift+T
Tab List...
Ctrl+G
Go to...: enter/paste a location to jump to
Ctrl+Shift+G
Go to from Here...: enter/paste a location to jump to (preset to current path)
Ctrl+Shift+L
Go to Line...: enter/paste a line number to jump to
Ctrl+Shift+Alt+G
Go to Application Folder
Favorites Menu
Ctrl+B
Toggle Favorite Folder: toggle favorite status of current folder
Ctrl+Shift+B
Toggle Highlighted Folder: toggle highlighted status of current folder
Ctrl+Alt+B
Toggle Boxed Branch: toggle boxed branch status of current folder
Tools Menu
F9
Configuration: show configuration window
Shift+F9
Customize Keyboard Shortcuts
Ctrl+Shift+F9
Customize Toolbar
Ctrl+I
Customize File Icons
Ctrl+Shift+E
Toggle Age (date display format)
Configuration / Keyboard Shortcuts and Mouse Tricks
Panes Menu
F10
Dual Pane
Ctrl+F10
Horizontal Panes
Ctrl+Alt+F10
Toggle Active Pane
Shift+F6
Move to Other Pane
Ctrl+F6
Copy to Other Pane
Ctrl+Shift+F6
Backup to Other Pane
Window Menu
Ctrl+Shift+F12
Show Address Bar
Ctrl+F12
Show Toolbar
F8
Show Navigation Panels
Shift+F8
Show Tree
Ctrl+F8
Show Catalog
F12
Show Info Panel: toggle the Info Panel's visibility
Help Menu
F1
Contents and Index: display this help file
Other Shortcuts
Tree
[alphanum. key]
Select the next visible folder whose name starts with that letter or number
Numpad - (subtract)
Collapse selected node
Numpad + (add)
Expand selected node
Numpad / (divide)
Fully collapse selected node
Numpad * (multiply)
Fully expand selected node
Ctrl+Numpad / (divide) Fully collapse drive
Shift+Numpad / (divide) Optimize tree
Return
Toggle collapse/expand
Backspace key
Browse to parent folder
87
XYplorer Help
88
[arrow keys etc.]
All common navigation keys just like Explorer
Alt+Return
Show Properties dialog of the focused item (AltGr+Return to avoid beep
sound)
Ctrl+Home
Jump to the top folder (Drive, \\Server, Desktop, MyDocuments) of the current
folder
Shift+Alt+F6
Move the focused item into view
Ctrl+Alt+P
Open Command Prompt Here
List
[alphanum. key]
Select the next file whose name starts with that letter or number
Backspace key
Browse to parent folder
Del
Delete all currently selected files (Recycle Bin)
Shift+Del
Delete all currently selected files (NO Recycle Bin)
Ctrl+Left Arrow
(find results only) jump to currently focused file in its folder
Alt+Return
Show Properties dialog of the focused item (AltGr+Return to avoid beep
sound)
Ctrl+Numpad Add
Autosize Columns Now
Esc
Abort calculating folder sizes or a running search
Shift+Alt+F6
Move the focused item into view
Catalog
Del
Remove selected item from Catalog ("sure?"-prompt)
Shift+Del
Remove selected item from Catalog (no prompt)
Ins
Add New Item Here...
Ctrl+Ins
Duplicate Item
Shift+Alt+F6
Move the focused item into view
Ctrl+Shift+Enter
Open Selected List Item(s), using the clicked application
Ctrl+Shift+Alt+Enter
Show a Catalog item's location in the Tree, without selecting the tree folder
nor displaying its contents in the file list.
Tabs
Ctrl+T
New tab
Alt+Home
Go Home
Configuration / Keyboard Shortcuts and Mouse Tricks
Ctrl+W, Ctrl+F4
Close current tab
Ctrl+Tab
Cycle thru tabs (forward)
Ctrl+Shift+Tab
Cycle thru tabs (backward)
Shift+Click
Close that tab
Tabbed Info Panel
Ctrl+1 - Ctrl+8
Jump to Panel tabs by number
File Find
Return
Start File Find when any control on the find files tab is focused (except the
textbox on the Contents tab, where this key just creates a new paragraph).
Esc
Abort a running File Find or Folder Report process
Audio/Video Preview
Space bar
Start/Pause playing.
Shift+Space bar
Go to beginning and stop.
Floating Preview and Full Screen Preview
F11
Open current image file in Floating Preview
F11, Esc
Close Floating Preview
Shift+F11
Open current image file in Full Screen Preview
Shift+F11, Esc
Close Full Screen Preview
PageUp/Shift+Space/WheelUp Previous image
PageDown/Space/WheelDown Next image
Up, Down, Left, Right
Pan cropped image
Home/End
First/Last image
A, Numpad Multiply
Fit All
W
Fit Width
H
Fit Height
I
Zoom to Fill
O, 1, Numpad Divide
Original Size
D, 2
Double Size
Numpad Add
Zoom In
89
XYplorer Help
90
Numpad Subtract
Zoom Out
Shift+Numpad Add
Fine Zoom In
Shift+Numpad Subtract Fine Zoom Out
K
Lock Zoom
G
Toggle Zoom
Z
Zoom to Fit
V
Top-align if Vertically Cropped
B
Cycle Background Color
Shift+B
Cycle Background Color Backwards
S
Show Filename and Dimensions
M
Mouse Down Blow Up
L
Rotate Left
R
Rotate Right
F
Flipped
Q
High Quality Image Resampling
T
Transparency Grid
C
Copy Original
Ctrl+C
Copy Preview
Del
Delete File
F2
Rename File
F5
Refresh
Customize Toolbar
DEL
Remove selected item
INS
Insert selected item
S
Add separator
Backspace
Remove the item right before the currently selected item
Edit Boxes
Ctrl+A
Select all.
Triple-Click
Select all.
F2
Select toggle all/nothing.
Configuration / Keyboard Shortcuts and Mouse Tricks
Up
If selection: caret to start of selection and unselect
else: caret to start of text.
Down
If selection: caret to end of selection and unselect
else: caret to end of text.
F5
Convert selected text to Title Case (converts the first letter of every word in
string to upper case).
Shift+F5
Convert selected text to UPPER CASE.
Ctrl+F5
Convert selected text to lower case.
Ctrl+Backspace
Delete the previous word.
Other
ESC
All time-consuming processes (finding files, calculating folder sizes...) can
always be stopped by pressing ESC.
F6
Cycle focus in this sequence: Address Bar > Tree > List > Catalog.
Alt+D
Focus Address Bar.
Ctrl+F11
Open focused file in default browser. Only for web files.
Ctrl+Up/Down
In lists with shiftable positions: shift selected item up/down.
Ctrl+Numpad Div
Fully collapse current drive. The drive root will automatically be selected.
Hold Shift
Open the location you are going to in a new tab.
Hold Ctrl+Shift
Open the location you are going to in the inactive pane.
Alt+F12
Last Size/Minimize Info Panel
Shift+F12
Maximize/Minimize Info Panel
Mouse Tricks
Anywhere
Ctrl+Wheel
Over Status Bar: Zoom font size of Buttons and Labels.
Ctrl+Wheel
Elsewhere: Zoom font size of main controls.
Tree
Ctrl+Dbl-Click
On the white space: scroll focused item into view.
91
XYplorer Help
92
Right Mouse Click
On non-folder area: pops up the Favorites context menu.
Ctrl+Click
Open in new background tab.
Ctrl+Shift+Click
Open in new tab (and focus it).
Shift+Click
Open in new tab (and focus it).
Alt+Click
Open in inactive pane.
Shift+Alt+Click
Open in a new tab in the inactive pane.
Middle-Click
Open in new tab (equivalent to Shift+Click).
Ctrl+Shift+Wheel
Increase/Decrease row height (line spacing).
Shift+Wheel
Increase/Decrease indent.
Catalog
Ctrl+Click
Open in new background tab.
Shift+Click
Open in new tab (and focus it).
Ctrl+Alt+Click
Open in this tab (even if it is locked).
Middle-Click
Open in new tab (equivalent to Shift+Click). Needs "Middle-click opens folder in
new tab" enabled.
Ctrl+Shift+Click
Open Selected List Item(s), using the clicked application.
Ctrl+Shift+Alt+Enter
Show a Catalog item's location in the Tree, without selecting the tree folder
nor displaying its contents in the file list.
Drag
Move dragged item to new position.
Drag holding Ctrl
Copy dragged item to new position.
Ctrl+Shift+Wheel
Increase/Decrease row height (line spacing).
Click
Left-most 8 pixels: select item but do not trigger action.
List
Dbl-Click
On the line numbers column header ("#"), or on the area to the right of all
column headers: Autosize Columns Now.
Ctrl+Dbl-Click
On the white space: scroll focused item into view.
Right Mouse Click
On the line numbers column header ("#"): pops the Sort By menu.
Right Mouse Click
On the column headers: pops the Show Columns context menu.
Hold Shift
While selecting a view: Apply the view to all tabs.
Middle-Click
Open a folder in a new tab (equivalent to Shift+Dbl-Click). Needs "Middle-click
opens folder in new tab" enabled.
Configuration / Keyboard Shortcuts and Mouse Tricks
Ctrl+Shift+Wheel
Increase/Decrease row height (line spacing).
Ctrl+Shift+Dbl-Click
On a folder: browse the folder in the inactive pane.
On a file in Search Results: the containing folder is opened in the inactive pane
and the file is selected.
On the white space: Scroll to Top.
List showing thumbnails
Left-Click on thumb
Mouse Down Blow Up, while mouse button is down. Note: hold the mouse
down longer than 150ms. Quick clicks will simply select the item.
Right-Click on thumb
Mouse Down Blow Up, stay up until you hit any key or click it again.
Drag & Drop
Hold Ctrl
Force copying dragged objects.
Hold Shift
Force moving dragged objects.
Tabs
Wheel over Tab heads
Scroll through the tabs
Dbl-Click
Close tab (background tabs are shortly selected, then closed).
Middle-Click
Close tab (background tabs are closed without selecting them first).
Tree/List Splitter and Dual Pane Splitter
Right-Click
Open context menu for splitters.
Shift+MouseWheel
Change the global splitter width.
Tabbed Info Panel
Dbl-Click on Splitter
Toggle Info Panel min/max size.
Ctrl+1, Ctrl+2, etc.
Select Tab 1, 2 etc.
Find Files Tab
Ctrl+Click Tab heads
Toggle search filter On/Off
Copying Information to Clipboard
As rule of thumb, any text or icon you see anywhere on the info panel or the status bar can be copied
to the clipboard by double-clicking it. Some special cases are extensions to this rule:
Dbl-Click on the Objects-section on the status bar (the left-most section) copies summary information
on the current folder, eg:
D:\Download\, 145 object(s), Total: 13.29MB (13,935,798 bytes)
93
94
XYplorer Help
Dbl-Click on a Key label on the Properties and Version tabs copies the key and the value. eg:
Created: Wednesday, January 12, 2000 20:57:21
Dbl-Click on a Value label on the Properties and Version tabs copies just the value. eg:
Wednesday, January 12, 2000 20:57:21
Image Preview
Mouse actions directly on the preview image:
Left Mouse Down
Mouse Down Blow Up: Popup image in original size (aligned to the bottomleft). If image is larger than the main window move the mouse while holding it
down to scroll the image in any direction (or enable "Shrink to fit" in
Configuration | Preview).
Ctrl+Mouse Down
Toggle zoom/original size.
Right Mouse Click
Pops up the image preview context menu.
Audio/Video Preview
Mouse actions directly on the progress bar:
Left Mouse Down
Go to mouse position.
Right Mouse Down
Start/Pause playing.
Shift+Left Mouse Down
Go to beginning.
Shift+Right Mouse Down
Go to beginning and stop.
Ctrl+Left Mouse Down
Set start of sub loop.
Ctrl+Right Mouse Down
Set end of sub loop.
Ctrl+Alt+Mouse Down
Reset sub loop.
Floating Preview and Full Screen Preview
Right Mouse Click
Show context menu.
Ctrl+Left Mouse Drag
Pan a cropped image.
Right Mouse Drag
Pan a cropped image.
Middle Click
Close preview.
MouseWheel Up
Previous Image.
MouseWheel Down
Next Image.
Ctrl+MouseWheel Up
Zoom In.
Ctrl+MouseWheel Down
Zoom Out.
Configuration / Keyboard Shortcuts and Mouse Tricks
Ctrl+Shift+MouseWheel Up
Fine Zoom In.
Ctrl+Shift+MouseWheel Down
Fine Zoom Out.
95
XYplorer Help
96
2.4
Command Line Switches
Command line switches
This is about the Windows command line, aka command prompt, as used e.g. in the DOS-Box or in the
properties of shortcuts (LNK files).
The overall command line format is:
XYplorer.exe[ /win=min|max|normal][ /ini=myini][ mystartpath]
The order of the switches is not relevant. Only the startup path must be last.
/win
You can control the window state on start up:
/win=min
-> start minimized
/win=max
-> start maximized
/win=normal
-> start normal
/win=tray
-> start minimized to tray
/win (extended syntax)
The switch /win can also be used to specify the main window position and dimension at startup,
overwriting the values in the INI file. Each value is optional and if missing the value found in the INI file
is used. General format:
/win=[min|max|normal|tray],[x],[y],[width],[height]
Examples:
/win=normal,40,20,1200,800
/win=,20,20,1200
-> window state and height from INI
/win=,,,1000,800
-> window state and position from INI
/win=min
-> start minimized (other values from INI)
/win=max,,,,400
-> start maximized, restore to height 400
/win=tray,40,20,1200,400
-> start minimized to tray
Configuration / Command Line Switches
/ini
You can determine which INI-file is loaded by starting the application like this:
/ini=myini
-> load [XYplorer app data path] myini.ini
Note that myini can be just a base name (myini) or include the extension .ini (myini.ini). If you pass no
path then the file is looked for in the Application Data Path (which is identical to the path of XYplorer.
exe unless you state a different path in Startup.ini).
Note: myini must be quoted if the name contains any blanks.
Date variables, e.g. <date yyyy>, are supported in the path. See examples below.
You can pass a non-existing path with the /ini switch, e.g.:
XYplorer.exe /ini=%temp%\XY\ /fresh
Only on saving any settings, the path will be created. Usage: By passing a non-existing path you can
ensure that no current settings are overwritten, e.g. like this:
XYplorer.exe /ini="%temp%\XY_<date yyyymmddhhnnss>\"
Or from the Address Bar:
::run quote("<xy>") . ' /ini="%temp%\XY_<date yyyymmddhhnnss>\"';
/new
Open a new instance regardless of any settings that would otherwise force any existing instance to be
re-used.
XYplorer.exe /new
/fresh
Run the application without loading any settings apart from the license data. This can be useful for
isolating any issues under factory defaults conditions and thus can help the analysis.
XYplorer.exe /fresh
Note that a new instance is opened regardless of any settings or existing instances (like with switch /
new).
Tip 1: Run a 2nd instance with factory defaults via Address Bar:
::run """<xy>"" /fresh";
Tip 2: Users of the Pro version (scripting enabled) have it even easier:
::fresh;
97
XYplorer Help
98
/title
You can set a session title via the command line switch /title=[session title]. If the title contains any
spaces it has to be quoted. Example:
/title="Mars Project"
A session title is useful when you need to distinguish several parallel sessions. See Titlebar Template in
Configuration | Templates.
/script
You can run a script on startup directly from the command line. The switch is /script=[script resource],
where [script resource] can be:
1) The path to a script file (commonly called *.xys). The file spec is resolved as in the script
command load, so you can skip the XYS extension. You can also skip the path if the XYS file is located in
the default scripts folder. For example
XYplorer.exe /script=test
would run the file <xyscripts>\test.xys on startup. If the path contains spaces it must be quoted:
XYplorer.exe /script="C:\Zen\test one.xys"
2) A script. It must be preceded by ::, and it must not contain double quotes or other characters that
might lead to problems when parsing the command line. For example
XYplorer.exe /script="::msg 'Welcome to XY!';"
Note the double quotes surrounding the whole argument which are needed because of the spaces in
the script line.
/flg
/flg=2: You can feed a script into an existing instance of XYplorer without changing the location or tabs
of that instance. Simply pass the switch /flg=2 in the command line, for example:
XYplorer.exe /script="::msg 'Hi!';" /flg=2
/flg=8: No Custom Column scripts are executed. That way you can start in XYplorer even when you
messed up your scripts.
/hwnd
Configuration / Command Line Switches
If feeding a script into XYplorer you can pass the window handle of the target XYplorer instance with this
switch if you know it. If you want to feed the script into this XYplorer, you can simply use the variable
<hwnd>, for example:
run "<xy> /script=""::msg 'Hi!';"" /flg=2 /hwnd=<hwnd>", , 0, 0;
Setting the Application Data Path (ADP)
You can pass an alternate ADP right via command line! Simply use the /ini switch and pass a full path
with it.
For example:
XYplorer.exe /ini=C:\XYdata\XY.ini
Sets the ADP to C:\XYdata\, and loads XY.ini as main configuration file from there, as well as all other
data files like cks.dat, udc.dat etc.
Note that portable syntax is supported:
XYplorer.exe /ini=?:\XYdata\XY.ini
? will be set to the drive XY is running from.
XYplorer.exe /ini=XYdata\XY.ini
Sets the ADP to [XY app path]\XYdata\
You can also pass the path alone without stating the INI file. Simply end the argument with a backslash:
XYplorer.exe /ini=C:\XYdata\
Sets the ADP to C:\XYdata\, and loads XYplorer.ini (the default INI file).
This new support for passing the ADP via command lines means that you now can run completely
independent configurations simply using Windows shortcuts.
Tip: The currently used INI file and Application Data Path is displayed in the title bar of the Configuration
window.
Start Path
The INI contains all settings including the current start path. You can however overwrite this value by
stating the start path in the right-most (unnamed) switch, e.g.:
XYplorer.exe /ini=myini mystartpath
You may also pass a start path relative to the application path, e.g. "..\..\". Passing "." will startup at
application path.
Notes:
99
100
XYplorer Help
The start path switch must be the last in the command line.
Special paths, e.g. "Desktop\Blah\", are supported.
Real paths that correspond to special paths are auto-converted to special paths. E.g. "C:
\Users\<user>\Desktop\Blah\" will open XYplorer pointing to "Desktop\Blah\" if this is a valid special
path.
Part
III
Main Menu
102
XYplorer Help
3
Main Menu
3.1
File
To Clipboard (Submenu)
Copy various file information to the clipboard.
Section 1:
The following commands are applied to all selected items (files or folders). If more than one item is
selected, each item in the copy string is terminated by a line feed (thus generating a vertical list). If only
one item is selected, no line feed is appended to it.
Item Path/Name(s)
Copy the selected item name(s) with path, eg:
C:\Programs\XYplorer\XYplorer.exe
Shortcut: Ctrl+P
Item Name(s)
Copy the selected item name(s) (no path), eg:
XYplorer.exe
Shortcut: Ctrl+Shift+P
Item Path(s)
Copy the selected item path(s) (no name), eg:
C:\Programs\XYplorer\
Shortcut: Ctrl+Shift+Alt+P
Item Base(s)
Copy the selected item base(s) (no path, no extension), eg:
XYplorer
Item Short Path/Name(s)
Copy the selected item short (DOS 8.3 format) name(s) with path, eg:
C:\DOKUME~1\ALLUSE~1\STARTM~1\PROGRA~1.LNK
Main Menu / File
Item UNC Path/Name(s)
Copies the full path/name of all selected Tree or List items, using the UNC path for items located on a
mapped drive. Other items are copied without change.
Name(s), Bytes, Modified[, Version]
Copy item name (no path) and basic info, eg:
XYplorer.exe, 6.029.312 bytes, 2014-01-02 09:35:12, ver 13.50.0019
Name(s), Bytes, Modified[, Version], Path
Copy item name and basic info including path, eg:
XYplorer.exe, 6.029.312 bytes, 2014-01-02 09:35:12, ver 13.50.0019, E:\XY\XYplorer\
Name(s), Bytes, Modified[, Version], Path, MD5
Copy item name and basic info including path and MD5 hash, eg:
XYplorer.exe, 6.029.312 bytes, 2014-01-02 09:35:12, ver 13.50.0019, E:\XY\XYplorer\,
5ecc1e347db8e789fd97d5f59f9aa491
Section 2:
The following commands are applied to only the focused item (the file or folder marked by the dotted
focus line).
Compact File Info
Eg: XYplorer.exe, 1.539.072 bytes, 16.01.2006 09:56:06, ver 4.40.0047
This is equivalent to Name, bytes, modified[, version] (see above)
Extended File Info
Example
Large Icon
Copy bitmap of the large icon (32x32) of the focused item. Transparent areas are set to window
background color (typically white).
Small Icon
Copy bitmap of the small icon (16x16) of the focused item. Transparent areas are set to window
background color (typically white).
103
104
XYplorer Help
Section 3:
Image
If the current file is an image file this command will copy the image directly to the clipboard.
Section 4:
Selected List Rows
Copy all selected rows of the List as currently shown in the list
All List Rows
Copy all rows of the List as currently shown in the list
Rename Special (Submenu)
The following rename routines apply to all currently selected files. It is recommended that you use the
built-in Preview function before actually applying the rename.
Batch Rename...
Provides a simple way to rename a bunch of files using a common template consisting of a fixed part
and an auto-incremented counter. You can define the starting value and the number of leading zeroes.
Examples:
File<#1>.ext
File<#00>.ext
= File1.ext, File2.ext, ... File74.ext ...
= File00.ext, File01.ext, ... File235.ext ...
File<#055>.ext = File055.ext, File056.ext, ... File9574.ext ...
You can as well add strings to the beginning and/or the end of the original name (extension excluded).
In the template the original name is referred to by "*" (asterisk) -- the self-referential wildcard (see
also below). For example, the template "2006-*-(backup)" will trigger the following renames:
Convdsn.exe
-> 2006-Convdsn-(backup).exe
Drvspace.vxd
-> 2006-Drvspace-(backup).vxd
Comdlg32.ocx
-> 2006-Comdlg32-(backup).ocx
You can as well datestamp the selected files. <date will used the current date, <datem/c/a will use
each item's modified/created/accessed date:
*_<date yyyy-mm-dd_hh-nn-ss>
-> OldName_2006-08-16_15-49-03.txt
<date yyyy>_*
-> 2006_OldName.txt
<datem yyyy>_*
-> 2004_OldName.txt (OldName.txt was last modified 2004)
Main Menu / File
<datec yyyy>_*
-> 2002_OldName.txt (OldName.txt was created 2002)
<datea yyyy>_*
-> 2006_OldName.txt (OldName.txt was last accessed 2006)
Note that fractions of a second (up to 7 decimal digits) are supported. The placeholder is "f". The
following example will use the milliseconds of the current time for the new filename:
<date yyyymmdd_hhnnss.fff>_*
-> 20130610_103214.106_test.txt
The files are renamed one after the other in their current order. In case of a name collision you get a
message with the option to continue or abort the batch job. If only one list item is selected you can
force the Batch Rename interface by pressing Shift+F2.
Self-referential wildcards
The wildcard (*) is replaced by the original file base (file title excluding extension). Additionally, there's
a 2nd self-referential wildcard (?) that stands for the original file extension. Examples:
Old
Pattern
New
a.jpg
?
jpg.jpg
a.jpg
*.?.bak /e
a.jpg.bak
a.jpg
?-<#001>
jpg-001.jpg
a.jpg
?-<#aa>
jpg-aa.jpg
a.jpg
*.?.<date yymmdd>
a.jpg.081023.jpg
a.jpg
*.?.<date yymmdd> /e
a.jpg.081023
You can as well use other variables in the pattern, e.g. the property variable. This appends the
dimensions to all selected image files:
*_<prop #image.dimensions>
Batch Rename Switches
e/ for Extensions: Note that the original file extensions remain unchanged. However there's an
easy way to actually change the extensions: append /e to the pattern! The /e switch simply means:
drop the original extension. Then it depends on the pattern whether a new extension is supplied or
not. Examples:
Original name: test.txt
*-<datem yyyymmdd>
test-20070607.txt
*-<datem yyyymmdd>.htm
test-20070607.htm.txt
*-<datem yyyymmdd>/e
test-20070607
*-<datem yyyymmdd>.htm/e
test-20070607.htm
New<#01>
New01.txt, New02.txt, New03.txt ...
New-<#aa>
New-aa.txt, New-ab.txt, New-ac.txt ...
New<#04>/e
New04, New05, New06 ...
New<#01>.csv
New01.csv.txt, New02.csv.txt, New03.csv.txt ...
New<#01>.csv/e
New01.csv, New02.csv, New03.csv ...
105
106
XYplorer Help
ping.png/e
ping.png
s/ for skip: If you want to smartly avoid any collision that might arise from using auto-increments:
append /s to the pattern! Examples:
Old
Pattern
New
If b-3.jpg exists
a.jpg
b-<#3>
b-3.jpg
collision!
a.jpg
b-<#3> /s
b-4.jpg
collision auto-avoided
a.jpg
b-<#3>.png /s
b-3.png.jpg
no collision anyway
a.jpg
b-<#3>.jpg /e
b-3.jpg
collision!
a.jpg
b-<#3>.png /es
b-3.png
no collision anyway
a.jpg
b-<#3>.png /se
b-3.png
no collision anyway
The last two examples merely illustrate that the order of switches is irrelevant.
i/ for "Increment On Collision": If you want to automatically avoid collisions with existing files,
append a "/i" to your pattern.
For example, you have these files, both modified on 2008-07-29:
hilite.png
hilite-20080729.png
If you now apply the pattern *-<datem yyyymmdd> to hilite.png, renaming is not possible because of
collision with the already existing hilite-20080729.png. However, if you use the pattern *-<datem
yyyymmdd>/i the file will be renamed to hilite-20080729-01.png (or hilite-20080729-02.png if hilite20080729-01.png exists, etc). The format of the incremental suffix is determined by the setting of
Incremental suffix in Configuration | Templates.
Note that some patterns avoid collisions anyway by default, so appending the switch is not necessary
here (but harmless):
- patterns with explicit increment, e.g. "New-<#01>"
- simple patterns, e.g. "New"
Note that pattern switches can be combined in any order: If you need to change the extension (/e)
AND want to increment on collision (/i) then simply append /ei or /ie.
RegExp Rename...
Allows you to rename selected filename(s) using Regular Expressions. Format:
RegExpPattern > ReplaceWith
Mind the spaces around the separator ( > ).
The default operation is case-insensitive (a=A). To search case-sensitively add a back-slash to the end
of ReplaceWith:
Main Menu / File
Examples:
.html$ > .htm
= change extensions .html to .htm
.html$ > .htm\
= change extensions .html (but not eg .HTML) to .htm
Note
Renaming includes file extensions.
Search and Replace...
Here you can enter a list of characters to be removed or replaced from selected filename(s). You can
(1)
define no replace entity, in which case all characters in the list will be removed, or
(2)
define a common replace string (can be longer than one character) at the end of the list after '>',
or
(3)
define a replace list at the end of the list after '>>' (remove-list and replace-list must have same
length), or
(4)
define lists with units larger than one character before and after '>>', or
(5)
define a string to be replaced by another string, both strings separated by '/'. Is by default caseinsensitive (a=A), but can be made case-sensitive by appending a backslash (\).
Examples:
[]{};,!
= Remove all these characters
[]{};,!>_
= Replace each of these characters with _
[]{};,!>off
= Replace each of these characters with 'off'
äöü>>aou
= Replace all Г¤ with a, Г¶ with o, Гј with u
Г„|Г–|Гњ|Г¤|Г¶|Гј>>Ae|Oe|Ue|ae|oe|ue = Replace all Г„ with Ae, Г– with Oe, etc.
before/now
= Replace all 'before' (or 'beFOrE') with 'now' (case-insensitive: a=A)
before/now\
= Replace all 'before' with 'now' (case-sensitive)
before/
= Remove all 'before'
Note
The original file extensions are preserved.
Keep Particular Characters...
Here you can enter a list of characters to be kept in selected filename(s). The default list is:
abcdefghijklmnopqrstuvwxyzABCDEFGHIJKLMNOPQRSTUVWXYZ0123456789 _-.()
You can
(1)
define no replace entity, in which case all other characters will be removed, or
107
XYplorer Help
108
(2)
define a common replace string (can be longer than one character) at the end of the list after '>'.
Examples:
abc
= Remove all characters that are not a, b, or c
abc>_ = Replace all characters that are not a, b, or c, with '_'
Note
The original file extensions are preserved.
Set Extension...
Sets a new extension to all selected files (replacing the old one, or adding a new one if there was
none before). Enter nothing to remove any extensions.
Folder names are skipped.
Examples:
txt
On files with extension: Replace the current extension with ".txt".
On files without extension: Append ".txt".
On folders: Do nothing.
<empty>
On files with extension: Remove extension.
On files without extension: Do nothing.
On folders: Do nothing.
You can as well add or remove an extension regardless of whether an extension already exists or
whether the item is a file or a folder. To invoke this functionality prefix a dot to the entered pattern:
.txt
Append ".txt".
.
Remove any extension.
Edit Item Names...
Here you can edit the names of the selected List items in a multiline text box. Depending on your
rename tasks this offers an elegant way to handle them.
You might even copy the names to a full blown editor, do some fancy things with them, and then paste
them back to the dialog and perform the rename.
Notes:
-
Empty lines or missing lines at the end of the list will be taken as "don't rename this item";
excessive lines at the end of the list will be ignored.
-
The Rename Preview is unconditionally invoked before the actual rename is performed.
Main Menu / File
Capitalization
A* A*.aaa Capitalizes each word in the filename(s), but leaves any upper case letters within the
words untouched. The extension is put to lower case.
Aaa Aa.aaa Capitalizes each word in the filename(s), sets all non-first letters to lower case. The
extension is put to lower case.
aaa aa.aaa All lower case.
AAA AA.AAA All upper case.
Note
This is not a real file rename since Windows treats filenames caseinsensitive – it just concerns name display.
Note
Windows 9x displays filenames which are set to all caps (AAAA.AAA)
invariably in "proper case" (i.e. Aaaa.aaa) if they conform to the DOS
8.3 name standard (8 chars-dot-3 chars), i.e. if they are short
filenames.
*.aaa Set extension to lower case.
*.AAA Set extension to upper case.
Examples:
XYplorer_work.ini ->
A* A*.aaa: XYplorer_Work.ini
Aaa Aa.aaa: Xyplorer_Work.ini
aaa aa.aaa: xyplorer_work.ini
AAA AA.AAA: XYPLORER_WORK.INI
*.aaa: XYplorer_Work.ini
*.AAA: XYplorer_Work.INI
Spaces to _ and _ to Spaces: Replaces spaces in long filenames by underscore (and vice versa).
Remove Diacritics: Strips any diacritical marks from the letters in the selected item names.
Convert to ASCII: Converts the filename to 7-bit ASCII using a various smart and language-specific
conversions. In German e.g. it converts Г¤ to ae, Г– to Oe, Гџ to ss, etc. Cyrillic characters are romanized.
Non-convertible characters are replaced by "_" or whatever is defined in Configuration | Templates |
Character to replace invalid characters in dropped messages.
UrlEscape: Converts " " to "%20" etc."%20" is often found in the names of downloaded files, it is the
escape sequence for a space used in URLs. Apart from this there are other escapes for unsafe
characters in URLs, eg "%FC" for "Гј". Unsafe characters are those characters that may be altered
during transport across the internet.
UrlUnescape: Converts "%20" to " " etc. (reversal of UrlEscape).
Unicode to UTF-8: Converts non-latin characters to ANSI characters using the UTF-8 encoding scheme.
109
110
XYplorer Help
UTF-8 to Unicode: The same backwards.
Mp3 Special (Submenu): Here you find some convenient renaming schemes for MP3 files ("ID3 Tag to
Filename") and also schemes to alter the ID3 tag from the file name ("Filename To ID3 Tag"). The
placeholders Artist, Year, Album, Track, and Title are supported. The factory default presets can be
altered by editing the INI file.
Preview All: Check to show a preview for each of the Rename Special operations, including detection
of possible conflicts.
Move/Copy/Backup To (Submenu)
Move To / Copy To / Backup To
Favorite Folders: Move/Copy/Backup currently selected files to a predefined favorite folder.
Tabs: Move/Copy/Backup currently selected files to any of the currently existing tabs (if they are
suitable as destinations).
Move To / Copy To / Backup To...: Open the internal Move/Copy/Backup To dialog to each of the
submenus. Duplicates the commands in menu Edit for the sake of usability.
Browse for Move Destination...: You can target folders not listed by selecting the Browse...
command; they'll be added to the top of the list. Move To/Copy To/Backup To all share the same list.
Tip: Dbl-clicking a destination in the destination list triggers the default action (Move, Copy, or Backup)
with that destination.
Open Selected Item(s)
Open all currently selected files at once.
Shortcut: Enter
Open with...
Pops up a menu showing all applications associated (Portable File Associations - PFA) with the current
(focused+selected)* List item. Select one of them to open all selected List item(s) with it.
* If none of the selected items is focused, then the first selected item (from top) is used to match the
PFA patterns against.
See also Portable Openwith Menu (POM).
Shortcut: Ctrl+Alt+Enter
Main Menu / File
Open with Arguments...
Open the selected list item(s) with command line arguments of your choice. The last used arguments
are saved between sessions.
Open Focused Item
Open the currently focused file.
Shortcut: Ctrl+Enter
Open...
Here you can enter, paste, or select an item (file, folder, drive) to open, without the need to go there
first. Recently opened items are stored in a MRU list that is saved between sessions. The dialog is
preset to the last opened item.
In the input dialog you can choose between "Open" which will open the item using the default
application (taking XY's portable associations into account), and "Open with..." (Ctrl+Enter) which will
pop the Portable Openwith Menu (POM) for the item you have entered (POM is Pro Edition only).
The POM features the extra commands "Go to Item" and "Copy Item". Note that both commands (like
all other commands in the menu) work on the current contents of the edit field. So you can type or
paste any existing item name, and go to it or copy it (the item, not just the name) to the clipboard.
Nice!
What is added to the MRU: Single files (not folders) opened thru the List by Enter/Dbl-Click or via the
POM are automatically added to the MRU (and thus made available in the new Open dialog. Files
opened via scripts, or UDC, or Catalog, or shell context menu, or within a group of files (i.e. nonsingle), or other means are not auto-added.
You can edit the MRU in Tools | List Management | Recently Opened Files.
Shortcut: Ctrl+O
Duplicate (submenu)
Copy Here
Makes a copies of the selected items. On collision items are renamed in the Windows standard way
("Copy of...").
Copy Here with Increment
Creates auto-serial-numbered/lettered (template defined in Configuration | Templates) duplicates of
the selected items. Examples:
My.txt => My-01.txt
111
112
XYplorer Help
My.txt => My-02.txt (if My-01.txt already exists in the target folder)
My.txt => My-03.txt (if My-01.txt and My-02.txt already exist in the target folder)
etc.
Shortcut for Copy Here With Increment: Ctrl+D (think "Duplicate")
Copy Here with Current/Last Modified Date
Makes a copies of the selected items and automatically appends the last modified date [respectively
current date] of the copied item in a format defined by a template. Date-stamped copies are very, v-er-y, useful when working with versions. If an item by the new name already exists, auto-incremented
numbers are suffixed.
Shortcuts (think "Duplicate Dated"):
Ctrl+Shift+D: Last Modified Date
Ctrl+Shift+Alt+D: Current Date
Copy Here As...
Allows you to create renamed copies of the selected items in the same path. The newly generated
names are distinguished by suffix numbers in the current order of listing, for example:
Copy
china.jpg
japan.jpg
Here As "asia" will generate the following copies (assuming your incremental suffix template is "-01"):
asia-01.jpg (copy of china.jpg)
asia-02.jpg (copy of japan.jpg)
However, if only one file is selected (and this will be the typical case with this command) then no suffix
number is appended:
Copy
china.jpg
Here As "asia" will generate the following copy:
asia.jpg
Wildcards in Copy/Move Here As...
You can as well state a wildcard pattern and variables to define the target names of the operation.
Wildcard * stands for the file base.
Wildcard ? stands for the file extension (without dot).
For example, the pattern (the date variable refers to the current date)
Main Menu / File
*_backup_<date yyyymmdd>.?
applied to files
motherearth.txt
funlicker.jpg
would create copies named
motherearth_backup_20100117.txt
funlicker_backup_20100117.jpg
in the same folder. If you'd do the same thing again on the same day the following copies would be
created:
motherearth_backup_20100117-01.txt
funlicker_backup_20100117-01.jpg
FYI, the format of the incremental suffix is defined in Configuration | Templates.
Also supported are date variables that refer to the selected items individually. For example, to append
the modified date of each file to the copy:
Pattern:
*_<datem yyyymmdd>.?
Sources:
Che.txt, Fidel.txt
Targets:
Che_20100918.txt, Fidel_20101111.txt
Shortcut for Copy Here As: Ctrl+S (think "Save As...")
Copy Here to New Subfolder...
Copy the selected list item(s) to a new subfolder of the current folder. An input dialog opens to enter
the desired new folder name.
Note that this command only works on the selected list item(s), and is disabled if the file list is not
focused.
Shortcut: Ctrl+Shift+C
Move Here to New Subfolder...
Move the selected list item(s) to a new subfolder of the current folder. An input dialog opens to enter
the desired new folder name.
Note that this command only works on the selected list item(s), and is disabled if the file list is not
focused.
Shortcut: Ctrl+Shift+X
Delete
113
114
XYplorer Help
Delete all currently selected files.
Shortcut: Del
Rename
Renames the currently selected items. If only one item is selected and focused, inline rename is
invoked. Otherwise Batch Rename is invoked.
Serial Rename: When in single item rename mode, pressing the Tab key will apply the changes and
immediately open the rename box for the next item in List. Shift+Tab will do the same for the previous
item in the List. The function wraps around the upper and lower ends of the list.
Note that on Serial Rename the list will not be auto-resorted after each rename operation even if you
checked "Resort list immediately after rename" in Configuration | Sort and Rename.
Shortcut: F2
File Special (submenu)
Create Shortcut(s)
Creates a shortcut (*.lnk) to each selected tree or list item(s) in the current folder. After creation the
shortcuts are auto-selected.
Delete (No Recycle Bin)
Delete all currently selected files, skip the Recycle Bin.
Shortcut: Shift+Del
Delete (Skip Locked)
Normally, when deleting multiple files and a locked file (a file currently used by any application) is met,
the OS sits about 2 seconds doing nothing, and then you get a message that a file can't be deleted
because it is in use, and finally the deleting stops at this point. All other files that are not in use aren't
deleted. Very annoying, and you have surely experienced this when you wanted to clean up in your
temp folder last time. "Delete (Skip Locked)" comes in handy here. It simply deletes everything that's
not locked and does not contain anything locked.
It takes the following two-step approach:
(1) Look for any locked files within the current selection (recurring any selected folders). Then delete all
other (unlocked) files (if any).
(2) Look for any empty folders (where empty means: no *files* contained in the whole branch) within
the current selection. Then delete those folders (if any).
In step (1), if any locked files are detected, you'll get a confirmation dialog where you can decide how
to proceed.
Main Menu / File
In step (2), if any empty folders are detected, you'll get a confirmation dialog where you can decide
how to proceed.
Shortcut: Ctrl+Del
Shortcut: Ctrl+Shift+Del (No Recycle Bin)
Delete Long
Use this command to delete the selected Tree or List item(s) even when they have overlong paths (>
260 characters). The deletion is permanent since the Recycle Bin does not support items that long. The
action is listed in the Action Log but cannot be undone.
Note: This command is only available if Configuration | Controls and More | Support overlong
filenames is ticked.
See also Overlong Filenames.
Wipe
Wipe is a method to securely delete files beyond recovery (at least by conventional software-based
forensic tools). This sort of deletion is also known as Shred, Erase, Secure Delete, Nuke, etc. XYplorer's
Wipe doesn't perform paranoid stuff like multiple passes or random patterns, because instead of
increasing security this is just stressing your hardware. The following steps suffice to destroy a file
permanently:
1. Reset file attributes.
2. Overwrite file with zeros (single pass).
3. Set file size to zero.
4. Rename file.
5. Reset the three file dates to random dates.
6. Delete file.
You can trigger Wipe in four ways:
First, there is a normal menu command: File | File Special | Wipe.
Second, there is the Wipe toolbar button.
Third, there is the Nuke toolbar button which has configurable properties in its right-click menu. Tick
"Wiping Beyond Recovery" to make the Nuke button a very dangerous tool.
Fourth, there is a Miscellaneous command Nuke (#1054) which can be assigned a keyboard shortcut
and acts the same as if the Nuke toolbar button is pressed.
Notes:
You will always get a confirmation prompt before a Wipe operation starts.
115
116
XYplorer Help
Wipe supports overlong filenames (> 260 chars).
Wipe does support files > 2GB.
Wiping huge files takes a while (the "Overwrite file with zeros" part, of course). You will see a little
progress indicator in the status bar, and a chance to ESC the operation.
You can also wipe whole folders. All files found within are individually wiped. Then the folders are
removed.
Toolbar | Nuke: When "Wiping Beyond Recovery" is ON, then "To Recycler" is automatically disabled.
Obviously the two cannot coexist.
Note that wiping (specifically overwriting a file with zeros) should only be performed on HDs (hard
disks), but not on SSDs (solid state drives, e.g. flash drives) where the success of overwriting the
bytes with zeros cannot be assured due to the logic of those devices, and where it in fact would only
increase wear.
Take care: There is no undo for wipe. :)
Swap Names
Swaps the names of two selected List items. You have to select exactly two items.
Shortcut: Ctrl+Shift+F2
Set Modified Date to Current
Sets the Modified Date of all selected List items to the current date/time. Also known as timestamp.
Set Modified Date to Exif
Sets the Modified date of each selected image file (JPEG, TIFF) to its Exif date.
Set Created Date to Exif
Sets the Created date of each selected image file (JPEG, TIFF) to its Exif date.
Display Hash Values
Generates and displays the most common hash values for the current file: CRC-32, MD5, SHA-1, SHA256, SHA-512.
Extract Here
Extracts the selected archive here.
Add to Zip...
Adds the selected items to a Zip archive. You are prompted for a name for the archive.
Main Menu / File
Properties
Display the shell properties dialog for the the current item (Tree, List, Catalog, Address Bar). Works on
the focused list item when there are no selections, else it works on any selected list items.
Shortcut: Alt+Enter
Metadata
Show all available metadata of the current item (Tree, List, Catalog, Address Bar) in a popup text box.
Also works on the focused list item when it is not selected. Note that also a toolbar button exists for
this function.
The window shares size and position with the Quick File View, and remembers both between sessions.
Tip: Tick Configuration | Preview | Quick file view | Modeless dialog to have the dialog modeless:
You can leave it open and select files in the file list to view their metadata.
Shortcut: Shift+Enter
Preview
Opens the Preview tab (and, if necessary, the Info Panel) for the focused file. If the Preview tab is
currently selected then Ctrl+Q will close the Info Panel.
Shortcut: Ctrl+Q
Quick File View
Opens a Quick File View window for the currently focused file (even if it is not selected).
(1)
There's no editing, just viewing. But you can select and copy.
(2)
Of larger files only the first 256 KB are shown. If you need more, used Raw View on Info Panel.
(3)
Non-binary file are displayed in the usual text mode. All sorts of line feeds (DOS, Mac...) are
recognized correctly.
(4)
Binary files are displayed in the usual hex editor mode. For performance reasons only the first 32
KB are shown of them.
(5)
Of course, this function does not work for folders.
Tip: Tick Configuration | Preview | Quick file view | Modeless dialog to have the dialog modeless:
You can leave it open and select files in the file list to have them quick-viewed.
Shortcut: Ctrl+Shift+Q
Note that the Floating Preview (F11) and Full Screen Preview (Shift+F11) will automatically open
the Quick File View if the previewed file is not supported by them.
117
XYplorer Help
118
Note also that the same keyboard shortcut that opens the Quick File View window can also be used to
close it.
Floating Preview
Toggles the Floating Preview.
Note that the Quick File View is auto-opened on a file that's not supported by the Floating Preview.
There is a toolbar button to toggle the Floating Preview.
Shortcut: F11
Save Settings
Save the current configuration to the current INI file. This command also saves the keyboard shortcuts
(ks.dat), the User-Defined Commands (udc.dat), the Folder View Settings (fvs.dat), the Tags (tag.dat),
the Catalog (catalog.dat), and (if enabled) the cached servers (servers.dat).
The command also writes the current Action Log from memory to disk (action.dat) if "Remember the
logged actions between sessions" is enabled.
Settings Special (submenu)
An asterisk (*) is prefixed to all dirty configurations (that have been changed since startup).
Load Configuration
Loads a previously saved (see below Save Configuration As...) configuration (*.ini). Tip: in the title bar
of the main window as well as of the configuration window (F9) you can see the currently active INI
file.
Note: You can load a configuration file from anywhere (not just from application path). However, to
keep things in one place, a copy of that file will be auto-created in the application path (no overwriting
will happen), and that copy will be used as the new configuration file.
Save Configuration
Save the current configuration to the current INI file.
Save Configuration As...
The current configuration will be saved to a new INI file located in the app's path. This new INI will
become the currently active one.
Save Copy of Configuration As...
Main Menu / File
Backups the current configuration under a new name (defaults to the present date suffixed to the INI
base name) without making it the active INI file.
Create Shortcut to this Configuration...
Creates a shortcut file to XYplorer containing a switch to the current INI-file on your Desktop. All you
have to do is to give the shortcut a name.
Save Catalog
Save the catalog database (catalog.dat).
Save User-Defined Commands
Save the User-Defined Commands database (udc.dat).
Save Keyboard Shortcuts
Save the keyboard shortcuts database (ks.dat).
Save Folder View Settings
Save the Folder View Settings database (fvs.dat).
Save Tags
Save Tags, Labels, and Comments to the database (tag.dat).
Save Servers
Save (if Cache Network Servers is enabled) the cached servers database (servers.dat).
Backup Application Data Folder...
Backups all contents of the Application Data Folder to a folder of your choice. The hard-coded operation
type is "Backup" with "Overwrite only older files" and "Preserve item dates".
The last used target path is remembered and preselected when you use the command the next time.
Restart without Saving
Restart program without saving settings.
Exit without Saving
Exit program without saving settings.
Keyboard trick: hold CTRL while closing the app via Window X-button to force exit without saving.
119
XYplorer Help
120
Shortcut: Ctrl+Alt+F4
Exit
Exit program. If Configuration | Startup & Exit | Save Settings on Exit is ticked then all settings are
saved before exiting.
Shortcut: Alt+F4
Main Menu / Edit
3.2
Edit
Edit Menu Commands
Undo
Undo the previous action (if possible). See Undo...
Shortcut: Ctrl+Z
Redo
Redo the previously undone action. See Undo...
Shortcut: Ctrl+Shift+Z
Action Log...
Show the Action Log dialog. See Action Log...
Shortcut: Ctrl+Alt+Z
Recent File Operations...
Pops a menu by which you can apply recent file operations (Copy and Move) to the currently selected
files, using the same operation and target path as recently. The menu draws its data from the Action
Log and is organized in two sections:
Section 1: Recent file operations from here, chronologically ordered from youngest to oldest (up to
10).
Section 2: recent file operations from elsewhere, chronologically ordered from youngest to oldest
(up to 10).
Copy and Move operations are mixed, Move is indented for clearer distinction.
Tip: Hold CTRL to go to the selected target path (instead of repeating the file operation).
Note: There is a toolbar button available with the same name and functionality.
Shortcut: Alt+F7
Cut
Cut selected items to clipboard.
Shortcut: Ctrl+X
Copy
121
122
XYplorer Help
Copy selected items to clipboard.
Shortcut: Ctrl+C
Paste
Paste selected items from clipboard.
Shortcut: Ctrl+V
Paste Special (Submenu)
Paste Here to New Subfolder...: Lets you paste any files currently found in the clipboard to a newly
created subfolder of the current folder (the one that's displayed in the main title bar).
You are presented an array of 4 possible default names for the new subfolder about to be created.
The first three are (can be) defined in the [NewTemplates] INI section. Here's an example:
[NewTemplates]
Folder0=\N\e\w \F\o\l\d\e\r
Folder1=yyyymmdd
Folder2=yyyy-mm-dd
The fourth is made from the first item to be moved [copied, pasted] into the new subfolder, i.e. the
item that was focused in the moment of cutting, copying, dragging. The index of the last selection is
remembered between sessions.
Shortcut: Ctrl+Shift+V
Paste Here with Path...: A copy command that offers you smart choices regarding the target location.
Makes it very easy to mirror copy individual items from/to deeply nested locations. Same functionality
as "Copy/Move Here with Path..." in the Custom Drag and Drop Context Menu.
Paste Here As...: Lets you to paste item(s) in the clipboard under a new name. The functionality,
interface, and syntax are analogue to File | Duplicate | Copy Here As... (including advanced syntax with
wildcards and variables), only that the source(s) are in the clipboard.
Paste (Move) and Paste (Copy): Paste moving/copying the items currently found in clipboard,
independent of the way the files have been send to the clipboard before (cut or copied).
Paste (Backup): Trigger the Backup operation for items on the clipboard with the current folder as
target.
Paste As Shortcut(s): Use it to create shortcuts to the file items on clipboard, in the current location.
It also works for more than one file at a time.
Main Menu / Edit
Paste As Hard Link(s): Creates a new file hard linked to the file currently on the clipboard, in the
current location. It also works for more than one file at a time. Notes:
Hard links can only be created for files, not for folders.
All hard links to a file must be on the same volume (same drive letter or network share).
Hard links can only be created on NTFS volumes.
The maximum number of hard links that can be created is 1023 per file.
Paste As Symbolic Link(s): Creates a symbolic link (aka symlink or soft link) to the item currently on
the clipboard, in the current location. It also works for more than one item at a time. Notes:
This command needs Vista or later!
You may need administrator rights to create symbolic links.
Contrary to Paste As Junction(s) this command can be applied also to files (not just folders).
Symbolic links can point to non existent targets because the operating system does not check to see
if the target exists.
Currently no relative symbolic links are supported. It might come later...
The targets of Symbolic Links are shown as "Junction Target" in the interface (File Info Tips, List
context menu) just like the targets of Junctions proper, in order to keep things a bit tighter.
Also the Color Filters make no difference between Symbolic Links and Junctions, since all share the
FILE_ATTRIBUTE_REPARSE_POINT file attribute.
And, consequently, when you uncheck "Show Junctions" in Configuration | Tree and List, then also
any Symbolic Links are hidden.
Paste As Junction(s): Creates a junction (aka NTFS junction point or directory junction) to the folder
currently on the clipboard, in the current location. It also works for more than one folder at a time.
Notes:
The command works only on folders, not on files.
Windows does not support junctions to directories on remote shares.
Paste Extracted: Lets you extract the Zip on the clipboard to the current folder. Only enabled if exactly
one Zip archive is on the clipboard.
Paste Zipped: Lets you paste the items in the clipboard to a newly created zip file. To make it
maximally streamlined you are NOT prompted for a name. The zip name defaults to the first item found
in the clipboard (auto-suffixed on collision). After completion the new zip file is auto-selected.
Note: This command will never remove the source items, even if they were *cut* to the clipboard. So,
"cut" and "copy" make no difference here.
123
XYplorer Help
124
Paste Folder Structure: Use it to paste the folder structure (without any contained files) from folder(s)
on clipboard into the current list path. Functionally equivalent to "Create Branch(es) Here" in the drag
and drop context menu.
Paste Text Into New File: Creates a new text file filled with the current clipboard contents. The
pasted text depends on the actual data format on the clipboard; it is identical to what variable
<clipboard> would
return:
Clipboard contents
Text
------------------
----
Text
The text
File items
One item per line, CRLF ends a line
Else (e.g. images)
Nothing
The new file is called something like "Clipboard- 20080302.txt". The "-20080302" part is the date now
(format defined in Configuration | Templates under Filename affixes. The file is appended to the
current file list (aka "lazy sort"), and after creation of the file, rename-mode is invoked.
Shortcut: Ctrl+Alt+V
Paste Image Into New [EXT] File: Creates a new image file filled with the image (if any) currently on
the clipboard. The standard image format is PNG. But you can change this to JPG, GIF, BMP or TIF using
a new INI Tweak:
[General]
ImageFromClipFormat=jpg
Allowed values are: png (default), jpg, gif, bmp, and tif. In the case of JPG you can control the quality
by appending a number from 1 (worst) to 100 (best) inclusively, for example:
ImageFromClipFormat=jpg100
or:
ImageFromClipFormat=jpg50
The default value is 85.
Note that the GIF quality is very bad (dithered) and practially unusable. The other formats, however,
are of high quality.
This feature requires GDI+.
Shortcut: Ctrl+Shift+Alt+V
Main Menu / Edit
Mark Files in Clipboard as 'Cut'/’Copied’: here you can set/change the "drop effect" of the items
currently in the clipboard. On paste, "cut" items will be moved, and "copied" items will be copied. Also
the current "drop effect" is signaled by a checkmark.
Edit Files in Clipboard...: Allows you to view what's currently sitting in the clipboard and to manually
edit it.
Clear Clipboard: Allows you to remove any files (and, en passant, everything else) from the clipboard.
Of course, the actual files are not touched by this operation, even if they have been "Cut" to the
clipboard.
Move To..., Copy To..., Backup To... (Dialogs)
Finally fast, easy, non-menu keyboard access to these important file operations! While the lists are
shared between Move/Copy/Backup, the previous selection is stored per-operation between sessions.
In the destination folder list you can Move (Ctrl+Up/Down) and Delete (Del) items. These changes have
no effect though when you cancel the dialog.
Move To
Shortcut: Shift+F7
Copy To
Shortcut: Ctrl+F7
Backup To
Shortcut: Ctrl+Shift+F7
Special Tips
Relative paths are allowed
You may state paths relative to the current path. So e.g. you can state a target like "..\sister" to move
a file to a folder called "sister" under the same parent as the moved items. And better: if this folder
does not exist yet it is created!
Destination paths may contain Date Variables
The destination path is allowed to contain date variables that will be resolved into the date now! The
syntax is identical to the one used in Batch Rename, namely "<date [date spec]>". Examples:
<date yyyy>
=
2006
<date yyyymmdd>
=
20061004
<date yyyy-mm-dd_hh-nn-ss>
=
2006-10-04_09-08-04
Together with the feature described in the next paragraph (non-existing paths are created for you),
this is an extremely valuable addition! For example, you now can easily make regular
dated backups by using a destination like this:
"D:\My Regular Backups\<date yyyy-mm-dd_hh-nn-ss>"
When you now Copy (or Backup; it's the same in this case, since
125
126
XYplorer Help
the destination is new) anything to that destination
1. The folder "D:\My Regular Backups\2006-10-04_09-08-04" is created.
2. The selected stuff is copied there.
Note, that you even can have more than one date variable in the string. So you also can do
something like:
"D:\My Regular Backups\<date yyyy-mm-dd>\<date hh-nn-ss>"
A folder for the day, a subfolder for the time. Wow.
Non-existing paths are created on the fly
You may enter non-existing paths, and you will be prompted whether you wish to create them on the
fly before continuing with the file operation. Note that all parts can be new, not just the last subfolder.
So "D:\new\new too\also new" will work just fine.
Catalog Categories can be backed up as well
The Catalog (Items and Categories) is supported as source for backup operations. To cope with
distributed source items, the paths of the items are *fully* recreated in the target folder, including the
drive letter (respectively server name). For example, if the selected Catalog Category
contains these items...
- C:\project\code\
- D:\www\project\code\
- \\cary\grant\hat\black.ico
- \\cary\grant\suit\black.ico
... and you backup them today (2007-10-26) to E:\Backup\<date yyyy-mm-dd>, then the
resulting copies will be:
- E:\Backup\2007-10-26\C\project\code\
- E:\Backup\2007-10-26\D\www\project\code\
- E:\Backup\2007-10-26\cary\grant\hat\black.ico
- E:\Backup\2007-10-26\cary\grant\suit\black.ico
This is the only way to guarantee that no merging/overwriting of homonymous items happens. And by
the way, it's also a nice way to tell you quickly and exactly where a backup came from. Of course, you
have to take care with huge path names, else you will hit the 260 char limit sooner than you think. The
Backup Report will state as source: "[multiple source locations, fully recreated in target]".
The capability to backup whole Catalog Categories provides nothing less than a one-click backup of
distributed sources.
Main Menu / Edit
Compare (Submenu)
Compare Current File with Previous File
Allows you to determine whether the currently selected file is same or different from the previously
selected file. The files need not be in same folder. A file is "selected" once it is displayed on Info Panel
and Status Bar.
Logic & Remarks: See next paragraph.
Shortcut: Ctrl+K
Compare Current File with File in Clipboard
Sort of a "Quick Compare" that allows you to check whether the currently selected file is same or
different from the file currently on clipboard.
Steps
(1)
Copy one file to the clipboard. Normal file copy (Ctrl+C), or copy of file name (Ctrl+P), both works.
Copying of the file's contents will not work.
(2)
Select another file in the file list.
(3)
Now these two files can be compared using the Compare ... command.
Logic
First the file sizes are compared. If they are identical, the contents themselves are compared. The
result is simply a "same" or "different" without any further information. If you need more details use a
specialized comparison application (which can easily be automated from XY using UDCs or Scripting).
Remarks
For comparisons of files larger 1 MB you get a progress indication and a break chance by ESC.
Shortcut: Ctrl+Shift+K
Compare Current File on Both Panes
Checks whether the currently focused file is same or different from the file currently focused on the
other pane.
Logic & Remarks: see previous paragraph.
Shortcut: Ctrl+Alt+K
New (submenu)
127
128
XYplorer Help
New Folder, New Text File
Create new folder or new text file in current folder. Choose the date-named variants of the
commands to auto-name the created folder or text file to the current date, eg:
2000-03-05.txt
New Shortcut...
Displays the Create New Shortcut dialog. Completing the dialog creates a shortcut at the current
location.
New Path...
Here you can create a multi-part path in one go. Any slashes "/" are auto-converted into
backslashes "\". After creation you will be transported to the newly created location.
Shortcut: Ctrl+Alt+N (= AltGr+N)
New Folders...
Here you can enter a list of new folders or whole new paths that will be created in one go.
The folder paths can be absolute or relative (to current).
They can be slashed or unslashed.
They can be whole new paths, or just new subfolders to existing paths.
They can be stated in any order.
Any slashes "/" are auto-converted into backslashes "\".
XYplorer native variables and environment variables are supported.
The last list is remembered within the session.
Example for a list:
backup
code
docs
materials\%username%
materials\pics
materials\audio
materials\video
New <date yyyymmdd>
New Files...
Here you can enter a list of new files (one per line) that will be created in one go.
Paths can be absolute or relative (to current path).
Main Menu / Edit
Non-existing path are created on the fly.
They can be stated in any order.
XYplorer native variables and environment variables are supported.
Files that already exist are silently ignored (and not overwritten).
The last list is remembered within the session.
Example for a list:
newtextfilehere.txt
MoonLanding\TopSecret\new.txt
\MarsLanding\TopSecret\new.txt
D:\Testpath\new.txt
%username%.txt
New <date yyyymmdd>.txt
New Items (submenu)
The New Items submenu is a fully and easily configurable "New"-menu that vastly surpasses the
possibilities of Explorer's "New" menu.
You can freely place any files or folders (with subfolders and contents if you like) of your own choice
and making in an application data folder called "NewItems". On startup, XYplorer scans this folder and
fills the submenu Edit/New Items with all items found in this folder.
Example: How to add a new Word Document to the NewItems folder
1) Create a new Word Document and copy it to the clipboard.
2) Enter this into XYplorer Address Bar and press ENTER: <xydata>\NewItems
3) Paste the Word Document in to the NewItems folder.
4) Now you have your Word Document available in Edit | New Items.
Using the menu works as expected: You select one of the menu items, and the respective file or folder
(incl. contents!) item is created in (copied to) the current folder, and the rename mode is immediately
invoked. Which makes for instance the repeated creation of a project's complex folder structure a oneclick-affair!
Tags: Any tags in the source item are copied to the new target item. This works silently and
independently of the setting of "Copy tags on copy operations".
The number of items is not limited.
Date variables are supported in the item names. For example: (1) Create a file named "Log {yyyy-mmdd}.txt" in the NewItems folder in app path. (2) A file called "Log 2010-09-17.txt" will be created when
you select this file in the NewItems menu! (If today is 2010-09-17.) Note that date variables are not
129
130
XYplorer Help
resolved in any subitems of a folder in NewItems.
Also comments are supported in the item names. The comment is added as part of the source item
name and is separated from the target item name by the sequence space-space-singlequote
(singlequote = ASCII 39). When a new item is copied the comment is dropped and only the part left of
the comment separator is used in the target. For example, and item named "targetname
'comment" in
the New Items folder will be copied to the new item "targetname". The comments are visible in the
New Item menu.
With folders the comment is simply appended to the name. With files the comment has to be placed left
of the extension, for example:
Source: <newitemspath>\targetname
'comment.txt
Target: <targetpath>\targetname.txt
Go to New Items Folder: Brings you to the folder where you can add or edit the items that will be
shown in the New Items menu.
Select (submenu)
Select All
Selects all items currently listed.
Shortcut: Ctrl+A
Deselect All
Deselects all items currently listed.
Shortcut: Ctrl+Shift+A
Invert Selection
Selects all unselected items, unselects all selected items.
Shortcut: Ctrl+Shift+I
Restore Selection
Use Restore Selection to restore the last selection when you inadvertently lost it. The "last selection"
is any selection right before the last time all items in the list have been unselected, or when a multiselection has been directly replaced by a single or multi-selection.
Notes:
A plain change of selection from one item to another (e.g. by single click on another item) does NOT
store the previously selected item and thus will not affect the currently stored selection.
This means: You can have a complex selection, then single-select some items (e.g. to preview them),
Main Menu / Edit
and then restore the complex selection. Nice!
When you do "Restore Selection" while there is another selection then doing "Restore Selection"
again will restore that other selection. In other words, you can toggle between two selection
patterns.
When in Find mode (Search Results tab), then the full paths of the last selected items are (re)stored.
The command does not restore the previous focus.
Each pane remembers its own last selection (but not each tab).
To save resources selections are only retained in lists of no more than 32,767 items, and only
selections of no more than 4,096 selected items can be restored.
The last selection is not stored between sessions.
Selection Filter...
Select a subset of the currently listed items via pattern matching or Regular Expressions (prefix term
with >).
You can enter more than one wildcard patterns (separated by ;) to select all matching items.
For example: '*.jpg;*.gif;*.png'.
Shortcut: Ctrl+M
Column-wise Selection Filter: You can as well select items by comparing your pattern with *any*
column (not just the Name column). The comparison that results in selections on a match is a caseinsensitive string comparison (not a number or date comparison). To select by columns other than the
name column, simply prefix the pattern with '[column name]:' Note: the column identification is caseinsensitive (e.g. 'type' works for the Type column), and there's no space after ":".
Examples (results partly depend on the column display format):
size:? KB
-> selects all items < 10 KB
modified:*2006*
-> selects all items modified in year 2006
type:vis*
-> selects all items of type starting with "vis"
len:2??
-> selects all items with a filename >= 200 characters
The name column is the default, so "name:" can be omitted. If you type an invalid column name, the
name column will be used.
Limiting the selections to files or folders: You can restrict the selections to files or folders by
attaching one of the following prefixes to the pattern:
*:
=> select files only
\:
=> select folders only
Examples:
131
XYplorer Help
132
new*
Select all items starting with "new"
*:>new*
Select all files starting with "new"
\:>new*
Select all folders starting with "new"
Also works with RegExp:
>^new
Select all items starting with "new" (RegExp)
*:>^new
Select all files starting with "new" (RegExp)
\:>^new
Select all folders starting with "new" (RegExp)
The prefix *: or \: must precede any other prefix:
*:!>^new
Select all files NOT starting with "new" (RegExp)
*:!type:doc
Select all files where the Type does NOT have "doc"
Adding to / removing from the current selections: You can add to or remove from the current
selections very easily:
-
Hold CTRL while clicking OK in the Selection Filter dialog = Add matches to the current selections.
-
Hold SHIFT while clicking OK in the Selection Filter dialog = Remove matches from the current
selections.
Select By Selected Type(s)
Selects all list items with the same type(s) as the currently selected item(s). Also useful when you want
count the items of a certain type.
Shortcut: Ctrl+Alt+M
Select All Files
Selects all files in the List, not the folders.
Shortcut: Ctrl+Shift+Alt+M
Select Items...
Here you can select items in the current list by way of a list of item names. These are the rules for such
a list:
-
One item name per line.
-
Empty lines are allowed and ignored.
-
Full paths are allowed in the list and will be ignored at the matching. However, when you pass
items with paths and the list is in Find mode, then the matching takes the full path into account.
-
Encoded URLs will be decoded (%20 is decoded to space, etc.).
-
URL queries are allowed and ignored at the matching.
Main Menu / Edit
-
The sequence of the item names does not matter.
-
Leading and trailing spaces around each name are allowed and ignored.
-
Matching is case-insensitive (A=a), so you can state the names with wrong capitalization and still
have them selected.
-
XY native and environment variables are allowed (though rarely useful here, I think).
As an example for the parsing, the following item names would all select the file "Arial Unicode MS.php"
in the current list:
Arial Unicode MS.php
c:\files\A\Arial Unicode MS.php
\\192.168.0.2\Fonts\Arial Unicode MS.php
file:///c:/files/A/Arial Unicode MS.php
http://www.sofontes.com.br/files/A/Arial Unicode MS.php
http://www.sofontes.com.br/files/A/Arial%20Unicode%20MS.php
Arial Unicode MS.php?f=3&t=5502&p=51346
Some further options and properties:
-
Ignore extensions: If checked then matching is done only against the base of the given item
names, and one item name can potentially generate any number of selections in the List.
The state of the checkbox is remembered within the session.
-
The first selected item from top is focused and moved into view.
-
The last used list is remembered within the session.
Example: A small list of item names could look like this (and would select these three files in the
current List if they are present):
install.log
Readme.txt
License.txt
More Interesting Use Case: This command enables you to perform a potentially large, complex, and
not-rule-based selection in a very easy and convenient way. There is no other way to do what Select
Items... can do for you. Here's an example: Say you are going to overwrite 250 files in a folder of
5,000 files with newer versions. But you'd like to backup the original versions first. How will you grab
those 250 out of the 5,000 without spending a tedious time with manual selection? Using Select
Items... this is a snap: Go to the folder with the 250 new items and copy their names the clipboard
(Ctrl+Shift+P); then go to the folder with the 5,000 items, click Select Items..., paste the 250 names
into the text box, and click OK; all original items about to be overwritten are selected and ready for
backup! This will take you less than 10 seconds.
Shortcut: Ctrl+Shift+M
Selection Stats
133
134
XYplorer Help
Displays statistical information on the currently selected list items (recurring any folders).
When the Tree has the focus, the stats on the current tree folder are returned.
Find Files
Open the Find Files tab on the Info Panel, and place the cursor into the Name field. If that is already
the case then the command hides the Info Panel.
Shortcut: Ctrl+F
Find Now
Starts File Find with the current parameter setting, starting in the current folder.
Shortcut: Ctrl+Alt+F
Repeat Last Search
Runs File Find at the last searched location using the current find settings.
Search Templates...
Opens the Search Templates.
Quick Search...
Opens the Quick Search dialog.
Shortcut: F3
Toggle Quick Search
Toggles between no Quick Search and the last one (if any) in the current location.
Shortcut: Ctrl+Shift+F3
Repeat Last Quick Search
Repeats the last Quick Search (if any) in the current location.
Shortcut: Shift+F3
Show All Items In Branch
Recursively browses the current folder (including subfolders) and lists everything in it independent of
the current Find Files settings.
Note that the more recent feature Branch View offers a superior way to achieve this.
Shortcut: Ctrl+F3
Main Menu / Edit
135
136
3.3
XYplorer Help
View
View Menu Commands
Views (Submenu)
Here you can choose between a number of display styles:
Details: show detailed file information column-wise.
Details with Thumbnails: Details plus a Thumbs column. The thumbnails' size is defined by the
settings in Configuration/Thumbnails. Default size is 72 x 54.
List. List is a wrapped column of icons plus names, as opposed to "Small Icons" which is a wrapped
row of icons plus names.
Small Icons: Just icons (16x16) and names. The column width matches the current Name column
width.
Large Icons: Just icons (32x32 or 48x48 depending on the Windows version) and names.
Small Tiles: Extra large icons (48x48) or thumbnails (default: 64x64), 3 info lines: Name, Size, Modified
Date.
Large Tiles: Extra large icons (48x48) or thumbnails (default: 128x128), 4 info lines: Name, Size,
Modified Date, Extra Info (depending on file type, see below).
Extra Info:
Images: Dimensions and Aspect Ratio
Media: Length
Executables and other binaries: File Version
Tip: To enable thumbnails in Tiles views tick Configuration | Thumbnails | Show thumbnails in tiles views.
Tip: The width of the text area in Tiles views depends on the width of the Name column in Details view,
so you can adjust it via:
View | Columns | Grow Name Column (Ctrl+Shift+Numpad Add)
View | Columns | Shrink Name Column (Ctrl+Shift+Numpad Subtract)
or by drag-sizing the Name column header.
Note that you can minimize the Name column width so that no text at all is visible along with the tiles.
Tip: On Tiles views the command View | Columns | Autosize Columns Now (Ctrl+Numpad Add) toggles
the size of the Name column only (i.e. the width of the tiles data area) between optimal size (minimal
size to fully show the longest filename) and minimal column size (to totally hide the tiles data).
Main Menu / View
Tip: In Large Tiles view you can show some basic photo data along with the other info. Hold CTRL and
Right-Click the text area of any tile and select Show Photo Data from the context menu. Of course, this
only works for photo files, i.e. JPEG and all RAW formats that you have Codecs for on your system.
Other files will not display the extra fields. The feature needs Win7 or later.
Thumbnails #1/#2/#3 (Width x Height): thumbnails plus names. The thumbnails' size can be
defined by the settings in Configuration/Thumbnails.
Note: Views are stored tab-wise and retained between sessions.
Tip: Hold Shift while selecting a view to apply the view to all tabs.
Configure Thumbnails...: open the Configuration dialog for thumbnails.
Branch View: Toggle Branch View.
Sort By (Submenu)
[Column Name]: Set currently sorted column in file list.
Unsorted: Show order as is in the FAT (file allocation table), which is usually alphabetically ascending
by name, files and folders mixed.
In a recursive search results listing, the order is in each folder: files first, then folders. The result is a
tree-like sort order.
Random Order: Shuffle the file list. Press it repeatedly to keep on shuffling!
Shortcut: Ctrl+Alt+R
Sort Again: Refresh current sort.
Previous Order: Resort the list using the previous sort order. Quite useful to toggle between the two
recent sort orders.
Reverse Order: Reverse the current sort order. Handy to reverse the current sort order by keyboard,
and the only way to reverse a custom sort order.
Sort Folders Apart: Check this to make XYplorer behave like Explorer in sorting folders apart from files.
Uncheck it if you want everything in one alphabet. (Mirrors the same setting in Configuration | Sort and
Rename | Sort.)
Show Sort Headers In All Views: Mirrors the same-named setting in "Configuration | Sort and
Rename | Sort" and makes it accessible by keyboard and scripting.
Columns (Submenu)
Line Numbers: Show line numbers in the left-most column. Its width auto-adjusts to the number of
items in the list, and it got its own fully configurable color in Configuration | Colors. The right border
137
XYplorer Help
138
color of the line numbers area is derived from its backcolor by darkening.
[Column Name]: Show/hide this column in List.
Show Columns...: Pops a checkbox list of all available columns in the current list mode, and this offers
an alternative way to control column visibility.
New Column: Add a new Soft Column to the list. The column is inserted left of the currently sorted
column.
Show All Columns: Show all columns.
Autosize Columns Now: This command allows you to adjust the width of all columns. Columns are
auto-sized to a max width of 600 pixels.
Tips: You can adjust each file list column's width by dbl-clicking the little gap right of the column
header. You can adjust the width of all columns by one dbl-click on the dead-zone right of all column
headers, or by dbl-click on the Line Number column header. To automatically adjust the width of all
columns when listing the contents of a new location, check Tools | Customize List | Autosize Columns
.
Shortcut: Ctrl+Numpad Add
Grow Name Column: Grows the name column by 4 pixels (in all views apart from thumbnails).
Shortcut: Ctrl+Shift+Numpad Add
Shrink Name Column: Shrinks the name column by 4 pixels (in all views apart from thumbnails).
Shortcut: Ctrl+Shift+Numpad Subtract
Load Column Layout...: Loads a new column layout (all visible and invisible columns, their sequence,
their captions, their widths) from a small TXT file in the application data path <xydata>\Columns. Only
enabled in Browse and Find mode.
Save Column Layout As...: Saves the current column layout (all visible and invisible columns, their
sequence, their captions, their widths) to a small TXT file in the application data path
<xydata>\Columns. Only enabled in Browse and Find mode.^
Set Line Number Column Width: Set the minimum width of the line numbers column measured in
digits. The column will enlarge as necessary but never shrink below the user- defined minimum size.
Tab (Submenu)
New Tab: Create a new tab. The new tab will be a clone of the current tab (but without a home).
Shortcut: Ctrl+T
Main Menu / View
Default Tab: Make this tab the default tab. Any passively (implicitly) opened new tab will open in this
tab instead. There's a visual indicator (a green icon overlay) to show which tab is the default tab (if
any). There can be only one default tab.
Iconize: Tabs can be iconized, i.e. shrunk to the size of an icon.
Rename Tab...: You can give the tabs any name of your choice. Once a tab is named that name will
stay fixed when you change the current directory inside the tab. A tab name can have any characters,
even those that are illegal for filenames. To un-name a tab rename it to nothing.
Tip: You can specify the same variables as in Configuration | Tabs | Tab captions | Custom, so you
can have per-tab custom captions like e.g.: <drive>: <folder>.
Tip: You can as well specify icons of your free choice for each tab. This is described here.
Copy Location Term: Puts the tab's location, including any Visual Filters, up to the clipboard. If the tab
is renamed, the command will still copy the location, not the caption.
Relocate Tab...: Here you can enter a new location for the current or any non-current tab (when
opening the menu via right-click on a tab header). If you do it for the current tab, it will browse to the
new location.
Of course, the location of an unlocked tab is usually set to the new path simply by going to a new
location via Tree or Address Bar or whatever; however, this path is always a hard-coded one. Now
Relocate Tab allows you to enter a soft path (aka Portable Path), like %TEMP%, or %USERPROFILE%,
or <xydata>. So for example, if you have a tab pointing to %USERPROFILE%, it will always be
resolved to the current user profile folder, no matter where it is located in the system you are currently
working on! This revolutionary concept is called Portable Tabs.
Tab History...: Pop up a list containing all history items pertaining to the current tab.
Set Home...: Each tab can have its own "Home", defined by a browse/find location and mode, and the
usual list settings. To set (or update) the current tab's home click "Set Home".
Tip: Note that also Quick Searches are supported. All these terms can be homes:
E:\Test\Sort\Ignore Articles?a*
C:\Program Files;C:\Program Files (x86)? /n
E:\Test\SyncSelect? /:flat
This PC?pop /T
Desktop\Desk?*.txt /maxdepth=1 //search this level plus one
Go Home: To go to the current tab's home click "Go Home".
Shortcut: Alt+Home
139
140
XYplorer Help
Lock Home Zone: First you have to define a home, then you may lock your tab to the Home Zone,
which includes the home path and all its subfolders (in other words, the home branch). You can freely
move inside the home zone and stay inside the tab, but if you browse to a destination outside the
home zone, the tab stays where it is and a new tab will be automatically opened. Home-zoned tabs
are recognizable by a dotted underline. Note: a tab that's home-zoned and tight-locked (Ctrl+L; locked
to a specific path) is treated as tight-locked.
Lock Location: Lock the current tab. A locked tab will never leave its current location but instead open
new tab automatically.
Shortcut: Ctrl+L
Set Visual Filter
Set a Visual Filter to the current file list. See Visual Filters for syntax.
Shortcut: Ctrl+J
Toggle Visual Filter
Toggle between no Visual Filter and the last used Visual Filter or Power Filter.
Shortcut: Ctrl+Shift+J
Filter By Selection(s)
The command makes the list show only those items that are selected in the moment you apply the
command. The filter is hard-coded to the caption "sel". A nice thing about it is that the "Toggle Visual
Filter" command will restore the filtered view even when the items are not selected anymore. Even
across sessions. Even in other tabs or folders if their contents share the same filenames.
Shortcut: Shift+Alt+J
Filter By Selected Extension(s)
Will show only items with the same extension(s) as the currently selected item(s).
Shortcut: Ctrl+Alt+J
Filter Out Selected Extension(s)
Sets a Visual Filter to *not* show items with the same extension(s) as the List's selected item(s). In
other words: hide the items of the currently selected type(s).
Shortcut: Ctrl+Shift+Alt+J
Main Menu / View
Type Stats and Filter...
Pops a menu of all file types contained in the current file list (no folders), ordered by count (most
frequent on top) or by extension (ascending). Click any of the types to filter (Visual Filter) the list by
this type. Works also on Branch View and Search Results.
Note: There is a toolbar button available with the same name and functionality. You can modify the
sort order of the popup menu via right-clicking the button. There are two options, Sort by Count and
Sort by Extension.
Tip: You can use the menu to (un)select files by type.
Hold CTRL: Add all files of this type to the selection.
Hold SHIFT: Remove all files of this type from the selection.
Restore Last Closed Tab: Restores the tab that was last closed in the current session (not
remembered across sessions). The restored tab is automatically selected.
Close All Other Unlocked Tabs: Close all unlocked tabs apart from the current tab.
Shortcut: Ctrl+Shift+W
Close All Other Tabs...: Close all tabs apart from the current tab.
Close Tab: Close the current tab.
Shortcut: Ctrl+W, Ctrl+F4
Mini Tree (Submenu)
See also Mini Tree.
Mini Tree. Toggles between Maxi Tree and the last used Mini Tree. A Mini Tree will show only the tree
paths that have been actually used.
When toggling from Maxi to (last) Mini Tree, the current path is kept even if it is not part of the last Mini
Tree. So, no change of location will happen using this command.
Minimize Tree. Reduces the Mini Tree to show just the paths of all tabs in both panes. Turns Mini Tree
mode on if off.
Load Last Mini Tree. Loads the last Mini Tree before the Tree was converted to Maxi. Useful when you
quickly turn on Maxi Tree for a task and then want to go back to the previous Mini state. If the current
session did not have a Mini Tree yet, the last INI-stored Mini Tree is loaded.
Mini Tree From Recent. Loads a Mini Tree made from the recent history. The history is scanned
backwards until the 4 deepest paths are collected that are not in a mutual parent-child relation.
141
142
XYplorer Help
Set As Favorite Mini Tree... Stores the current Mini Tree as Favorite Mini Tree. Overwrites any
previously stored Favorite Mini Tree (after OK-ing a prompt). Only available/applicable in Mini Tree
mode.
Load Favorite Mini Tree. Loads any previously stored Favorite Mini Tree. Turns on Mini Tree mode if
necessary.
Hide Current Folder. Hides the current folder from the Mini Tree (not from your hard disk). Since there
must be a selection the parent folder is auto-selected.
Paper Folders (Submenu)
See also Paper Folders.
New...: Create new empty Paper Folder.
Open...: Open existing Paper Folder.
Save: Save Paper Folder to file. You normally don't have to do this -- saving is fully automatic. But
there might be reasons to perform an explicit save now, so here is the command to do it.
Save As...: Save current Paper Folder under a new name and load it.
Save Copy As...: Save current Paper Folder under a new name but keep the current one loaded.
Remove Selected Items: Well, it does what it says. Note that this does not delete the items from the
file system!
Empty Paper Folder: Remove all items from the Paper Folder. Again, this does not delete the items
from the file system!
Toggle Paper Folder: On a normal folder, create a Paper Folder from the current list. Only Browse and
Find tabs can be converted to a Paper Folder. On a Paper Folder, go back to the last used normal
folder in this tab.
Folder View Settings (Submenu)
See also Folder View Settings.
Enable Folder View Settings: Check to enable the Folder View Settings feature, i.e. make the
commands available and auto-restore folder-specific view settings.
Save Folder View: Save and remember the current folder view settings. If a folder view is currently
active it will be updated to the current view settings.
Restore Folder View: Reverts the current folder view to the saved settings.
Edit...: Edit the active folder view.
Remove: Remove the active folder view.
Main Menu / View
Apply this Folder View Also To...: Apply the current folder view settings also to another folder name/
pattern.
Define this Folder View as Default: Save the current folder view settings as default folder view (used
for any folder with no specific folder view).
Manage Folder Views...: Opens a list of all stored Folder Views. You can directly jump to the "Edit
Folder View" dialog from the list: Select a Folder View and click OK, or double-click a Folder View. You
also can delete Folder Views from here: Select a Folder View and press DEL (or use the item's context
menu). Note that deletions are only performed when you OK the dialog.
Refresh
Refreshes Tree and List.
Note that the List is not reset (i.e. any selections and the scroll position are kept). To reset the file list
use "Reset List" (Ctrl+Shift+F5). The Tree is only refreshed when it is visible.
Shortcut: F5
Auto-Refresh
See "Auto-refresh" in Configuration.
Shortcut: Ctrl+Shift+R
Suspend Auto-Refresh
Will immediately and temporarily stop (respectively reactivate) any auto-refreshing for the current
location, without changing the general Auto-Refresh setting. Auto-Refresh is automatically reactivated
(only if Auto-Refresh is ON, of course) when the current location is changed.
Shortcut: Ctrl+R
Lock Tree
Ever since, the Tree shows basically the same path as the Window Title, the Address Bar and the List:
If you change the current path by any of the numerous ways available in XYplorer, the Tree is
automatically adjusted to the new location. Even, if you don't really need that service... "Lock Tree"
allows you to turn off that automatic syncing of the Tree.
With Lock Tree on, "Refresh Tree" (F4) will re-sync the Tree without changing the mode. Also turning
Lock Tree off again, will instantly re-sync the Tree. The setting is remembered between sessions.
When you startup with Lock Tree on, the tree will be initialized to a default state with only the top
nodes shown.
Here are some possible reasons for turning Lock Tree on once in a while:
(1)
It offers a uniform maximum browsing speed that's totally independent of the nesting depth of
the target locations. For example, if you quickly need to check size and version of a particular
system file, it is totally pointless to expand the tree down to system32, because all you need is a
143
XYplorer Help
144
quick glance at that file in the file list. Or, if you have a script that needs to visit some location -why should the tree get busy here?
(2)
It keeps the Tree in a stable state and position while browsing. For example, this can be valuable
when collecting stuff from various locations via drag+drop into a couple of target folders -- no
need to scroll the tree anymore: the Tree just sits there and waits.
(3)
It makes consequent use of XYplorer's many ways of going to a new place: Address Bar, Tabs,
Catalog, Favorites, History, Hotlist, Breadcrumb, GoTo, UDCs, Scripts, etc. ... they all work
flawlessly without the Tree, and if you just need to go somewhere to work with certain items, you
may well be completely uninterested in their position in the file system -- no need for a Tree to
show you.
While the Tree is an ingenious interface element one must admit that it almost always shows much
more information that you need to have at any given time. So, for the sake of informational economy,
you now get a "stand-by" button with it.
Refresh Tree
Updates the whole Tree.
Shortcut: F4
Refresh Current Folder
Updates just the current folder and its child folders (i.e. the current branch) in the Tree.
Shortcut: Shift+F4
Reset Tree
Completely rebuilds a fresh Tree.
The expansion state of the whole tree is preserved when it is a locked Maxi Tree and Configuration |
Tree and List | Remember state of tree is enabled.
Shortcut: Ctrl+Shift+F4
Refresh List
Updates the current list data, but keeps any selections and scroll position. Also refreshes the tab icon.
Shortcut: Ctrl+F5
Reset List
Updates the data, scrolls back to top, sets focus to the first item (if any), and unselects any selections.
Also refreshes the tab icon.
Shortcut: Ctrl+Shift+F5
Calculate Folder Sizes
Main Menu / View
Calculates the folder sizes of all folders currently listed. Further, if any folders in the list are selected,
then only the sizes of selected folders are calculated.
Empty folders will display a "[Empty]" in the file list and are thus distinguished from non-empty folders
with zero bytes content, which display a "0" ("zero" char). Empty folders will sort before 0-bytes
folders.
Shortcut: Shift+F5
Show Items (Submenu)
Contains all major show/hide toggles from Configuration | Tree and List.
Caches (Submenu)
Refresh Thumbnails
Recreates the thumbs cache of the current folder (when thumbs caching is enabled and thumbs mode
is active).
Refresh Selected Thumbnails
Recreates the thumbs cache for all selected thumbnails.
Refresh Icons
Refreshes all displayed file and folder icons.
Refresh Environment Variables
XYplorer caches environment variables (e.g. %TEMP%) on first usage for performance reasons. Use
this command to update the cache in case your environment variables changed.
Update New Items Menu
Rescan the "NewItems" folder.
145
XYplorer Help
146
3.4
Go
Go Menu Commands
Go to Previous Location
Jump to the previous tab/mode/location (useful to zap back and fore between two locations). If the
previous location has been on another tab, this tab is opened (if it still exists). If the previous tab does
not exist anymore, the location is opened in a new tab.
Shortcut: F7
Go to Previous Item in List
Jump to the previously focused and selected item in the current file list.
Shortcut: Shift+Alt+F7
Go to Last Target
Beams you to the most recent target of a move/copy file operation that was performed inside the
current XYplorer instance and session. That's good news for the paranoid: a quick [Ctrl+Alt+F7] (or
right-handed [AltGr+F7]) will carry you to the place you've just moved/copied some files to, to check
personally whether the files arrived in a good condition. Dual pane without the space-waste... ;)
As a special service the copied or moved items found in that target location are auto-selected when
you go there using this command. Every new copy/move will overwrite the previous last target data.
And, just like the target folder itself, these selections are not remembered between sessions.
Shortcut: Ctrl+Alt+F7
Top
Jump to the top folder (Drive, \\Server, Desktop, MyDocuments) of the current folder.
Shortcut: Ctrl+Home (only if the Tree is focused)
Up
Jump to parent folder of the current location.
Shortcut: Backspace
Down
Takes you down to the most recently used subfolder of the current folder (if any).
Shortcut: Shift+Backspace
Breadcrumb...
Main Menu / Go
You could also call it "Up-Down-History", "Popup Breadcrumb", "Vertical Breadcrumb", or "Relative
History".
You'll immediately grab the idea: when you click this command (or click the arrow besides the "Up"
toolbar button, or right-click this button) a menu is popped up presenting you a selection of
destinations directly related to your current location. The Up-part is simply generated by parsing the
current path. The Down-part is drawn from the recent history.
It's a breadcrumb that takes no screenspace at all if you don't want it to. It works without toolbar,
address bar, whatever bar. Simply press [Ctrl+Backspace] to have it pop up.
It's a breadcrumb that's manageable by keyboard-only. Even one-handedly when using the right
Ctrl-key.
It's a breadcrumb that goes not only back up but also back down.
Tip: Right-clicking the icon of a tab pops a breadcrumb menu for the tab's path.
Shortcut: Ctrl+Backspace
and: Ctrl+Alt+Backspace; AltGr+Backspace (to avoid the ding sound)
Drives...
Pops up a menu featuring all currently available drives. Empty removable and unaccessible network
drives are skipped.
Back
Step back in history.
Shortcut: Alt+Left
Forward
Step forward in history.
Shortcut: Alt+Right
History...
Pops up a list with your recent browse history. The first/oldest entry is at the bottom, the last/newest
at the top. The history holds up to 256 entries and remembers them between sessions.
Recent Locations...
Shows the MRU list of locations from most recent (at the top, with number 1) to most ancient. Dbl-click
an item to jump to it. The MRU holds maximally 64 items.
Note that there's a toolbar button of the same name that pops a menu of the most recent locations.
Hotlist...
147
148
XYplorer Help
The Hotlist is a brand-new interface to your history, with the intention to present the history in a way
that makes it as easy as possible to quickly go back to one of the places you have recently been -- as
opposed to the traditional presentation of the history which makes it easy to go back and forth on
your recent track.
The Hotlist is made like this:
(1) All its items are taken from the history.
(2) Computer and Network Places are removed (to keep it tight).
(3) It's ordered alphabetically.
(4) It's fresh: only existing paths are shown (the history can be outdated in this aspect).
(5) It's compressed: only the *leaves* of the branches are displayed. If your history contains
C:\
C:\Programs
C:\Programs\XYplorer
then only the latter is shown in the Hotlist. It is assumed that the skipped parent items have just been
transit stations on the way to the final "leaf" item, C:\Programs\XYplorer, and hence aren't interesting
(or "hot") targets.
(6) It's grouped by separators, one section per drive.
Shortcut: Ctrl+H
Tablist...
Pop up a menu containing all currently existing tabs.
Shortcut: Ctrl+Shift+T
Aliases...
Here you can select an alias from a list of all aliases you have defined. If you don't remember what an
alias stands for, you can check in Tools | List Management | Aliases, and maybe find a better name
for it.
Go to...
Enter/paste a location (a path) to jump to. You can as well enter a path/file name to jump directly to a
specific file in that path.
Shortcut: Ctrl+G
Go to from Here...
Same as Go to… (see above), but preset to current path.
Note that Go to from Here... supports relative paths. They are resolved relative to the current path
Main Menu / Go
(whereas in the normal "Go to" and Address Bar they are resolved relative to app path).
Shortcut: Ctrl+Shift+G
Go to Line...
Enter/paste a line number to jump to.
Shortcut: Ctrl+Shift+L
Go to Application Folder
Well, brings you to the application folder.
Shortcut: Ctrl+Shift+Alt+G
Go to Application Data Folder
It will beam you to the application data path.
Using Startup.ini
Here is a way to control the Application Data Path (ADP) used by XYplorer and thus avoid any issues
with UAC (User Account Control) under Vista and later. You can set ADP to any location you like by
manually creating and editing a file called "Startup.ini" in the application path.
Note: From version 8.80.0100 onwards the above is done automatically on first installation!
The format of Startup.ini is that of INI files, and it has only one section and one key. Here's an example
with a hard-coded app data path on drive E:
[Appdata]
Path=E:\XYplorer\appdata
Here's an example with a soft-coded app data path using an environment variable. It is resolved
depending on the current user account:
[Appdata]
Path=%appdata%\XYplorer
You may as well state a path relative to the application path (where XYplorer.exe is located), for
example:
[Appdata]
Path=appdata
The following files and folders are written to and read from ADP:
Catalogs <DIR>
catalog.dat
FindTemplates <DIR>
NewItems <DIR>
149
150
XYplorer Help
Panes <DIR>
Scripts <DIR>
Thumbnails <DIR>
(configurable)
action.dat
fvs.dat
ks.dat
lastini.dat
servers.dat
tag.dat
udc.dat
XYplorer.ini (and other, alternative INIs)
Naturally, if you change the ADP you will have to move your current application data to the new path if
you want to continue working in the same state as you left the application before changing the ADP.
Tip: If you still get an UAC prompt at startup then look on the "Compatibility" tab of the properties for
the xyplorer.exe file and/or the shortcut you're using to start XY. If the "Run this program as an
administrator" box is checked, then uncheck it to avoid the UAC prompt.
Tip: Since version 7.50 you can set the ADP also using a command line switch! See Command Line
Switches.
Main Menu / Favorites
3.5
Favorites
Favorites Menu Commands
Favorite Folders
All locations you have previously defined as favorites (by pressing Ctrl+B).
Using menu Tools | List Management | Favorite Folders you can optionally define custom menu
captions for the items. Simply prefix the caption in quotes (optionally followed by any number of
blanks). These will work identically:
"caption" location
"caption"location
"caption"
location
This allows you to attach catchy aliases to long and hard-to-read paths! For example:
"Transparent PNGs" E:\VB-Don\TestFiles\Media\image-formats\trans\png\ARGB 32bit\
As a 2nd example, here is a custom favorite folder where the "location" is a quick script (prefixed
by ::):
"Script to append modified date" ::rename , '*-<datem yyyymmdd>'
Will show "Script to append modified date" (without quotes) in the menu; when you click it, the script is
executed. So you now have another, very comfortable way to place some heavy-rotation scripts right
under your mouse button!
Tip: You can manage your Favorite Folders in Tools | List Management | Favorite Folders. Here you
can also reorder the list and add menu separators by inserting items with a single hyphen (minus sign)
as caption.
Fuzzy Favorites
Favorite Folders and Favorite Files support the wildcards * (stands for "any number of characters
including none"). With a Fuzzy Favorite the first match will be used. This can be useful when you need
to reference Favorites with variable names.
Some examples from an XP system:
Fuzzy Favorite
Resolved to
C:\*.log
->
C:\RobotError.log
C:\REC*\
->
C:\RECYCLER\
You can manually define Fuzzy Favorites via Tools | List Management | Favorite Folders.
151
152
XYplorer Help
Favorite Files
All files you have previously defined as favorite files. You can directly jump to any file by a single click.
Toggle Favorite File: (un)marks a file as favorite. Applies to the currently focused file.
Special System Folders
Browse to various special system folders.
Toggle Favorite Folder: (un)marks a folder as favorite (either by bold face, or by an overlay icon:
configure this in menu Tools | Customize Tree). Favorite Folders are added to the Favorites Listing
within this menu. When you rename a favorite folder the favorites are automatically updated so that the
link is kept alive.
Shortcut: Ctrl+B
Toggle Highlighted Folder: throws a highlight (color configurable) on the current folder. It's 8 pixels
wider than the selection rectangle to keep it visible when the folder is selected.
Shortcut: Ctrl+Shift+B
Toggle Boxed Branch: draws a colored rectangle on the background of the whole branch.
Shortcut: Ctrl+Alt+B
Set Highlight Color: define the highlight color for the current tree folder. Enables Highlighted Folder for
this folder if not yet enabled anyway.
Set Box Color: define the box color for the current tree folder. Enables Boxed Branch for this folder if
not yet enabled anyway.
Note The Favorite Folders submenu pops up when you right-click anywhere in
the free area (not on a folder) of the Tree.
Labels (Submenu)
Here you can assign any out of the currently defined labels to all currently selected items, or remove
them by selecting "None".
Apply Last Label
Apply the last used label to all currently selected items.
Add Tags...
Add more tags to the tags of all selected items.
Main Menu / Favorites
Add Tags by List...
Add more tags to the tags of all selected items (select from the Tag List).
Add Last Tags
Add the last added tag(s) to the tags of all selected items.
Edit Tags...
Edit the tags of all selected items (based on the tags of the current item).
Edit Tags by List...
Edit the tags of all selected items via a checkbox tag list. The checkboxes are pre-ticked based on the
tags of the current item.
Remove Tags by List...
Remove particular tags from all selected items (select from the Tag List).
Remove All Tags
Remove all tags from all selected items.
Comment...
Here you can assign a comment to all currently selected items, or remove any comments by entering
nothing.
Reload Tags Database
Reload the tags database from disk, aka revert to saved. Especially useful when XYplorer is run in a
company where many users share read-only access to a common tags database which can be altered
only by the administrator (see Admin Settings).
153
154
3.6
XYplorer Help
User
User Menu Commands
Manage Commands…
Open the Manage User-Defined Commands interface.
Shortcut: Ctrl+Alt+F9
Goto, Open, Open With… etc
These submenus contain all the UDCs (User-Defined Commands) that you have defined before. See
next paragraph…
User-Defined Commands
Introduction
UDCs are basically menu commands (all located in menu User), where you decide (1) what they do
when clicked, (2) and what their caption is. Optionally, as with all menu commands in XYplorer, you may
assign keyboard shortcuts to them.
Example 1: You currently work on a project with distributed locations you need quick access to. Define
a UDC of category Go To for each of the Locations and assign a KS (Keyboard Shortcut) to each of
them. This will take you maybe 20 seconds, and then, say, Ctrl+1 will take you to \\
yourserver\theshare\projectdata\ and Ctrl+2 will take you to E:\project\images\.
Example 2: You like to open certain image files either with Photoshop or with ACDSee. Define two
UDCs of category Open With, one pointing to Photoshop, the other one to ACDSee. Again, assign a KS
(Keyboard Shortcut) to each of them, and you are done. Ctrl+Alt+P (for example) will open all selected
files with Photoshop, Ctrl+Alt+A (for example) will open all selected files with ACDSee.
Example 3: You regularly have to do certain rename operations for which you need a complex Regular
Expression you always tend to forget. Define a UDC of category Rename, enter your Regular
Expression into the Pattern field, and give it a descriptive caption (so that you later know what it
does). Again, assign a KS (Keyboard Shortcut) to the UDC, and you are done. From now on, a single
key stroke, e.g. Ctrl+Shift+8, will apply the rename operation to all selected items.
Example 4: You quickly want to list only the *.exe and *.dll files present in the current folder. Define a
UDC of category Go To and set the Location to |*.exe;*.dll – this will activate a Visual Filter for the
current location. As you see in this example, UDCs know the full richness of XYplorers location syntax.
Main Menu / User
The possibilities are endless…
How to create a User-Defined Command
Open the Manage Commands (Ctrl+Alt+F9) interface.
Select a Category.
Click the "New" button and select Add New Command, or simply press INS.
Now enter the Command Properties. First you specify the main argument: that's the critical piece of
data. It's where you specify the object of the Action which can be (depending on the Action) a
Location, an Item, an Application, or a Pattern. Often it will be a file or folder, in which case a Browse
button to the right of the edit field is enabled.
Required fields are marked by a bold label.
Optionally enter the Caption (for the menu item). If left empty, the main field (bold) will be used for the
caption.
The changes are auto-applied when you OK the dialog, or select another category, another command,
or create a new command. To undo any changes in the current Command Properties (an asterisk is
shown in the frame title) press ESC. To undo all changes you made since opening the dialog simply
Cancel the dialog.
Repeat for all UDCs you need.
Finally press OK to apply your changes to the current session of XYplorer. The new menus will be
generated in a blink. Open the User menu and see yourself...
Now you can assign a Keyboard Shortcut to your new UDC. Either click the Assign Keyboard Shortcut
button and choose one, or open Customize Keyboard Shortcuts (Shift+F9) from menu Tools (the
UDCs are listed under category "User").
Of course, as always in XY, the UDCs will be saved to file on exit unless otherwise wanted. This file is
called udc.dat.
On KeyUp
For UDCs with a Keyboard Shortcut assigned, this checkbox gives you control about the exact point of
action. When checked, the command is triggered when the key is released, else (default) the command
is triggered when the key is pressed down.
It is actually recommended that you enable "On KeyUp" on UDCs that pop a menu (and have a
keyboard shortcut assigned, of course); otherwise you might experience that you trigger one of the
menu items on releasing your keyboard shortcut because the released key is interpreted as an
accelerator key!
How to quickly edit an existing User-Defined Command
You can directly open the Manage User-Defined Commands dialog for a particular user command by
155
156
XYplorer Help
holding CTRL while you click the menu item pointing to the command. The command will not be
triggered then, of course.
How to smartly pre-fill the dialog when creating a new User-Defined Command
The Toolbar's Manage User-Defined Commands button's right-click menu enables you to directly
create a new UDC with the argument field preset to some current context value. How? Simply hold
CTRL while clicking one of the menu items! The preset values adjust to the command category:
- "Go To", "Open", "Open With", "New", "Load Script File" -> current file (if any is selected)
- "Rename" -> [empty]
- "Run Script" -> [empty]
- else -> current path
How to quickly duplicate a User-Defined Command
You can duplicate the current command by pressing "New" or by pressing Ctrl+Ins. If the current
command has a caption, then the new command's caption will have "Copy of" prefixed.
Command Line Parameters are supported
The Open and Open With commands, when applied to applications, support the usage of Command
Line Parameters. Of course, it is the called application that controls (1) which parameters are
recognized, (2) what they do, (3) what format they must have, and (4) in which order they are
expected. So, to use this feature, you must know the command line syntax of the application you want
to open files with.
The only rule you have to know is: If you use Command Line Parameters, then the application term has
to be in quotes!
The possibilities arising from the support of parameters are absolutely astounding. For the following
examples, I chose WinZip as the called application.
Example 5: Adding selected items to an archive. Open menu User | Manage Commands, and select
category "Open With". Set the option to "Pass all the items to the same instance...". Then enter this
line into the Application field in UDC | Open With:
"winzip32" -a UDCmade.zip <items>
<items> is a XYplorer variable, that in this context is set to a blank-separated list of all currently
selected list items. Triggering this UDC will create (if not already existing) the archive UDCmade.zip in
the current path and pack all currently selected files into it. If want the *.zip in some other place than
the current path, state it with the desired full path.
Example 6: You may as well use XY date variables, e.g.:
"winzip32" -a UDCmade-<date yyyymmdd>.zip <items>
will create UDCmade-20071107.zip if today is 2007-11-07.
Main Menu / User
Example 7: Create a password protected archive and name it depending on the current folder:
"winzip32" -a -s"Secret password " <curfolder>-Secret.zip <items>
Remember that the quoting of the blank-containing password is part of WinZip's command line syntax!
XYplorer is just passing this on to WinZip. What XYplorer does, however, is resolving the new XYplorer
variable <curfolder>: it is set to the name of the current folder (not the whole path).
Example 8: Extracting items from an archive to some folder:
"winzip32" -e <items> newfolder
Will extract all items of the selected archive file into a newly created folder "newfolder" under the
current path. Of course, you can as well give a full path for the target folder. Note that <items> here
stands for the archive to extract! This example will only succeed when just *one* archive file is
selected. This is a restriction of WinZip's command line syntax, not of XYplorer.
Example 9: Extracting items from an archive to some auto-named folder:
"winzip32" -e <items> <curbase>
The new XYplorer variable <curbase> will be set to the base (= name without extension) of the
currently selected file (here: the archive to extract) -- it is always the file that is displayed in the status
bar. For the case that the base contains blanks, you should put it in quotes else WinZip will choke:
"winzip32" -e <items> "<curbase>"
Of course, you can combine variable as you like:
"winzip32" -e <items> "<curbase>_<date yyyy-mm-dd>"
If the archive is called "test.zip", this would create a subfolder named "test_2007-11-07" and unpack
the archive into it.
Example 10: With any compare-tool accepting two-way comparisons via command line you can easily
set up a one-click file comparison. Assuming you have a 3rd party software installed and registered
called "compare.exe" then you could do:
"compare" <item1> <item2>
This will your tool with the first two of all selected items in the given order. Any other selected items
are ignored.
Some interesting examples for the "New" category
If the currently focused file is E:\Pics\ChristinaAguilera.jpg, dated 20070602:
==============================================================
Name field:
New empty file created:
-------------------------------------------------------------<curfolder>.txt
Pics.txt
<curtitle>.txt
ChristinaAguilera.jpg.txt
157
158
XYplorer Help
<curbase>.txt
ChristinaAguilera.txt
<curbase>-<curext>.txt
ChristinaAguilera-jpg.txt
<curbase>-<datem yyyymmdd>.txt ChristinaAguilera-20070602.txt
<curbase>-<date yyyymmdd>.txt ChristinaAguilera-20071209.txt
==============================================================
The variable <curver> will extract the version number of the current file (if it has one). If the currently
focused file is E:\XYplorer.exe, v6.60.0053:
-------------------------------------------------------------<curbase>_<curver>.txt
XYplorer_6.60.0053.txt
--------------------------------------------------------------
If you set the Source field to <curitem>, you can emulate the behavior of "Copy Here With Last
Modified Date" (see below). Or you can "Copy Here With Version":
==============================================================
Name field:
Clone of Source created:
-------------------------------------------------------------<curbase>_<datem yyyymmdd>.<curext>
<curbase>_<curver>.<curext>
XYplorer_20071207.exe
XYplorer_6.60.0045.exe
==============================================================
If a source is defined then the following variables in the Name field refer to the source: <srcbase>,
<srcext>, <srctitle>, <srcver>, <srcdatem yyyymmdd>, <srcdatec yyyymmdd>, <srcdatea yyyymmdd>.
They obviously correspond to <curbase>, <curext>, <curtitle>, <curver>, and <datem yyyymmdd>,
which always refer to the current item.
Passing the full path
You may as well pass a full path/name in the Name field (only if no path is passed, the current path is
taken as default). If the target folder does not exist it is created on the fly. The "last target" path
(used by Ctrl+Alt+F7) is set to the target folder.
Further remarks
No limit: There's virtually no limit to the number of commands, although, being menu-based and
having a finite number of keys on your board you will hit a usability wall at some point.
Main Menu / User
Accelerators: You can create an accelerator simply by prefixing the letter to be used by the
ampersand sign (&). If you want to use the & character itself in your caption, simply double it, e.g.
"This && That".
Separators: If you want to organize your menus into sub sections you can use separators. Simply
create a new command, and put the minus sign (-) as argument.
Short forms for applications: You will have noted the use of "winzip32" above. If the EXE to run is
registered (known by the registry) it is not necessary to state the full path. The base name of the EXE
file is enough. Both ways will work the same (UDC category OpenWith):
"C:\Programs\WinZip\Winzip32.exe" -a UDCmade.zip <items>
"winzip32" -a UDCmade.zip <items>
Of course, the latter version is more portable, because it will call WinZip successfully on systems where
it has a different installation path from your home system.
Specifying Menu Icons: You can optionally pass a pointer to an icon along with the caption. The icon
will be shown in the User menu. The general form is MenuCaption|MenuIcon, where MenuIcon can
have various formats:
MenuCaption|C:\Beta\
MenuCaption|fun.ico
<xydata>\Icons)
full path/file to file or folder
path relative to the Icons Path (default:
MenuCaption|<xydata>\Icons\fun.ico
support of XY native variables
MenuCaption|:minitree
internal icon (toolbar buttons resource)
MenuCaption|
nothing (no icon shown)
Variables: See Variables.
159
160
XYplorer Help
3.7
Scripting
Scripting Menu Commands
Run Script...
Enter and execute a script directly. The script can be multi-line, and you can enter more than one script
(in which case a menu will pop up).
The last entered script is remembered between sessions. Note that the dialog has context sensitive
help: F1 will open the Scripting Commands Reference.
Run Script Again
Runs the script previously entered in Run Script... or Try Script... again.
Step Mode
Toggle Step Mode. Stepping through scripts is recommended for debugging scripts, and for carefully
testing scripts that you have received from other authors.
Try Script...
Like Run Script... above, but: Step Mode is always enabled for the script you run from the Try Script
window. The previous state of Step Mode is restored when done.
Shortcut: Ctrl+Alt+S
Permanent Variables
Pops a list of all Permanent Variables that are currently in memory. Tip: The list has a right-click menu.
You can double-click a variable in the listing to show its value. Here you can as well unset these
variables individually directly from the right-click menu in the variable list (command Unset).
Load Selected Script File
Allows you to directly load a script resource from the file list. It's your responsibility to ensure that the
selected file is a valid script file.
Load Script File...
Here you can load a script file (*.xys) from application data path. If it contains exactly one script it will
immediately executed, else a menu is popped up.
Go to Scripts Folder
Brings you to the "Scripts" folder, a subfolder of the application data path.
Main Menu / Tools
3.8
Tools
Tools Menu Commands
Configuration...
Open the Configuration window.
Shortcut: F9
Open Configuration File...
Opens the current INI file in whatever application is associated with *.ini files. Of course, any changes
you do will be applied only after a restart without saving.
Customize Keyboard Shortcuts...
Open the keyboard shortcuts configuration interface.
Shortcut: Shift+F9
Customize Toolbar...
Open the toolbar configuration interface.
Shortcut: Ctrl+Shift+F9
Trick: Dbl-Click an item to shift it to the other side.
Remove all buttons to restore the default configuration.
Customize File Associations...
Open the interface to customize portable private file associations. See file associations.
Customize File Icons...
Open the interface to customize the file icons. See Custom File Icons.
Shortcut: Ctrl+I
Customize Tree (Submenu)
Adjust the folder tree to your preferences: Show Icons, Show Expansion Icons, Show Lines, Mark
Favorites (Icon), Mark Favorites (Bold), Narrow Tree, Rename On Slow Double-Click, Apply Highlighting,
Full Row Select.
Narrow Tree: Reduces the tree level indent from 19 to 10 pixels. Saves a lot of horizontal space if you
161
162
XYplorer Help
work in deeply nested folders.
Rename On Slow Double-Click: Tip: With Configuration | Tree and List | Expand tree nodes on
single-click ON and Rename on slow double-click OFF, you can also collapse the current tree node
by a single click on the name. Could save you many clicks.
Apply Highlighting: Turn it on to apply Highlights and Box Colors.
Full Row Select: Note that you can still trigger right-click on empty when you hit the area left of the
nodes.
Tree Path Tracing: Turn it on to highlight the current path in the Tree, i.e. each component of the
current path. It's a visual aid to always know your place in the folder tree, without even consciously
looking at the tree. The color can be customized in Configuration | Styles | Tree Path Tracing. Note
that there is a toolbar button "Tree Path Tracing" to quickly toggle it on and off. The button's right-click
menu offers all tree styles.
Customize List (Submenu)
Adjust the file list to your preferences: Show Icons, Column Drag, Multiple Select, Full Row Select,
Highlight Sorted Column, Show Line Numbers, Autosize Columns, Show Grid, Highlight Focused Row,
Highlight Selected Rows, Rename On Slow Double-Click, Hide Extensions, Sticky Selection, Manual
Sorting, Checkbox Selection, Ignore Articles When Sorting.
Note that, by factory default, the list styles are applied globally to all tabs in all panes. This setting is
configurable in Configuration | Styles under "Apply list styles globally".
Some notes on particular options:
Autosize Columns: It is not done on startup, on tab switch, or on view change. In those cases the
previous column widths are preserved. The main moment for Autosize Columns to happen is when
changing the location within the current tab.
Show Grid: The colors for the grid are defined in Configuration | Colors | List | Grid. In Configuration |
Styles you can as well choose a Grid Style.
Rename On Slow Double-Click: When this setting is enabled, you can do a slow double-click (two
consecutive clicks, but slower than a double-click) on a file list item to invoke the single-rename
interface. Note that, contrary to Explorer, this will only happen when no other than the clicked item is
selected, else other selected items are unselected first.
Sticky Selection: This is a selection style known from many apps with multiple selection lists. The
effect is pretty much identical to holding the CTRL key while you click on an item or hit the space key on
the focused item: The previous selections are not touched and the current item's selection state
toggles. Also clicking on the white space will not unselect the selected items.
Sticky Selection is obviously very practical when you work on long lists and want to pick out particular
items manually: You won't easily lose your work by the slip of a finger.
Tip: To unselect all items using the mouse start a drag-select (hold mouse button down and drag a
Main Menu / Tools
bit), or use Deselect All (Ctrl+Shift+A).
Note that you won't have the "Rename On Slow Double-Click" functionality when "Sticky Selection" is
active. Note also that obviously "Sticky Selection" will only come to effect when "Multiple Select" is on
(which no known user ever turned off).
Manual Sorting: In Manual Sorting mode you can directly manipulate the displayed order of items by
dragging them to a new position. You can drag single as well as multiple items -- the latter even when
the selections are non-contiguous in which case they are inserted as a contiguous group to the new
position.
Remarks:
Manual Sorting just concerns display. The files are not touched at all.
When Manual Sorting is enabled you cannot drag items from the list to any other controls using the
left mouse button. Right button drag however works as usual.
The manual sort order is temporary and not remembered in a tab or between sessions. Also on a
List Refresh it's gone. Therefore Auto-Refresh is suspended while a manual sort order is in effect to
protect it from an unwanted List Refresh.
Manual Sorting also works with Find Results and other list modes (not necessarily extremely useful
though with any mode).
Checkbox Selection: A checkbox is shown at each list item. Now you can individually select/unselect
multiple list items simply by ticking/unticking checkboxes with the left mouse button.
Remarks:
Checkbox Selection works in all list views and list modes.
Selecting an item via checkbox does not move the focus to this item.
Right-clicking any checkbox pops the Select submenu from menu Edit.
The checkbox has an invisible 2-pixel safety margin that protects shaky clickers from missing the
target too easily. In other words, you can miss it by 2 pixels and still make a hit.
Ignore Articles When Sorting: Tick it to ignore certain leading words when sorting files. Typically
these words are articles, i.e. semantically near-empty words accompanying nouns in various
languages. Since they are usually preceding the nouns and there are usually two or more of them they
affect the sort order in a probably undesired way. A case in point are files named after song titles.
The factory default are English articles "a", "an", and "the".
Words are matched case-insensitively (A==a).
They must be followed by a space (unless they end with an apostrophe).
They are matched only at the beginning and only once per string.
Tip: To change the factory default you can modify the tweak SortLeadingWordsToIgnore in the INI
163
XYplorer Help
164
file.
Additionally to spaces (default) also "." and "_" are supported as word separators. For this to
happen you have to tweak this key as follows:
SortLeadingWordsToIgnore=a;an;the;a.;an.;the.;a_;an_;the_
Size Column Format (Submenu)
Set file size display format for the size column in List.
Show Folder Sizes
When checked, folder sizes are calculated and shown in the file list. The functionality is identical to the
setting "Show Folder Sizes in List" in Configuration | Tree and List. Note that the option is also
available via the Size column header's context menu.
Show Space Used
When checked, all file sizes in the list are showing the disk space wasted by each file. The column
heading will be changed from "Size" to "Space".
Of course, this item is also available in the context menu of the size column header.
Raw Bytes Count Pure byte count, no suffix, no thousand separators. This format is useful when you
create reports that shall be further processed by software that cannot deal with thousand separators.
Bytes Exact bytes, no suffix (would just take away space)
KB (Rounded Up) KBs are rounded up (as in Explorer)
KB, MB, GB, TB, PB Size with 2-digit accuracy
Flexible Byte counts are given in the most easy-to-read unit (i.e. "bytes", "KB", "MB", "GB", "TB", "PB"
depend on the actual number):
Flexible (Rounded Up), like Flexible but with all values rounded up
Clusters Number of clusters actually used by a file on this drive
Date Column Format (Submenu)
Adjust date and time display format in List to your preferences.
Tip: These commands are also available in the right-click menu of any of the Date columns in the file
list.
Show Age: Show/hide the age of files in days, hours, or minutes.
Shortcut: Ctrl+Shift+E
Main Menu / Tools
Show Weekday: If enabled the day part of the date is shown as the weekday name ("Monday,
Tuesday ...") if the day lies within the last week. If it's today (yesterday) it is shown as
"Today" ("Yesterday"). If the file date is within the last hour, you get "Now" instead of "Today".
Remarks
(1)
The option applies to all date formats except, of course, "ISO Week" and "Zodiac".
(2)
Like with all date formats, the setting is per List mode: you can e.g. show the weekdays in
Search Results while having the normal Date format in Browse mode.
(3)
If Show Age is enabled then Show Weekday is ignored.
Show Milliseconds: Tick it to show all file times with milliseconds precision.
Show Times in UTC: Tick it to show all file times as UTC, i.e. time zone-independent as they are
internally stored under NTFS. Untick it to show file times auto-converted to the local time zone (as
defined in Windows settings), which is the factory default and the usual way file times are shown in file
managers and similar applications.
UTC file times are easily recognizable by the suffixed "Z", which is the official way to mark UTC times
according to ISO 8601. Note that not only the file list, but also the Properties tab and all sorts of
Reports support showing UTC times and hence are affected by this setting.
List Management (submenu)
Here you can manage various lists like History, Favorite Folders, Address Bar & Go To, Find Files: Name,
Find Files: Location, etc.
Tip: All lists (e.g. also in Customize Toolbar Dialog) support a simple Type Ahead Find where you jump
to the next item beginning with the letter you typed.
Live Filter Box: The various lists in List Management (and some other dialogs featuring a list) are
provided with a live filter box.
Matching is case-insensitive (A=a).
Partial matching is supported. E.g. a filter pattern "o" will match "dog". However, if the pattern has
wildcards * or ? then the pattern is taken as is, so "o*" will not match "dog".
In List Management | Editor Mode no filtering is applied.
Patterns are not retained between calls.
Patterns don't support Boolean logic.
Line numbers in filtered lists still refer to the position in the unfiltered list. Cool!
165
166
XYplorer Help
Sorting is supported in filtered lists.
Click the icon to toggle between "no filter" (stores the current filter as "last filter") and "last filter".
The last filter is shared across all lists, and retained across sessions.
Pressing up/down arrow keys inside the Live Filter Box will propagate the keys to the list, so you
can navigate the list without focusing it.
Sticky Section: Various most-recently-used (MRU) lists can have an optional Sticky Section. Items in
the Sticky Section are permanent members of this list and will never be pushed out when new items
are added. You can use this section for your all-time favorite items and carefully crafted patterns. The
Sticky Section can be added via List Management, simply add this dummy item as section separator:
-----> mru
Everything above this line is in the Sticky Section. Everything below this line is in the MRU Section. So
the Sticky Section is always displayed on top of the whole list.
Many MRU lists support a Sticky Section, e.g.: Address Bar & Go to, Find Files: Name, Find Files:
Location, Rename Special: (...), Visual Filters, Selection Filters, Move/Copy/Backup To, Recently Opened
Files, Recent Catalogs, Recently Included Catalogs.
Notes on Sticky Section
In dropdown lists the Sticky Section is distinguished from the MRU section by a special text and back
color. The colors are currently hard-coded, later this might be made configurable. (In List
Management there is no special coloring.)
No shifting or sorting: When you pick an item from the Sticky Section it will not be shifted to the top
but stays in its position.
When a "Match List" (an alphabetically ordered subset of items that match what is currently typed
into the edit field) is dropped the items pertaining to the Sticky Section are not marked in any way
but mix with the "normal" items. Reasons: There would be clashes between coloring rules; it would
be visually disturbing; and it simply does not make a lot of sense in a Match List.
The size of the Sticky Section is not limited and adds to the max size of the MRU section (e.g. 64 for
"Rename Special" patterns).
The section separator makes managing the lists quite easy and intuitive. In List Management you
simply drag items to above the separator to add them to the Sticky Section. The separator is visible
only in List Management. In the GUI, in a dropdown list it is hidden from the user's eye, in a menu (e.
g. Visual Filters in right-click menu of the toolbar button) it is replaced by a menu separator.
Tools Special (submenu)
Main Menu / Tools
Control Panel...
Opens the Control Panel.
Open Recycle Bin...
Opens the Recycle Bin.
Empty Recycle Bin...
Empties the Recycle Bin.
Recycle Bin Stats...
It's just a little message box that tells you relatively quick the total number and size of items currently
in the recycle bin. Just in case you wanted to know...
Map Network Drive...
Opens the Map Network Drive wizard. Note that there's also a Toolbar button for this function.
Disconnect Mapped Network Drive...
Opens the Disconnect Network Drive wizard. Note that there's also a Toolbar button for this function.
Reconnect All Mapped Network Drives
After a fresh system boot this will (if necessary) revive all your mapped drives in one go. To revive the
drives manually and one-by-one: select a sleeping drive in the tree and press Shift+F4 (Refresh
Current Folder).
Note: Reconnecting Mapped Network Drives may need a live network connection depending on your
system setup.
Browse for Network Server...
Allows you to browse the network and select an accessible computer via the Shell interface.
167
168
3.9
XYplorer Help
Panes
Panes Menu Commands
Dual Pane
Show/hide the inactive pane. In other words: Toggle between Dual Pane and Single Pane mode.
Shortcut: F10
Horizontal Panes
Toggle Horizontal Panes (Top/Bottom) and Vertical Panes (Left/Right).
Shortcut: Ctrl+F10
Toggle Active Pane
Activate the inactive pane.
Shortcut: Ctrl+Alt+F10
Note that also focusing the inactive pane will activate it: by clicking into it, or by Tab key.
Note that you can also toggle panes in Single Pane mode. Which means you can easily switch back
and forth between two completely independent sets of tabs.
Move to Other Pane
Move all selected item(s) of the active pane to the inactive pane.
Shortcut: Shift+F6
Copy to Other Pane
Copy all selected item(s) of the active pane to the inactive pane.
Shortcut: Ctrl+F6
Backup to Other Pane
Backup all selected item(s) of the active pane to the inactive pane.
Note: This command comes pretty close to a nice Two-Way Folder Synch: Do it left-to-right and rightto-left, and you end up with two identical folders, and - depending on your Backup configuration - with
all the newest versions from either side.
Shortcut: Ctrl+Shift+F6
Move/Copy Tab to Other Pane
Main Menu / Panes
Move/Copy the current tab to the inactive pane. All properties of the tab are taken along, including
current selections and scroll position. The newly created tab is auto-selected and the target pane is
activated. If there's only one tab left on a pane it will not be removed, of course.
The position of the new tab is the same as if you'd created it within the same pane.
The command also works in single pane mode.
Tip for mouse users: You can move/copy tabs from one pane to the other by dragging them to their
new position. The default action is move (the source tab is removed from its pane), but you can force a
copy by holding CTRL.
Go to Other Location
Use it to go to the inactive pane's location, in other words to make the active pane's location the same
as the inactive pane's.
Go Here in Other Pane
Use it to make the inactive pane's location the same as the active pane's. It's the reverse of the above
"Go to Other Location".
Tip: Hold CTRL+SHIFT to open the location you are going to in the inactive pane. This works on all
sorts of location menus: History (Back, Forward); Breadcrumb; Favorites; Drives; Recent Locations;
Hotlist; and most commands in menu Go (all commands concerned with going to a new location). And it
works in the List: Ctrl+Shift+DblClick an item; if the item is a file the containing folder is opened and
the file is selected.
Tip: Hold ALT when clicking an item in the Tree to go to it in the inactive pane.
Swap Locations
Swaps the locations of both panes.
Tip: Hold SHIFT to open the locations in a new foreground tab on each pane.
Sync Browse
Here you can toggle synchronous browsing of both panes. When enabled the inactive pane will autochange its location in sync with the active pane.
Usage
Enable Dual Pane (F10). Point both panes to locations that you want to sync-browse. Tip: Hold ALT
and you can use the Tree to navigate the inactive pane.
Turn on Sync Browse.
Now when you change locations in one pane, the other pane will attempt to do the same relative
move.
169
170
XYplorer Help
When Sync Browse is not possible (because it would lead to a non-existing location) the status bar
displays "cannot sync browse this location" and the synced pane will not change its location.
Auto-Sync Select: When in Sync Browse mode selecting "A.txt" in the active pane will optionally
auto-select "A.txt" in the inactive pane (if it exists there). Useful when both panes have different sort
orders, differing file listings, or different view modes. To enable this feature tick "Auto-Sync Select" in
the right-click menu of the "Sync Browse" toolbar button.
Notes
When you change to another tab in any of the panes, Sync Browse is suspended until both original
tabs are active again.
Sync Browse also works when the inactive pane is invisible.
There's also a toolbar button "Sync Browse".
Sync Browse is not stored between sessions.
Sync Browse is a great time saver when performing moves/renames and other reorganizations on
mirrored drives. Another usage is to browse one location in two different simultaneous views, e.g.
Details and Thumbnails.
Sync Scroll
Here you can toggle synchronous scrolling of both panes. When enabled then the relative top index of
the active lists/tabs of both panes is stored. When you then scroll the list in either of these tabs the
top index relation is restored (if possible) by auto-scrolling the other list.
Notes
Sync Scroll includes Sync Sort: If Sync Scroll is enabled, and you then resort any of the lists the
other list is automatically sorted the same way.
When you change to another tab in any of the panes, Sync Scroll is suspended until both original
tabs are active again.
Also horizontal scrolling is synchronized.
If both panes have different view modes than scrolling is synced as "percentage of window scrolled"
instead of absolute line counts. That way you can perfectly sync scroll a Details view with a
Thumbnails view of the same location.
Sync Scroll also works when the inactive pane is invisible.
There's also a toolbar button "Sync Scroll".
Sync Scroll is not stored between sessions.
Sync Select...
Here you find various commands to modify the selection in one pane based on items in the other pane.
Main Menu / Panes
They are best used for comparing two locations which have similar content.
Select Matches: Select all items that are also listed in the other pane.
Select Uniques: Select all items that are only listed in this pane.
Select Newer: Select all matches with a more recent modified date.
Newer is a file or folder where the modified date is at least one full second newer than that of the
other item.
If Ignore extensions is ticked then the first match (both lists are compared from top to bottom, with
the active pane as the outer loop) is taken to the file time comparison.
Select Different: Select all matches with a different size or modified date.
Select Uniques and Newer: Select all items that are unique or newer.
Select Uniques and Different: Select all items that are unique or different.
Select Selected: Select all items that are selected in the other pane.
Additionally there are the following checkboxes to modify the functions:
On both panes: Check to apply the chosen command to both panes, i.e. to have items on both panes
selected.
Ignore extensions: Check to ignore the extensions when matching the names.
Further Remarks
Matching is case-insensitive (A=a).
Sizes are only compared for files, not for folders.
If a folder and a file happen to be have the same name and modified date, they will count as
different (regardless of the size).
You can add to / remove from the current selections:
- Hold CTRL while pressing OK (or ENTER) = Add to the current selections.
- Hold SHIFT whilepressing OK (or ENTER) = Remove from the current selections.
The last used command and the state of the checkboxes are saved between sessions.
The dialog remembers its size and position.
Tabs (Submenu)
Listing of the current tabs on both panes.
171
XYplorer Help
172
3.10
Tabsets
Tabsets Menu Commands
New: Start a virgin tabset. You are prompted for a name.
Open...: Open/Load a stored tabset. A list of all available tabsets in the default tabsets folder
(<xydata>\Panes) is popped. The current tabset of each pane is marked as [In Use - Pane #]; if you
select one of them nothing happens.
Open As...: Open/Load a tabset as clone. The name for the clone is prompted for (it defaults to
"Clone#", where # stands for the number of the current pane). Note that any existing tabset of the
same name as the clone will be overwritten without any warning.
Revert to Saved: Reverts the current tabset to its saved state. Afterwards the previous temporary
state is irreversibly lost. Note that the temporary state is preserved even across sessions.
Save: Save the current tabset. Only useful if Configuration | Tabs | Auto-save tabsets on switch is off,
otherwise tabsets are saved automatically on tabset switch.
Save As...: Save the current tabset under a new name. The new tabset becomes the current one. The
old tabset is kept on disk.
Save Copy As...: Save a copy of the current tabset under a new name. The old tabset remains the
current one.
Rename...: Rename the current tabset. If a tabset of the same name already exists in the parent folder
of the current tabset you are prompted for overwriting.
Go to Tabset Folder: Brings you to the folder of the current tabset.
Main Menu / Window
3.11
Window
Window Menu Commands
Show Address Bar
Show/hide the Address Bar.
Shortcut: Ctrl+Shift+F12
Show Toolbar
Show/hide the Toolbar.
Shortcut: Ctrl+F12
Show Tab Bar
Show/hide the headers of the Tabs on each pane.
NOTE: If you hide the tab bar(s) then opening locations in new background tabs will open them in new
"hidden" tabs, hence the results of such an operation may not be immediately visible.
Show Breadcrumb Bar
Show/hide the Breadcrumb Bar on each pane.
Show Status Bar
Show/hide the Status Bar. Note that if the Status Bar is hidden then also the Status Bar Buttons go
away.
Show Status Bar Buttons
Show/hide the Status Bar Buttons.
Show Navigation Panels
Show/hide the tree (with catalog).
Shortcut: F8
Show Tree
Show/hide the tree.
Shortcut: Shift+F8
173
174
XYplorer Help
Show Catalog
Show/hide the catalog.
Shortcut: Ctrl+F8
Show Info Panel
Show/hide the Info Panel.
Shortcut: F12
Arrangement (Submenu)
Address Bar and Toolbar Stacked: Show Address Bar and Toolbar one above the other.
Toolbar First: Show the Toolbar at the top or at the left of the Address Bar.
Tree and Catalog Stacked: Show Catalog and Tree one above the other. Setting is ignored if List
Centered is selected.
Catalog First: Show the Catalog at the top or at the left of the Tree.
List Right: Show the List pane at the right of Tree and Catalog.
List Centered: Show the List pane between Tree and Catalog.
List Left: Show the List pane at the left of Tree and Catalog.
Wide Tabs: Show the Tab Bar (including the Breadcrumb Bar) over the whole window width (single
pane mode only). Note that it works in single pane mode only. In dual pane mode the setting is
ignored because it would be geometrically impossible to do this trick for two panes.
Wide Info Panel: Show the Info Panel over the whole window width.
Load Layout...
Loads a previously saved layout (see Save Layout As...).
Save Layout As...
Saves the current layout. The layout is everything you can configure in menu Window, plus "Dual Pane"
and "Horizontal Panes" from menu Panes, plus the visibility of the main menu.
Remarks:
The layouts are loaded/saved from/to small TXT files in <xydata>\Layouts.
The active pane will never be changed by changing the layout.
The main window state, size, and position is not re/stored. Rather loaded the layout is adjusted to
Main Menu / Window
the current window size.
175
XYplorer Help
176
3.12
Help
Help Menu Commands
Contents and Index
Displays this help file.
Shortcut: F1
Help on Keyboard Shortcuts
Displays all keyboard shortcuts and mouse tricks.
Help on Scripting Commands
Displays the Scripting Commands Reference section of this help file.
Keyboard Shortcuts on Menu
Here you can toggle whether hints for keyboard shortcuts are displayed in the main menu (factory
default), or not.
List All Commands...
Shows a list of all commands with their keyboard shortcuts (if they have any). In the list you can select
a command and click OK to call it directly from there. If the list shows only one item OK will trigger it
even if it is not selected.
Tip 1: Hold CTRL when clicking the command to show the command IDs along with the commands.
These IDs can be used in scripts to refer to the commands.
Tip 2: The list's right-click menu provides the option to copy the list to the clipboard.
Online Support (submenu)
Links to various XYplorer-related websites.
Check for Updates: Retrieves the latest official release version online (if you are connected), compares
it with the currently running version, and shows the result in a message box. Takes a couple of
seconds on first check.
Trial Version Info...
Tells you what you need to know when running then 30-day trial version.
Unlock Trial Version... (if registered: Update Registration Details...)
Main Menu / Help
Opens a dialog where you can enter your name and license key to unlock the trial version.
Note: XYplorerFree, the XYplorer Free Edition, cannot be unlocked. If you purchased a license and
only own XYplorerFree, download the XYplorer Pro Edition from the website and unlock it.
Environment Variables
Shows the current state of the Environment Variables.
Various Information
Pops up some contextual data.
Tip: Hold CTRL to get some speed related information about your current settings.
Select Language...
Downloads a language file from the server and loads it into the interface in one go. No restart
required.
The downloaded language files are saved in the application data path.
Once a file is downloaded you can use CTRL+Select Language... to load the language (e.g. "French.
lng") into the running application. If you have downloaded different language files you can switch
languages on the fly. No restart required.
Select Local Language File...
Opens the standard Open File dialog to load a locally stored *.LNG file.
Back to English
To quickly go back to English simply tick Back to English (this command will always stay in English).
Untick Back to English to go back to the loaded language. Again, no restart required.
Interface Translation Tool
The Interface Translation Tool (ITT) lets you edit a translation or create a new one yourself. See
here for details.
About XYplorer
Opens About window.
177
Part
IV
Main Topics
Main Topics / Address Bar
4
Main Topics
4.1
Address Bar
Address Bar
The Address Bar is the control where you can enter (type, paste) locations directly. You can show/hide it
using Show Address Bar (Ctrl+Shift+F12) in menu Window.
Any locations entered via the address bar are stored in the bar's dropdown list (up to 64 items; last on
top), and saved between sessions. On top of this XYplorer's Address Bar comes with a number of
important usability enhancements:
(1)
Keys F4, Up, Down: all open the list; F4 closes again; next Up or Down select list items;
selection wraps around ends.
(2)
It optionally auto-completes path names (see below: 6 Key Navigation, 4 Key
Navigation, Mouse Click Navigation).
(3)
It optionally auto-completes recently used items: When you start typing a location into
the address bar, it shows you a list of places (sorted alphabetically, colored green)
you've gone to before that match what you've typed so far. To see the complete list
sorted alphabetically, empty the edit field, hold CTRL, and press the down or up arrow
key.
(4)
It supports Tabbing through the items.
(5)
It supports select-all-by-triple-click.
(6)
It is highly configurable (Configuration | Controls and More).
(7)
It shows icons for edit box and list items. Icons help you to easily distinguish the
various types of items that are supported by the Address Bar: Folders, Files, Drives,
Servers, Quick Searches, Visual Filters, URLs, Scripts.
(8)
The dropdown list supports the mouse wheel.
(9)
The droplist has a minimal width of 400.
(10)
The droplist is higher than Windows standard: 12 instead of 8 items.
(11)
Right-clicking the dropdown arrow pops a menu featuring the breadcrumb menu for the
current path, the virtual folders, and the drives.
(12)
The edit box ignores mouse wheel (that's good!).
(13)
The edit box supports automatic word breaking (dbl-click selection, moving cursor with
CTRL). Recognized word boundaries: .:,; _-~(){}[]<>|/\^В°*?!В§$%&=+#"'
179
XYplorer Help
180
(14)
Enhanced usability through a number useful key combinations and mouse tricks (see
below).
(15)
Relative paths are resolved relative to the current path.
You can use ".." to go upwards.
You can use "C:\Windows\..\" to go to "C:\".
(16)
Shift+Enter will open the location in a new tab.
(17)
When you attempt to go to a non-existing location you are prompted to create it on the
fly. Will also create whole new paths (as long as the drive exists and is writable). Note
that the location must end with a backslash to enable this feature.
(18)
When the Address Bar shows an existing file (not a folder), then the icon pops a rightclick menu with some useful commands: Go To, Open, Copy Item, Copy Name.
(19)
Last not least, it fully supports Unicode.
For power users here's a number if useful Key Combinations and Mouse Tricks:
(1) If dropdown list is not visible:
Enter:
Shoot, i.e. trigger the Address Bar's current contents (e.g. go to that location; run that
search; apply that filter; run that script...).
Shift+Enter:
Open the location in a new tab
Ctrl+Enter:
A file in Address Bar is opened right away instead of browsing to its location.
Esc:
Reset edit box to last shot item.
If there is nothing to reset: Toggle selection state (all versus nothing) of the edit box.
Ctrl+A:
Select All.
F2:
If all is selected: unselect all, move caret to end of text. Else: select all.
F4:
Open MRU list.
Down/Up:
Open MRU list.
Ctrl+Down/Up: Open the auto-complete match list. Any selection in the edit field is removed and the
caret is placed at the right end of the contents.
If the edit box is empty the whole MRU list is shown as Match List, i.e. sorted
alphabetically.
Right-click the icon:
"Auto-Complete Path Names" is OFF: Pops the shell context menu for the item (folder
or file) currently displayed in the Address Bar. This will always be the standard shell
context menu, without any XYplorer-only custom items.
Main Topics / Address Bar
"Auto-Complete Path Names" is ON: Pops a breadcrumb menu for the item (folder or
file) currently displayed in the Address Bar.
(2) If dropdown list is visible:
Down/Up:
Select next/previous item in list.
Tab/Shift+Tab:
Select next/previous item in list.
Page Down/Up:
Select next/previous item in list page-wise.
Right:
When the caret in the Edit field is at the right-most position, then pressing the "Right"
arrow key will open the match list. If there is no trailing backslash then it is autoappended.
Enter:
Undrop the list, and shoot.
Ctrl+Enter:
Just undrop the list.
F4:
Just undrop the list.
Ctrl+Down/Up: Just undrop the list.
Click on list:
Set the edit box to clicked item, undrop the list, and shoot.
Ctrl+Click on list:
Set the edit box to clicked item, and undrop the list.
Click in edit box:
Just undrop the list.
Esc:
Undrop the list, reset edit box to last shot item.
Note that Address Bar and the "Go to" dialog share the same item history.
Tip: The special alias "*" (asterisk) can be used for "Computer" as location.
6 Key Navigation
6 Key Navigation (6KN) means you can browse the whole computer by just 6 keys (Ctrl, Left, Right, Up,
Down, Enter) in the Address Bar.
Note: Configuration | Controls and More | Auto-Complete Path Names | Address Bar has to be
ticked for this, and Filter should be set to "Files and Folders" or "Folders only".
6 Key Navigation in the Address Bar
Always:
Left:
Move caret to left.
Right:
On right end (if folder): Opens match list (appends backslash if there is
181
182
XYplorer Help
none yet).
Else: Move caret to right.
Ctrl+Left:
Move caret to parent folder component.
Ctrl+Right: Move caret to child folder component.
Ctrl+Down:
Open/Update match list at caret position.
Enter:
Go to item or open file (if "Open files from Address Bar" is ticked).
Close match list if it is open.
Ctrl+Enter: Like Enter, but Go to and Open inverted.
On the dropped match list:
Up:
Move up in match list (to last item if none selected).
Down:
Move down in match list (to first item if none selected).
Ctrl+Up:
Close match list (no action).
The crucial part of 6KN is that you can open a match list at the caret position. Move the caret at to
some position in the edit field of the Address Bar. Now Ctrl+Down will open the match list for the part
left of the caret and trim the part right of the caret. You now can live-filter the match list by pressing
letters or select an item from it using the Down and Up keys.
Example 1:
C:\Programs\ XYplorer\
^
Now press Ctrl+Down: The match list will open for C:\Programs\*.
Example 2:
C:\Programs\X Yplorer\
^
Now press Ctrl+Down: The match list will open for C:\Programs\X*.
The next cool part of 6KN is that when the match list is already open, you can renew its contents (=
browse another folder/pattern) without first closing it. Simply press Ctrl+Down again and the list will
update.
Tips:
In Configuration | Controls and More | Auto-Complete Path Names | Filter you can control
whether the match list should contain "Folders only", "Files only", or "Files and Folders".
You can open the auto-complete match list (for the whole path, regardless of caret position) by
MouseDown on the icon.
Delete all contents of the Address Bar to pop the drives list (including the Network node).
Typing a single drive letter into the Address bar will drop the match list for that drive.
Main Topics / Address Bar
On Ctrl+Enter, a file is handled as if the setting of "Open files from Address Bar" would be inverted:
It is opened if "Open files from Address Bar" is OFF, and it is gone to if the setting is ON.
4 Key Navigation
4 Key Navigation (4KN) means you can browse the whole computer by just 4 keys (Ctrl, Shift, Tab,
Enter) in the Address Bar.
Note: Configuration | Controls and More | Auto-Complete Path Names | Address Bar has to be
ticked for this, and Filter should be set to "Files and Folders" or "Folders only".
4 Key Navigation in the Address Bar
On closed match list:
Ctrl+Tab:
Open match list at cursor position.
Ctrl+Shift+Tab: Open match list to parent of current Address Bar item.
On the dropped match list:
Tab:
Move down in match list (to first item if none selected).
Shift+Tab:
Move up in match list (to last item if none selected).
Ctrl+Tab:
Update match list to current list item.
If no list item selected: close match list.
Ctrl+Shift+Tab: Update match list to parent of current list item.
Note: In XP and earlier Ctrl+Alt+Tab works as an alternative to Ctrl+Shift+Tab.
Mouse Click Navigation
Mouse Click Navigation (MCN) means you can browse the whole computer by using just the Left and
Right mouse button in the Address Bar.
Mouse Click Navigation in the Address Bar
On closed match list:
Left Click on icon: Opens match list at caret position.
Right Click on icon: Pops a breadcrumb menu for the current Address Bar contents.
On the dropped match list:
Left Click on Address Bar icon: Close match list (no action).
Left Click on file: Performs the default action for that file (open or go to).
Left Click on folder icon: Browse that folder (right in the dropdown!).
Left Click on folder name: Go to that folder.
183
184
XYplorer Help
Right Click on file: Pops a context menu that lets you open or go to the file,
or go up to the parent folder.
Right Click on folder: Pops a context menu that lets you browse (right in the
dropdown!)
or go to the folder, or go up to the parent folder.
Tip: Ctrl+Click on the edit box icon will open/update the match list to the parent of the current Address
Bar item.
Quick Searches via Address Bar
You can enter search patterns directly into the Address Bar. Simply put a ? (question mark) between
location and pattern.
There are interesting possibilities, for example:
C:\WINDOWS\?*.log
= Find all LOGs in C:\WINDOWS\
Desktop?*.bmp
= Find all BMPs in Desktop
Desktop?
= Find all items in Desktop
?
= Find all items in current folder
?*.txt
= Find all TXT files in current folder
It also works with Boolean and RegExp patterns, for example:
Desktop?>.*(\.bmp|\.jpg)$ = Find all BMPs and JPGs in Desktop
Desktop?:*.jpg | *.bmp
= Find all BMPs and JPGs in Desktop
?:!#
= Find all items with no number in the name in current
folder
A Quick Search bypasses the settings in the Find Files tab: They are not modified and not applied.
Exceptions: Include subfolders and Follow folder links (which can be overwritten by switches). So,
the Quick Search is a way to quickly perform a search without caring about the current state of all the
other Find Files settings, and without having to open the Find Files tab respectively the Info Panel.
Notes:
Quick Search support a couple of search pattern switches.
In a branch-filtered search, any Visual Filters apply only to files, not to folders. So you can first
filter the branches using the search pattern, and then filter the files within the shown branches
using the visual filter pattern. This gives you some interesting possibilities, like show all *.jpg in
branches not named "*copy*".
The switch overwrites "Let folders pass all filters" (sets it to False internally).
There is an extra interface for Quick Searches accessible from the Edit menu (F3).
Multiple Locations
Main Topics / Address Bar
Multiple locations have to be separated by ";". E.g., you may paste a lines like these into the Address
Bar...
E:\XY\;C:\Temp\;D:\Backup\?*.gif
E:\a\;E:\b\? /n
recursive.
(1)
= Show all GIFs in these three folders
= Show these two folders in one list, non-
The ";" may be surrounded by any number of blanks. Built-in smartness will recognize a
";" that's not a separator but part of a folder name.
(2)
Multi-Location Quick Searches are remembered in tabs and across sessions.
(3)
You can save them as Favorites or assign Keyboard Shortcuts to them via User-Defined
Commands.
(4)
As always with Quick Searches, the settings in the Find Tab are not touched.
Quick Visual Filters
You can set a Visual Filter directly through the Address Bar, the Catalog, the Favorites etc. This means
you can set a new path and a new filter at the same time! For example:
Desktop|*.jpg;*.png
= browse to Desktop and show only *.jpg
and *.png files
The crucial operator here is the "|"-char (pipe). These are the general syntax options (Path can be
slashed or not):
Path|a*
= set filter "a*" to Path
Path|
= remove any filters from Path
|a*
= set filter "a*" to current Path
|
= remove any filters from current Path
The filter will be added to the top of the Visual Filter MRU (most recently used) list, so it will be
available for toggling on/off (Ctrl+Shift+J).
These "Quick Visual Filters" can not be combined with "Quick Searches" (using the "?" operator), as
generally Searches cannot be visually filtered (it would mean filtering a filter...).
See Visual Filters for syntax.
Executing DOS commands
185
186
XYplorer Help
You can launch DOS commands directly through the XYplorer UI by prefixing "!" to the location term.
The default startpath for the DOS commands is the current List folder. The DOS box will stay alive when
you use a single "!", and it will auto-vanish when you use a double "!!".
Examples:
!
simply open DOS box without any action
!dir
directory listing of current list folder; DOS box stays visible
!!dir
directory listing of current list folder;
DOS box will vanish immediately (not very useful with dir)
DOS commands support XYplorer native variables and Environment variables. Examples:
!dir "%temp%" /p
directory listing of the TEMP folder; DOS box stays visible
!!regsvr32 "<curitem>" register the currently focused and selected file
!!regsvr32 <selitems>
register all currently selected files
Aliases
Aliases are user-definable variables where you can freely choose the name of the variable and their
value. When you enter such an alias into the Address Bar (or any other location port) it will be resolved
to its value before further processing.
Format of aliases: Aliases are marked by a prefixed @ (at-sign). The alias name may contain any
character apart from "=", "/", and space. It may even be completely empty, so you can have one
minimal alias that's simply @! The alias value may contain any character. Note, however, that line
breaks do not count as "characters" here and are not allowed in name or value.
Usage of aliases: Aliases can be added, edited, or removed directly through the Address Bar:
@AliasName=value
define AliasName as an alias to value
adds a new alias or overwrites any existing
alias of the same name
@AliasName
goto/execute value associated with AliasName
@AliasName=
undefine AliasName (i.e. remove it)
For example:
@home=C:\mystuff\blah\yadda\ [ENTER]
Now typing @home into the Address Bar will carry you to
C:\mystuff\blah\yadda\
Another way to edit aliases is through Tools | List Management | Aliases...
Main Topics / Address Bar
Aliases with arguments
Taking it to the next level, aliases support up to 9 arguments. In the alias definition the arguments are
referred to by placeholders <@1>, <@2>, <@3> etc. On using the alias the argument values are
passed as a comma-separated list, separated from the alias name by at least one space. Any
surrounding spaces are trimmed. Then <@1> is replaced with the first argument, <@2> with the
second, etc.
A special placeholder <@0> stands for the non-split input, i.e. it will be replaced with everything
following the first space.
Example 1: How to use 2 placeholders.
Define alias:
@Greet=::echo "Hello, <@1>! It's <@2>!";
Use alias:
@Greet Don, Daisy
Resolved alias:
::echo "Hello, Don! It's Daisy!";
Example 2: To use the separator (comma) within an argument or have surrounding spaces you need to
quote the argument:
Define alias:
@Greet=::echo "Hello, <@1>! It's <@2>!";
Use alias:
@Greet Don, "Duck, Daisy Duck"
Resolved alias:
::echo "Hello, Don! It's Duck, Daisy Duck!";
Example 3: How to use the <@0> placeholder:
Define alias:
@Greet=::echo "Hello, <@0>!";
Use alias:
@Greet Don, Daisy, Huey, Dewey, and Louie
Resolved alias:
::echo "Hello, Don, Daisy, Huey, Dewey, and Louie!";
Defining default values: You can optionally define a default value for each placeholder. The default is
used when the respective argument is missing or empty. The default value is optionally stated within
the placeholder, separated from the beginning by a space: <@1 DefaultValue>. The default value can
have all characters apart from >.
Example for using default values (one definition, several uses):
Define alias:
@Greet=::echo "Hello, <@1>! It's <@2 Dewey>!";
Use alias:
@Greet Don, Daisy
Resolved alias:
::echo "Hello, Don! It's Daisy!";
Use alias:
@Greet Don
Resolved alias:
::echo "Hello, Don! It's Dewey!";
187
188
XYplorer Help
Use alias:
@Greet
Resolved alias:
::echo "Hello, ! It's Dewey!";
Further remarks on aliases
Aliases are resolved very early, before any other special syntaxes are resolved. This means you can
have e.g. small scripts, DOS commands, Spot and Jump commands, Visual Filters etc. defined as
value of an alias and they will be treated as expected. Of course, they must fit in one line -- line
breaks are not allowed.
If you enter a non-existing alias it is not resolved and treated as relative path (which is probably
not existing, but who knows...).
The Address Bar icon for aliases is a blue heart. It turns red when you add/edit an alias.
Aliases are case-sensitive: @hi is not the same as @Hi.
Of course, aliases are retained across sessions.
The number of possible aliases is not limited by XYplorer.
Also Quick Searches support aliases. For example, this works in the Address Bar if you have an alias
"home": @home?a* It will find all items beginning with "a" in the path that the alias "home" points
to.
You can use aliases also in the Location field on the Find Files tab.
If you define <@2> but pass only one argument, <@2> is removed (replaced by nothing).
If you define only <@1> but pass two arguments, the 2nd argument is ignored.
Quotes inside quoted arguments have to be doubled.
Supported protocols
You can add even more into the Address Bar, not only folders, files, and quick searches. Address Bar
(and Catalog!) support the http:// protocol and the file:/// protocol. These files are executed by the
Shell, so http[s]:// URLs are opened by your default browser whereas file:/// URLs are opened by the
associated application. E.g., enter this into the Address Bar:
file:///C:\Program Files\XYplorer\LicenseXY.txt
if C:\Program Files\XYplorer is your XYplorer location.
Support of common Windows environment variables
You can enter common Windows environment variables, e.g. %appdata%, into the Address Bar
(Catalog, Favorites, Go To), to have a soft-coded approach to certain useful system paths. They have
to be marked by a leading "%" and a trailing "%".
Main Topics / Address Bar
Obviously, to serve as a location those variables should point to individual paths. So, XYplorer allows
only a subset of the Windows environment variables, but adds some proprietary variables to the set.
For a list of the supported environment variables see here.
Note that these variables work well in combination with the extended XYplorer location syntax. It's a
simple string replacement. For example:
%tmp%?*.tmp
%desktop%;%personal%?*.txt
%desktop%\archive
%desktopreal%\archive
189
190
4.2
XYplorer Help
Quick Search
Quick Search
The Quick Search dialog offers a very simple interface to finding files by their name. The command "Quick
Search..." (F3) is found near to the bottom of menu Edit.
The obvious idea is to offer an ultra-smooth access to the most common find task: the search by
filename. No more need to open the Info Panel, select the mighty Find Files tab, reset any previous
filters, enter a pattern, and press Find Now. Instead you completely bypass the Find Files tab leaving its
current settings unused and unchanged.
Notes:
Include subfolders (recursive search): Quick Searches follow the "Include subfolders" setting for the
general File Find found on the Find Files tab. You can force a recursive search by appending the
switch "/r", or a non-recursive search by appending the switch "/n".
Quick Searches always search the current location (as shown in the Title Bar, the Address Bar, and in
the unlocked Tree).
There is a handy command Toggle Quick Search (Ctrl+Shift+F3) to toggle between no Quick Search and
the last one (if any) in the current location.
There is another handy command Repeat Last Quick Search (Shift+F3) to repeat the last Quick
Search (if any) in the current location.
The last 64 patterns are stored in an MRU (most-recently-used) list. They are remembered across
sessions if "Configuration | Startup & Exit | Include most-recently-used lists on save" is ticked and
"Find Files Patterns and Locations" is ticked in the Apply list. The MRU list can be edited in List
Management.
Quick Searches are displayed in the Address Bar, but not added to the Address Bar MRU (the
dropdown list).
Quick Search also supports more complex patterns like Boolean terms, RegExp, and Multi Field Search.
Simply everything that's supported in the Address Bar right of the ?, the marker for Quick Searches
through the Address Bar. See examples here below.
Alternatively, you can run Quick Searches directly through the Address Bar (see Quick Searches via
Address Bar). These are not added to the Quick Search MRU list.
There is a toolbar button "Quick Search".
Main Topics / Quick Search
Search Pattern Switches
There are freely combinable switches to modify a Quick Search, allowing to overwrite the global search
settings:
/r
Recurse subfolders.
/n
Do not recurse subfolders.
In a Multi Branch View this switch will also suppress listing the top folders of each
branch.
/f
Find only files, not folders.
/d
Find only folders, not files.
/b
Branch-filtered (name filters in the search or branch view are only applied to branches
(= folders and all of their contents), not to files.
/t
Search the tags database only.
/T
Search terms are interpreted as "tags" even when they are not prefixed with "tags:".
/L
Search terms are interpreted as "labels" even when they are not prefixed with "lbl:".
/maxdepth=n
Limit the search depth the search depth to n levels. n=0 will search only the
current location without any recursion into child folders.
/fld=[selector]
Sets a default field for search patterns.
Search pattern switches can optionally be appended to the search pattern in the name field and have
the general format "blank-slash-letter(s)", e.g. " /r" or " /rf" (the order of letters is irrelevant).
Switches /T and /L logically imply switch /t (search tags database only).
Examples:
?* /n
= Find all items (not recurring subfolders).
?* /r
= Find all items (recurring subfolders).
?* /nf
= Find all files (do not recurse subfolders).
?* /rf
= Find all files (recurring subfolders).
?!s* /br
= Find all items (recurring subfolders), but exclude any branches starting with s*.
?!s*;p* /b:flat = Run a filtered branch view excluding any branches starting with s* OR with p*.
?* /n:flat
= Run an unfiltered non-recursive branch view.
name:*.png & rock & british /T
= Find all items named *.png and tagged "rock" and "british".
191
192
XYplorer Help
Examples for Depth-Limited Search:
*.txt /maxdepth=0
= only search the current location
*.txt /maxdepth=1
= only search the current location and one level deeper
*.txt /maxdepth=2
= only search the current location and two levels deeper
The switch can be combined with the "one-letter" switches that are already supported for a long time.
Both terms are equivalent:
* /dr /maxdepth=2
= find all directories in the current location and two levels deeper
* /maxdepth=2 /dr
= find all directories in the current location and two levels deeper
Notes:
The maxdepth switch (like all other switches here) also works with the Name pattern in Find Files.
Simply append it to the name pattern.
/maxdepth=-1 is equal to unlimited depth, i.e. equal to omitting the switch.
Stating a maxdepth > 0 implies recursion (Include Subfolders); you don't need to pass the /r switch
as well.
There is a short form for the switch: /md=n
Tag database search is not affected by this switch.
Examples for Default fields:
"Done" /fld=cmt
= Finds all items with comment "Done"
5 /fld=rating
= Finds all items with 5-star rating
:4 | 5 /fld=rating
= Finds all items with 4-star or 5-star rating
"" /fld=rating /t
= Finds all items in the tags database without a rating
Notes:
In the case of custom columns and extra tags the field selector is identical to the column caption
(case-insensitive).
This switch can be especially useful in Click and Search categories.
Search Pattern Prefixes
While the default field in Quick Search is the filename you can match your pattern also against a
number of other fields. The details are described under Find Files:
Main Topics / Quick Search
Find Files by Size
Find Files by Date and Age
Find Files by Tags (Labels, Tags, Comments)
Find Files by Multi Field Search
Find Files by Meta Properties
Find Files by the Length of their Name
Comments
You can append comments to a Quick Search term, separated by //. Must be right of any switches.
*.png //All PNG files
dateM: dw 6-7 /r //Modified on a weekend
If the Quick Search term has such a comment then the Quick Search bar will display the comment
instead of the term. So you can use the comment as caption.
Examples
Wildcards and partial matches are supported, for example:
readme.txt
=
Find all files called readme.txt
black
=
b*
Find all items beginning with b*
=
*.png
*
=
Find all items containing 'black' in the name
=
Find all PNG files
Find all items
* /fr
=
Find all files (no folders) (recurse subfolders)
*.txt /n
=
Find all TXT files (don't recurse subfolders)
Also tags can be searched for, for example:
lbl:red
lbl:#1
=
=
Find all items labeled 'red'
Find all items labeled with label #1
cmt:chicago
=
tags:cats|dogs
Find all items with 'chicago' in the comment
=
Find all items tagged 'cats' or 'dogs'
tags:"" = Find all items without tags
Also Boolean (:) and RegExp (>) patterns, for example:
:!#
=
Find all items with no number in the name
:*.jpg | *.png
:*.jpg or *.png
=
=
Find all JPGs and PNGs
Find all JPGs and PNGs
:tags:cats AND name:a*
>.*(\.jpg|\.png)$
=
=
Find all items tagged 'cats' and beginning with a*
Find all JPGs and PNGs
193
194
XYplorer Help
Note: From v14.20 onwards the Boolean marker (:) is not necessary anymore (but still tolerated)
because Boolean terms now are auto-detected by testing for the presence of Boolean operators. These
Boolean expressions will work in a Quick Search:
a* OR b* /n
size: > 5MB AND size: < 6MB
4 | 5 /fld=rating
dateM: dw 6 | dw 7
Main Topics / Toolbar
4.3
Toolbar
Toolbar
To show/hide the toolbar use menu Window | Show Toolbar.
Context menus
Note that almost every toolbar button has a right-click context menu.
Customizing the toolbar
The default toolbar contains a couple of buttons you might find useful. But there's much more in the
store...
Right-click any toolbar button to customize the toolbar via the command Customize Toolbar.... Here
you can add more useful buttons and as many separators as you like.
Here you can also toggle small and large icons, and you can enable toolbar scrolling (see below).
Scrolling the Toolbar
Enable scrolling in Tools | Customize Toolbar by ticking Toolbar can be scrolled.
To scroll the toolbar drag it with left or right mouse button, or wheel it. Drag fast and you get a bit of
animation when you release the mouse button.
When you OK the Customize Toolbar dialog the scroll position is reset to initial. The scroll position is
not stored between sessions.
Scrolled toolbar wraps: Check it to have the scrolled toolbar wrap around edges.
Overflow Dropdown
Buttons that do not fit in the toolbar are reachable via a so-called overflow dropdown at the right end
of the toolbar. You can freely combine it with the toolbar scrolling feature.
Drive Bars and Drive Buttons
Drive Bars
Under Tools | Customize Toolbar | Available Buttons you find couple of drive-oriented "button
groups" which softly and automatically (when you plug in/out a removable drive) react to the current
drives setup. The groups represent drive bars with different scopes that partly contain each other, so
for your toolbar you would typically choose one of them:
195
196
XYplorer Help
All Drives (Group) = all drives as listed under the top tree node (Computer)
Available Drives (Group) = all drives apart from empty CD drives and unconnected mapped
network drives
Hard Drives (Group) = only hard drives
Removable Drives (Group) = only available removable drives (e.g. a floppy drive, thumb drive,
or flash card reader)
Network Drives (Group) = mapped network drives (connected and unconnected)
CD-ROM Drives (Group) = CD-ROM drives (empty or not)
Further remarks:
The soft drive bars are sensitive to the following settings in Configuration | Tree and List: Show
floppy drives, Show hidden drives.
If Show floppy drives is ticked then floppies are displayed even if empty to spare the annoying
hardware check.
You can use the normal drive buttons (see below) parallely to the soft groups without problems.
Drive Buttons
Under Tools | Customize Toolbar | Available Buttons you find buttons for all drives A: to Z: which you
can use to build your own custom Drives Bar section within the main toolbar.
Further remarks:
If the toolbar has large icons the buttons show the specific drive icon plus the drive letter, else
just the letter.
The icons react on adding or removing of removable drives if Auto-Refresh is enabled.
The buttons' tooltips show the drive display captions.
Right-clicking the buttons pops a small context menu where you can customize the function of
the button. Choose between two options:
- Go to Drive Root [Factory Default]
- Go to Recent Path on Drive
The button tooltips show the location they will go to.
Last not least, the buttons function as drop targets, i.e. you can drop files on them to copy/move
them to the drive's root. Use the right mouse drop menu for further options.
Special Toolbar Buttons
Main Topics / Toolbar
Nuke
The Nuke command is only available as toolbar button. It's an alternative Delete command that is
highly configurable.
By factory default Nuke pops a confirmation prompt and on OK deletes the selected items to the
Recycle Bin. Via the button's right-click menu you can freely configure its behavior.
With Confirmation: Enable or disable confirmation prompt.
To Recycler: Recycle or delete permanently.
Skipping Locked File: Skip any locked files.
Wiping Beyond Recovery: Wipe files beyond recovery. See also Wipe under menu File | File Special.
Custom Toolbar Buttons
[This feature is Pro Edition Only, respectively only available if the Scripting feature is enabled.]
You have 64 easily customizable user buttons, where you define how the button looks and what it does
when pressed.
To add a new user button to the toolbar you first open the Customize Toolbar dialog (menu Tools) and
add a User Button (bottom of the list) to the current buttons. Then you right-click the button in the
toolbar and select Edit... In the Edit User Button dialog you set the Name and Icon (both optional) for
the button, and the Script (required) that is triggered when clicking the button. That's all. Of course, the
buttons are stored between sessions and portable.
User Button Icons: Simply state any existing file or folder, and its icon will be used for the button.
Relative and portable paths are supported, as well as environment variables and short forms for
registered applications (e.g. "Photoshop" without the quotes). Also generic patterns are allowed, e.g.
"*.jpg".
If the toolbar has large icons, stretching or shrinking to 24x24 pixels would be needed, but experience
shows that the quality of scaled icons is not satisfying, so it works as follows:
-
If you point to an ICO, ICL, EXE, or DLL file then the first contained icon resource will be used on
the large toolbar. Optimal results are achieved if this is a 24x24 icon resource (note that in multiicon resources always the first icon is taken and scaled if necessary!). Other sizes are scaled. For
the small toolbar this ICO file's small system icon is used.
-
If you point to any other file type or folder, then its small system icon (16x16) is used on the small
and the large toolbar without any scaling.
In other words, if you know how to make icons you can create high quality custom icons for the large
and the small toolbar.
197
XYplorer Help
198
Tip: You may as well re-use XYplorer's internal Toolbar icons for your own button. Simply state the
toolbar icon key preceded by a colon (":") in the Icon field, e.g. :hotlist. You can find the toolbar icon
keys in the Customize Toolbar dialog when you call it from the context menu of a user button.
User Button Labels: You can as well define a short text to be displayed in the toolbar instead of the
icon. Simply prefix the contents of the Icon field with "label:", for example: label:Fun. Now "Fun" is
printed to the button in the toolbar. Optionally you can define text and back colors in format RRGGBB, for
example:
label:Fun>FFFFFF,555555 //white on dark grey
label:Fun>FF0000
//red (no background)
Of course, this also works for Droppable User Buttons (which are just a subtype of User Buttons).
User Button Scripts: Multi-line scripts (and hence also multi-scripts) are supported and can be entered
directly in the button definition using the Edit... button.
On right-click: Here you can define a separate script for a user button's right-click event. It is merged
with the standard right-click menu for user buttons. This means you can have user buttons that do one
thing on left click and pop lots of additional options on right click.
There's special support for the load command. Example (in field On right-click):
load "test", "foo" //load script labeled "foo" from "test.xys"
The file "test.xys" will be loaded and parsed, and then the context menu is shown, with the standard
items (Click, Edit... etc) appended at the bottom. If the file contains only one script, it is not executed
directly (as it would be in a "non-Right-Click" load statement) but shown in the menu.
Tip 1: Using the internal button keys you can create context menus featuring buttons that might be not
visible on your toolbar:
"Recent Locations|:mru" button "mru"
"Hotlist|:hotlist" button "hotlist"
"CKS|:cks" button "cks"
"UDC|:udc" button "udc"
"Exit no save|:exitnosave" button "exitnosave"
Tip 2: You can skip stating the caption when you use an internal icon. The internal caption and keyboard
Main Topics / Toolbar
shortcut will be used. For example:
"|:hotlist" button "hotlist"
will show "Hotlist
Ctrl+H" in the popup menu.
Tip 3: It might happen that you construct an invalid script that will corrupt the context menu of a user
button, in which case you'd not be able to reach the Edit dialog via the button's context menu anymore
to correct the bad script. To escape from this deadlock you now can hold CTRL while right-clicking the
user button, and you will get the default context menu for user buttons.
Fire click on mousedown: Check it to have the User Button trigger at MouseDown. The button will be
displayed with an arrow overlay in the toolbar.
Note that you should typically use this option only if your Click script creates a popup menu, in which
case it will save you one click because MouseDown will open the menu and MouseUp will select the
desired item.
Clear: Press this button to clear all fields.
Drop on Custom Toolbar Buttons
All scripted buttons are "droppable". You can drop files or text onto a button, and the scripts assigned to
the button are triggered. If you drop by left mouse button, the On-click script is triggered. If you drop by
right mouse button, the On-right-click script is triggered. The dropped files or text can be referred to in
the dropped-on scripts by <get drop> (see Drop on a Script File).
Notes:
At least the On-click script has to be defined, else the button is interpreted as a Droppable User
Button (DUB) of the old (and still working) style where the Name field is used for the location.
If no right-click script is defined, then a right mouse drop will not do anything.
Smart Dropdown Buttons
It must not be scripts. User Buttons also support passing plain path/file specs as a shorthand for a wellformed goto-scripts, respectively open-scripts. The type of the listed items determines the action: The
button will drop a menu that opens documents, runs executables, and goes to folders. Note that at
least two items are needed to form a valid Smart Dropdown Button.
199
200
XYplorer Help
Examples:
C:\
= go to C:\
C:\Windows
= go to C:\Windows
%winsysdir%\Calc.exe
= run
%winsysdir%\Calc.exe
%winsysdir%\setup.bmp
= open
%winsysdir%\setup.bmp
with the default application
This little shorthand trick comes extremely handy in the left and right click events of User Buttons. Simply
paste a plain list of documents, executables, and folders (in any mix and order), and enjoy the power of
type-aware default actions right from the toolbar. Environment variables, XYplorer native variables, and
Aliases are supported.
For example (the hyphen stands for a menu separator):
C:\
%windir%
<xypath>
%winsysdir%\Calc.exe
%winsysdir%\setup.bmp
<xydata>\XYplorer.ini
<xy>
Note that the menu captions are reduced to the item titles, and the full paths are shown in the Status
Bar on hovering the popup menu items. Optionally you may pass a quoted caption in front of the path
spec. This can be useful when the item titles don't distinguish the items, for example:
"XY code www" G:\www\xyplorer.com\code\
"XY code" H:\XYplorer.dev\code\
Droppable User Buttons (DUB)
There is a way to turn a normal Custom Toolbar Button into a Droppable User Button which is a toolbar
button onto which you can drag-n-drop files: Enter a Location or Executable or File into the "Name"
field and leave the "On Click" field empty. The button will now automatically show the matching icon and
certain behaviors depending on what you entered:
Click:
Drop:
Location
Executable
File
-------------
-------------
--------------------------
Go to
Run EXE
Open with Associated (PFA)
Copy/Move to
Open with EXE
(Nothing)
This means when dropping files onto a DUB that points to a location the files are copied or moved to
that location. When dropping files onto a DUB that points to an executable the files are opened with this
executable. Clicking a button that points to a location will bring you to that location, clicking a button
Main Topics / Toolbar
that points to an executable will run this executable, clicking a button that points to a file will open that
file with the associated application.
Remarks
All portability feats are fully supported (XYplorer native variables, environment variables, portable
paths). Also basenames (e.g. "ACDSee32" can stand for the full path to the Executable) are supported
for registered applications.
Command line parameters work also when dropping onto the buttons. Fictive example for an
executable identified by basename and with a command switch, in the "Name" field:
"ACDSee32" /fullscreen
Right-mouse dropping is supported, offering the full power of the drag-n-drop context menu..
You can customize the button icon by stating an icon resource (or any file or folder that has a system
icon) in the "Icon" field.
The button tooltip tells you that it's a DUB (in case you wonder).
You may as well state a single file (full path), for example an executable to launch, in the "On Click"
field, and the button will run/open that file.
User Buttons as Open-With Panels
Here is a simple way to make a User Button pop a menu offering a list of items where the opening
application AND the opened file is defined. In the "On right-click" field of a User Button pointing to an
executable you can pass a path/file spec (all portability feats are fully supported) as a shorthand for a
well-formed open-with script. Such a line will be internally auto-converted to a valid open-with statement
including the appropriate icon in the generated popup menu, and in all those open-with statements the
open-with application will be the one defined in the Name field of the button.
In other words, paste the list of files you want to open with the executable into the "On right-click" field
and you are done!
Three examples for the contents of Name field:
"ACDSee32"
"ACDSee32" /fullscreen
C:\Programme\ACDSee32\ACDSee32.exe
One example for the contents of the "On right-click" field:
E:\TestFiles\images\_misc\08-lrg-16bit.tga
E:\TestFiles\images\_misc\aguilera-32bit.tga
Desktop\voice_dailer_256.png
"Favorite Folders|:favs" button "favs";
201
202
XYplorer Help
Now right-clicking the button will pop a menu containing three image files, one separator, and one little
script that opens the Favorite Folders menu. Selecting any of the image files from the menu will open it
using ACDSee (all items not pointing to an existing file are processed as scripts).
Tip: This feature also works in the "On click" (= left-click) event of the button (also with "Fire click on
mousedown" enabled, which is quite cool). However, the button will not work as a DUB in this case
(DUBs by definition need this field to be empty).
Main Topics / Tabbed Browsing
4.4
Tabbed Browsing
Tabbed Browsing
On each pane you can have any number tabs, where each tab can point to a different location (a
"Browsing Tab") or to a search results listing (a "Finding Tab"). The tabs remember their configuration
(list view, sort order, column widths and positions, scroll position, focused item, etc.) individually and
across sessions.
The tab-related commands are found in menu View | Tab and in the context menu of the tab headers
(right-click any tab header). See Configuration | Tabs for extended options concerning tabs.
Open a New Tab
To open a new tab use the command New Tab at the top of menu View | Tab.
Shortcut: Ctrl+T
Browsing Tabs and Finding Tabs
Each tab remembers the mode it was in when left (browse mode or find mode).
When you re-select a Browsing Tab (a tab in browse mode):
(1)
The tree will jump to the tab's location and the list will display the contained items.
(2)
Find Files settings do not change.
(3)
Multi-selections are retained. To save resources selections are only retained in lists of no more
than 32,767 items, and no more than 4,096 individual selections are retained between tab
switches.
When you re-select a Finding Tab (a tab in find mode, showing search results) there are some
differences:
(1)
The last find will run again exactly as before (respectively the cached search results are loaded)
and the list will show the results.
(2)
Find Files settings change according to the tab's previous settings.
(3)
The tree will not change.
Finding Tabs provide a very simple one-click-access to all imaginable search routines. You can for
example design yourself a "find suite", a row of tabs with your recurrent find tasks just one click away.
Hey, with XYplorer's ability to load specific configurations (INI files) on start-up you can have
thousands of find suites!
View Settings are remembered per-tab
203
XYplorer Help
204
All tabs remember the following settings individually:
(1)
View mode (details, thumbnails...)
(2)
Sort order (column, direction)
(3)
Column layout (positions, widths, visibility)
(4)
List style (line numbers, auto-size, grid...) (see menu Tools | Customize List)
Tip: To set any of these settings to all open tabs at once simply hold SHIFT while making your choices.
This trick does not work with the Column layout (positions, widths, visibility), however.
Multi-selections in tabs
Multi-selections are retained between tab switches.
Note that selections are remembered by filename, so if another process renames a selected file it will
not be recognized as selected. Again, this is irrelevant if all files are selected.
Note that multi-selections are not retained between sessions.
Search results to tab
In Configuration | Find Files, you can choose where the search results shall be listed: on the Current
tab, a New tab, or a (locked or unlocked) tab called "Search results" (automatically created if not yet
existing).
Tabs are drop targets
Note that you can drag and drop files onto the tab headers to copy or move them to the location the
hovered tab is pointing to. If you wait for a configurable time (see Configuration | Tabs) the hovered
tab will be auto-selected.
Left and right button dragging is supported. The latter pops the usual drag and drop context menu.
Renaming tabs
You can give the tabs any name of your choice. Once a tab is named that name will stay fixed when
you change the current directory inside the tab. A tab name can have any characters, even those that
are illegal for filenames. To un-name a tab rename it to nothing.
When a tab is locked to a home zone AND is renamed then its icon will always be the one of the tab's
home folder. This behavior is very practical when you use iconized tabs because once you have
defined a special icon (using common Windows means) for the home folder you always recognize that
tab by its icon no matter at what subfolder it is currently pointing to.
Custom tab icons
You can customize the icon of each Tab. Simply append any file spec to the caption of the tab, i.e. to
the name you give to a tab by the Rename Tab function (found in the tab headers context menu),
separated by a | (pipe). It can be an icon file or any other file or folder with associated system icon.
Main Topics / Tabbed Browsing
XYplorer native variables, environment variables, and portable paths are supported. Internal toolbar
icons (prefixed with ":") are supported as well. Examples:
fav|E:\Test\Kiss.ico
xy|<xy>
co|Computer
|:home
Use the "home" toolbar icon. No particular name specified.
|fun.ico
If the full path is not given the path resolved relative to the Icons Path (default:
<xydata>\Icons).
Tip: Right-clicking the icon of a tab pops a breadcrumb menu for the tab's path.
Portable Tabs and Portable Paths
You can make your tabs fully portable by relocating them to a portable path, i.e. by pointing them to a
term that resolves to a path depending on the environment. Here are some examples:
Absolute Path: C:\Myfolder (the normal case: not portable)
Relative Path: appdata (relative to the app folder)
Portable Path: ?:\ , ?:\Stuff\ (? stands for the application drive, the drive on which the current
instance of XYplorer is running)
Named Drives: TheSystem:\Windows (TheSystem stands for a drive named "TheSystem", see
Named Drives).
Environment Variable: %temp% (depends on environment variables)
Native Variable: <xydata> (depends on the variable and the context )
These terms are remembered as such (unresolved) between sessions. But how do you define such a
location? You relocate them using the command menu View | Tab | Relocate Tab.
Tip: To increase the usability of such a portable tab it is recommended to set its home (Set Home) to
the portable path and then apply Lock Home Zone. That way you can browse the whole portable
branch without ever losing the portability of that tab.
Named Drives
You can specify paths using their name (Volume Label) instead of the drive letter. So, for example, if
your drive C: is called "TheSystem", then these two paths will refer to the same location: C:\Windows
and TheSystem:\Windows. This works wherever Portable Paths work. Of course, this way to specify
drives is particularly interesting for removable drives where the host system assigns an unpredictable
drive letter.
Note: Support for Named Drives needs to be explicitly enabled: Configuration | Controls and More |
Miscellaneous | Support volume labels in paths.
205
206
XYplorer Help
Tips for naming drives
'@', '!', and '%' are valid characters in a volume label. But they create possibilities for parsing mess:
'@a:\' takes you to the volume named '@a' unless '@a:\' is defined as an alias.
'!dir:\' runs an invalid DOS command instead of taking you to the volume named '!dir'.
With environment variable 'MyDrive' set to 'Q', '%MyDrive%:\' takes the user to 'Q:\' instead of the
volume named '%MyDrive%' (which is okay if the volume mounted at 'Q:' is named '%MyDrive%').
So: Don't use such crazy Volume Labels when you enable "Support volume labels in paths".
Tabs with a Home
Each tab can have its own "Home", defined by a browse/find location and mode, and optionally the file
list layout (turn it on at Configuration | Tabs | Going home also restores the list layout). To set (or update)
the current tab's home click "Set Home" (menu View | Tab). To go to the current tab's home click "Go
Home" (menu View/Tabs) or simply press Alt+Home. You cannot unset a home because it's not
necessary (if you don't want a home, don't go home). Homes are remembered between sessions, and
can be set independently of the tab being named or not. A new tab starts homeless. Apart from the
possibility to click "Go Home" home tabs behave 100% like homeless tabs.
Portable Homes: Homes also support portable paths like %temp% or ?:\Stuff\, and variables like
<xypath>.
See Lock Home Zone for a way to lock tabs to a branch.
Locked tabs
A locked tab will never leave its current location but instead open a new tab automatically. Of course,
you can as well lock the Search results tab.
A locked tab is marked by an underlined caption.
Default tab
It's a means to reduce the number of opened tabs: Any passively (implicitly) opened new tab will open
in this tab instead. There's a visual indicator (a green icon overlay ) to show which tab is the default
tab (if any). There can be only one default tab.
Note: the "Default Tab" will only be used if no other tab pointing to the desired location does already
exist in which case this tab will be selected.
Moving the tabs
Need a new order? You can easily drag-shift the tabs using the mouse.
Closing the tabs
Main Topics / Tabbed Browsing
In Configuration | Tabs you find an option to show X close buttons on each tab, either permanently or
only when hovering the tabs.
Note: Tabs smaller 80 pixels won't show the X button to prevent unwanted closings.
207
208
4.5
XYplorer Help
Tabsets
Tabsets
You can save and load the tabset of a pane, that's all tabs including their layout (tab settings and
tabwise list settings) and contents (cached search data, find settings, homes, history, etc.). This concept
is also known as Workspaces or Environments.
While each pane always has exactly one tabset loaded, you can have any number of tabsets available
on disk to choose from. The definition of each tabset is held in a folder (also referred to as "pane data
path") containing all necessary information within a couple of files. The name of the folder is identical to
the name of the tabset. Thus tabsets are perfectly portable and easily maintainable.
Interface
The commands related to tabsets are found in the main menu "Tabsets", in the toolbar button
"Tabsets", and can also be accessed via the scripting command tabset().
1. Main Menu Commands
See Tabsets Menu.
2. Toolbar Button "Tabsets"
The names of the current tabsets are now shown in the button's tooltip.
MRU list: The button's left-click dropdown contains a list of the most recently used tabsets (MRU list) of
the active pane. Click an item to load that tabset. The MRU tabsets lists hold 32 items per pane. The lists
are stored between sessions in a portable manner
Tip: Hold CTRL when selecting a tabset from the MRU list to load it as a clone.
The button's right-click menu mirrors the main menu.
3. Scripting Command tabset()
See tabset().
Further Remarks
On loading a new tabset the previous tabset will only be auto-saved if Configuration | Tabs |
Auto-save tabsets on switch is checked. As long as no explicit Save or Auto-save is performed,
Main Topics / Tabsets
you can always revert to the stored state of a tabset using the Revert to Saved command.
You are not allowed to load the same tabset into both panes, i.e. to point both panes to the
same pane data path, because this would lead to sure trouble.
The current pane data paths are shown in Various Information window (menu Help). They are
also available in the new variables <xypane1> and <xypane2>.
The pane data paths are typically located under <xydata>\Panes, and they can be referenced
relative to this location. It is recommended that you store all your tabsets here; makes it easier
for you to handle.
However, tabsets can be stored anywhere in the system, even in a network path. This means
users can share tabsets over the network. Note, however, that currently no measures are
implemented to handle concurrent save operations of such a shared tabset.
The pane data paths are stored in the INI file in a portable way relative to <xydata>\Panes.
The name of the current tabset can be shown in the titlebar using the variable <tabset>. The
variables <tabset1> and <tabset2> can be used to show the tabset names of both panes.
209
210
4.6
XYplorer Help
Breadcrumb Bars
Breadcrumb Bars
Both panes can feature a Breadcrumb Bar (toggled via menu Window | Show Breadcrumb Bar). It
shows the full path of the current tab and lets you efficiently navigate the whole file system. Its layout is
highly configurable.
Usage
Click on any of the components to go there.
Click on any of triangles (separators between the components) to pop a dropdown menu with all
subfolders of the component left of the triangle, and select one of them to go there.
The setting of "Show hidden files and folders" and "Show system files and folders" is honored by the
dropdown menus.
You can right-click items in the dropdown menus to pop a little context menu with copy functions.
Right-click anywhere in the Breadcrumb Bar to pop the right-click menu (see here below).
Right-Click Menu Options
At the top of the right-click menu you find some useful commands:
Copy Path: Copy the right-clicked path to the clipboard. The text to be copied is shown in the Status
Bar.
Copy Real Path (only visible when the current path is a special path) and Copy Special Path (only
visible when the current path is a real path that has a special path counterpart). These commands can
be used to copy the real/special counterpart of the currently shown path.
Copy Folder Name: Copy the right-clicked component to the clipboard. The text to be copied is shown
in the Status Bar.
Paste and Go: Goes to the current clipboard contents (can be a folder or file, or folder or file name).
When hovering the command, the Status Bar displays the text found in the clipboard.
Paste and Search: Searches the right-clicked component for the current clipboard contents. When
hovering the command, the Status Bar displays the text found in the clipboard, prefixed with the rightclicked component and "?".
Main Topics / Breadcrumb Bars
In the lower part of the right-click menu you find a couple of settings to control the looks of the
Breadcrumb Bars.
Triangles: Show triangles as separators between the components. The breadcrumb path will have the
format known from Windows Explorer.
Slashes: Show slashes as separators between the components. The breadcrumb path will have the
usual path format.
Bold: Tick it to show the text in bold.
Show Navigation Buttons: Show a couple of standard navigation buttons (back, forward, up, down).
Each of them has its own right-click menu.
Show Icon: Tick it to show the icon of the current path at the left end of the bar.
Show Drive Labels: Tick it to show the display name for the drive, not just the letter. Triangles mode
only.
Show Downward Paths: If ticked then the most recently used downward path is shown in a
somewhat lighter color than the current path. This allows you to quickly go up and down a path in the
most easy manner.
Check for Subfolders: If ticked then the final triangle/slash is only shown when the last shown node
has subfolders. If unticked the final triangle/slash is always shown. Why is this optional? Well, the
check can take a while when a folder is very large. Note: In network locations the check is always
skipped to avoid trouble with unavailable locations.
The dropdown menu popped on clicking a triangle can have three different formats:
Standard Menu: The menu is a standard Windows menu. It has no scrollbars, so if there are a lot of
subfolders the menu will extend to the whole screen height which makes it difficult to handle.
Custom Menu: The menu is a proprietary control featuring a vertical scrollbar if necessary.
Colored Menu: Same as Custom Menu, but inheriting the colors of its Breadcrumb Bar.
Finally the right-click menu lets you control the visual style of the Breadcrumb Bars:
Beveled Bar: Slightly beveled.
Flat Bar: Totally flat.
Other Configuration Options
Adjustable font size: You can modify the font size of the Breadcrumbs on-the-fly by Ctrl+Wheel over
any of the Breadcrumb Bars. Alternatively you can customize font and font size via Configuration |
211
212
XYplorer Help
Fonts | Main Contents. (To apply the font size tick "Breadcrumb Bars" in the list popped by the Apply
To... button).
Colors: All colors of the Breadcrumb Bars are configurable in Configuration | Colors.
Main Topics / Tree
4.7
Tree
A New Kind of Tree
XYplorer's Tree has some features that might be new to you when you are coming from Windows
Explorer.
Showing the Tree
Use menu Window | Show Tree (Shift+F8) or Window | Show Navigation Panels (F8) to show/
hide the Tree.
Desktop is located under Computer
Other than in Windows Explorer, the Desktop node is located under Computer instead of vice versa.
This seems more logical and spares 16 pixels of horizontal space in the Tree.
Tree nodes unfold on hover
There's extended drag and drop functionality to the Tree: When dragging an object over a folded
node, the node will automatically expand after 0.8 seconds. When the object leaves the tree area or
Drag&Drop is cancelled by ESC, the previous state of the tree is restored.
By the way, moving folders within Tree, is much more robust in XYplorer than it is in Explorer, which
every other time throws the towel and jumps onto Desktop.
Highlighting features
Various highlighting features add more visual grip to the tree. Color Filters, Highlight Folder, Boxed
Branch, Favorite Folder Bold, Tree Path Tracing, ... all colors are fully customizable.
Mini Tree
The tree can be turned into a Mini Tree, that's a tree that only shows the paths that you have actually
visited.
Bypassed Tree
A Tree bypassed by browsing (i.e. the location shown in the file list is not shown, let alone selected, in
the Tree) is displayed with a grey background, respectively with the color you have defined for a
Locked Tree. This makes it immediately clear that Tree and List are not synced at the moment and
protects you from false assumptions and potentially fatal decisions.
Context menus
213
214
XYplorer Help
A right-mouse-click on Tree will popup one of two context menus depending on the mouse position:
Folder Caption
Pops the Windows shell context menu for folders, plus some custom
commands (if Configuration | Menus, Mouse, Safety | Context Menus |
Custom items in shell context menu is ticked).
Customize the context menu in Configuration | Menus, Mouse, Safety | Custom
items in shell context menu | Folder Tree...
White Space
Pops the Favorites context menu.
Expansion Icon
Tree Node Crumbs: Pops a list of all child folders of that folder. That way you
can select any child folder of a visible folder without opening the whole node.
This is especially useful in the Mini Tree.
- Child folders that are not yet present in the Mini Tree are colored with
"Marked Text 2" color in the popup.
- Right-click the same Expansion Icon again to hide the popup.
Ctrl+Expansion Icon
Pops a menu that lets you choose another Expansion Icon.
Main Topics / Mini Tree
4.8
Mini Tree
A Tree-Shaped History
The Tree is a great user interface for file management... but it quickly becomes a problem when it's too
large. And isn't it always too large? Much too large?? How many of the displayed folders do you really
need to see? 20%? 10%? Maybe just 5 out of 400?
This is where Mini Tree comes to the rescue. It's an extremely simple idea, but it might change your way
of browsing the file system forever: The Mini Tree displays only the paths you have actually used. This
makes browsing blindingly fast (it's instantaneous even with deeply nested subfolders), it makes the
tree ridiculously small, and it makes you feel like being back in control (because you look at just the
folders you are actually using, instead of being avalanched by all the folders that have accumulated on
your drives over the years).
Usage
You turn it on/off in menu View | Mini Tree. Immediately the tree is reduced to the current folder. You
now typically use Favorites, History, Recent Locations, the Hotlist, the Catalog, the Address Bar, or the
file list to jump to another location. It will be added to the Mini Tree automatically. Soon, the Mini Tree
will show the locations you actually need. It has learned.
Features of the Mini Tree
(1)
The Mini Tree is retained across sessions: When you start XYplorer on Monday you'll
look at exactly the same tree you left Friday afternoon.
(2)
You can easily hide folders from the Mini Tree via the context menu command "Hide
Folder".
(3)
There's the scripting command loadtree by which you can load a previously stored Mini
Tree, add folders to it, or remove folders from it.
(4)
The Catalog supports storing and restoring Mini Trees via its context menu.
(5)
There's a toolbar button "Mini Tree" which works as a one-click toggle between Mini
Tree and normal tree (Maxi Tree). The button also features a context menu with a
couple of related commands.
(6)
The extreme speed and smallness of the Mini Tree makes it especially valuable for
network browsing. If you work in an environment with hundreds or thousands of
servers, you might welcome the idea of seeing just the two servers you actually need...
(7)
If you fully collapse a tree folder (Numpad Divide, or Ctrl+Click the minus-icon of the
folder) it is not only collapsed but reset to initial state: When you expand it in the tree it
215
XYplorer Help
216
will do a fresh browse and show all existing subfolders.
(8)
The Mini Tree is distinguished from the normal tree by inverted Expansion Icon (whiteon-blue).
(9)
Pressing Shift+F4 (Refresh Current Folder) will list all existing subfolders of the
current folder. So you can quickly inject some reality into your Mini Tree.
(10)
If the current node is Computer, then pressing Shift+F4 (Refresh Current Folder) will
reset the Tree and list all child folders of Computer in collapsed state while keeping the
tree in "Mini" mode.
(11)
Pressing F4 (Refresh Tree) will it will take care that all available drives are shown, and
it removes all non-existing childs.
(12)
Via menu Tools | List Management you can directly edit the Mini Tree.
Tree Node Crumbs
Right-click the expansion icon of a folder to pop a list of all child folders of that folder. That way you can
select any child folder of a visible folder without opening the whole node. This is especially useful in the
Mini Tree. See also here.
Toolbar button "Mini Tree"
The button has a context menu with some Mini Tree related commands.
Main Topics / List
4.9
List
A New Kind of List
XYplorer's List has some features that might be new to you.
Columns headers have a context menu
Here the columns can be individually shown/hidden, and many other things, depending on the type of
the right-clicked column.
Columns can be reordered by dragging
List columns can be mouse-dragged to the position you prefer: hold the mouse down on a column
header and drag to the new position.
Display line numbers
List row numbers are displayed when you check the corresponding entry in Tools | Customize List.
Displaying thumbnails
There are various "views" (i.e. List display styles) featuring thumbnails. See menu View | Views, or
the Views button on the Toolbar.
In any of those views the thumbnails have the "Mouse Down Blow Up" functionality you already know
and love from the Image Preview:
Long* Left-click on thumb
Right-click on thumb
Mouse Down Blow Up, while mouse button is down.
Mouse Down Blow Up, stay up until you hit any key or click it again.
* Note: hold the mouse down longer than 150ms. Quick clicks will simply select the item.
Further details see Configuration | Thumbnails.
"desktop.ini" and other invisible files
What you see in XYplorer is the raw files that are actually there. So, in some folders XYplorer shows
files that are not visible in the standard Explorer, for example files called desktop.ini: DO NOT DELETE
THEM! You could destroy the functionality of a special folder. Remember: not knowing what a file is
good for is the worst reason for destroying it.
Shortcut files
Shortcut files are displayed with their extensions (*.lnk, *.pif, *.url), whereas Explorer does not show
those extensions.
Drag and Drop within file list
217
218
XYplorer Help
You can easily make a safety copy of a file (or more files) by drag-and-dropping it from the file list into
the file list: select the file(s) and then hold down the Ctrl-key and drag. The copy will be automatically
renamed, eg.: the copy of Myfile.txt is named Copy of Myfile.txt.
You can as well drag and drop items onto a folder displayed within the same list. XYplorer also
supports dropping items on executables or ZIP-archives.
Type Ahead Find
The list supports Type Ahead Find (aka "Find as you type"): When the focus is on the list, you can
simply type a letter, say E, and the next file starting with letter "e" will be selected. You can also type a
sequence of letters (quickly one after the other as in normal typing), e.g. V-A-C, and the next file
starting with "vac" will be selected.
Pressing ESC will reset the internal keystroke store. So quickly typing K-E-Esc-Y will match "Y", not
"KEY". Also pressing any arrow keys, or changing the listed folder will reset the internal keystroke
store.
Type-ahead find delays the actual find while the list is still loading, and jumps to the matching item
once the load is complete. This means you can happily type in your pattern while the desired item is
not yet contained in the list and it still will be found.
Matching
"Match at beginning" of filenames is the factory default (and the only thing Windows Explorer can do),
but XYplorer gives you four different matching options, selectable in Configuration | Menus, Mouse,
Safety | Type Ahead Find.
Advanced Usage
There are two keyboard-only commands to jump to the next/previous match: Tools | Customize
Keyboard Shortcuts | Miscellaneous | Focus Functions: "Next Type Ahead Match" and "Previous Type
Ahead Match". They repeat the last used Type Ahead Find pattern in forward respectively backward
direction. Usage: Serves nicely to quickly repeat a multi-character Type Ahead Find pattern.
The last used Type Ahead Find pattern is now stored between sessions. It's one global last pattern for
all panes, tabs, folders, lists, etc. Usage: In connection with the Next/Previous commands mentioned
above this can be extremely useful when you need quick jumping to files of a certain name in different
locations.
Use Sorted Column
XYplorer also supports Type Ahead Find for other columns than the Name column. Check Configuration
| Menus, Mouse, Safety | Type Ahead Find | Use sorted column and Type Ahead Find will use the
columns Name, Ext, Type, or Path if they are the sorted columns.
Paste and Find
When you have a bit of text in the clipboard, pasting this text into the List will attempt to find, focus,
and highlight the next match, just as if you used Type Ahead Find.
Main Topics / List
Multi-line inputs are cleared of line feeds and then passed to the Paste and Find function.
The pasted string is trimmed of leading and trailing spaces.
If it is a path, only the last component is used (if matching is done against the Name column).
Characters that are illegal in filenames are removed (if matching is done against the Name column).
Paste and Find always uses "Match anywhere".
Since under NTFS the maximum length of individual components of a filename (i.e. each subdirectory
along the path, and the final filename) is limited to 255 characters, also the string used by Paste and
Find is limited to the first 255 characters.
Empty List Message
You get a message when the list is empty. There is some additional information if items are present in
the folder but currently not shown.
Copy Data
When you hold CTRL and right-click a non-empty cell you get a small popup menu with one command
"Copy Data" by which you can copy the contents of the cell to the clipboard. The feature also works on
the text area in Tiles views.
Instead of holding CTRL you can hold the left mouse button down.
Display Modes
The List supports 5 different modes: Browse, Find, Drives, Network, and Recycler. Each mode has its
own column headers and type of entries. Each mode can be configured individually regarding column
size, column position, background color, sort order and sorted column.
Browse
The standard browse mode (as known from Explorer). The List now displays all items contained in the
currently selected folder.
Find
Invoked by a File Find and lists the search results of a find. By default the background color of this
mode is green to make it easily distinguishable from the other modes.
Once you selected any folders in Tree, the mode is set back to Browse (or Drives, when you select the
Computer Icon in Tree).
Drives
219
XYplorer Help
220
When you select the Computer Icon in Tree, the Drives mode is invoked. The List now displays various
information about your local and mapped logical hard drives.
Network (My Network Places)
This mode with only 2 columns (Name and Comments) is shown when you selected Network
Neighborhood or any Server (network machine).
Network Places On Demand. You can browse to servers outside the local/primary workgroup/domain.
Simply enter them (or items located on them) into the Address Bar, or browse to them via Catalog or
Favorites. If reachable they will be automatically/on-the-fly added to the Network (My Network Places)
node in the tree.
Network servers are remembered between sessions. This means: (a) Network servers load at the
speed of light, and (b) Servers outside the primary workgroup that have been entered via Address Bar
are now remembered and don't have to be entered again.
To refresh this server cache select My Network Places in the tree and press F4 or F5. This will rebrowse the network and list all servers in the primary workgroup that are currently reachable.
Recycler
The Recycle Bin with some special columns like Deleted (Date), Original Location, and Recycled Name
.
Columns in the File List
The following columns can be displayed in the list in Browse and Find mode (the last one, Path, only in
Find mode because in Browse mode it would be redundant):
#: Line Number.
Index: This column displays the original index of each item as it was added to the list. So sorting the
list by this column will recreate the original order of the items (you can achieve the same by clicking
View | Sort By | Unsorted).
Tip: This column is especially useful in Paper Folders which have been manually sorted. It offers a quick
and transparent way to recreate the custom sort order.
Path: Path of the file (by default only shown in Find mode).
Name: File Name.
Ext: File extension (txt, doc, jpg …).
Size: File Size (and Folder Size, if Show Folder Sizes is enabled).
Type: File Type (Application, File Folder, Shortcut …).
Modified: Last Modified Date.
Main Topics / List
Created: Created Date.
Accessed: Last Accessed Date.
Attr: File Attributes, in the follow order:
R = READONLY
H = HIDDEN
S = SYSTEM
D = DIRECTORY
A = ARCHIVE
N = NORMAL
T = TEMPORARY
J = REPARSE_POINT (=Junction)
C = COMPRESSED
O = OFFLINE
I = NOT_CONTENT_INDEXED
E = ENCRYPTED
Len: Length of the file name, including the full path) in characters. Note that for performance reasons
the "Len" column will only be filled with data when visible.
Label: Label of the item (only if item has been tagged).
Tags: Tags of the item (only if item has been tagged).
Comment: Comment of the item (only if item has been tagged).
Additionally there are columns with special functionality:
Extra Columns
Custom Columns
Hint: When the sorted column is "dirty" i.e. the sort order is probably not perfect (e.g. because a new
folder has been added to the bottom of the list), the little pyramid symbol changes its color (to color
"Marked Text 1") to show the dirtiness.
Secondary Sorting
There's secondary sorting, aka multi-column sort. Simply hold SHIFT while you click on another column
header to secondary-sort by this column. Of course, secondary sorting makes only sense where the
primary sorting results in groups. This typically is the case with the following columns: Path, Ext, Type,
and Attr; less so with Size and Dates. The column that's sorted secondarily is marked by a smaller
sorting icon.
Day Groups: When the primary sorting is by date (e.g. Modified), the secondary sorting will ignore the
time parts of the file dates when looking for groups of files that should be secondary-sorted. In other
221
XYplorer Help
222
words you can sort the files by the day they have been modified, and then sub sort each day by Name,
Type, or Size.
Context menus
A right-mouse-click on List will popup one of three context menus depending on the mouse position:
On filename
File context menu (incl. Explorer's standard context menu for folders)
Customize the context menu in Configuration | Menus, Mouse, Safety | Custom
items in shell context menu | File List...
On column headers
Show Columns context menu
On Label column
(If showing tags is enabled) Label selection context menu
On Tags column
(If showing tags is enabled) Tags selection context menu
On Comment column
(If showing tags is enabled) Comment context menu
Elsewhere
Edit context menu
The context menu of Shortcuts has a special submenu Shortcut Target with these extra commands:
Go to Shortcut Target
Copy Shortcut Target Item
Copy Shortcut Target Name
The context menu of Junctions has a special submenu Junction with these extra commands:
Go to Junction Target
Copy Junction Target Name
Delete Junction
Spot and Jump
Spot and Jump
A highlighting feature inspired by the Google Toolbar and the Firefox Find Bar. It has no separate GUI
but can be invoked via the Address Bar (or any of the other location interfaces, e.g. Favorites, Catalog,
Goto, etc.). Simply type in a string prefixed with ">" press Enter. The string will be highlighted in the file
list wherever it's found (case-insensitive: a=A) and focus will jump to the next matching name.
For example, to highlight all strings "xy" and jump to the next item containing "xy":
>xy
[Enter]
To turn it off again, enter ">" without any pattern (or simply go to another folder):
>
[Enter]
Main Topics / List
If you are not interested in jumping and just want the colors, put ">>" at the beginning. If you use
more than one pattern at a time (separated by |) no jumping takes place:
>>xy
= color all occurrences of "xy"
>>xy|2009
= color all occurrences of "xy" and "2009"
>xy|2009
= (same as above)
To turn it off again, either repeat the same pattern, or enter ">" or ">>" without any pattern:
>>xy
[Enter]
>>
>
[Enter]
[Enter]
Spot supports an unlimited number of strings, separated by | (pipe). Four predefined colors are
rotated. For example (the forth item is a space):
>7.|xy|2008| |-|~
For easier typing also spaces work as alternative pattern separators.
>chuck berry
= spot all "chuck" and all "berry"
>chuck|berry
= (same)
The | separator only has to be used when spaces are part of a pattern:
>chuck berry|
= spot all "chuck berry"
The highlighting is not retained across different listings: refreshing the list or browsing to the next
location will remove the colors.
Advanced
Wildcards are fully supported, and you can store an unlimited number of jump links in your Catalog or
Favorites. Next time you want to listen to your Chuck Berry collection buried in a list of 20,000 mp3s -just define a jump link once and the rest is a single click that takes you from one Chuck Berry to the
next.
Examples:
>chuck
= jump to the next List item containing "chuck"
anywhere in the name
>????
= jump to the next List item that's 4 chars long
>*##*
= jump to the next List item with at least
223
XYplorer Help
224
2 consecutive numbers in the name
>*.txt
= jump to the next item ending with ".txt"
>
= remove any coloring now
Tip: Jump links are easily added to the Catalog and thus turned into a one-click affair.
Tip: You can jump upwards by holding Shift.
Tip: Check Configuration | Menus, Mouse, Safety | Type Ahead Find | Ignore diacritics to ignore
diacritics (o==Г¶) when matching the patterns.
Main Topics / Custom Columns
4.10
Custom Columns
Custom Columns
With Custom Columns it's you who decides which information about each file is displayed in the column.
You show the columns just like the other regular columns: Via menu View, or via right-clicking the
currently shown column headers (hold CTRL with Size and Date columns, else they show their special
context menu), or the zone right of the column headers.
Tip: A couple of Custom Columns are predefined when you first start XYplorer. This is just for illustration
and convenience. You can freely modify them.
Configuration
Custom Columns can be configured in Configuration | Custom Columns | Custom column definitions. You
may define up to 32 Custom Columns. The first 5 definitions are "global" in the sense that they are
available as columns "Custom 1" to "Custom 5" in each file list on any tab and pane. The other
definitions can be used in so-called "Soft Columns" that can be added on-the-fly to any particular file list.
Tip: Any Custom Columns that is currently shown in the list can be configured via right-clicking the
column header.
The Configure Custom Column dialog
Caption: User-defined caption of the column. If you leave it empty a default caption will be shown
depending on the type of the column.
Type: Type of the column. Controls how the definition (next field) is interpreted. The following Types
are available:
Property: Any of the so-called extended file properties that are made available by Windows for
every file. Most of them only return data for certain file type.
Special Property: Any of XYplorer's special properties, that's stuff not included in the Windows
extended file properties. E.g. Aspect Ratio, MD5 hash (and many other hash functions), Number of
Hard Links, Junction Target, various MP3 tags, and more.
Template: The template is a text with variables.
- Using the <prop ...> variable you can add more than one property to a column.
225
226
XYplorer Help
- The template input (and hence output) may be multi-line.
- Examples:
Owner: <prop #10>, Size: <prop #1>
<prop #aspectratio>
Script: The definition is one script (single- or multi-line). Details see Scripted Columns below.
Mixed: The column is defined as a set of other Custom Columns. If those other Custom Columns
have non-overlapping Filters defined you can make a context-sensitive column this way which will
display data in dependence of the file type. You could e.g. show pixel dimensions for images, play
time for audio files, page count for documents, and the version number for executables -- all in ONE
column! Details see Mixed Columns below.
Format: The format controls display and sorting of the column. "Text" will be the best setting in almost
all cases.
Trigger: Here you can select at which point the script or process that generates the cell data is
actually triggered. You have three choices:
Browse [Default]: Column is triggered when the list is filled with folder contents or search results.
List: Column is triggered when the items are listed. Only the currently visible items are processed.
This option will be much faster than "Browse" on long lists, but the scrolling will be not as smooth.
Click: Column is triggered when the symbol that is shown as a placeholder is clicked (actually you
can click anywhere in the cell). Maximum speed, also when scrolling. All data are only shown on
demand.
Notes:
When you right-click a column header and select Refresh Column then the whole column data will be
generated/refreshed.
Columns of type "Mixed" inherit the trigger per-cell from the chosen sub-column.
When Custom Columns of type Script are triggered by Click and the script has no "return" command
then the click symbol remains in the list and can be clicked again and again.
Item Type: Here you can limit the action to Files, Folders, or Files and Folders.
Item Filter: Here you can enter a semicolon-separated list of wildcard patterns. Only for items whose
name (without path) matches at least one of the patterns the column data are retrieved. By setting
those patterns wisely you can speed up browsing considerably.
Main Topics / Custom Columns
Notes:
Patterns without any wildcards are treated as "ending matches" ("*pattern"); that way you can
simply enter a couple of extensions without caring about wildcards.
To suppress auto-wildcarding you can quote the pattern.
Matching is case-insensitive (A==a).
You can logically invert filters by prefixing a "!".
Examples:
jpg
matches *.jpg
!jpg
matches all non-JPEGs
!*.*
matches all items without extension
jpg;png;gif
matches *.jpg and *.png and *.gif
"readme.txt" matches only readme.txt (and Readme.txt)
Scripted Columns
Here you write a script (using XYplorer's scripting language) that generates the data displayed in each
cell of the column. Note that such a column script is executed for each file in the file list! So you should
take care that the script does not take too long.
The special command "return" is used to set the column data.
There are a couple of special variables just for this context by which you can refer to the item for which
the data are being generated:
- <cc_item> = the item name with path
- <cc_path> = the item's path
- <cc_name> = the item name (no path)
- <cc_base> = the item's base name (name without extension; for folders it's identical to
cc_name)
- <cc_ext> = the item's extension
- <cc_isfolder>. It's "1" for folders, "0" for files.
Example 1:
// displays the first 12 characters of the content (!) of each file
return readfile(<cc_item> , , 12);
Example 2:
227
228
XYplorer Help
// fills the column with characters 4-8 of each item name
$a = substr(<cc_name>, 3, 5);
return $a;
Example 3:
// calculates the number of pixels in an image
$dims = property("#image.dimensions", <cc_item>);
$width = gettoken($dims, 1, " x ");
$height = gettoken($dims, 2, " x ");
return $width * $height;
Notes on Scripted Columns:
These scripts cannot be stepped. You have to debug them in another context.
Press ESC while a list is loading to stop processing any scripted columns (actually any Custom
Columns).
Mixed Columns
A mixed column is sort of a meta column, defined by a list of other column definitions (which need to
have been defined previously) which are simply referenced by their serial number. The order is relevant
since the listed column definitions are worked from top to bottom and the first match wins (i.e. it will be
used to fill the cell). The filename in question is matched against the filters defined in each column
definition. If no filters are present the column will match any filename. So, to make sense, all column
definitions (apart from the last one) joined in a Mixed Column should have filters defined.
Find Files by Custom Columns
Referring to the columns works just like with Find Files by Extra Tags. You can either state a canonic field
prefix "cc1" to "cc32" which will work independently of the column captions. Or you state the column
caption as prefix.
For example, find all items where the column called "Contents" returns "Hash":
contents:Hash
Or, find all items where the first Custom Column returns "100" and the second Custom Column returns
"Blue".
:cc1:100 AND cc2:Blue
Main Topics / Custom Columns
When columns use the localized default captions inherited from the Windows properties, also the search
term must use the localized caption:
German Windows: Abmessungen:500 x *
English Windows: Dimensions:500 x *
This, as another example, will match all files with at most 4096 pixels if Custom Column 14 returns the
pixels (width * height) of an image file:
cc14: <= 4096
If that column is called "Pixels" then this will achieve the same:
Pixels: <= 4096
Note that the column does not have to be currently visible for this to work.
Note: You can even search by columns that are not currently visible. The search results will not
automatically show the column(s) by which you have searched.
Soft Columns
Additionally to the 5 global Custom Columns you can add any number of so-called "Soft Columns" to the
file list. You add a Soft Column by using the command New Column. You find it in menu View | Columns,
and in the context menu of each column header.
Freshly added, a Soft Column is just named "New" and has no contents. Right-click the column header to
pop a menu with configuration options:
Select Property...: Select any of the Shell's properties for this column.
Select Special Property...: Select any of XYplorer's native properties for this column. They are usually
much faster than the Shell's properties.
Select Custom Column...: Select any of the 32 Custom Column definitions for this column. This adds
the ultimate column power to Soft Columns since, as you know, with Custom Columns anything is
possible.
Refresh Column: Refreshes the column contents. Can be useful for certain scripted columns which
yield different returns on each run.
New Column: Insert a new soft column before the clicked column.
Rename Column...: Here you can edit the name of the column. Leave it empty if you are happy with
the default name, which is automatically given according to the selected property.
Remove Column: Totally removes the column from the current list.
Hide Column: Hides the column. You can show it again via View | Columns. It will survive across
sessions even if hidden.
Show Columns...: Pops a list of all column where you can show/hide them and modify their position.
229
230
XYplorer Help
The major differences to the hard Custom Columns:
Soft Columns are stored with the tab, with the Home, with the Folder View Setting. They are local and
self-sufficient, no external dependencies.
You can change the contents of a Soft Column on-the-fly. The column will instantly update without
reloading the whole list. Other tabs or other panes are not affected.
Soft Columns are unlimited in number.
Soft Columns can easily and totally be controlled (defined, loaded, unloaded) via scripting command
SetColumns().
Find Files by Soft Columns
The columns are referenced by their caption as shown currently in the list.
Aspect Ratio:16:9 //find all images with Aspect Ratio 16:9
The column caption is not case-sensitive, this works as well:
aspect ratio:16:9 //find all images with Aspect Ratio 16:9
Wildcards are supported as well:
Asp*:16:9 //find all images with Aspect Ratio 16:9
*tio:16:9 //find all images with Aspect Ratio 16:9
Notes:
First match wins, and, of course, there is an internal order of precedence: Only if no Custom Columns
(definitions 1 to 32) are matched, Soft Columns are looked for. And they are scanned in their original
order of being added (which is from left to right, unless you later repositioned them by dragging).
If "Search results inherit current columns" is OFF and you search for Soft Columns, the settings will be
internally and silently turned on for this particular search. Otherwise it won't work.
Custom Columns Tips
You can easily store/load columns layouts using the Catalog. The Catalog's right-click menu has a
command Insert as New Item(s) Here | Current List Columns.
When you hold CTRL while clicking the headers you get a mini context menu with just basic Soft
Column related commands. This trick enables you to pop "New Column" for Size and Date columns
(which have different popup menus when you don't hold CTRL).
General Remarks on Custom Columns
You pay a price for this feature: Retrieving and processing all this extra information takes time. The
Main Topics / Custom Columns
shell as used here is v-e-r-y slow compared to XYplorer's native functions, so browsing a list with
Custom Columns using shell properties will be notably slower than browsing a list without such
columns. Also running a script for each item in a list and for each column of type "Script" takes a lot of
time.
You can escape the processing of Custom Columns by pressing ESC. The cells where data retrieval
was skipped will then show "[Skipped by ESC]". Can be useful when browsing large folders with
complex Custom Columns on a slow machine.
Only visible columns are filled with data.
Defining columns with a script is geek stuff. Be careful! You can easily create nasty things here.
Custom Column definitions 1 to 5 are global to all tabs on both panes.
The column definitions are stored in the INI file.
Find Files, Reporting, Folder View Settings, and Set/Go Home are fully supported.
231
XYplorer Help
232
4.11
Dual Pane
Panes Menu Commands
Dual Pane
Show/hide the inactive pane. In other words: Toggle between Dual Pane and Single Pane mode.
Shortcut: F10
Horizontal Panes
Toggle Horizontal Panes (Top/Bottom) and Vertical Panes (Left/Right).
Shortcut: Ctrl+F10
Toggle Active Pane
Activate the inactive pane.
Shortcut: Ctrl+Alt+F10
Note that also focusing the inactive pane will activate it: by clicking into it, or by Tab key.
Note that you can also toggle panes in Single Pane mode. Which means you can easily switch back
and forth between two completely independent sets of tabs.
Move to Other Pane
Move all selected item(s) of the active pane to the inactive pane.
Shortcut: Shift+F6
Copy to Other Pane
Copy all selected item(s) of the active pane to the inactive pane.
Shortcut: Ctrl+F6
Backup to Other Pane
Backup all selected item(s) of the active pane to the inactive pane.
Note: This command comes pretty close to a nice Two-Way Folder Synch: Do it left-to-right and rightto-left, and you end up with two identical folders, and - depending on your Backup configuration - with
all the newest versions from either side.
Shortcut: Ctrl+Shift+F6
Move/Copy Tab to Other Pane
Main Topics / Dual Pane
Move/Copy the current tab to the inactive pane. All properties of the tab are taken along, including
current selections and scroll position. The newly created tab is auto-selected and the target pane is
activated. If there's only one tab left on a pane it will not be removed, of course.
The position of the new tab is the same as if you'd created it within the same pane.
The command also works in single pane mode.
Tip for mouse users: You can move/copy tabs from one pane to the other by dragging them to their
new position. The default action is move (the source tab is removed from its pane), but you can force a
copy by holding CTRL.
Go to Other Location
Use it to go to the inactive pane's location, in other words to make the active pane's location the same
as the inactive pane's.
Go Here in Other Pane
Use it to make the inactive pane's location the same as the active pane's. It's the reverse of the above
"Go to Other Location".
Tip: Hold CTRL+SHIFT to open the location you are going to in the inactive pane. This works on all
sorts of location menus: History (Back, Forward); Breadcrumb; Favorites; Drives; Recent Locations;
Hotlist; and most commands in menu Go (all commands concerned with going to a new location). And it
works in the List: Ctrl+Shift+DblClick an item; if the item is a file the containing folder is opened and
the file is selected.
Tip: Hold ALT when clicking an item in the Tree to go to it in the inactive pane.
Swap Locations
Swaps the locations of both panes.
Tip: Hold SHIFT to open the locations in a new foreground tab on each pane.
Sync Browse
Here you can toggle synchronous browsing of both panes. When enabled the inactive pane will autochange its location in sync with the active pane.
Usage
Enable Dual Pane (F10). Point both panes to locations that you want to sync-browse. Tip: Hold ALT
and you can use the Tree to navigate the inactive pane.
Turn on Sync Browse.
Now when you change locations in one pane, the other pane will attempt to do the same relative
move.
233
234
XYplorer Help
When Sync Browse is not possible (because it would lead to a non-existing location) the status bar
displays "cannot sync browse this location" and the synced pane will not change its location.
Auto-Sync Select: When in Sync Browse mode selecting "A.txt" in the active pane will optionally
auto-select "A.txt" in the inactive pane (if it exists there). Useful when both panes have different sort
orders, differing file listings, or different view modes. To enable this feature tick "Auto-Sync Select" in
the right-click menu of the "Sync Browse" toolbar button.
Notes
When you change to another tab in any of the panes, Sync Browse is suspended until both original
tabs are active again.
Sync Browse also works when the inactive pane is invisible.
There's also a toolbar button "Sync Browse".
Sync Browse is not stored between sessions.
Sync Browse is a great time saver when performing moves/renames and other reorganizations on
mirrored drives. Another usage is to browse one location in two different simultaneous views, e.g.
Details and Thumbnails.
Sync Scroll
Here you can toggle synchronous scrolling of both panes. When enabled then the relative top index of
the active lists/tabs of both panes is stored. When you then scroll the list in either of these tabs the
top index relation is restored (if possible) by auto-scrolling the other list.
Notes
Sync Scroll includes Sync Sort: If Sync Scroll is enabled, and you then resort any of the lists the
other list is automatically sorted the same way.
When you change to another tab in any of the panes, Sync Scroll is suspended until both original
tabs are active again.
Also horizontal scrolling is synchronized.
If both panes have different view modes than scrolling is synced as "percentage of window scrolled"
instead of absolute line counts. That way you can perfectly sync scroll a Details view with a
Thumbnails view of the same location.
Sync Scroll also works when the inactive pane is invisible.
There's also a toolbar button "Sync Scroll".
Sync Scroll is not stored between sessions.
Sync Select...
Here you find various commands to modify the selection in one pane based on items in the other pane.
Main Topics / Dual Pane
They are best used for comparing two locations which have similar content.
Select Matches: Select all items that are also listed in the other pane.
Select Uniques: Select all items that are only listed in this pane.
Select Newer: Select all matches with a more recent modified date.
Newer is a file or folder where the modified date is at least one full second newer than that of the
other item.
If Ignore extensions is ticked then the first match (both lists are compared from top to bottom, with
the active pane as the outer loop) is taken to the file time comparison.
Select Different: Select all matches with a different size or modified date.
Select Uniques and Newer: Select all items that are unique or newer.
Select Uniques and Different: Select all items that are unique or different.
Select Selected: Select all items that are selected in the other pane.
Additionally there are the following checkboxes to modify the functions:
On both panes: Check to apply the chosen command to both panes, i.e. to have items on both panes
selected.
Ignore extensions: Check to ignore the extensions when matching the names.
Further Remarks
Matching is case-insensitive (A=a).
Sizes are only compared for files, not for folders.
If a folder and a file happen to be have the same name and modified date, they will count as
different (regardless of the size).
You can add to / remove from the current selections:
- Hold CTRL while pressing OK (or ENTER) = Add to the current selections.
- Hold SHIFT whilepressing OK (or ENTER) = Remove from the current selections.
The last used command and the state of the checkboxes are saved between sessions.
The dialog remembers its size and position.
Tabs (Submenu)
Listing of the current tabs on both panes.
235
XYplorer Help
236
4.12
Color Filters
Index
Color Filters Overview
The Types of Color Filters
Color-coding based on file or folder names (name:)
Color-coding based on folder names (dir:)
Color-coding based on file attributes (attr:)
Color-coding based on file size (size:)
Color-coding based on file date (date:)
Color-coding based on file age (age:)
Color-coding based on name length (len: and lenT:)
Color-coding based on properties (prop:)
Instant Color Filters
Color Filters Overview
Color filters allow you to color-code the files and folders currently visible in the List pane based on
various criteria like name, attributes, size, date, age, name length, and properties. Filters based on
name, age and attributes optionally also work in the Tree pane. Color-coding items helps to easily spot
and distinguish particular items.
Configuration of Color Filter
See Configuration | Color Filters.
General Color Filter Syntax
Color Filters are defined by a selector and a pattern in the general form selector: pattern. The
following selectors (= filter types) are available:
Filter Type
Selector
2nd Selector
---------------------------------------------Name
[name:]
Folder Name
dir:
Attributes
attr:
Size
size:
Date Created
dateC:
Date Modified
dateM:
Main Topics / Color Filters
Date Accessed
dateA:
Age Created
ageC:
Age Modified
ageM:
Age Accessed
ageA:
Name Length
len:
Title Length
lenT:
Property
prop:
property selector:
Examples:
name: *.txt
= named *.txt
dir: *.txt
= folder named *.txt
attr: system
= SYSTEM attribute set
size: >= 1.5 GB
= 1.5 GB or bigger
dateM: 2010.01.01 -
= modified 2010 or later
dateC: dw 6-7
= created on a weekend
ageA: < 5 d
= accessed less than 5 days ago
len: > 260
= path/name longer than 260 characters
prop:dimensions: 1500 x *
= 1500 pixels wide
Notes:
The Name Selector is optional: if no other selector is found then Name is assumed by default.
The space between selector and pattern is optional.
Case does not matter in selectors.
Property filters are special in that they need an additional property selector to specify the sort of
property. This can be a verbal identifier (e.g. prop:dimensions:) or a numeric identifier (e.g. prop:
#31:)
Scope Suffix
An optional scope suffix can be used to limit color filters to directories or to files.
Scope suffixes are appended to the primary selector separated by a space. "d" stands for
"directories", "f" stands for "files", "df" (or "fd") for both (i.e. unlimited scope). A missing scope suffix
defaults to "df" (unlimited scope) but see some obvious exceptions below.
Usage: For example, you want to color folders by age created in Tree and List but don't want to color
the files.
Examples:
ageC d:d //folders created today
ageM f:d //files modified today
prop d:#HardLinks: > 1 //folders with more than one hardlink
Exceptions:
237
238
XYplorer Help
"dir:" is always directory-only by definition
[no selector] is equivalent to "name f:" (name files-only), for example: *.txt
Boolean Logic
OR: In each line of the Color Filter List you can state an unlimited number of filters separated by ;
(semi-colon). These will be logically combined with OR: The colors are applied if any of the filters in the
line matches.
AND: Filters in each line can also be connected by logical AND. The operator is AND (surrounded by
spaces!); it's not case-sensitive, so and works as well.
NOT: The prefixed unary NOT operator "!" is supported. The operator can also be used for individual
operands in a Boolean expression. Note that this works only for non-first operands, since the NOT
operator in front of the first operand is interpreted as NOT operator for the whole expression (see
examples below).
Notes:
The semi-colon (which works as Boolean OR) has a lower precedence than AND.
Color Filters which contain the strings " AND " or ";" can/should be quoted.
Examples:
TXT files modified in any of the last 5 days at the 11th hour:
ageM: <= 5 d AND dateC: h 11 AND *.txt
Files named "A AND B*" and larger than 1MB:
"A AND B*" AND size: > 1MB
Files modified Mondays at 11 OR Tuesdays at 12:
dateM: dw 1 AND dateM: h 11; dateM: dw 2 AND dateM: h 12;
Items not beginning with a:
!a*
Items not beginning with a or b (NOT operator refers to whole expression)
!a*;b*
Items beginning with a or not with b (NOT operator refers only to 2nd operand)
a*;!b*
Captions
Color Filters support captions prefixed in quotes to the filter definition. Currently only Instant Color
Filters actually use this caption, where it is displayed as menu item caption in the Instant Color Filters
popup menu. For example:
"Created or Modified Today" ageC: d;ageM: d>FFFFFF,70B926
Main Topics / Color Filters
Com m ents (Advanced Feature only for Geeks)
You can add a free form user comment to the end of each line of the Color Filter List, separated from
the rest of the line by "//", e.g.:
ageM: d AND *.txt //text files modified today
Note that the general form of the comments section is (see Switches and Pre-Filters in the following
paragraphs):
//[switches]|[filter:pre-filters]|free form user comment
Switches (Advanced Feature only for Geeks)
There are two switches that can be placed in the comments section of a filter right after "//" and
followed by a "|" (pipe) , m (merge) and n (no more). If switches are used, the user comments have to
be placed after the "|" (see example below).
m-switch: merge
This switch can be used to merge the back color of the first matching filter with the text color of the
next matching filter.
In the following example (copied from List Management | Color Filters to show the color codes), any
TXT file that was modified today will now be displayed with colors 38A050,6798E0. What the m-switch
actually does is: Instead of taking this color filter's text color, look for the next matching color filter that
has NO backcolor defined and take its text color.
+ageM: d //m|modified today>FFFFFF,6798E0
+name:*.txt>38A050,
This example will set a light yellow background color to all items with SYSTEM attribute, and use the
text color of the next matching color filter that has only a text color defined (note that the "|" after "m"
is obligatory!):
+attr:s//m|>,FFFF80
n-switch: no more
In Details mode, the first matching filter *with* backcolor (if any) is displayed combined with the first
matching filter *without* backcolor (if any). The filter *with* backcolor must be the first match. The
name column will show Text/Back color of the first match, the other columns will show the Text color of
the second match.
This behavior can be suppressed using the n-switch. For example:
*.bak //n|Only color the name column
239
240
XYplorer Help
Pre- Filters (Advanced Feature only for Geeks)
There is a way to pre-filter the files that are checked for matching a particular Color Filter. This is very
welcome for slow Color Filters such as the "prop:" filter because it can considerably speed up the
processing.
The pre-filter is located in the optional comments section of a filter, i.e. after "//". As the first part of the
comments section is reserved for certain switches ("m" and "n", see above), the pre-filter is to be
placed in the second part, after the first "|"; it has to be prefixed by "filter:". Any number of filters can
be stated, separated by ";" which stands for logical OR. Pre-filters can include whole paths, actually
anything that will work in a simple pattern matching against the full path/file name of the item in
question. So you can limit the job to certain folders or branches if you like.
For example, these pre-filters limit the items that are checked for the CameraModel property to CRW
and JPG files, respectively to the folders E:\photos and F:\photos:
prop:CameraModel:*Canon* //|filter:*.crw;*.jpg
prop:CameraModel:*Canon* //|filter:E:\photos\;F:\photos\
The Types of Color Filters
Color-coding based on file or folder names (name:)
For example to color all TXT files blue, add the pattern name:*.txt to the list and then choose a nice
blue. Or give an extraterrestrial ultra-violet to all files containing a space in their name by adding the
pattern name:* *.
Note that the selector name: is optional (in other words, this is the default color filter type). Simply *.
txt will do as well.
Further you can use the wildcard "#" for any single digit (0-9).
Color Filter pattern matching is not case-sensitive: a=A.
Loose matches: Name and Dir patterns support Loose Match, i.e. wildcards (*) are internally autoadded left and right of a pattern if no wildcards (* or ?) are contained in the pattern. So "cat" will
match "wildcat.txt".
Advanced filename patterns
You can as well color certain List items in specific directories by stating a pattern that will be matched
against the full path of each item.
Rules:
If the pattern contains the character "\" then
it's treated against the full path (relative/portable syntax supported)
Main Topics / Color Filters
Else
it's treated against the file name (without path)
Examples:
?:\*.png
-> matches only those PNG files that are located on XY's home drive.
C:\Windows\*.dll
-> matches only those DLL files that are located in C:\Windows\.
C:\Windows\*
-> matches all items that are located in C:\Windows\.
Color-coding based on folder names (dir:)
Works identical to the name: filter above, but is confined to folders. If "Apply all checked "dir:" and
"attr:" patterns to the Tree" is ticked the coloring is also applied to the Tree.
For example to color all folders named "*_work" brown, add the pattern dir:*_work to the list and
then choose a nice brown.
Color-coding based on file attributes (attr:)
You add an attribute pattern by simply adding the name of the attribute, preceded by attr:, to the
color filters list (tip: stating the first letter is enough; case is ignored).
These are the available file attributes:
attr:readonly
(or attr:r) -> matches all items with READONLY set
attr:hidden
(or attr:h) -> matches all items with HIDDEN set
attr:system
(or attr:s) -> matches all items with SYSTEM set
attr:directory
(or attr:d) -> matches all items with DIRECTORY set
attr:archive
(or attr:a) -> matches all items with ARCHIVE set
attr:normal
(or attr:n) -> matches all items with NORMAL set
attr:temporary
(or attr:t) -> matches all items with TEMPORARY set
attr:junction
(or attr:j) -> matches all items with REPARSE POINT set
attr:compressed (or attr:c) -> matches all items with COMPRESSED set
attr:offline
(or attr:o) -> matches all items with OFFLINE set
attr:encrypted
(or attr:e) -> matches all items with ENCRYPTED set
attr:indexednot (or attr:i) -> matches all items with NOT CONTENT INDEXED set
Attribute patterns can be freely OR-combined with each other and with name patterns into one filter
definition, e.g.:
attr:c; attr:r
-> matches all items that are compressed or readonly
attr:d; *.txt
-> matches all directories and all TXT files
Color-coding based on file size (size:)
Using size-based color filters you can, for example, color all empty files in a certain way, or all files
bigger than a certain size.
241
242
XYplorer Help
You add an size pattern according to the following syntax:
size: n
= exact size
size: == n
= exact (identical to the above)
size: < n
= smaller than n
size: > n
= bigger than n
size: <= n
= n or smaller
size: >= n
= n or bigger
size: min - max
= from min to max (both inclusive)
size: min -< max
= from min to max (max exclusive)
size: min >- max
= from min to max (min exclusive)
size: min >< max
= from min to max (both exclusive)
size: min-
= min or bigger
size: -max
= max or smaller
(same as >=n)
(same as <=n)
Here are some examples:
size: 0
= size 0 bytes (empty file)
size: 1000
= size 1000 bytes
size: < 10
= smaller than 10 bytes
size: > 1 MB
= bigger than 1 MB
size: >= 1.5 GB
= 1.5 GB or bigger
size: 1KB - 20KB
= from 1 KB to 20 KB (both incl.)
As you see, size-based filters support human-friendly size formats, recognized units are KB, MB, GB, TB,
PB, and B (B is optional for bytes). Fractional values are okay, case does not matter, and you can
throw in spaces as you like.
Color-coding based on file date (date:) - Part 1: Absolute Dates
All three file dates (Created, Modified, Accessed) are supported. So you can, for example, color all files
that were modified on a certain day, or that were created before the year 2008.
General syntax:
dateC: = Date Created
dateM: = Date Modified
dateA: = Date Accessed
dateM: [date]
= exact date (down to the second)
dateM: == [date]
= exact date (down to the second)
dateM: < [date]
= earlier than
dateM: > [date]
= later than
dateM: <= [date]
= same or earlier
dateM: >= [date]
= same or later
dateM: [date] - [date] = from earliest to latest (both inclusive)
dateM: [date] -< [date] = from earliest to latest (latest exclusive)
dateM: [date] >- [date] = from earliest to latest (earliest exclusive)
Main Topics / Color Filters
dateM: [date] >< [date] = from earliest to latest (both exclusive)
dateM: [date] -
= same or later
dateM: - [date]
= same or earlier
(same as >= )
(same as <= )
Examples with time part:
dateM: == 2010.11.16 10:30:12
(all items modified then)
dateA: >= 11.11.2010 11:11:11
(all items accessed in this Carnival and later)
Examples without time part:
dateC: < 2008.01.01
(all items created before 2008)
dateM: 2010.01.01 -
(all items modified 2010 and later)
dateM: 2010.11.14 - 2010.11.15
(all items modified 2010.11.14 or 2010.11.15)
dateC: 05/22/2011
(all items created 05/22/2011)
Notes:
The date has to be given in a form that is recognized as a valid date format on your locale.
The time part can be skipped. In this case, when operators are used in the term, the time it is
internally set to 00:00:00 or 23:59:59, depending on the semantics of the term. When no operators
are used (you just give a date without the time part) the term is interpreted as a time range
covering that whole day (see examples above).
The selector is not case-sensitive: DaTem: would work as well. date: = defaults to "Date Modified".
A trailing ";" is optional. Like with all color filters, ";" can also be used to concatenate patterns
assigned to the same colors.
These filters work for files and folders but only in the List (not in the Tree).
Color-coding based on file date (date:) - Part 2: Subranges
You also can color items if their file times match certain subranges, e.g. created from 8:00-10:00 in the
morning, last modified on a weekend, last accessed in an April (of any year). To achieve this a unit
selector is prefixed to a number or range (using the usual set of operators).
Unit selectors:
y = year (1601 - 32767)
q = quarter of year (1 - 4)
m = month (1 - 12)
dw = day of week (Monday = 1 ... Sunday = 7)
dy = day of year (1st January = 1)
d = day (of month)
h = hour (0 - 23)
n = minute (0 - 59)
s = second (0 - 59)
243
244
XYplorer Help
ms = millisecond (0 - 999)
Examples:
dateC: h 8-10
= created from 8:00-10:00 (of any day)
dateM: m 4
= last modified in an April (of any year)
dateM: dw 6-7
= last modified on a weekend
dateM: dw 7-2
= last modified from sunday to tuesday
dateC: dy 1-100
= created in the first 100 days (of any year)
dateC: q 3
= created in the 3rd quarter (of any year)
Notes:
The Unit selectors must be separated from the unit number or range by at least one space.
Color-coding based on file age (age:)
All three file dates (Created, Modified, Accessed) are supported. You can, for example, color all files
that were modified today or last week, or that were created more than 10 years ago. This filter also
supports folders in the folder Tree.
General syntax:
ageC: = Date Created
ageM: = Date Modified
ageA: = Date Accessed
The usual operators apply; [n] is a number and [u] a unit selector; for example:
ageM: [n] [u]
= specific unit
ageM: == [n] [u]
= specific unit
ageM: < [n] [u]
= less than so many units
ageM: > [n] [u]
= more than so many units
ageM: <= [n] [u]
= so many units or less
ageM: >= [n] [u]
= so many units or more
ageM: [min] - [max] [u] = from min to max units (both included)
Unit selectors:
y = year
q = quarter of year
m = month
w = week (Monday - Sunday)
d = day [default unit!]
h = hour
n = minute
s = second
Examples:
Main Topics / Color Filters
ageM: < 5 n
= modified less than 5 minutes ago
ageM: >= 3 h
= modified 3 or more hours ago
ageM: 1 w
= modified last week (previous Monday - Sunday)
ageM: 0 d
= modified today (from 00:00:00 till 23:59:59)
age:
= modified today (same as above, all defaults used)
ageM: 1 d
= modified yesterday
ageM: < 0 d
= modified in the future (tomorrow or later)
Notes:
The Unit selectors must be separated from the unit number or range by at least one space.
The Age selector is not case-sensitive: AgEm: would work as well.
age: defaults to "Date Modified".
Color-coding based on name length (len: and lenT:)
Name length here refers filename length (with full path) (len:) and file title length (name without path)
(lenT:). The syntax is identical to the one of the "size:" selector, so you can use all sorts of numerical
comparison operators to define limits and ranges.
Examples:
len: > 260
= color all files with a path/name longer than 260 characters
lent: <= 12
= color all files with a name with 12 or fewer characters
Color-coding based on properties (prop:)
Properties here refers to shell properties, that's the properties you see in the File Info Tips when
hovering a file. The Properties filter is an extremely powerful color filter with a vast number of options.
Win7 and later offer over 250 shell properties (of course, not all are used by each file type).
There is a drawback though: Property filters are quite slow! This is because retrieving shell properties
has to rely on a slow shell mechanism. Each active "prop:" color filter will notably slow down listing and
scrolling a list and selecting items in the list, and the more items are displayed simultaneously in the
visible part of the list the slower it will be. Nevertheless, the "prop:" color filter can be of significant
value. There is also a way to reduce the loss of speed (see Pre-Filters above).
Property filters are special in that they need an additional property selector to specify the sort of
property. This can be a verbal identifier (e.g. prop:dimensions:) or a numeric identifier (e.g. prop:#31:).
Examples:
prop:dimensions:1500 x *
= color all files 1500 pixels wide
prop:#26:1500 x *
= (same as above on WinXP)
Note that #26 is identical to "dimensions" on WinXP but not on Win7 where "dimensions" is #31. You
245
246
XYplorer Help
can find the correct indices in the list under Configuration | File Info Tips | Show custom file info tips.
More examples:
prop:fileversion:8.60
= color all files versioned 8.60
prop:#26:1024 x 768
= color all files sized 1024 x 768
prop:CameraModel:*Canon*
= color all files snapped with a Canon
Also XYplorer-specific named arguments are supported, e.g.:
prop:#tags:dogs
= color all files tagged "dogs" exactly
prop:#tags:*dogs*
= color all files tagged "dogs" (and other tags)
prop:#ShortcutTarget:*.jpg
= color all files linking to JPGs
prop:#JunctionTarget:*blah* = color all junctions to "*blah*"
prop:#HardLinks: > 1
= color all files with more than one hard link
prop:#AspectRatio: 16:9
= color all image files with a 16:9 aspect ratio
Also the #Hash property is supported, but it is not recommended because it would extremely slow
down browsing. For example (don't do this at home), this color filter will color all files with a certain
MD5 value:
prop:#Hash.MD5:58172fd15526e1249ac8bfd690ced076
Note that "prop:" filters have their own distinctive background color shapes (in case you enabled
Configuration | Color Filters | Draw background colors in distinctive shapes).
Numeric Properties
The "prop:" filter also supports numeric comparisons. For example to color all JPG and PNG images with
a width of at least 1024 pixels use any of these (two ways to express the same):
prop:#162:1024 - //|filter:*.jpg;*.png
prop:#162:>=1024 //|filter:*.jpg;*.png
Note that #162 is the numeric property identifier for "Width" on one Win7 system. It might be different
on your system. You can find the correct indices in the list under Configuration | File Info Tips | Show
custom file info tips.
Date Properties
The "prop:" filters also support dates. For example, to color all files with a specific shooting time (valid
date/time syntax varies with your locale):
prop:#25:02.08.2011 13:52 //|filter:*.jpg
You can omit the time part to only search for JPG images shot on a certain day:
prop:#25:02.08.2011 //|filter:*.jpg
You can as well specify ranges using the complete operator syntax that's already supported by the
Date Color Filters ("dateM:" etc.). For example, to color all JPG images shot between 01.01.2011 and
31.12.2011 (both dates inclusive):
prop:#25:01.01.2011 - 31.12.2011 //|filter:*.jpg
Main Topics / Color Filters
Note that the numeric property identifier "#25" is preferred to the verbal "WhenTaken" because the
latter returns the time in UTC (Coordinated Universal Time) instead of local time -- a mysterious shell
anomaly. Note further that #25 is only valid for Windows XP, whereas Win7 needs #11 here.
Instant Color Filters
XYplorer comes with a predefined set of so-called Instant Color Filters that can be applied individually
and independently of the normal Color Filters.
Usage
Instant Color Filters are applied via the toolbar button "Toggle Instant Color Filter". The button has an
arrow-dropdown where the filters can be individually applied. The button itself toggles the last applied
filter.
If you activate a new filter, the old filter is replaced by it. So you cannot have two at the same time.
If you activate the same filter again it is deactivated (toggle).
The filters activated by this command are completely independent of the Color Filters (which are
defined and enabled via Configuration | Color Filters). They even work if the normal Color Filters are
disabled.
Tip: The button has a right-click menu with some useful options.
Advantages
Instant Color Filters have a couple of advantages over the normal color filters:
You can quickly and individually turn them on/off without going through Configuration.
This means you can spotlight the files you are interested in now, just in time. With normal Color
Filters your are often bothered with colors all over that are rather distracting than helpful.
They are always processed on top of all other color filters, so you always see all matches. Whereas
in normal color filters it's common that the first match covers any possible other matches because
usually only one color can be shown at the time for each item (exception: Details view allows two
colors simultaneously per item under certain conditions).
Because lists of filters are supported you can use this function to toggle whole color schemes which
would be very cumbersome to do using the normal color filters.
It's also easy to share color schemes between users via user button snippets or included catalogs.
Just like normal Color Filters, Instant color filters are retained across sessions
Tip: You can assign a keyboard shortcut to toggle the last applied filter via Customize Keyboard
Shortcuts | Miscellaneous | Various | Toggle Instant Color Filter.
247
XYplorer Help
248
Customization
The predefined filters can be freely customized via List Management | Instant Color Filters. Of course,
the customizations are retained between sessions.
The color filter syntax is identical to that of normal Color Filters. The color filter definition uses the full
Color Filter syntax including colors in RRGGBB and leading "+" (the "+" is optional here, the filters will
also be applied without the "+"). You can see this syntax in List Management | Color Filters, in Editor
Mode (F6).
Multi-Filter Definitions: There is one thing where ICFs go beyond normal CFs. You can append several
filter definitions in one line separated by "||". Example:
"Files Shaded By Size" size: >= 1 GB>000000,8A939F||size: >= 100 MB>003080,8EA4C4||size: >=
10 MB>004080,A9BAD3||size: >= 1 MB>0053A6,BCCCDE||size: >= 1 KB>0E80DC,D1DAE9||size: >
0>4F91D2,E2E3EB||size: 0>96ABB8,ECEDF2
Note that the coloring displayed in List Management only takes the left-most filter into account if there
are many filters in a line.
Factory Defaults
For reference, the following Instant Color Filters are supplied by factory default.
"Created or Modified Today" ageC: d;ageM: d>FFFFFF,70B926
"Created or Modified This Week" ageC: w;ageM: w>FFFFFF,B97026
"Folders Created Recently" ageC d: <= 3 h //folders created last 3 hours>FFFF00,0073E6||ageC
d: d //folders created today>FFFF80,379BFF||ageC d: w //folders created this
week>FFFFFF,71B8FF
"Files Modified Recently" ageM f: <= 5 n //files modified last 5 min>FFFF00,4F831B||ageM f:
<= 1 h //files modified last hour>FFFF00,63A521||ageM f: <= 24 h //files modified last 24
hours>FFFFFF,70B926
"Empty Files" size: 0>96ABB8,ECEDF2
"Files Shaded By Size" size: >= 1 GB>000000,8A939F||size: >= 100 MB>003080,8EA4C4||size: >=
10 MB>004080,A9BAD3||size: >= 1 MB>0053A6,BCCCDE||size: >= 1 KB>0E80DC,D1DAE9||size: >
0>4F91D2,E2E3EB||size: 0>96ABB8,ECEDF2
"Overlong Filenames" len: > 260>FFFF80,FB4F04
"Read Only Files" attr f:readonly>47A905,FFFF80
"System Files" attr f:system>FF0080,FFFF00
"Executables" *.exe;*.bat;*.cmd;*.com;*.scr>804000,FFFFAA
"Common Image Files" *.gif;*.jpg;*.png;*.tif>36530F,E6F786
"Image Aspect Ratio 16:9" prop:#AspectRatio: 16:9>5A4F36,F7E686
"Black Out" name: *>222222,222222
Main Topics / Color Filters
Tip: You can easily reset your filter collection to factory defaults by deleting all filters in List
Management | Instant Color Filters.
Scripting support
The scripting function colorfilter() can also be used to apply Instant Color Filters. Details see
colorfilter().
249
250
4.13
XYplorer Help
Floating Preview
Floating Preview
Note: All features and settings of the Floating Prev iew are shared by the Full Screen Prev iew. Below,
"Floating Preview" stands for both.
The Floating Preview previews the current file in a non-modal preview window whose size and
absolute screen position is stored between sessions. The window supports many media types (i.e.
images, including Animated GIFs, and shell thumbnail previews for HTML, PDF, MPEG, DWG, etc.,
everything your system can generate thumbnails for), including the transparency grid for transparent
images. A right-click menu, and a set of keyboard shortcuts shown in that menu, lets you control
various display options. Here is an overview over the related keyboard shortcuts and mouse tricks.
The Floating Preview optionally (see below) supports Mouse Down Blow Up, for images as well as for
PDF files and other shell generated previews.
Here are some of the right-click menu options:
Next (PageDown) and Previous (PageUp): Browse previewed files. Note that changing the current file
in the main form will update the preview, and vice versa: Wheeling through the preview (or key
PageUp/PageDown) will change the current file in the main form browsing only previewable files.
Fit All (A) shrinks larger originals to fit the width and height of the preview window. Resizing the
window resizes the preview in real time. Toggles with Original Size.
Fit Width (W) shrinks larger originals to fit the width of the preview window. This serves to see the
images that have a portrait orientation in more detail. Use Mouse Down Blow Up to view any cropped
top and bottom parts. Fit Width is only supported in the Floating Preview, not in any other preview.
Toggles with Fit All.
Fit Height (H) does for height what Fit Width does for width. Toggles with Fit All.
Zoom to Fill (I) fills all the available space with the preview. Left/right parts or top/bottom parts may
be cropped. Using this option makes better use of the available space at the expense of the cropped
areas. Note that the cropped preview is centered, i.e. the cropping is done equally at both of the
cropped sides.
Original Size (O, 1, Numpad Divide) shows the image in original size (100%), cropped if there is not
enough space. You can pan the preview by holding down the right mouse (or CTRL+left mouse) button
and moving the mouse, or by the arrow keys (Up, Down, Left, Right). Toggles with Fit All.
Double Size (D, 2, Numpad Multiply) shows the image in original size (200%). See Original Size for
Main Topics / Floating Preview
panning. Toggles with Fit All.
Zoom In (Numpad Add, +, CTRL+Wheel Up) zooms into the image.
Zoom Out (Numpad Subtract, -, CTRL+Wheel Down) zooms out of the image.
Zooming uses a logarithmic scale (based on the 4th root of 2, which means you need 4 steps to get
to the half or double size), and it starts flexibly at the current zoom whatever it is. The possible
range is from 0.5% to 6400% of the original size.
To ensure that zooming passes the 100% point it initially snaps to a normalized scale that contains
the 100% point, so the first zooming step might not be exactly by 4th root of 2.
There is an even finer zooming by the 12th root of 2, which matches the chromatic scale of Western
music and e.g. echoes the fret pattern on a guitar neck. Hold SHIFT to zoom by the 12th root of 2
(1.0594630943593).
On zoom 400% and higher you will see the pixels. This is intended because "High Quality"
resampling just looks bad with such high zoom factors.
The zooming is auto-reset when the next image is previewed, unless Lock Zoom (see below) is
enabled.
Lock Zoom (K): If ticked then the current zoom level is kept when switching images as long as the
preview window is open.
Toggle Zoom (G): Use this command to toggle between the last zoom level and the default size of the
image (Fit All, Original Size, etc.). The last zoom level is remembered across openings of the preview
window (but not across application sessions).
Mouse Down Blow Up (M): If ticked then the preview supports Mouse Down Blow Up (MDBU). Note
that here MDBU always uses the whole screen (ignoring the setting of Configuration | Preview | Mouse
Down Blow Up | Use whole screen).
If MDBU is OFF you can pan a cropped image using the Left Mouse Button (additionally to CTRL+Left
Mouse Button and Right Mouse Button). When panning is possible you get the traditional "hand"
cursor.
If Mouse Down Blow Up is ON you still can pan a cropped image using the Right Mouse Button (or
using CTRL+Left Mouse Button).
If MDBU is OFF and the image is NOT cropped you can still get MDBU because now it does not
interfere with left mouse panning.
251
252
XYplorer Help
Rotate Left (L) and Rotate Right (R): Rotate the preview by 90В° steps.
Of course, the original image itself is not modified.
The rotate state is remembered for a preview until the file is unselected. You can even switch
between Floating and Full Screen Preview while keeping the rotation as long as the file is not
unselected.
Press F5 (Refresh) to show the preview in non-rotated state, respectively in auto-rotated state if
that's enabled.
Pixel-exact Mouse Down Blow Up works just fine in rotated previews.
The image preview in the Info Panel, if active at the same time as the Floating Preview, is rotated as
well. This has technical reasons but might as well be useful.
Works for all previewed file types, even for RAW images, PSD, TGA, PDF, and video thumbs.
Flipped (F): If ticked then the preview is flipped (mirror image) horizontally (relative to the preview,
also if rotated).
All notes given for rotated images also apply to flipped images.
For a flipped image Rotate Left and Right are interpreted as being applied to the flipped image, not
to the original. This seems to better match the user expectation. Nevertheless, the status info
displays the correct rotation degrees with reference to the original.
Copy Original (C): Copy the original image (bitmap) to the clipboard.
Copy Preview (Ctrl+C): Copy the preview image (bitmap) to the clipboard.
Delete File (Del): Delete the previewed file right from the preview by pressing DEL or Shift+DEL.
Rename File (F2): Rename the previewed file right from the preview.
Full Screen (F12): Toggle Full Screen and normal mode while the preview is on.
Note that the Quick File View is auto-opened on a file that's not supported by the Floating Preview.
There is a menu command (menu File | Floating Preview, Default Shortcut: F11) and a toolbar
button to toggle the Floating Preview.
Zip Support: When you call the Floating Preview on a Zip file, the contents of the Zip are shown in a
list. See details here:
Main Topics / Labels, Tags, Comments, and Extra Tags
4.14
Labels, Tags, Comments, and Extra Tags
Labels, Tags, Comments
XYplorer lets you assign labels, tags, and comments to individual files and folders. This can be done
through various interfaces: The Tags Tab on the Info Panel, various Toolbar buttons, the Favorites
menu, the context menu of the tags-related columns in the Details view, and scripting.
Labels
Labels let you put files into a closed set of freely definable categories. You can have your "blue" files,
your "ready" files, your "important" files, your "junk" files, etc.
Labels are visual helpers in that they give colors to file names in the file list. You can sort files by
Labels. And you can search files by Labels.
The labeling is done very comfortably via keyboard shortcut, toolbar button, or context menu. Labels
are retained across sessions.
There is a choice of seven predefined color schemes (background and text color), which can easily be
exchanged for other colors, and extended to up to 15 color schemes. The names of the schemes can
be customized in Configuration | Tags. Here you can also choose how and where the colors are
displayed in the file list.
The Toolbar offers the handy buttons Labels and Find by Label. You can configure the latter button
to Search Everywhere (whole computer) or Search This Branch (current location including subfolders)
or Search Here (current location excluding subfolders). The options are found at the bottom of the
button's dropdown menu. Of course, the buttons also have a right-click menu with various useful
commands.
Tags
You can define any number of Tags for any file or folder, and show them in the column "Tags" in Details
view. They can also be shown in the File Info Tips, and you can find files by them (with all Boolean
splendor, and extremely fast because these searches are indexed).
Tags are not case-sensitive (A==a).
Tags can contain any characters apart from:
, (comma) which is used as separator between the tags.
| (pipe) which is used as separator between the fields.
(space) at the left and right end of a tag. Spaces within a tag are okay.
In the database and in the Tags column, tags are separated by comma and space (, ) for better
readability. However, the space is not necessary for parsing and can optionally be omitted wherever
253
254
XYplorer Help
tags are fed into the app.
Commands to add or remove tags are found in the Favorites menu.
A "Tag List" (similar to a tag cloud, but not weighted) is automatically maintained in the background
and across sessions that lets you select tags rather than type them again and again. In the Add
Tags and Edit Tags dialogs there is a checkbox "Add new tags to tag list" by which new tags are
automatically added to the tag list (always to the top of the list).
You can also manually manage the Tag List in List Management. This way you can easily load a new
cloud to have a different set of tags ready for selection. Note that editing the Tag List does not
change or remove any tags from your files or folders! The Tag List is only your interface to selecting/
attaching tags.
The Toolbar offers four handy buttons to Add Tags, Set Tags, Remove Tags, and Find by Tags.
They pop a menu with the top 20 tags from the tag list. All buttons work on the selected items only
and show a "Nothing Selected" pseudo item in the popup menu if there are no selections.
Especially interesting is the Find by Tags button because the "Tag List..." item allows for easy multitag searches. Tick Match All if all ticked tags must match (Boolean AND). You can configure the
button to Search Everywhere (whole computer) or Search This Branch (current location including
subfolders) or Search Here (current location excluding subfolders). The options are found at the
bottom of the button's dropdown menu.
Of course, the buttons also have a right-click menu with various useful commands.
The Toolbar buttons also have a right-click menu with various useful commands:
Edit Tag List...: Manually edit the tag list.
Update Tag List: Update the tag list to the tags currently used in tag.dat.
The Catalog offers Click and Tag via its right-click menu: Automatically add all Tags (or Labels) used
in the tags database to the Catalog and enjoy one-click tagging -- the most convenient way to tag
files.
The Catalog also offers Click and Search for Tags and Labels via its right-click menu. See Click and
Search.
See Usage here below for more ways to handle Tags.
Comments
You may as well attach individual comments of virtually any size to your files and folders.
Unlike labels, comments are not taken from a closed set. You can have thousands of different
comments, and they can be as long as you like.
Usage
In the file list, in Details View, tags (Labels, Tags, Comments) are displayed in individual columns (show
them using menu View | Columns), which can be sorted and thus used to group items according to
their tags.
Main Topics / Labels, Tags, Comments, and Extra Tags
Note that you can add or edit tags directly in the file list by clicking into the respective column: A Leftclick in the Label column will set/unset (toggle) the current Label. A Right-click in the Label, Tag, or
Comment column will pop a context menu with several options. Note that the latter needs
Configuration | Tags | Popup by tag columns right-click enabled, and Full Row Select (in menu
Tools | Customize List) should be disabled for the list.
File Operations
During file operations within XYplorer the tags are preserved in the most natural ways possible. Note
that any file operations occurring outside of XYplorer will obviously not have the tags preserved (even
for items in the current location with auto-refresh enabled).
Moving Items
Moving items, the tags will move along with the items. When moving an item and replacing an already
existing one, any existing tags from source items will be set to destination items, replacing any
previously existing tags on the destination items. If a source item does not have tag, but the
previously existing destination item does, they will be preserved.
Copying Items
Copying items, by factory default the tags will not be copied along with the items, in an effort to keep
your database tidy and avoid multiplying tags which could eventually slow things down. Any previously
existing items will keep their original tags.
However, you can enable copying tags by ticking Configuration | Tags | Copy tags on copy
operations respectively Configuration | Tags | Copy tags on backup operations. Tip: Tick
Configuration | Tags | Confirm copying tags and you are prompted before any tags are copied from
the source items to the target items.
Renaming Items
Renaming items, the tags are obviously preserved.
Deleting Items
Deleting items, the tags are removed from the database.
Find Files by Tags
You can search items by tags using the Tags tab in the Find Files tab in the Info Panel.
Configuration
See Configuration | Tags.
The Database: tag.dat
All tag data are retained across sessions and stored in one file, tag.dat, located in the application data
folder. The file is kept in an open, simple, and human-friendly text format (UTF-16 Text File) so that you
255
256
XYplorer Help
can easily edit it manually using an editor or programmatically using any scriptable software.
OLDER VERSIONS, NOW OBSOLETE: File Format of the XYplorer Tag Database (version 2 -- till
13.70)
Line 1: Header and version info: XYplorer File Tags v2
Line 2: Label schemes, separated by ";". Each scheme: Name|TextColor|BackColor. Colors are in
RRGGBB.
Line 3: (empty)
Line 4: Tagged item #1: Full filename|LabelID|Tags|reserved1|reserved2|reserved3|Comment
Line 5: Tagged item #2: ... etc. ...
CURRENT VERSION: File Format of the XYplorer Tag Database (version 3 -- from 13.80 onwards)
Line 1: Header and version info: XYplorer File Tags v3
Line 2: (empty)
Line 3: Labels:
Line 4: Label schemes, separated by ";". Each scheme: Name|TextColor|BackColor. Colors are in
RRGGBB.
Line 5: (empty)
Line 6: Extra Tags:
Line 7-11: Extra Tag Definitions: Caption|TypeID|0|0||||| . Some fields are reserved for future use.
Line 12: (empty)
Line 13: Data:
Line 14: Tagged item #1: Full filename|LabelID|Tags|Extra1|Extra2|Extra3|Extra4|Extra5|Comment
Line 15: Tagged item #2: ... etc. ...
In case you edit tag.dat manually...
Sort Order. The tagged item lines must be in binary ascending sort order (A < B ... < a < b ...). If you
manually edit tag.dat and are unsure about the correctness of the sort order, you can have the data
sorted by using "Options | Database Check..." in Configuration | Tags.
Capitalization matters. You must care for the right capitalization of the file names. Reason: For better
performance, the comparisons are done by byte, not by character.
Main Topics / Labels, Tags, Comments, and Extra Tags
Portable Tags
Tick Configuration | Tags | Enable portable tags to store tags in a portable manner.
Notes:
Tags are stored in a portable manner only if XYplorer and tag.dat is located on the same drive.
Otherwise the checkbox is disabled. And, of course, only tags on this very drive are stored portably.
Technically, portability is achieved by replacing the removable drive letter by a "?" when saving the
tags, and reversing that operation when reading the tags.
List Management | Tagged Items always shows the resolved tags as they are in memory.
Usage:
Tick "Enable portable tags". Have a copy of XYplorer.exe on your USB-stick, along with the
application data folder (it will be automatically generated as subfolder "Data"). Do your tagging, then
save the tags (they are saved to tag.dat in a portable way).
Now you can carry around a stick full of tagged items together with the application (XYplorer) that
displays them -- regardless of the drive letter assigned by the host system.
Extra Tags
Additionally to the above Label, Tags, and Comment, you get five optional Extra Tags, that can be
shown in the file list as Extra Columns. Via clicking into these extra columns (or via scripting) you can
assign user data of various formats (free text, checkboxes, rating stars, date stamps, linked locations,
and more; see Extra Column Types below) to any file and folder. By these data you can then sort the
file list and find files across your system at lightning fast speed.
Usage:
Show the columns just like the other regular columns: via menu View, or via right-clicking the
currently shown column headers (not with Size and Date columns, which show their special context
menu), or the zone right of the column headers.
Edit the column type by right-clicking the header of the column you want to edit (see below).
Edit the content of the columns by right-clicking the cell you want to edit.
Checkbox columns can be directly toggled by left-click.
There is scripting support: See the scripting commands ExtraTag and Tag.
Notes:
The extra tags support all characters (even line feeds) with one exception: the pipe (|).
257
258
XYplorer Help
This feature is only available in the Pro Edition.
Behavior on clicking a cell in an extra column
Left click: Only apply to the clicked file.
Right click: If other files are selected than the clicked file then only apply to the clicked file, else apply to
all selected files.
Extra Column Types
Each extra column can be set to a certain type. Do this via Customize Extra Column..., available from
the column headers right-click menu. Here you can set the caption and the type of the column. The
extra column type concerns sorting, ways to input data, and the display of the data.
Note that changing a column type will not affect any data in that column or in tag.dat. It will just affect
how the data is displayed and what happens if you click a cell of that column.
The following types are supported:
Text
Free text, multiline.
Number
Integer value, negative allowed. Sorted numerically.
Date
Displayed in the current Date column format. Stored in tag.dat in format yyyy-mm-dd hh:nn:ss.fffffff,
local time (not converted to UTC; reasons: performance and readability). Kept in memory also in
format yyyy-mm-dd hh:nn:ss.fffffff (nicely sortable). Predefined options to set Current Date, and
Created Date, Modified Date, Accessed Date of the right-clicked item.
Checkbox
Two states, internally "1" and "" (empty), displayed as a checkbox. Left-click toggles the state.
Rating Stars
Ratings (one to five) are printed as stars (Unicode character U+2605). Predefined options in right-click
menu.
Pop-up List
Closed set of string values (defined in tag.dat section Extra Tags). Selectable via right-click, menu
options. The set of string values is editable via Customize Extra Column, available from the column
headers right-click menu.
Main Topics / Labels, Tags, Comments, and Extra Tags
Location
Location (folder or file, or anything that can be fed into the Address Bar; one per line). You can add
more than one location. On left-click XYplorer will go to the first location. On right-click all locations are
offered as menu options. Editable via right-click, multi-line edit box.
Optional captions (prefixed in quotes to the location) are supported:
"Test" E:\Test\
"A" E:\Test\A.txt
C:\
"Say Hi" echo "hi";
Location columns also support scripts as locations (just like the Address Bar). In a location column
script you can refer to the clicked cell (item and column) by these temporary variables:
<taggeditem>
cell
resolves to the item (full path) that is being tagged via clicking a column
<taggedcolumn>
cell
resolves to the column caption that is being tagged via clicking a column
Example:
::echo <taggeditem>;
Find Files by Extra Tags
Of course, you can find files by Extra Tags. The field prefixes to use are either "ex1" to "ex5" (the
current column names are irrelevant), or the actual (and localized to your interface language) column
captions. The matching is done as simple text matching with wildcard support (as e.g. in the Name or
the Comment field). Of course, Multi Field Search is fully supported.
For example, to find all Text files associated with "Byron" in the "Author" column (Extra 1) you can use
either of these search terms (the leading colon specifies the term as a Boolean search).
:*.txt AND ex1:Byron
:*.txt AND Author:Byron
Comparison operators for number and dates are supported. For example, if Extra 2 is of type Number
then this would work as expected:
ex2: >= 5
Dates should be stated in yyyy-mm-dd hh:nn:ss format since they are also stored in that format. For
the comparison you can skip any part of the right side, e.g. (if Extra 5 is of type Date):
ex5: > 2014
ex5: > 2014-02
ex5: > 2014-02-09 10
259
260
XYplorer Help
See also Search only among Tagged Items under Find Files by Tags.
Reporting Extra Columns
All reporting functions in the Report tab (Info Panel) support the extra columns. Additional options are
offered by scripting command report().
Main Topics / Catalog
4.15
Catalog
Showing/Hiding the Catalog
First Step: Turn it on! Right after a fresh install you won't see the Catalog. To show it, go to menu
Window and select Show Catalog (or simply press Ctrl+F8). The (now still empty) Catalog will be show
below the Tree. If you think there's not enough space for Tree and Catalog and Info Panel on top of
each other then uncheck Wide Info Panel in menu Window: The Info Panel will move to the right to
make space for Tree and Catalog.
What is it? A very cool alternative to the Tree!
The Tree is an image of your computer's file system. It shows you all what's there. But, most of the time
all is just too much...
The Catalog is the answer: here you can grow your own personal tree. Your favorite locations are deep
down in some heavily nested structures? Lift them to the surface! Side by side with locations from the
other end of your hard disk. You can navigate by the Catalog (finally a one-click favorite solution!) and
you can drop onto the Catalog's items.
Adding categories and items to the Catalog
In the beginning the Catalog is empty. Open the Catalog's context menu (right-click) and start adding
categories and items.
Under Insert as New Category Here you find a number of commands:
Selected List Item(s). Will create a new catalog category auto-named to "List Items", and add to it all
items currently listed/selected in the List. Note that the items are added in the order in which there are
currently shown. This feature allows you, for example, to easily store search results for later reuse.
Current Mini Tree. Will create a Category containing all unexpanded folders of the currently selected
Mini Tree branch (the command is not available if Mini Tree is off). The first folder is set to the current
folder.
Favorites Folders and Favorite Files. a little service to give you quick start into the Catalog in case
you are upgrading from a previous XYplorer version and already have a nice Favorites collection.
Tabs. Imports all open Tabs into a new Category called "Tabs". Search Results and locked tabs are
skipped. It's the complementary function to "Open Folders in Tabs" (see below).
261
262
XYplorer Help
Click and Tag: Labels. Adds all Tags used in the tags database to the Catalog as a new "Click and
Tag: Labels" Category. The items in this category can be used for tagging. Click them to assign the
Label to all selected files.
Click and Tag: Tags. Adds all currently defined Labels to the Catalog as a new "Click and Tag: Tags"
Category. The items in this category can be used for tagging. Click them to assign the Tag to all
selected files.
Add Tag: Click and Tag to add the clicked item's current tags with the clicked tag.
Set Tag: Hold CTRL when doing Click and Tag to replace the clicked item's current tags with the
clicked tag.
Remove Tag: Hold SHIFT when doing Click and Tag to remove the clicked tag from the clicked item.
Click and Search: Labels. Adds all currently defined Labels to the Catalog as a new "Click and Search"
Category. See Click and Search.
Click and Search: Tags. Adds all Tags used in the tags database to the Catalog as a new "Click and
Search" Category. See Click and Search.
Update Category: All tag-related categories (Click and Tag, Click and Search) and their items have a
command "Update Category" in their context menu. Click it to update the items listed in the category
to the latest state of the tags database.
Under Insert as New Item(s) Here you find the following commands:
Selected List Item(s). Will add all items currently listed/selected in the List to the current Category.
Note that the items are added in the order in which there are currently shown. This feature allows you,
for example, to easily store search results for later reuse.
Current Mini Tree. Will create a new Item consisting of an auto-generated loadtree() script line
containing all unexpanded folders of the current Mini Tree (the command is not available if Mini Tree is
off). The first folder is set to the current folder. This is a slick way to save a Mini Tree for later usage
within a single Catalog Item. If you later click this item, the Mini Tree is loaded.
Current List Columns. Will create a new Catalog item consisting of an auto-generated setcolumns()
script line containing the complete definition of the currently visible columns including their widths. If
you later click this item the columns are loaded into the current list.
Current Tree Folder, Current Address Bar Text, Current Tab Location, Clipboard Items. Selfexplaining.
Duplicate Item. Will insert a copy of the current item above the current item.
Main Topics / Catalog
Using the Catalog
Going to folders and files using the Catalog: simply click an item to browse to it. The Tree will stay in
synch. If the item is a file, it will be selected in the file list. If a tab pointing to the clicked location exists
already, this tab is selected instead of opening the location in the current tab.
Action On Click: decide what happens on a single left click on a catalog item.
(1) Go to Location: go to the file or folder the catalog item is pointing to.
(2) Open Item: open the file the catalog item is pointing to. An EXE file will be launched; any other file
type will be opened with the associated application (minding XY's own file associations). As visual
feedback you'll see an overlay on the item's icon.
(3) Open selected List item(s) with Application: will open all currently selected List item(s) with the
application the catalog item is pointing to. As visual feedback you'll see an overlay on the item's icon.
Launching Applications from Catalog
Simply enter the application into the application field! Short forms are allowed for registered
applications, so these lines will work the same (if the path is okay, of course):
C:\Program Files\Adobe\Photoshop 7.0\Photoshop.exe
Photoshop
The short form is, of course, more portable.
Command Line Parameters are fully supported. If you use them, the application must be in quotes. As
an example, the following term in the application field...
"winzip32" -a test.zip <items>
... will pack all selected files into an archive called "test.zip", when you choose the action "Open
selected List item(s) with Application" (and when you have WinZip installed). See the chapter "UserDefined Commands" for further details of the syntax.
Opening folders and files using the Catalog: You’ll find a command in the catalog items' context menu
called "Open Selected List Item(s)". It is only enabled if the item is an application. The currently
selected list item(s) will be opened with that application item you right-clicked in the Catalog.
Alternatively Ctrl+Shift+Click an application item. Note: The application will open minimized or in the
background. Or press Ctrl+Shift+Enter on the selected application item. This way, the application will
open in the foreground.
Dropping on a category heading (cursor turns to a white-on-black cross) will add the dragged item(s)
to that category (appended at the bottom).
Dropping onto the Catalog: Works just like dropping on Tree and List. When drag-hovering over
unexpanded category it is auto-expanded; the original expansion state is restored afterwards. What
happens depends on the drop target:
263
XYplorer Help
264
Drop on items pointing to a folder: will move or copy the dropped items into that folder.
Drop on items pointing to an application (i.e. an EXE file): will open the dropped items with that
application.
Drop on items pointing to an archive (i.e. an ZIP file): will add the dropped items to the archive.
On right-mouse-dropping a context menu with advanced options is popped up.
You can as well use Ctrl+V to paste items from the clipboard into the current item of the Catalog.
Dropping onto the Scripts: You can as well drop items onto scripts in the Catalog. The variable <get
drop [separator=CRLF]> returns the dropped items and can be used in the script to process the
dropped items. Here are two sample scripts to illustrate the usage of <get drop>:
text <get drop>;
text <get drop |>;
Notes:
The <get drop> variable is cleared after the script is processed, so it cannot be used after the drop
event is completed.
If the script contains no <get drop> variable it is run nevertheless just as if you clicked the Catalog
item.
<drop> is a synonym for <get drop>.
See scripting command self for an example.
Copying from the Catalog: So you think to copy an item to the clipboard you have to go and fetch it
where it lives? Not anymore! Now you can order it from the Catalog: Simply right-click it (left-click would
go to it) in the Catalog and choose the new "Copy" (Ctrl+C) command in the context menu. If the
destination property of that item (file or folder) is copyable (and not a Quick Search, URL, Computer
etc.) it will be copied to the clipboard and ready for pasting. But it gets even better...
Copy All Items in Category: You can copy all items contained in a Catalog category at once! Simply
select a category and press Ctrl+C, or choose the "Copy All Items in Category" command from the
category's context menu. Note that, of course, only files and folders are copyable, but not drives, Quick
Searches, or web-URLs.
This little feature is a revolutionary new way to quickly and repeatedly copy distributed items onto the
clipboard by a single click. You just have to collect them one single time under a catalog category, and
they are ready for repeated joint copying. Note: of course, if you happen to have same-named items
(from different locations, naturally) on the clipboard you'll run into a collision-situation when pasting
them.
Open Folders in Tabs: This feature allows you to easily switch sets of tabs. Selecting the command
from the Context Menu will do the following:
(1)
Close all unlocked tabs (apart from the current).
Main Topics / Catalog
(2)
Create a new background tab for each folder contained within the Category. Items pointing to
anything but straight folders (like non-existing-folders, files, searches, scripts, filters, etc.) are
ignored.
Make Mini Tree From Folders: Will create a Mini Tree from all valid folders found within the Category.
(1)
If Mini Tree is not active it will be activated by this command (if any folders are found within the
Category).
(2)
The current tree folder will be set to the first (from top) folder found within the Category.
(3)
Portable Paths, XYplorer Native Variables and Environment Variables are supported.
Configuring the Catalog
Positions: Need a new order? Freely move catalog items up and down (also between categories!) be
dragging them to their new position. Hold Ctrl while dragging items to duplicate them. When you
duplicate a category the new copy comes without child items. Or sort a whole Category by selecting
Sort Category from the context menu.
Colors: For visual grip you can totally control the Catalog's colors per item. Select "Properties" in the
context menu of an item.
Icons: You can define the icon for each Catalog item. Simply append any file spec to the Caption in
Properties, separated by a | (pipe). It can be an icon file or any other file or folder with associated
system icon. XYplorer native variables, environment variables, and portable paths are supported. For
example: Love|E:\Test\Kiss.ico. You can as well reference internal icons (toolbar icons) using ":" as
prefix, for example: Add Tags|:tagsadd. Tip: Keys to toolbar icons, e.g. [tagsadd], can be seen in
square brackets when choosing Customize Toolbar from the right-click menu of a user button. Paths
are resolved relative to the Icons Path (default: <xydata>\Icons).
Memory: Of course, the Catalog is saved between sessions (if you enable "Save settings on exit", and
unless you "Exit without Saving"). The data are stored in a file called "Catalog.dat" located in the
"Catalogs" subfolder in the application data path.
Tip: Dbl-click on left 9 pixels opens Item Properties.
Working with many Catalogs
Part 1: One Catalog at a time
You can switch catalogs on the fly and manage any number of Catalog resources. You find the usual
commands in the right-click menu of any Catalog Category and of an empty Catalog in the submenu
Catalog.
New: Create a new empty Catalog. The initial filename defaults to "<xydata>\Catalogs\CatalogNew
265
266
XYplorer Help
[##].dat", where [##] is a number suffix that makes it a unique name. You are prompted to save
any changes if the current Catalog is dirty.
Open...: Open an existing Catalog file, after saving any changes in the current Catalog. If you
choose a filename that does not exist, a new empty Catalog of that name is created. You are
prompted to save any changes if the current Catalog is dirty.
Revert to Saved: Reload the current Catalog from file without saving any changes first.
Save: Save the current Catalog.
Save As...: Save the current Catalog under a new name.
Save Copy As...: Save a copy of the current Catalog under a new name, without making this the
current Catalog. Useful for making quick backups.
Import Catalog...: Here you can import other catalogs into the current catalog at the position right
before the currently selected category.
Export Category...: Here you can export the current category as a self-contained catalog. This onecategory-catalog can later be imported, but also be loaded stand-alone.
Refresh All Icons: Refresh all Catalog Icons.
Recently Used Catalogs: At the bottom of the Catalog submenu you find the most recently used
Catalogs. They can be managed via menu Tools | List Management | Recent Catalogs. Note that the
most recently used Catalogs are also found in the context menu of the Catalog toolbar button.
Part 2: Many Catalogs simultaneously - Including Catalogs
You can include any number of catalogs in the current catalog. Contrary to imported catalogs (using
the Import command) included Catalogs are read-only and kind of temporary: Their contents are not
saved with the parent catalog, and you can remove them from the master catalog at any time. On the
other hand, as long you don't explicitly remove them they are retained across sessions (i.e. they are
auto-included in the current catalog on start up).
Interface
The category context menu features a new submenu "Include" where you find commands to open a
catalog to include, and to Reload or Unload all included catalogs (Open Catalog to Include, Reload
All Included Catalogs, Unload All Included Catalogs).
At the bottom of the menu you find a MRU list of recently included catalogs. A click on any of them will
include it with the current catalog. If it is already included, it will be reloaded (updated).
Tip: You can edit this list in Tools | List Management | Recently Included Catalogs.
Above that MRU list, catalogs that are currently included are shown with a checkmark. To unload any
of them simply click on their name (as if to remove the checkmark).
Both lists are limited to 8 items, although the number of included catalogs is not limited.
Main Topics / Catalog
In the Catalog, included items are marked by a colored square symbol at the right end of the row. 6
colors are predefined and cycled if more are needed, i.e. items from the 7th include source will get
the same color as items from the 1st source.
The items' tooltips show the included source if any.
The Mechanics of Merging
Included Catalogs are not simply appended or inserted, but merged into the master catalog, so that
items from different catalogs are combined within the same categories.
The current and the included catalog are compared category by category. If a category with the
same caption (case-sensitive) already exists the items inside the included category are appended to
the existing category. If a category does not exist yet, it is appended to the existing categories with
all its items.
After merging you can move the position of the included items just like normal items. But note that
the new positions won't be retained across sessions as the catalogs are freshly included at next
start up.
You may also alter the Properties of a included item. However, also these edits are not retained
across sessions! You are warned about this in the Edit dialog.
When XYplorer is closed with included catalogs, their names are stored in the INI file (but their
contents are not saved since they are read-only), and they are freshly reloaded (included) on next
start up.
Remarks
On exporting included categories (or categories containing included items), they will be locally saved
as normal catalogs.
Also when duplicating included categories or items, the "included nature" is not inherited.
The MRU list of included catalogs is stored in a portable manner, so you can carry included catalogs
around on a USB stick without problem (the drive letter is not hard-coded).
Usage
This is mainly a company-oriented feature. Employees can access read-only catalogs that are
centrally stored on a server and thus include extended functionality such as scripts, links, drop
targets, text data, etc. right into their XYplorer interface.
However, the feature also provides an elegant way to temporarily load read-only functionality into
the interface.
Supported protocols
The Catalog (just like the Address Bar!) supports the http:// protocol and the file:/// protocol.
267
268
XYplorer Help
These files are executed by the Shell, so http[s]:// URLs are opened by your default browser whereas
file:/// URLs are opened by the associated application. Which means:
You can add URLs to the Catalog and they'll work just like web favorites. One-click surfing! And you
can add files to the Catalog and they'll work just like links. One-click-opening!
The 1-level grouping by categories ain't enough?
Since you can have an unlimited number of parallel installations of XYplorer, you can have as well an
unlimited number of Catalogs to work with, depending on your current task.
Click and Search
See Click and Search.
Main Topics / Click and Search
4.16
Click and Search
Click and Search
Catalog categories can be turned into something that will make searching for files your favorite pastime.
Defining a Click and Search category
Add a category to the Catalog and open the category's Properties dialog via its right-click menu. Now
in the Advanced frame:
Use category for searching: Tick this to enable the feature, i.e. to turn the category into a Click and
Search category.
Operator: Here you can define the Boolean operator to be used in a Combined Search (see below):
AND or OR.
Location: Here you can state the location to be searched. Leave the field empty to always search the
current location. Enter * (asterisk) to search the whole PC.
In the Location field you can also enter search switches (after the path if there is one). So here is the
place to control whether the search is recursive (/r) or not (/n), or whether only the tags database
should be searched (/t). Examples for Location:#
E:\Test
Files tab)
= search E:\Test (Include Subfolders is taken from the setting in the Find
E:\Test /r
= search E:\Test (Include Subfolders)
E:\Test /n
= search E:\Test (Do Not Include Subfolders)
E:\Test;E:\Pics = search E:\Test and E:\Pics
/r
= search the current location (Include Subfolders)
/n
= search the current location (Do Not Include Subfolders)
*
= search the whole PC
/t
= search the tags database only (for items in the current location)
* /t
= search the tags database only (for items anywhere)
* /T
= search the tags database only (for items anywhere), the patterns are Tags
* /L
= search the tags database only (for items anywhere), the patterns are Labels
Defining the Items in a Click and Search category
All items in a Click and Search category are expected to contain search patterns. You can add the items
manually (Tip: Press INS to quickly add an item), or automatically (see below).
In each item you enter a search pattern into the field "Pattern". Here are some examples for search
patterns:
*.png
269
270
XYplorer Help
!*.png
(NOT *.png)
prop:#AspectRatio: 16:9
lbl:red
tags:jazz
tags:rock
tags:pop
jazz
seen as tag if Location has switch /T
red
seen as label if Location has switch /L
a* OR b* /n
name is a* or b* (a Boolean term, with switch "no recurse")
dateM: !dw 6-7
NOT modified on a weekend
ageM: 1 d
modified yesterday
ageM: 1 w
modified last week
Clicking an item will run the search (functionally it's identical to a Quick Search) for location defined in
the Location field, or, if none is defined, for the current location.
Combined Searches
Additionally to running the category items individually you can also combine the items in one search.
The items can be individually enabled via checkboxes. Clicking the category will run a combined
search of all ticked items.
A combined search can be either AND- or OR-combined. This can be configured in the category's
Properties dialog (see above).
Any switches are removed from the combined terms.
Toggling the state of any item's checkbox will also run a combined search. Hold CTRL to suppress this
trigger.
This feature becomes particularly interesting in combination with tags. See next paragraph.
Tag Clouds
Now for something completely wonderful. The Catalog right-click menu has a command Insert as New
Category Here | Tags by which you can add all Tags used in the tags database to the Catalog as a
new "Click and Search" Category. The Location defaults to whole PC, tags database only, and the
operator to "AND".
VoilГ , now you can list your tagged files in a most natural way, just like you know it from tag clouds.
Label Clouds
The same is available for Labels. The Catalog right-click menu has a command Insert as New Category
Here | Labels by which you can add all Labels defined in the tags database to the Catalog as a new
"Click and Search" Category. The Location defaults to whole PC, tags database only, and the operator
to "OR" (no file can have more than one label at the same time).
Main Topics / Click and Search
Note that, contrary to the "Tags" category, also labels are listed that are currently not assigned to any
item. This is done because getting an empty list when searching "Urgent" is an agreeable experience
you should be allowed to have.
Comments as Captions
When clicking a category item the caption of that item (if there is any) will be passed as comment (if
there is none already). That way you get the caption of the CAS item in the Quick Search bar which
looks kind of natural and slick.
271
XYplorer Help
272
4.17
Status Bar
Sections of the Status Bar
Objects/Files Found
Displays the number of objects currently listed in List. In Browse mode this is the number of objects
within the current folder, in Find mode the number of objects found.
Bytes
Displays the bytes sum of all currently selected items in List. If nothing is selected, the bytes sum of all
items is shown.
Name/Progress
Displays the icon and name of the currently focused item (file or folder). By double-clicking these items
you can copy them to the clipboard.
Version in the Status Bar: Tick Configuration | Controls and More | Miscellaneous | Show version
information in the Status Bar to show the embedded version information of executables, DLLs, DRVs,
etc. (if they have any) right in the Status Bar on selecting such a file.
If nothing is selected, the used and free bytes of the current drive are shown.
During File Find the same section gives you feedback on the progress of the search by displaying the
name of the currently searched location. When the find is finished, the used time is shown, and the
number of files scanned (this is the number of all files that match at least the Name filter of the
search).
Clicking the Status Bar
Tick Configuration | Menus, Mouse, Safety | Mouse | Click on status bar toggles info panel for the
following:
Single left-click anywhere on the status bar to show/hide the Info Panel. You'll note a 300 msec delay
-- it's necessary to wait for a potential dbl-click (which does copy the clicked label to the clipboard).
Single right-click anywhere on the status bar to toggle the Info Panel's last size/min size.
Main Topics / Status Bar Buttons
4.18
Status Bar Buttons
Status Bar Buttons
There's an optional mini toolbar at the right end of the Status Bar containing two buttons. You can
show/hide it using Show Status Bar Buttons in menu Window.
1. The Background Jobs Button
This button tells you about the status of background jobs (if any) by showing an animated icon. If the
animation is active the button's tooltip tells you how many jobs are not yet completed (either in
progress or pending).
Clicking the button will open the Background Jobs dialog (see below). The button also has a right-click
menu with some handy commands.
Background Jobs Dialog
The right-click menu of the Background Jobs button and the "Queue file operations" toolbar button has
an item Background Jobs... where you can display the background file operations that are completed, in
progress, or pending within the current session, as list in a non-modal window. You will also see which
jobs have been skipped, cancelled, or only partially completed. The position and size of the window is
stored between calls and sessions.
The status is auto-updated each second. You can force an immediate update by pressing F5.
Hide completed and skipped
Check to show only pending and in-progress jobs in the list.
Pause queue
You can completely pause the queue using the checkbox "Pause queue". Jobs that are already in
progress are not affected by pausing. On unpause the processing starts with the next pending queued
job.
The setting is also available in the context menu of the Background Jobs button.
When you close XYplorer all pending jobs in a paused queue are forgotten. You are prompted whether
you really want to purge the jobs.
Note: Pausing only affects *queued* (pending and new) jobs. If Queue file operations is off then new
273
274
XYplorer Help
background jobs will be started immediately regardless of the state of "Pause queue".
Tip: While the queue is paused you can still add new jobs to the queue. Once the queue is to your liking
you can release the Pause and go have a coffee while your machine is working the queue.
Background Jobs Context Menu
Each job has a context menu with a number of commands.
Details...
Here you can view the list of each job's source files.
Skip Job
Here you can temporarily or permanently skip pending jobs. A job will not be started as long as it is
skipped.
You can unskip a job at any point in time. If other jobs are in progress while you unskip a job then it
will be started whenever its turn comes.
Start Job Now
This command is only present in the context menu of paused pending jobs. It allows you to single-clickstart a particular job from a paused queue, regardless of the paused state and regardless of the
original queue order.
The command is also available on the context menu of skipped jobs, so if you change your mind and
want to do a skipped job now you don't need to unskip it first. Simply click "Start Job Now".
2. The Info Panel Toggle
This button toggles the Info Panel. The button's right-click menu has a couple of related commands.
Main Topics / Info Panel
4.19
Info Panel
Showing/Hiding the Info Panel
The Info Panel is located at the bottom of the main window. You can toggle its visibility by pressing F12.
Tabs on the Info Panel
The Info Panel contains the following tabs:
Properties Tab
Version Tab
Meta Tab
Preview Tab
Raw View Tab
Tags Tab
Find Files Tab
Report Tab
275
XYplorer Help
276
4.20
Properties Tab
Properties Tab
Gives you various information on the selected file.
Tip
You can copy virtually any information on this tab by double-clicking it.
Double-clicking the key copies key and value, double-clicking the value
copies just the value.
Tip
To read a value that is too long to be fully displayed, position the
mouse over this values to see the complete string in a tooltip.
Various File Information
Pretty self-explaining: you know this stuff from the Explorer Properties dialog.
The filename in bold: Right-clicking the bold filename (i.e. the name of the selected item) pops a small
menu with the following items:
Copy Name: Copies this filename to the clipboard.
Copy Name with Path: Copies this filename with path to the clipboard.
Show Character Table: Click it to get a vertical list of the characters and their Unicode ordinals in
decimal and hexadecimal, and their utf8 sequences. It also shows short descriptions for the
Directional Formatting Codes, e.g. "Right-to-Left Override" for U+202E.
Convert to ASCII: See Rename Special | Convert to ASCII (only enabled if the filename contains
extended ASCII (ANSI) or Unicode characters).
Space used: Files use up disk space by clusters, not by file bytes. Check out the IE Favorites folder to
see that this information is pretty interesting.
Compress.: The actual size on disk of a compressed file (XP or later). "Space used" in such cases
should be read as "Space that would be used if the file would not be compressed".
Contents: If a folder is selected Size shows the total bytes of all contained files (subfolders included),
and Contents tells you the number of files and folders found below this folder. This feature has to be
explicitly activated in configuration since for large deeply nested folders it takes some time to gather
this info.
Icons
Any embedded icons are extracted from a selected file and displayed (embedded icons are typically
Main Topics / Properties Tab
found in EXE and DLL files).
Tip
You can copy the displayed icons by double-clicking them.
Time-stamping
Clicking any of the three file times on Properties tab will activate the interface to actually set those
times to the currently selected file(s).
Press ENTER or click the green icon to set the new time-stamp (the changed time-stamps are applied
to all currently selected files), or press ESC or click the red icon to cancel and reset the display to the
original state.
Note
Under NTFS the milliseconds in file times will be set to 0 (zero) when
you touch a file date and do not pass milliseconds (see below).
Note
Under VFAT (Win95a) dates before 1980 and after 2107 cannot be
set, and dates 28.02.2106 - 31.12.2107 set filetime to "unknown".
Milliseconds Support
Time Stamping fractions of a second (up to 7 decimal digits) is supported. The fraction should be
appended to the time expression separated by a dot. The following example stamps the selected files
with milliseconds precision:
2013-05-28 14:13:23.888
If "Show Milliseconds" is enabled (Tools | Customize List | Date Column Format) then the file dates on
the Properties Tab always show the full precision of seven decimal places, regardless of the precision
shown in the file list.
UTC Support (Universal Time Stamp)
By appending "Z" (or "z") you can mark the time expression as UTC (Coordinated Universal Time). This
way you can modify the UTC date of a file directly (as it is internally used by NTFS). For example, this
will set the modified date to UTC 12:00 today (displayed as 14:00 in Germany with Daylight Saving
Time in effect):
timestamp "m", "<date yyyy-mm-dd> 12:00Z";
That way you can guarantee the same universal timestamp regardless of any DST (Daylight Saving
Time) offset in effect. Very nice for software developers with a global market.
The ISO 8601 formats for UTC and time offsets from UTC are supported. The following time expressions
all refer to the same point in time:
2013-05-14 10:00:00+02:00
2013-05-14 08:00:00+00:00
2013-05-14 08:00:00Z
2013-05-14 03:00:00-05
2013-05-13 23:00:00-0900
277
278
XYplorer Help
2013-05-13 20:00:00-12:00
Changing file attributes
The file attributes of the currently focused file are displayed as (un)checked boxes. You can change the
settings of four attributes (Read-Only, Hidden, Archive, and System).
Click the green icon to set the new attributes (applied to all currently selected files), or click the red
icon to cancel and reset the display to the original state.
Main Topics / Meta Tab
4.21
Meta Tab
Meta Tab
Here some basic file-specific metadata provided by the shell are displayed. The default metadata layouts
differ by file type (images, audio, and so on...).
Right-click offers "Show in Popup" (handy if you want to select can copy particular metadata) and "Copy
to Clipboard".
279
XYplorer Help
280
4.22
Preview
Preview Tab
Here you can preview files of the following types: Text files, Web & Office, Font files, Icon files, Image
files, and Audio/Video files. All previews are invoked by selecting a file in the List by left-mouse click or
keyboard. No preview is shown when you select a file with the right mouse button.
The order of precedence of the various previews is:
Text > Web & Office > Font > Icon > Image > Media
So, to preview HTML using the Browser (embedded IE), simply go to Configuration | Previewed Formats
and uncheck HTML under "Text Files" and check it under "Web & Office Files". If you want to preview
HTML as source code leave it checked under "Text Files".
Note that also shortcuts (LNK files) are resolved and then previewed where applicable.
Invoking a preview needs the Preview tab selected and visible.
Tip
To enlarge or shrink the display area, use the horizontal splitter, which is
the 3 pixel high line located just above the Info Panel tabs, and below
the status area for the list. When positioned on the splitter, your cursor
will become double headed arrows.
Text preview
Preview more than 50 different plain text formats. For huge text files only the first 5 MB are shown for
performance reasons.
Dropdown Menu (Orange Button)
In the dropdown menu on the Preview tab, you can manually select a different encoding for text file to
preview. Choosing System Default enables auto-detection for UTF-16LE, UTF-16BE, and UTF-8. In
parentheses "System Default" shows the Default ANSI Code Page, e.g. "System Default (1252)". Choose
UTF-16LE, UTF-16BE, UTF-8, and UTF-7 to force decoding the current file in any of these formats.
A couple of Western code pages and East Asian languages using DBCS encoding are also supported.
Click any of the code pages to reload the current file with that specific encoding. When reloading a
previewed text the scroll position is preserved as good as possible.
Edit User Code Pages: Here you can add any number of user-defined code pages. You can optionally
also state the line length, aka record size.
Main Topics / Preview
General Format:
CodepageName=CodepageValue[,RecordSize]
Examples:
IBM 437 (DOS-US)=437
IBM 850 (DOS-Latin-1)=850
IBM EBCDIC International=500,82
Image preview
Shows a thumbnail for the following image file types:
*.arw, Sony Raw Image
*.bmp, ACDSee BMP Image
*.cr2, Canon Raw Image
*.crw, Canon Raw Image
*.cur, Cursor
*.dcr, Kodak Raw Image
*.dib, ACDSee DIB Image
*.dng, Adobe DNG Image
*.emf, EMF-Bild
*.erf, Epson Raw Image
*.fff, Hasselblad Raw Image
*.gif, ACDSee GIF Image
*.ico, Icon
*.jpe, JPEG-Bild
*.jpeg, JPEG-Bild
*.jpg, JPEG-Bild
*.mef, Mamiya Raw Image
*.mrw, Minolta Raw Image
*.nef, Nikon Raw Image
*.nrw, Nikon Raw Image
*.orf, Olympus Raw Image
*.pef, Pentax Raw Image
*.png, ACDSee PNG Image
*.psb, Adobe Photoshop Large Document Format
*.psd, Adobe Photoshop Image
*.raf, Fuji Raw Image
*.raw, Leica Raw Image
*.rle, ACDSee RLE Image
*.rw2, Panasonic Raw Image
*.rwl, Leica Raw Image
*.sr2, Sony Raw Image
*.srf, Sony Raw Image
*.srw, Samsung Raw Image
*.tga, ACDSee TGA Image
281
282
XYplorer Help
*.tif, ACDSee TIF Image
*.tiff, ACDSee TIFF Image
*.wmf, ACDSee WMF Image
*.x3f, Sigma X3F Image
Note that Codecs for RAW image formats need to be installed on the system (they are not included in
XYplorer).
Previewing Animated GIFs is supported since version 12.90 in the Preview tab, in Mouse Down Blow Up,
and in the Floating Preview. The number of frames is displayed in the info section.
Depending on the image format you get various information:
Size: the original size of the image in pixels, and the size of the thumbnail.
Colors: maximal number of different colors used in the picture (aka color depth).
Area: space used by the image display in square pixels. Video bytes: number of bytes used up by your
video memory when displaying the image in full size. This number is calculated by multiplying the area of
the image with the current color depth of your monitor. For example: if your system is set to 32-bit (True
color), 4 bytes are used for the display of every pixel.
File size: number of bytes used by the image file.
Compression ratio: tells you the degree of compression of the image file. Percentages below 100 mean
that the file is compressed. This number is calculated like this: FileSize / (Width * Height * (BitsPerColor /
8)), where BitsPerColor is the color depth of the image, not of your display.
Hotspot at: (cursor files only) the position (x, y) of the hotspot, that's the pixel of the cursor image that
corresponds to the exact mouse position.
Icons contained: (icon files only) number of icons contained in the file. Icon and Cursor files can contain
more than one image. (This information is only given when more than image is contained and only for
icons, since it's rare to find multiple images in cursors and there the space is used up already by the
hotspot information.)
Dropdown Menu (Orange Button)
Copy Compact Info: copy a one-liner describing the currently previewed file to the clipboard.
Copy Extended Info: copy all information available on the currently previewed file to the clipboard.
The following for images only:
Copy Original: copy the image (original size) to the clipboard.
Copy Preview: copy the image (preview size) to the clipboard.
Full Screen: enter full screen mode. Note that you can full screen preview the currently selected image
file even when the Info Panel is hidden by simply pressing Shift+F11!
The Full Screen Preview (Shift+F11) also works for HTML, MHT, URL, NWS, EML, and MSG files in perfect
Main Topics / Preview
original size quality. Note that -- just like with thumbnails for non-picture files -- this service depends on
the capabilities of your operating system and the installed software.
Shortcut: Shift+F11
Full screen preview: Press Shift+F11 to see the image in full screen mode. If the image is larger than
the screen it is shrunk to fit. In Configuration | Preview you find options regarding background color,
zooming, and more.
While in full screen mode, you can use the these keys to browse through the images found in the
current list.
Other keyboard tricks see here.
Mouse Down Blow Up
Showing the preview image in original size: When you move the mouse over the preview image, the
cursor changes to something that is meant to mean "Original size". When and while you now hold down
the left mouse button the original image pops up. If the image is larger than XYplorer's window, you can
scroll about the image by moving the mouse while holding it down. This feature is called "Mouse Down
Blow Up".
Note that the blow up exactly zooms into the point where you downed the mouse. Of course, this
positioning only applies if "Configuration | Preview | Shrink to fit" is OFF.
Note that also the Thumbnails, the Floating Preview, and the Full Screen Preview support Mouse Down
Blow Up.
Previewing PNG and TIFF images
To preview *.png and *.tif images XYplorer needs GdiPlus.dll (GDI+) to be installed. GDI+ is included
with XP and higher but not necessarily present on older operating systems. However, it is easy to install
it on any OS from Win98 upwards. You can download the file from this site:
http://www.microsoft.com/downloads/details.aspx?FamilyId=6A63AB9C-DF12-4D41-933CBE590FEAA05A&displaylang=en
Installation instructions: run the self-extracting executable file gdiplus_dnld.exe, which you have
downloaded from the above site. When prompted for an unzip folder, click the "Browse..." button and
browse to the directory of XYplorer.exe (probably C:\Program Files\XYplorer\), then click the "Unzip"
button and you are done. (Do not copy GdiPlus.dll into the system directory.)
Audio/Video preview
Plays an audio/video file, and shows various information depending on the format of the file:
283
284
XYplorer Help
Size: (for videos only) the original size of the video in pixels, and the size of the thumbnail.
Length: [hours:]minutes:seconds milliseconds
Format: [depends on the type of file] for example: sample rate (Hz), bits per sample, and number of
channels (Mono/Stereo), number of tracks (MIDI).
Track: (CD-Audio only) choose the track you want to play ...
Progress Bar
The progress bar indicates the relative position of the audio/video currently playing. It also allows for
some interaction:
Left Click
Play from here.
Right Click
Toggle pause/play (also by key Space).
Shift+Click
Restart the sound from beginning (also by key Shift+Space).
The progress bar's tooltip shows the timeline position of the cursor.
Backwind and Forewind
There's keyboard-driven backwind and forewind. Works in paused and running mode, on audio and
video.
Left
Frame step backward (Audio: 100 msec backward)
Right
Frame step forward (Audio: 100 msec forward)
Shift+Left
1 sec backward
Shift+Right
1 sec forward
A-B repeat
To repeat any particular section of the medium (audio or video), aka "A-B repeat", looping must be
enabled (tick "Play Again"). The section is defined by clicking anywhere (no matter where) on the
progress bar while the medium is previewed (no matter whether running or paused):
Ctrl+Left Click Set start of section to now
Ctrl+Right Click Set end of section to now
Ctrl+Alt+Click Unset any section
If a section start is defined then "Go To Beginning" (Shift+Space, or Shift+Click) will go to the beginning
of the section. There is no visual marking of the section, so this is a low-comfort feature for the time
being. But it works okay and can be useful.
Main Topics / Preview
The section is auto-unset when you preview the next file.
Media Control Buttons
Both "Play" and "Pause" have identical functionality, namely toggle Play / Pause, with inverse pressedstates. "Stop" rewinds to beginning and stops there.
Snapshot (Video only)
Copies a bitmap image (preview size) of the current scene to the clipboard (shoot a film still). Note that
this works while the video is running or stopped.
Important: You cannot snapshot non-AVI videos when you have OS hardware acceleration on! If you
want you have to Adjust Hardware Acceleration. Here's what to do in Win2K, XP, and higher:
1. Right-click on your desktop
2. Select Properties->Settings->Advanced->Troubleshoot
3. Then set the hardware acceleration slider to the third notch (from left) and apply the changes
4. Press Ok (Computer Restart maybe required)
Note You cannot rename, copy, move, or delete an audio/video file while it is
playing. The preview is automatically stopped when you start dragging a
file.
Supported Audio/Video file formats
Among the supported files types are: *.aif; *.aifc; *.aiff; *.ape; *.asf; *.au; *.avi; *.cda; *.flac; *.m1v; *.
m4a; *.m4r; *.mid; *.mov; *.mp+; *.mp2; *.mp3; *.mp4; *.mpa; *.mpc; *.mpe; *.mpeg; *.mpg; *.mpp;
*.mpv2; *.ogg; *.ogm; *.rmi; *.snd; *.ts; *.vob; *.wav; *.wma; *.wmv
What formats actually work is dependent on the configuration of your local system: the Windows
version, the version of Media Player is installed, the version of Internet Explorer is installed. By a rule of
thumb you can say: if WindowsMediaPlayer can play it, XYplorer can play it too.
ID3v1 tag editing
While previewing an MP3 file you can view and edit its ID3v1-tag . If a file has (also) ID3v2 tags then those
tags are shown and no editing is possible.
Font preview
285
286
XYplorer Help
Preview for installed or uninstalled Windows font files. The following types are supported:
*.ttf = TrueType fonts
*.otf = OpenType fonts
*.pfb; *.pfm = Type-1 fonts (both files must be present in the same path)
*.fon = Bitmap/raster fonts
Additionally you get some version and copyright information.
With currently installed fonts, the displayed font name is blue.
Font size selection: Right of the sample text box you find a scrollbar where you can set the font size of
the first preview line (1-128). Set size to 0 (zero) to hide the first line.
Activate/deactivate fonts on the fly
You can activate/deactivate fonts on the fly by simply clicking on the bold font name shown in the font
preview's info frame. Very comfortable for screen and print designers who often need a number of fonts
for a quick one-time job, and do not wish to go through the awkward font installation procedure
provided by Windows while cluttering up their fonts folder with hundreds of never-again-used fonts.
The font file to be activated can sit anywhere. Take care however, that you do not move/delete it while
it is activated, else you can neither use it nor deactivate it.
An activated font file will NOT be copied to the Windows font folder.
Deactivation does NOT delete the font file.
The activation/deactivation lasts only for the current Windows session -- no files are moved, the registry
is not touched.
Web & Office preview
Preview for web and Office files of the following types: *.asp; *.csv; *.doc; *.docx; *.dot; *.htm; *.html;
*.mht; *.pdf; *.php; *.php3; *.php4; *.php5; *.pps; *.ppt; *.rtf; *.shtml; *.svg; *.svgz; *.swf; *.url; *.
xls; *.xml; *.xps
From the web preview you can follow links to the internet. It's nothing less than a fully capable browser
based on the IE rendering machine.
You can drag pictures from the previewed page to file list: drag with right-mouse or hold CTRL when
start dragging to force a copy operation.
Word Preview
The Word preview (*.doc; *.docx; *.rtf) does not use the Internet Explorer but uses a different way to
show the contents of Word documents. Of course, MS Word has to be installed on the machine to make
it work.
Main Topics / Preview
Note that you can select and copy any parts of the previewed contents. An unwanted side-effect is that
you now can apparently edit the contents -- however, there is no risk: the changes will not be saved; it
is just the preview you edit, not the original file.
Server Mappings
Configurable server mappings allow you to pass local files through a local web server (eg your local
Apache installation; this server must be running, of course) before displaying them in the preview. In
Configuration | Preview | Web Preview:
Check the "Enable server mappings" option.
In the 1st field enter the local file path where documents are stored, for example: D:\wwwroot\.
In the 2nd field enter, for example, http://localhost/ if using a web server installed on the local system
that's configured to serve files from the path above. Or enter a remote web server address to preview
files that are stored on a remote server. The mapping is a simple string replacement.
Note: Web preview needs Internet Explorer to be installed.
287
XYplorer Help
288
4.23
Raw View
Raw View Tab
Raw View displays the contents of ASCII and binary files (the file type is detected automatically).
Display options
ASCII file options
Line #: Display line numbers.
Hex: Toggle Hex view and Byte (text) view.
Word wrap: Wrap lines at window border. Also applies to Extract text (see below).
Binary file options
Extract text: Extract text portions out of binary files. The minimal text length is 5 bytes (smaller text
portions are not displayed because they are probably junk). The left column shows the offset (start
position in file) for each text. Individual texts can be selected and copied (see below). In the header
area, the ordinal of the first currently displayed text is shown.
International: Extracted text includes upper-ASCII characters as used in French, German, Italian,
Portuguese, Scandinavian, and other locales. Useful to grab text from non-english binaries.
Context Menu
Tail: Check it to view the "tail" of a file, i.e. to jump to the end directly after opening the Raw View. Find
the option in the context menu of the Raw View, respectively in the orange button drop down menu.
Copying lines
Although Raw View is a viewer, not an editor, there is a handy way to select and copy parts of the
displayed files.
Selecting works line-wise: to un/select a line simply left-click it. Hold the Shift-key to multi-select larger
zones.
While you cannot select individual strings as in an editor, you can select as many different lines as you
like, and then copy them to the clipboard in one block.
Copy a single line by dbl-clicking it (no need to select it first).
Main Topics / Raw View
The copy command is located in the context menu (right-click the view area).
Tip
To enlarge or shrink the display area, use the horizontal splitter (the 4
pixel high zone right above the Info Panel).
289
XYplorer Help
290
4.24
Tags Tab
Tags Tab
This is the main interface for adding and editing Tags (Labels, Tags, Comments) to/of the items currently
selected in the file list.
Viewing and Editing Tags
When you select an item in the file list the three fields are set to the Label, Tags, and Comment of that
item. If more than one item is selected the fields are set to the tags of the focused item.
You can edit the tags in the fields and then apply the edited tags using the Apply button. On Apply all
ticked tags (Labels, Tags, Comments) shown in the Tags tab are applied to all currently selected items
.
The Reset button will reset the three fields to the current item's tags.
Tagging Mode
The Tags field has a small dropdown where you can select the tagging mode:
Add
Add given tags to the existing tags of all selected items.
Set
Replace any existing tags in all selected items with the given tags.
Remove
Remove given tags from the existing tags of all selected items.
Keyboard Tricks
You can trigger Apply by pressing <enter> right in the edit fields (<ctrl+enter> for Comments). In that
case the tag of this type is applied even if the checkbox is not ticked.
Label:
Press <Enter> to apply only the Label.
Tags:
Press <Enter> to apply only the Tags.
Comment:
Press <Ctrl+Enter> to apply only the Comment.
Main Topics / Find Files
4.25
291
Find Files
Index
Buttons "Find Now" and "Reset Filters"
Checkboxes "Applied Filters"
Tab "Name & Location"
Name
Mode (Standard, Boolean, RegExp)
Type
Location
Comparison Operators
Find Files by Size
Find Files by Date and Age
Find Files by Tags (Labels, Tags, Comments)
Find Files by Multi Field Search
Find Files by Meta Properties
Find Files by the Length of their Name
Tab "Size"
Tab "Date"
Tab "Attributes
Tab "Tags"
Tab "Contents"
Tab "Dupes" (Duplicate File Finder)
Tab "Excluded"
Tab "Options"
Search Results Context Menu
General File Find Tips
Find Files Tab
The Find Files Tab is found on the Info Panel (F12) at the bottom of the application. The Find Files Tab itself
has a couple of subtabs, the so-called filter tabs. Let's start with the main buttons and options right of the
filter tabs.
Find Now / Stop (ESC)
Start a file find by clicking the Find Now button, or by pressing Ctrl+Alt+F. You can abort a running find
XYplorer Help
292
process by clicking the Stop button or by pressing Esc (Escape Key).
Reset Filters
Resets all settings on the filter tabs to factory defaults and deactivates all filters.
Untouched remain only the Location settings (Include Subfolders etc.) and the "Search Results to tab"
setting.
Applied filters
On the Find Files tab there are a number of sub-tabs. All but the last represent different search
parameters/filters. These filters can be individually activated (applied by the current search process) by
checking the corresponding checkbox below Applied filters. The tab of an active filter has a colored
caption (the color "Marked Text 1" can be defined in Configuration).
A file must pass each active filter to be found. In other words, the logical relationship between the filters
is AND.
Note On the first tab (Name & Location), the Location parameter is always
active. Thus, deactivating this tab means you don't care how the file is
named (equivalent to leaving the Name field empty or to entering just an
asterisk).
There's a bit of "smart" automation built in: If you change any setting on a given tab, it is assumed that
you're interested in that filter, and it will be automatically activated.
Tab "Name & Location"
The Name dropdown list provides a space where you can state the name or a pattern that the file to be
found shall match. You may use various Wildcards, Boolean Logic Operators, and Regular Expressions
.
Mode
There are different Name Pattern Modes:
(1) Standard
(2) Boolean
(3) RegExp
You can easily switch between modes via the Mode dropdown list, located directly below the Name
dropdown list. "Mode" refers to the way the search pattern is interpreted. For example, in "Boolean"
mode the sequence " & " is interpreted as Boolean AND, whereas in Standard mode it would simply
be interpreted as those three characters.
Note that you can alternatively select the Boolean and RegExp modes by prefixing the name pattern
Main Topics / Find Files
with : respectively > and thereby *overwrite* the setting of the Mode dropdown! If you do, the
dropdown will be replaced by a static label reflecting the current mode.
Wildcards (Pattern Matching Special Characters)
Characters in pattern
Matches in string
?
Any single character
*
Zero or more characters
#
Any single digit (0-9)
[charlist]
Any single character in charlist
[!charlist]
Any single character not in charlist
[[]
[
Loose Match and Exact Match
Simple patterns are interpreted as in Windows Explorer: If you state a pattern without wildcards, all
files are found whose name contains this pattern as a substring (equivalent to "*pattern*"). This is
called Loose Match.
Additionally XYplorer also supports Exact Match: If the pattern is quoted, only files are found, whose
name exactly matches the pattern.
If any wildcards are contained in a pattern, the pattern is matched as is.
Simple multiple pattern search
You can enter multiple wildcard patterns separated by ";" into the Name field.
Examples:
*.jpg;*.gif;*.png
Finds all *.jpg and *.gif and *.png
*.jpg; *.gif
same (the blanks are cropped)
; *.png
Simple search results inversion
A leading ! will invert the results, i.e. list all items *not* matching any of the patterns. For example:
a*;b*
Finds all items starting with "a" or "b".
!a*;b*
Finds all items not starting with "a" or "b".
If you want to find items starting with "!" you have to escape it with "\":
\!a*;b*
Finds all items starting with "!a" or "b".
The inversion prefix also works with RegExp patterns (see below):
!>.*(\.bmp|\.jpg)$
Finds all but *.bmp and *.jpg files
The inversion prefix overpowers the state of the Invert checkbox (see below).
293
XYplorer Help
294
Loose Boolean Match (LBM)
Mimics Windows Explorer behavior, where you can enter two or more words separated by blanks and
find al items that match ALL of the strings (i.e. they are AND-combined logically).
For example, "work 2006" (without the quotes) will find all items that have "work" and "2006"
somewhere in their name (regardless of the order). In other words, "work 2006" is internally-smartlyautomatically-conveniently transmutated into the Boolean expression "*work* AND *2006*".
-
LBM does only work in Standard Mode (see above)
-
Note that OR-combining patterns (using ";", see Simple multiple pattern search above) has
precedence over LBM, so the following search term
a;b c
is interpreted as
"*a*" OR "*b c*"
and not as
"*a;b*" AND "*c*"
-
To avoid LBM and find all items containing "work 2006" somewhere in their name enclose it in
asterisks: "*work 2006*".
-
To avoid LBM and find all items matching "work 2006" exactly put it in quotes (a leading quote is
enough).
-
Note that LBM can be inverted by "!", and it does work from the Address Bar as well, for example:
Desktop?a b c
Find all items that contain the characters a, b, and c in
their name.
Desktop?!a b c
Find all items that do not contain all the characters a, b,
and c in their name (but only some or none of them).
Boolean Logic Operators and Syntax
Logical function
Symbols (alternatives)
Comments
OR
| (or, OR)
Must have a space on both ends.
AND
& (and, AND)
Must have a space on both ends.
NOT
! (not, NOT)
Prefixed to the negated term,
no space after "!"
one space after "not/NOT".
Default operator precedence
NOT > AND > OR
Nesting terms with parentheses
You can overwrite the default operator precedence by using parentheses (up to 256 nesting levels).
Main Topics / Find Files
Also complex terms can be negated, for example "!(cat | dog)" is equivalent to "!cat & !dog".
Escape parsing
Use the backslash \ to escape critical sequences:
!\!cat = NOT "!cat"
cat \& dog = "cat & dog"
cat \and dog = "cat and dog"
!(\(1\) or 2) = NOT ("(1)" OR "2")
Alternatively you may quote your patterns to protect them from parsing. You must, however, supply all
needed wildcards in quoted patterns, else they are taken as "exact matches".
!"*!cat*" = NOT "!cat"
"*cat & dog*" = "cat & dog"
"*cat and dog*" = "cat and dog"
!("*(1)*" or "*2*") = NOT ("(1)" OR "2")
Boolean Logic Examples
Find all files that have cat or dog in the name:
:cat | dog
:cat OR dog
Find all files that have cat and dog in the name:
:cat & dog
:cat AND dog
Find all files that have cat but not dog in the name:
:cat & !dog
:cat AND NOT dog
Find all files that have neither cat nor dog in the name:
:!(cat | dog)
:NOT (cat OR dog)
Note that you can as well use RegExp patterns in Boolean expressions. The RegExps must be
preceded by ">" in that case. Find all files that have ####-#[#]-#[#] in the name and have the
extension *.doc:
:>"\d{4}-\d{1,2}-\d{1,2}" AND "*.doc"
Regular Expressions
XYplorer's Find Files gives you the power of Regular Expressions (RegExp).
295
296
XYplorer Help
Prefix > for RegExp To activate the regular expressions mode simply prefix the search term with the
character ">". If Regular Expressions mode is active, all rules described here above do not apply.
XYplorer supports Boolean RegExp, i.e. you may combine any number of Regular Expressions with
Boolean operators. The RegExps must be quoted in that case, e.g.:
"\d{4}-\d{1,2}-\d{1,2}" AND "\.doc$"
XYplorer uses the VBScript RegExp Object (library: C:\WINDOWS\system32\vbscript.dll) which is
similar to JavaScript's regular expression flavor. For information on the VBScript RegExp syntax consult
the internet.
Checkboxes modifying the pattern matching
Match Case: Check to do a case-sensitive search (where "A" is not the same as "a"). Note that
Windows Explorer can do only case-insensitive searches ("A"="a").
Whole Words: Check to do a whole word only search. Word delimiters are
()[]{}\,.;=+~-_'$%&#@, space, string start, string end
Whole word searches can be freely combined with Boolean Logic, Match Case, Check Full Path, Exact
Match (implied in Whole Words anyway), and Invert.
Note that Whole Words cannot be combined with RegExp and Fuzzy matching, and you cannot use
wildcards: if the search pattern contains wildcards Whole Words is internally set to False.
Fuzzy: Fuzzy searches are searches that tolerate typographical errors and misspellings (either in the
search pattern or in the found filenames). The similarity measurement of XYplorer's fuzzy search is
based on the Ratcliff/Obershelp pattern recognition algorithm (Ratcliff 1988), also known as "gestalt
pattern matching".
Fuzziness is configurable (Configuration/Advanced). The higher the fuzziness (default 25%), the more
items will be found:
0% fuzziness = 100% minimum similarity (= non-fuzzy)
25% fuzziness = 75% minimum similarity
100% fuzziness = 0% minimum similarity (all items match)
Note that actually useful values might lie between 10% and 35% of fuzziness. Also bear in mind that
with the Ratcliff/Obershelp algorithm the correct order of any submatches is relevant, and the similarity
decreases with the mean length of the compared strings, eg:
"mahatma ghandi", "mahatma gandhi" = 93% similarity
Main Topics / Find Files
"gandhi mahatma", "mahatma gandhi" = 50% similarity !
"gandhi", "mahatma gandhi" = 60% similarity !
Invert: If checked the search will return everything that does not match your search term.
Path: If checked, the search term is compared with the whole path/name instead of the name only.
Note that in the search patterns you have to escape any backslashes "\" with backslashes "\" (i.e.
double them: "\\"). For example, if "Path" is ON then:
The term "!\\temp\\" will exclude all items inside/below a "temp" folder from the results.
The term ":\\keyboard or \\mouse" will find all items inside/below a "keyboard*" or "mouse*" folder.
The term ":*\\Inbox\\*.msg and not *\\Inbox\\*\\*.msg" will find all *.msg files the are located directly
inside all folders named "Inbox".
Alternatively to adding backslashes, you can quote the pattern to protect it from parsing:
:!"*\temp\*"
:"*\keyboard*" OR "*\mouse*"
Ignore Diacritics: Tick it to match a pattern "Koln" with files "Koln.txt" and "Köln.txt" and "Kóln.txt"
etc. Note that all accented characters (i.e. characters with diacritics) in the name pattern AND in the
tested filenames are reduced to their base characters before the matching is performed. So an
accented pattern "Köln" would also match files "Koln.txt" and "Köln.txt" and "Kóln.txt" if "Ignore
diacritics" is ticked.
Switches
You can append various switches to the Name pattern, for example to limit the search depth. See
details here.
Tip: Selecting a pattern from the Name dropdown will trigger a search for that patttern. Hold CTRL to
prevent this.
Type
Right of the Name field there's the Type Filter, a dropdown where you can select a general file type to
narrow down the search results to only that type of files. Some of the available file types exactly
correspond to the lists under Configuration | Previewed Formats and even can be extended there.
297
298
XYplorer Help
All types (= no type filtering at all)
Text files
Image files
Audio files
Video files
Media files (= Audio files + Video files)
Font files
Vector files
Web files
Office files
Archive files
Executable files
Notes
Any extensions excluded from Preview in Configuration | Previewed Formats are nevertheless used by
the find files type filter.
Note that the types partly overlap, e.g. *.txt is in "Text files" and in "Web files".
Apart from "All types" all type filters will return only files, not directories.
Tips
To quickly list e.g. all Images simply select type "Image files" and leave the Name field empty.
Focus the Type Filter field and press F1 for a listing of the contained file types.
The Type Filter field and dropdown support a simple Type Ahead Find. Simply type "t" to select "Text
files", "v" to select "Vector files" or "Video files", etc.
Location
The Location field is automatically set to the current location in Tree (if Auto-Sync is checked, see
below). You may also enter a path manually or select a path from the dropdown list. When you do a
search, the search location is stored in the dropdown list and preserved between sessions. Up to 64
locations are remembered.
Include Subfolders
Check this box to include in the search all folders below the Location location.
Follow folder links
Similar to "Include subfolders", the search will treat folder links (aka "Shell Links to Folders") as if they
were subfolders and search the links' target directory as well (again recurring it if necessary). This is a
Main Topics / Find Files
very nice feature. For example, you can cultivate folder link farms, i.e. collections of links to various
folders in the wildest locations, which you then can search all at once by just running a search on their
parent folder.
How to create a folder link: have the folder in the file list, then choose the Create Shortcut command
from the folder's context menu, then move the newly created *.lnk file where you want to have it.
Notes
"Follow folder links" is independent of "Include subfolders" and both can be freely combined.
Note that there's a simple recursion blocker to avoid severe trouble: If a folder link points to a location
that again has a folder link, that 2nd folder link is not followed anymore.
Auto-Sync
Check this box to always (and now) automatically set the location field to the current location.
Selected Locations
Check this box to enable Multiple Location Search (via selection in the List) If any folders (or folder
links!) are selected in List, the find operation will search these folders (thus ignoring what's currently
entered into the Location dropdown). If no folders are selected, things work as before: Find searches
the currently selected folder in Tree, or the selection in the Location dropdown (if different from Tree
selection).
Note that multiple location search also works for find results. Here it is possible to select folders for a
further search where one is a subfolder of the other. In this case, of course, you will probably get
duplicates in the result list.
Multiple location search works also for drives, so if you want to search for example drives C:, E:, and
Z:, simply browse to Computer, select these drives in the list, and click Find (F3).
Multiple Location Search
All Disk Search: To perform a search covering several drives at once, simply enter Computer (or
whatever you called it on your system) into the Location dropdown, or more simple: select the
topmost node of the Tree and you're set. Removable drives (Floppies, CD-ROM, ZIP) are not included
in the search. To exclude specific non-removable drives ("Local Disks"), add their name to the Exclude
Folders list. For example, to exclude drive D, add D:\ to the list.
Location field: Another way to do a search over a bunch of different directories is to simply type a list
of directories, separated by "|" (pipe) or " | " (space-pipe-space; the spaces are optional), into the
location dropdown, for instance: C:\John\Letters\ | C:\Contracts\ | D:\Work\. Alternatively to "|"
you can use ";".
Edit Locations: An easier way to achieve the same is using the Edit Locations dialog that is reached
via the Browse... button's right-click menu. Here you can edit the search location(s) like in an editor.
The dialog has its own Browse button. Selected locations are appended to the ones already present in
299
XYplorer Help
300
the exit box. The Browse dialog is preselected to the last location in the box.
Tip: Selecting a location from the dropdown will trigger a search in that location. Hold CTRL to prevent
this.
To activate the Name parameter the corresponding checkbox below the Find Now button must be
checked. Location and Include subfolders are, of course, always active.
Comparison Operators
The Name field supports comparison operators. This means you can e.g. list all files from A to M.
<
Less than
>
Greater than
<=
Less than or equal to
>=
Greater than or equal to
==
Equal (only there for completeness; is always optional)
The operators must be surrounded by spaces and are prefixed to the patterns.
Examples
When strings are compared it's about alphabetical order. Find all files before "m":
< m
Find all items from "d.txt" through "m.txt". Watch the double space after AND: Boolean " AND " must be
surrounded by spaces as well! The leading ":" is the inline Boolean search mode marker.
: >= d.txt AND
< m.txt
When numbers are compared it's about numerical values. Find all items whose full name (incl. path) is
longer than 100 characters:
len: > 100
Notes on using Comparison Operators
Patterns with comparison operators should not contain wildcards; they make no sense here anyway
and will just be treated as characters "*" and "?" in the comparison.
The settings "Whole words" and "Fuzzy" are ignored with patterns using comparison operators. But,
of course, the settings are applied with non-comparison-patterns. E.g., with "Whole words" enabled,
the following term will match "a d.txt" but not "ad.txt", and not "d a.txt" (because it's > c.txt):
:a AND
< c.txt
In words: Find all items that contain "a" as a whole word, and are alphabetically sorted before "c.
txt".
Main Topics / Find Files
It does not make sense to combine comparison operators with RegExp patterns; the RegExp will not
be analyzed but simply be used as a string in the comparison.
Find Files by Size
You can find files by size using the field prefix (selector) "size:". Sure, there is also the "Size" tab (see
below) but this enhancement opens find-by-size to the Quick Search and hence also to Scripting.
Examples
Find all files exactly 999 bytes long: size: 999 or size: == 999
Find all files of 1 MB or larger: size: >= 1MB
Find all folders (here folders have no size): size:
Find all empty files: size: 0
The Size field is particularly useful for reducing the work when searching for files with a certain hash
value. When you happen to know the exact size or at least the approximate size of the files you are
looking for you can save a lot of time. For example:
Find all files between 5MB and 6MB AND with a certain hash value (the first colon marks Boolean
mode):
:size: > 5MB AND size: < 6MB AND prop:#Hash.MD5:db24bcdf4098bda916a949f5554d2110
Find Files by Date and Age
You can find files by date and age using the field prefixes (selectors) "dateC:", "dateM:", "dateA:" and
"ageC:", "ageM:", "ageA:" (CMA are for Created, Modified, Accessed). Sure, there is also the "Date"
tab (see below) but this enhancement opens finding files by date to Quick Search, to Scripting, and to
Click and Search.
Examples
These examples are ready to paste into the Quick Search box, but beware: valid date syntax depends
on your system locale.
dateM: 20.05.2014 16:16:40
= exact timestamp
dateM: == 20.05.2014 16:16:40
= same
dateM: >= 20.05.2014 16:16:40
= then or later
dateM: 22.05.2014
= covers the whole day
dateM: 05/22/2014
= same
dateM: 19.05.2014 - 20.05.2014
= covers two whole days
dateM: 05/19/2014 - 05/20/2014
= same
dateM: 2014-05-19 - 2014-05-20
= same
dateM: dw 6-7
= on a weekend (Saturday and Sunday)
301
302
XYplorer Help
dateM: h 11
= at eleven o'clock
ageM: d
= modified today
ageM: w
= modified this week
ageM: m
= modified this month
ageM: 1 d
= modified yesterday
ageM: 1 w
= modified last week
ageM: <= 30 n
= modified in the last 30 mins
ageM: <= 3 h
= modified in the last 3 hours
ageM: <= 7 d
= modified last 7 days
Notes
Prefix "date:" works as an alias for "dateM:".
Prefix "age:" works as an alias for "ageM:".
Find Files by Tags (Labels, Tags, Comments)
You can directly search for Labels, Tags, and Comments. Simply prefix the selector "lbl:", "tags:", or
"cmt:" (case does not matter) to the search term in the name field, and the whole term is matched
against the label, tags, respectively comment of each file instead of against the name.
All other things work as usual, including Boolean and RegExp search.
Examples
lbl:#1
find all tagged items with label #1 (whatever it is named)
lbl:"red"
find all tagged items with label "red"
lbl:!"red"
find all tagged items with no label "red"
lbl::"red" or "green"
find all tagged items with label "red" or "green"; the second ":" after "lbl:" is the inline Boolean
search marker
lbl:"red";"green"
same using "Loose Boolean Match" OR syntax
lbl:r
find all tagged items with "r" in the label
lbl:r a p
find all tagged items with "r" and "a" and "p" in the label, employing the "Loose Boolean Match"
syntax with " " separator as AND
tags:cats
Main Topics / Find Files
find all tagged items with a tag "cats"
tags:cats,dogs
find all tagged items with a tag "cats" AND a tag "dogs" (see more examples here below under
Examples for searching tags)
tags:""
find all tagged items with no tags
tags:""quotedtag""
find all items with tag "quotedtag" (including the quotes)
cmt:2008;2009;2010
find all tagged items with 2008 or 2009 or 2010 in the comment field, employing the "Loose Boolean
Match" syntax with ";" separator as OR
Examples for Searching Files by Tags
Loose and Full Boolean: Of course, Tags call for Boolean search terms. This is very easy to do:
Name Pattern
Find all items with
--------------------------------------------------------------tags:cats
tag "cats"
tags:cats;dogs
tag "cats" OR "dogs"
tags:cats dogs
tag "cats" AND "dogs" (same)
tags:"cats dogs"
tag "cats dogs"
(loose Boolean syntax)
tags:"cats dogs";ants tag "cats dogs" OR "ants"
tags::cat* OR dog*
: prefixed)
tag "cat*" OR "dog*"
(full Boolean syntax, with Boolean marker
tags::cat* AND dog*
tag "cat*" AND "dog*" (same)
tags:?*
any tag
Comma as AND, Pipe as OR: There is a special shorthand syntax that's only applicable for the tags
selector: You can use the comma as an AND operator, and the pipe as an OR operator. Here are some
examples, including possible combinations with Loose Boolean operators ; (OR) and [space] (AND):
tags:cats,dogs,ants
tag "cats" AND "dogs" AND "ants"
tags:cats,dogs;ants
tag ("cats" AND "dogs") OR "ants"
tags:cats|dogs|ants
tag "cats" OR "dogs" OR "ants"
tags:cats|dogs ants
tag ("cats" OR "dogs") AND "ants"
tags:"birds,m m"
tag "birds" AND "m m"
The quotes in the last example are necessary because of the space in "m m".
Note that you cannot mix commas and pipes.
303
304
XYplorer Help
Wildcards in Tags
Tags can have wildcards ("*" or "?") and still be searched for in an easy manner. To enable searching
for wildcards you use the switch /v ("verbatim") which tells the interpreter that "*" and "?" in the
search term shall not be taken as wildcards but as normal characters. The verbatim switch is
exclusively used for label, tags, and comments search. Here are some examples for Quick Searches
passed through the Address Bar and searching the current location:
Address Bar
Finds (recurring subfolders) all items with
-----------------------------------------------------------?tags:a* /rv
a tag "a*"
?tags:a* /r
a tag matching pattern "a*"
?cmt:"*" /rv
a comment "*" (note that "*" must be quoted in the term;
a single non-quoted "*" means "ignore comments")
?a /v
all items named exactly "a"
Note that, of course, even without the verbatim switch you can search for wildcard characters by
enclosing them in square brackets. For some jobs there is no other way, for example to find all items
with a "*" anywhere in the tags:
?tags:*[*]* /r
Search only among Tagged Items
Append the switch /t to the search term to confine the search to all items present in the tags
database (tag.dat). Examples (ready for pasting into the Address Bar):
List all items (excluding any orphans) in the database:
*?* /t
List all TXT items in the database:
*?*.txt /t
List all tagged items in the current location with no comment:
?cmt:"" /t
List all tagged items in the current location without comment AND number 5 in ex2:
?:cmt:"" and ex2:5 /t
---------------------------------------? = search
: = Boolean term
cmt: = comment
"" = empty
and = Boolean AND
ex2: = extra tag 2
5 = value 5
Main Topics / Find Files
/t = in tags database
---------------------------------------Invert the previous results: List all tagged items in the current location NOT without comment AND
number 5 in ex2:
?!:cmt:"" and ex2:5 /t
Notes
Quick Search supports this syntax, for example:
E:\Test\?lbl:"blue";"red"
The selector "comment:" is a valid alternative to "cmt:".
The selector "tag:" is a working (but deprecated!) alternative to "lbl:" (for historical reasons).
Tip: The asterisk "*" is an alias for "Computer" as location. For example, to find all items on all local
drives with a comment containing "India" you simply run this through the Address Bar:
*?cmt:India /r
Tip: To find all items on your computer with any tags defined run this through the Address Bar:
*?tags:?* /r
Find Files by Multi Field Search
In a Boolean search you can also mix different fields, e.g. find all images with 1024 x 768 pixels AND
labeled "Red" AND having "2012" in the name.
The available fields are:
name: Name (default field)
size: Size
lbl:
Label
tags: Tags
cmt:
Comment
prop: Property
len:
Length of path and file
lent: Length of file title (no path) only
Examples:
Name Pattern
Find all items with
------------------------------------------------------------------1) tags:cats,dogs OR name:a*
tags ("cats" AND "dogs") OR name "a*"
2) tags:cats|dogs AND name:a*
tags ("cats" OR "dogs") AND name "a*"
3) tags:cats|dogs AND ants
tags ("cats" OR "dogs") AND tag "ants"
4) xy*.exe AND prop:fileversion:10.80*
(self-explaining)
5) *.jpg AND lent: > 12
JPGs with long filenames
6) *.jpg AND size: > 10MB
JPGs larger than 10 MB
305
306
XYplorer Help
Field Type Inheritance
The 3rd example above shows that the field type is inherited from left to right. This is done for
backward compatibility and also for comfort. The following pairs are equivalent:
lent: > 12 AND
< 20
lent: > 12 AND lent: < 20
tags:cats|dogs AND ants OR name:a* AND *.png
tags:cats|dogs AND tags:ants OR name:a* AND name:*.png
a* AND (*.png OR lbl:green OR yellow OR red)
name:a* AND (name:*.png OR lbl:green OR lbl:yellow OR lbl:red)
Boolean RegExp
Multi Field Search is also supported in Boolean RegExp, for example:
:>.*test.* AND NOT >.*not.*test.* OR lbl:>^Gre.*
Further Remarks on Multi Field Search (MFS)
Of course, MFS also works in Quick Searches which makes it available for Address Bar, Catalog,
Favorites, User Buttons, Scripting etc. Remember that the Boolean marker ":" has to be prefixed, e.
g.:
?:tags:dogs and name:t*
The Match Case checkbox applies to all operands of the MFS term.
The Whole Words checkbox applies to all operands of the MFS term, with the exception of tags
(tags:), which are always treated as whole words unless they are stated with wildcards.
Find Files by Meta Properties
You can directly search for the extended properties of file items, also known as Meta Properties. Their
names and indices vary strongly between different Windows versions. A list is available in
Configuration | File Info Tips (those properties are also featrured in the File Info Tips). The syntax is
simple: Prefix "prop:[propertyname]:" to the search term. To identify properties by their index use "#
[index]" as propertyname.
Examples
prop:fileversion:8.60
// find all items with version *8.60*
prop:fileversion:"8.60"
// with version 8.60 (exactly)
prop:#8:Donald
// with owner *Donald*
prop:#26:"1024 x 768"
// with image dimensions "1024 x 768"
Main Topics / Find Files
prop:#AspectRatio: 16:9
// with aspect ratio 16:9
prop:#Hash.MD5:58172fd15526e1249ac8bfd690ced076
// with a certain MD5 hash
Tip: The latter example should be logically combined with other criteria to increase the speed (by
avoiding unnecessary lengthy calculations), e.g.:
:*.png AND prop:#Hash.MD5:58172fd15526e1249ac8bfd690ced076
:size: > 5MB AND size: < 6MB AND prop:#Hash.MD5:db24bcdf4098bda916a949f5554d2110
Find Files by the Length of their Name
Simply prefix "len:" to the search term in the name field. For example, to find all items whose full name
is longer than 260 characters:
len: > 260
Find all items whose title (name excl. path) is:
lent: < 12 shorter than 12 characters
lent: 12 exactly 12 characters
Tab "Size"
Search files of a certain size, defined by a lower and an upper limit (both limits are inclusive). Leave
field empty to ignore a limit, e.g. to find all files bigger than 1 MB select the MB option, enter a 1 in the
at least field and leave the at most field empty.
Note that you may also state fractions, e.g. 0.0001 GB (= 100 KB), or 0.000000000001 TB (= 1 byte).
FAT32: the highest allowed value is 2 GB (= 2,024MB = 2,097,152KB = 2,147,483,648 bytes) minus 1.
NTFS: you can search files of up to 1 TB (1024 GB, 2^40) by size filter.
Search for folders as well: If you use this setting then the search results will display the folder sizes,
even if they are not shown by general user settings. BTW, finding emtpy folders is even easier now
than before. Simply set "At most" to 0 (zero) and check "Search for folders as well". Found are all
folders that are empty (displayed as "[Empty]") or contain a total of zero bytes (displayed as "0").
To apply this filter the corresponding checkbox below the Find Now button must be checked.
Tab "Date"
Search files of a certain date/time. There are three types of dates associated with Windows files and
folders:
307
308
XYplorer Help
Created: The date when the file has been created at this location, where location is the path of the file
(this date is only set once).
Modified: The date when the file has been last modified (set at each write operation).
Accessed: The date when the file has been last accessed (set at each open operation).
Created or Modified: Select this option to find all files that pass either of these filters.
In the last: Find file relative to Now.
From start of unit: When checked, the lower margin is set back to the start of the chosen unit (eg
days start 00:00 midnight, weeks start Monday). Note that this setting does also apply to the "and/
add"-field when filled with relative time units!
Between ... and/add: Here you can enter a date range manually. When you omit the time part of the
date, 00:00:00 is assumed. Fractions of a second (up to 7 decimal digits) are supported.
Here are some keyboard tricks:
When the fields are empty:
key arrow up:
set to today
key arrow down: set to yesterday
Else:
key arrow up:
scroll days up
key arrow down: scroll days down
key arrow up + SHIFT:
scroll months up
key arrow down + SHIFT: scroll months down
UTC Support (Universal Time Search)
By appending "Z" (or "z") you can mark the time expression as UTC (Coordinated Universal Time). This
way you can find files by their UTC date (as it is internally used by NTFS) and use the same search
pattern/template irrespectively of the time zone of the host system. Pretty cool, especially if you are a
pilot (or love a pilot).
For example, this will match all files modified (or whatever date you are looking for) in Bamako
between 08:20 and 08:40 Bamako time, no matter where on the planet you are now:
Between: 2013-05-14 08:20:00Z
And:
2013-05-14 08:40:00Z
The ISO 8601 formats for UTC and time offsets from UTC are supported. The following time expressions
all refer to the same point in time:
2013-05-14 10:00:00+02:00
2013-05-14 08:00:00+00:00
2013-05-14 08:00:00Z
2013-05-14 03:00:00-05
Main Topics / Find Files
2013-05-13 23:00:00-0900
2013-05-13 20:00:00-12:00
For example, to find all files modified in Cologne today between 16:00 and 17:00 Cologne local time
(DST in effect), you can use these time strings, regardless of the time zone of your current host
system:
Between: 2013-05-14 16:00:00+02
And:
2013-05-14 17:00:00+02
The +02 means: Cologne (DST in effect) is 2 hours later than UTC.
Date Range Popup Menu For the lazy ones, there are some preset date ranges available to save you
some typing. Click the menu button to enter a date range by selecting an option of the date range
popup menu. The Unknown option allows you to search for files with the time-stamp "unknown" (that
is, no date set on this file, which is sometimes the case with certain system files and folders). The Like
option sets the date range to the date of the last selected file or folder plus/minus 10 minutes.
Check Not if you want to find files whose specified date is outside the given range.
To apply this filter the corresponding checkbox below the Find Now button must be checked.
Tab "Attributes"
Search files with or without certain attributes. For example, if you don't want to find any folders, check
Directory and the corresponding Not. If you want to find only hidden files, check Hidden.
Note that Normal, Temporary, Compressed, Offline, Not Content Indexed, and Encrypted are
supported only by Windows NT/2K/XP, and higher.
Tip: If you have no idea what Not Content Indexed is, search the web for
FILE_ATTRIBUTE_NOT_CONTENT_INDEXED (aka the "the FANCI bit"). It's around since Win2K.
To apply this filter the corresponding checkbox below the Find Now button must be checked.
Tab "Tags"
Find files with specific Labels, Tags, or Comments. Like all filters they are connected by logical AND, so
e.g. if Labels and Tags are both ticked then both must match else the file in question will not be among
the search results.
All three fields are treated case-insensitive (A==a) and support wildcards. Here are some field-specific
details:
Filter "Labels"
Supports stating multiple labels combined by logical OR (|); surrounding spaces are ignored. Examples:
309
310
XYplorer Help
green
Green
green|red
green | red
g*|*e*
Logical AND is not supported, of course, because each file can only have one label by definition.
A "Select Labels..." button is added for comfort.
Filter "Tags"
Supports stating multiple tags, combined by either logical OR (|) or logical AND (,); mixing both
operators is not supported; surrounding spaces are ignored. Examples:
dogs
Dogs
dogs|cats
dogs OR cats
dogs | cats
dogs OR cats
dogs,cats
dogs AND cats
dogs, cats
dogs AND cats
A "Select Tags..." button is added for comfort.
Filter "Comment"
Wildcards (*) are auto-added left and right if no wildcards (* or ?) are contained in the pattern (aka
"loose match").
Search everywhere
Tick it to search the whole computer. It will overwrite what is stated in the Location field on the "Name
& Location" tab.
Finding Empty Fields
Contrary to the Name field, leaving the fields on the Tags tab empty is NOT equivalent to "*" (match
all) but means "empty". For example, to find all items that are tagged (are present in the tags
database) but have no comment: Simply tick the Comment checkbox and leave the Comment field
empty. Same way works for Labels and Tags.
Speed
All searches including the Tags filter are ultra-fast because they work directly on the tags database, i.
e. they are indexed searches.
Tab "Contents"
Find files containing a specific text string, aka content search.
Main Topics / Find Files
Mode. You can choose between various modes, which refers to the way the given search pattern is to
be interpreted.
1. Normal: The pattern should match any part of the file contents.
2. Whole Words: Like Normal, but the matching string should be a whole word, not just a part of a
word.
3. Wildcards: The pattern contains wildcards (* or ?). For example, the pattern drag*drop will find all
files that contain the words "drag" and "drop" in that order and with any characters in between them.
Notes:
(1)
Since larger files are read chunkwise (performance!) there are certain limits to the scope of your
pattern: A pattern "a*b" is guaranteed to be found if "a" and "b" are within a range of 1,024
bytes! It also *might* be found if "a" and "b" are within a range of 1,025 to 32,768 bytes! It will
certainly not be found if "a" and "b" are only within an even larger range.
(2)
Just like with non-wildcard searches it is assumed that you look for a match anywhere within the
file, so asterisks (*) are silently added to your pattern at both ends in case they are missing. This
is just to spare you typing too many asterisks. So you may simply enter "D?g" to look for "D?g"
anywhere in the file (match file contents with "*D?g*").
(3)
You need to check Wildcards (see below) to enable pattern matching support.
4. RegExp: The pattern is a Regular Expression (aka "Grep"). Examples:
Match 2011-10-20 or 2011-1-2 etc.: \d{4}-\d{1,2}-\d{1,2}
Match lines that begin with "New": ^New
Match lines that end with "*/": \*\/$
Note: Since larger files are read chunkwise (performance!) there are certain limits to the scope of your
pattern: A pattern is guaranteed to be found if it matches a range of 1,024 bytes! It also *might* be
found if it matches a range of 1,025 to 32,768 bytes! It will certainly not be found if it matches only an
even larger range.
Type. You can specify the nature of the searched content.
1. Text: Match textual data in textual documents (DOC, PDF, TXT etc), and the meta data of media and
image files. Textual/meta data from complex documents is only retrievable if supported by installed 32bit IFilters. Non-textual files are skipped. This is probably what most users expect to happen when
they do a content search, and it's usually much faster than searching the binary content of every file
(see next option).
2. Binary: Match the raw bytes of all sorts of files. Rather interesting for programmers.
311
312
XYplorer Help
3. Text and Binary: Combination of both. First textual data are checked for textual documents, if no
match is found or it's a non-textual file then binary data are checked.
Note: Both "Text" and "Binary" include automatic UTF-8 decoding for files types where UTF-8 encoding
is a possibility. Also BOM-less UTF-8 is supported if enabled by ticking Configuration | Preview | Text
preview | UTF-8 auto-detection.
Match Case: If checked string search is case-sensitive, else case is ignored.
Invert: Check it to find all files NOT containing the given text string. Note that the Contents filter never
returns folders (although they naturally do NOT contain any given text string).
It's a Hex String: Activates Hex mode. Check this option to look for any binary sequence contained in
a file, including the null char. Binary sequences are to be represented in hexadecimal code. Hex strings
must have 2 valid hex characters per byte and each pair may be separated from another by spaces or
line feeds. Example: 00C0FF or 00 C0 FF (lower case letters are also ok: 00 c0 ff ). In hex string mode
the coloring and font of the text is changed to make it dramatically clear that you are in a special mode.
Match unicode: If enabled then a text string "Text" will match with "T0e0x0t0".
Note
In either mode, the text entered cannot be be longer than 32,533
chars; of multi-line texts only the first line and a maximum of 1,024
characters is remembered between sessions.
Note
The string search routine takes care that the Accessed date of the
scanned files is reset to its original value when scanning is done.
IFilters
Content search supports IFilters. IFilters are Windows plugins used to extract pure text from complex
file types like DOC, DOCX, ODT, PDF.
IFilters are not used when either "It's a hex string" or "Match unicode" are ticked.
It depends on your system which IFilters are available. In the web you can find IFilters for almost
anything. Note that XYplorer needs the 32-bit versions of IFilters installed.
Where IFilters fail for whatever reason the logic falls back to binary search and checks the raw bytes
for contents.
Tip: You can trigger Find Files by Ctrl+Enter in the contents field.
To apply this filter the corresponding checkbox below the Find Now button must be checked.
Tab "Dupes" (Duplicate File Finder)
Main Topics / Find Files
Find duplicate files by name, date, size and/or content in any location. Spotting duplicates, especially
those by content, can be useful for freeing up storage space.
XYplorer's Duplicate File Finder is implemented as filter "Dupes" in the Find Files tab. If the filter is
active then only duplicate files are listed in the search results, i.e. files that have one or more
duplicates in the searched location(s).
What counts as a "duplicate" can be defined in the Dupes tab: It's either match by Name, or Date
(modified), or Size, or Content, or any combination of these.
Name: The name of the file.
Date: The modified date and time of the file.
Size: The exact size of the file. Note that Size is logically implied when Content is checked.
Content: The content of the file.
For Content you can further define the method of comparison: The choices go from MD5 (fastest but
least reliable) via SHA-1, SHA-256, SHA-512, to Byte-to-byte (slow but most reliable). Generally,
SHA-1 is thought to be reliable enough for real world usage and hence it is also the factory default.
Tick the Invert option to find all singular/unique files; quite useful when comparing two folders that
should be in sync.
The Dupes filter is fully integrated with the XYplorer Find Files module and can be combined with all
other search filters. Note that the duplicate check is applied *after* the other filters so if you know
what you are looking for you can save a lot of time by pre-filtering the checked files by Name, Size,
Date, Tags etc.
The results list of a dupes search features a special column "Dupes" where each group of dupes is
referred to by a unique ID starting from number 1 for the first group detected. Sorting the list by this
column will bring the duplicate files that belong together into adjacent order. A dupes search results
list is always initialized to be sorted by the Dupes column. If sorted by Dupes, the list is internally set
to grid style "Highlighted Groups", and the Dupes column is additionally highlighted with a color
depending on the "highest" match criterion:
If by Content:
white-on-green
ElseIf by Size:
white-on-brown
ElseIf by Date:
white-on-purple
ElseIf by Name:
white-on-blue
Right-clicking the Dupes column when the list is sorted by this column pops a special context menu
with two commands for selecting items based on the dupe groups:
Select the First Item in Each Group
Select the Non-First Items in Each Group
313
314
XYplorer Help
Further Notes:
The Dupes filter finds only files, no folders. Equally the Invert option will return only singular files.
Of course, checking for dupes by content can take a lot of time. Still XYplorer is pretty fast here due
to some smart logic. The bottleneck, however, is the hard drive read speed.
Also search results caching is supported by dupes searches. But always remember that caches can
get stale: It might be that files marked as dupes are not dupes anymore.
Tab "Excluded"
Here you can exclude specific files, folders, or drives from file search. Any subfolders of excluded folders
are automatically also excluded. The matching of the excluded items is case-insensitive (A==a).
Add Current: Will add the current path, or the currently focused list item.
Browse...: Browse for a folder to exclude.
Manage...: Manage the excluded items using the List Management interface.
File: This checkbox shows and controls whether the selected item in the excluded items list is a folder
(or drive) or a file, in other words: whether it defines an excluded location or an excluded item. If the
checkbox is ticked the pattern is marked by the prefix "file:". Note that the "file:" patterns are matched
with the item name only, not with the whole path, so they should not contain any other path
components or backslashes.
Note
It's possible to use wildcards, eg to exclude the Recycle Bins on all
drives, add ?:\Recycled\ (XP) respectively ?:\$Recycle.Bin\ (Vista/
Win7). Or adding *~* would exclude all folders containing the "~"character anywhere in their path specification.
Note
The matching is loose, e.g. file:Lucky will match all items with "Lucky"
somewhere in the name.
Note
When you start your search from an excluded folder, this folder is not
excluded.
To apply this filter the corresponding checkbox below the Find Now button must be checked.
Tab "Options"
Name Match Fuzziness
File find fuzziness is configurable. The higher the fuzziness (default 25%), the more items will be found:
Main Topics / Find Files
0% fuzziness = 100% minimum similarity (= non-fuzzy)
25% fuzziness = 75% minimum similarity
100% fuzziness = 0% minimum similarity (all items match)
Note that actually useful values might lie between 10% and 35% of fuzziness. Also bear in mind that
with the Ratcliff/Obershelp algorithm the correct order of any submatches is relevant, and the similarity
decreases with the mean length of the compared strings, eg:
"mahatma ghandi", "mahatma gandhi" = 93% similarity
"gandhi mahatma", "mahatma gandhi" = 50% similarity !
"gandhi", "mahatma gandhi" = 60% similarity !
Search Results Context Menu
The context menu of items in Search Results and Branch View contains a couple of useful extra
commands.
Go to Focused Item
Go to the focused item in its containing folder.
Keyboard Shortcut: Ctrl+Alt+Left
Go to Focused Item in New Tab
Go to the focused item in its containing folder in a newly opened tab.
Open Containing Folder in New Background Tab
Open the focused item's containing folder in a newly opened background tab.
Copy Containing Folder(s)
Copies the containing folders of all selected items to the clipboard.
Usage: Use Find Files to identify folders by their contents, and then copy those folders using Copy
Containing Folder(s) for further processing.
Notes:
The containing folders are the direct parent folders.
If the containing folder is a drive it will NOT be copied.
If more than one item is selected the list of containing folders is silently cleared from duplicate and
folders contained in other folders in the list before it is copied to the clipboard. So it will not be
unusual that less folders are copied than items are selected.
315
XYplorer Help
316
General File Find Tips
Tip
You can abort a running file find process by pressing Esc (Escape Key).
Tip
Press Ctrl+left arrow to jump to the currently focused file in the folder
where it was found (this trick works for search results only, and
obviously it does only make sense when file find included subfolders)
Main Topics / Search Templates
4.26
Search Templates
Search Templates
The command to open the Search Templates dialog is found in menu Edit.
You can save your current Find Files settings to template files, which are stored as simple INI files in a
subdirectory of the application data path called "FindTemplates". For the template name you can use all
characters including those that are invalid for filenames (<,>,?,",: etc.).
A template contains all settings found on the Find Files tab, with the exception of the Name and
Location dropdowns, where only the current top entry is remembered.
Load Template
Load the selected template and close the Search Templates dialog. Alternatively double-click the
template name in the list. There are some options:
Load saved results: Here you have a choice whether to load any cached results (see Caching below)
or not. The enabled state of the checkbox tells you whether cached results are existing in the template
or not. Any implied states of the other options are auto-handled for you.
Run search at once: If checked the search will start immediately after you clicked Load Template.
Load search location: When loading a (previously stored) template you have the option whether to
use the current location or the location stored in the template for the search.
Load Excluded Folders: Check to overwrite the current excluded folders listing by the one stored in
the template. The default is unchecked because it is assumed that the excluded folders are usually a
global affair.
Save to Template...
Save current Find Files settings to template file. If you enter an already existing template name this
template will be overwritten/updated.
Save search results: If checked then search results are stored with the template and can be reloaded
at a later point. Of course, the option is only enabled when search results are present in the file list.
Note: You cannot store any Quick Searches, but only searches triggered through the Find Files tab.
Note: You cannot cache the results of any visually filtered searches anymore. Reason: The filter is not
stored along with the template so when loading the Search Templates you have no way to find out by
what the data had been filtered.
Caching
Beginning with version 8.40 Search Templates support caching. i.e. you can save search results in a
317
318
XYplorer Help
template file (in <xydata>\FindTemplates), and load them back into the list at any point in future via
the Search Templates dialog.
Writing the cache: You can control whether search results are stored on a per-template basis using
the new option "Save search results" below the "Save to Template..." button.
Reading the cache: Any previously cached results are read when you check the Load saved results
option. If you do, the other three options are implied as well. Reason: Otherwise the displayed results
would be out of synch with the Find Files panel.
Main Topics / Branch View
4.27
Branch View
Branch View
Branch View (BV), also known as "Flat View", is a mode of the file list that lets you view the contents of
all subfolders of a folder in one list.
To turn on Branch View for the current tab, use the toggle "Branch View" in menu View | Views (also
available in the file list's white space and the tabs' context menu), or the "Branch View" toolbar button.
Implementation
Branch View is implemented in a flat, human-readable, and editor-editable way. It is triggered by a
switch at the end of the location spec, e.g.:
E:\XYplorer\appdata\? /:flat
The question mark is a part of it, no wonder since BV is technically nothing but a recursive search, and
the normal Quick Search syntax applies, for example:
? /f:flat
= Show only files in BV. The BV switches are appended to any normal switches, separated
by colon (:).
?a*;b* /:flat
= Show only items beginning with a* OR b* in BV.
This flat syntax enables you to trigger BV from the Address Bar, Catalog, Favorites, User-Defined
Commands, Scripting, etc. Note that also Boolean Logic and Regular Expressions are supported.
Types of Branch View
There are three types of Branch View:
1. /:flat
= Show files and folders (= Mixed Branch View)
2. /:flatfiles = Show files only
3. /:flatdirs = Show folders only
By factory default the first one is used when BV is toggled via menu or toolbar. You can change this
default in Configuration | Find Files & Branch View | Default branch view type.
Configuration
See Branch View Configuration. Note that the toolbar button has a context menu featuring some
configuration options.
Filtered Branch
319
320
XYplorer Help
By ticking Let folders pass all filters you get the following behavior: On a mixed Branch View (i.e. /:flat
= showing files and folders), any Visual Filters or Quick Search patterns only apply to files, not to
folders. So the folders always stay visible while their contents are filtered.
This feature, combined with level-indent and tree-like sort order (see here below), enables you to
view a Filtered Branch in the file list, for example a branch showing only images or only EXE files. A real
time-saver when perusing the file system under certain aspects.
Tree-Like Sort Order
Sorting the list (in Branch View and also in general Search Results) by Path will create a perfect tree-like
sort order, that is all folders sorted like in the tree and in each folder you get the files listed ahead of
any subfolders. Sorting by Path again will reverse this order.
Note: To make this happen sort settings must be so that folders are NOT sorted apart, so either you
turn off "Configuration | Sort and Rename | Sort folders apart" (which is unlikely) or you turn on
"Configuration | Sort and Rename | Mixed sort on path columns" (which you will likely do).
Multi Branch View (MBV)
You can select multiple folders in the list view and then branch view them together in one list. The
containing/top level folders in a Multi Branch View are shown as well, not just the items contained in
those folders.
To trigger an MBV from the toolbar or by keyboard, the list must have the focus and more than one
folder (or LNK to a folder) must be selected. A MBV can also be triggered via the Address Bar, Catalog,
Favorites, etc. using the following multi location syntax (paths separated by ;):
E:\Test\A\;E:\Test\B\? /:flat
This syntax also allows MVB for folders in completely different locations, for example:
D:\Work\;E:\Test\B\;\\Server\Docs\? /:flat
Tip: You can even trigger a Multi Branch View from a Branch View when two or more folders are selected
in the focused list. The "Branch View" toggle silently turns into a "Branch View" command under these
conditions.
Tip: Toggling back to normal view from a Multi Branch View will restore the multi-folder selection, the
scroll position, and the focus position.
Note: Unless the tab captions are set to "Full path" in Configuration | Tabs, the tab headers show the
suffix /M to make clear that the contents are from multiple locations. The folder tree turns grey on an
MBV to show that the current tree folder is not equivalent to the current search location.
General Properties of Branch View
Like Search, BV is stored tab-wise and remembered between sessions.
Unlike Search, BV is always done in the current tab (even if it is locked).
Main Topics / Branch View
A tab on BV is marked by a special icon.
When toggling BV, the sort order (unless you enabled Default to tree-like sort order) and view mode
remains the same. Other list settings (back color, column order, column visibility, column widths) are
taken from the Find mode (aka Search Results).
Refresh List will refresh BV, it will not rebrowse the folder in normal view.
BV never follows folder links or junctions.
You can drag-n-drop items from one folder into another within BV.
BV can be combined with Visual Filters.
BV can be combined with Quick Searches (including Boolean Logic and Regular Expressions).
Specific BV patterns can be stored in and triggered from Address Bar, Favorites, Catalog, User-Defined
Commands, and Scripts..
Press ESC to interrupt a running BV.
321
XYplorer Help
322
4.28
Visual Filters
Visual Filters
Visual Filters let you control what you see in the file list by stating simple wildcard patterns like *.txt.
The Visual Filter is per-tab and, of course, saved between sessions. The current filter is displayed on
the tab headers in blue color.
The main commands for Visual Filters are found in menu View | Tab, which is also available by rightclicking the tab headers. There is also a toolbar button "Visual Filter" to quickly toggle the last used
filter.
Configuration Options
All configuration options for Visual Filters are also located in the right-click menu of the toolbar button
"Toggle Visual Filter". See here for the details.
Filter Syntax
OR: You can state an unlimited number of wildcard patterns separated by ";" (logically treated as OR).
Further you can use the wildcard "?" for any single character and "#" for any single digit (0-9). To
match opening square brackets ( [ ) you need to enclose them in square brackets ( [[] ). Visual Filter
pattern matching is not case-sensitive: a==A.
Desktop|*.txt
= List all TXT files on Desktop
Desktop|???.txt
name
= List all TXT files on Desktop with exactly 3 characters in the base
Desktop|???*.txt
name
= List all TXT files on Desktop with at least 3 characters in the base
Desktop|*##*.txt
= List all TXT files on Desktop with at least 2 digits in the base name
Desktop|*[[]*
= List items on Desktop containing an open square bracket in the name
Note that you can separate Visual Filters by "|" as well, not only by ";". The | has priority of over ; so
using | you can filter items containing the ";" character:
Desktop|;|,
= List all items on Desktop containing ";" or ","
If you state only one pattern and this pattern contains a ; then you have to add another dummy | to
avoid that the ; is treated as separator:
Desktop|;|
= List all items on Desktop containing ";"
Desktop|;a|
= List all items on Desktop containing ";a"
Desktop|"*; *"| = List all items on Desktop containing "; "
Main Topics / Visual Filters
AND: Boolean AND is supported. The operator is AND (surrounded by spaces!); it's not case-sensitive,
so and works as well. Examples:
cat AND dog AND pig
= all these animals must be in the name
water and ageM: w
= "water" in the name, modified this week
size: < 1KB AND *.txt; size: < 100 AND *.gif
"Image Files 2013" {:Image} and 2013
name
= TXT < 1 KB, or GIF < 100 bytes
= image files with "2013" in the
If you want to show items containing " and " you have to escape it with "\", or quote the whole
pattern:
cat and dog
//matches items with "cat" and "dog" in the name
cat \and dog
//matches items with "cat and dog" in the name
"cat and dog" //matches items named "cat and dog"
NOT: A leading ! (exclamation mark) will invert the filter, i.e. show only items *not* matching any of
the patterns. If you want to show items starting with "!" you have to escape it with "\":
Examples:
a*;b*
-> show all items starting with "a" or "b".
!a*;b*
-> hide all items starting with "a" or "b".
\!a*;b*
-> show all items starting with "!a" or "b".
The operator can also be used for individual operands in a Boolean expression. Note that this works
only for non-first operands, since the NOT operator in front of the first operand is interpreted as NOT
operator for the whole expression:
!a*;b*
whole expression)
-> hide all items starting with "a" or "b". (NOT operator refers to
a*;!b*
-> show all items starting with "a" or not starting with "b". (NOT
operator refers only to 2nd operand)
water and !ageM: w
-> "water" in the name and not modified this week
Special Operators:
You can define a filter to apply only to files but show all folders. Simply prefix "\|" to the pattern(s). For
example:
\|*.txt
-> show only *.txt files and all folders
\|!*
-> show all folders and no files
To hide all folders simply prefix "!\|" to the pattern(s). For example:
323
324
XYplorer Help
!\|*.txt
-> show only *.txt files and hide all folders
!\|*
-> show all files and no folders
You can also define a filter to apply only to folders but show all files. Simply prefix "*|" to the pattern
(s). For example:
*|a*
-> show only folders beginning with "a" and all files
*|!*
-> show all files and no folders
To hide all files simply prefix "!*|" to the pattern(s). For example:
!*|a*
-> hide all files and show only folders with a*
!*|*
-> hide all files and show all folders
Captions
You can also define a caption for each Visual Filter. Simply prefix a quoted string followed by at least
one space to the filter:
"Images" *.gif|*.png|*.jpg
"Items ending with g" >g$
The tab captions will show only the (unquoted) caption of a Visual Filter with caption.
The caption of a Visual Filter can have a short and a long version, the former used for tab captions
(where space is scarce), the latter for menu captions (where space is abundant). The short and the
long version are separated by "|" (pipe). This feature has been added especially to improve the
appearance of the new Powers Filters which otherwise take too much space in the tab headers. Here
are some examples:
"30 Mins|Modified In The Last 30 Mins" ageM: <= 30 n
"3 Hours|Modified In The Last 3 Hours" ageM: <= 3 h
"Today|Modified Today" ageM: d
"Week|Modified This Week" ageM: w
"Year|Modified This Year" ageM: y
Comments
Trailing comments are allowed after "//", e.g.:
ageM: w //modified this week
Matches
Loose matches are supported, i.e. wildcards are auto-added on both ends if no wildcards are passed
with the pattern. For example, to show all items containing the letter "e" in the name simply state "e"
as filter:
Main Topics / Visual Filters
e
-> show all files containing "e" in the name
To force exact matches (as opposed to loose matches) you can quote a filter. If you state multiple
filters then each filter that should be matched exactly should be quoted.
"readme.txt"|"setup.txt"
-> show only files readme.txt and setup.txt
"sel" "readme.txt"|"setup.txt"
-> the same with caption "sel"
Regular Expressions
Visual Filters also support the Regular Expressions syntax. Like elsewhere in XYplorer to activate the
regular expressions mode simply prefix the pattern with the character ">". For example:
>\.doc$
-> show only *.doc files
>.*(\.png|\.jpg)$
-> show only *.png and *.jpg files
Usage
Note that Visual Filters in combination with tabs allow you to show completely different listings (
"filtered views") of the same location. You could for example have a tab "DLLs" (Visual Filter set to *.
dll) and and tab "OCXs" (Visual Filter set to *.ocx) and have both pointing to Win\System32.
If a Visual Filter is on, the item count on the status bar tells you the total number of items, and it does
it in blue (or whatever you set the Marked Color to) as a further indication that a filter is active and
effective.
Variables in Visual Filters
Visual Filters support environment variables and XYplorer native variables. Using variables can make
filters portable (adaptive to their host system).
For example:
<date yyyy>
Shows only items with the current year in the name.
%username%
Shows only items with the current user name in the name.
%pathext%
A special case: %pathext% happens to return a list of patterns which is quite compatible with
XYplorer's Visual Filter syntax:
%pathext% => .COM;.EXE;.BAT;.CMD;.VBS;.VBE;.JS;.JSE;.WSF;.WSH
So you'd see a list of what the host system considers executable files.
Notes:
The tab headers show the resolved values of the variables.
325
326
XYplorer Help
The MRU list under the Visual Filter Toolbar button shows the variables.
The Visual Filter toolbar button's tooltip shows the variable form of the current VF.
Visual Filters are stored as variables (e.g. "%username%") only when passed through the Set
Visual Filter interface. Visual Filters passed through the Address Bar are resolved (e.g. "Donald")
*before* being passed to the Visual Filter engine and stored as the hard invariable value.
The Visual Filter toolbar button's tooltip and the Status Bar first section's tooltip both show the
current Visual Filter pattern, which is the active pattern after any variables have been resolved.
This is useful when you have a VF like this and want to know what your filter actually looks like:
"Matching Clipboard" <clipboard>
Visual Filters by Attributes, Size, Date, and Age
Besides Name, also other item properties can be used for visual filtering. The syntax is very similar to
the Color Filters syntax in that a selector is prefixed to the pattern:
Filter Type
Selector
Example
------------------------------------------------------------Name
[name:]
*.txt
(or name:*.txt)
Attributes
attr:
attr: readonly
Size
size:
size: > 100 KB
Date Created
dateC:
dateC: 07.12.2012
Date Modified
dateM:
dateM: 2012.12.01 - 2012.12.31
Date Accessed
dateA:
dateA: 07.12.2012
Age Created
ageC:
ageC: > 5 y
Age Modified
ageM:
ageM: d
Age Accessed
ageA:
ageA: <= 5 d
Examples:
*.txt
= named *.txt
name: *.txt
= named *.txt
attr: system
= SYSTEM attribute set
size: >= 1.5 GB
= 1.5 GB or bigger
size: 0
= empty
dateM: 2010.01.01 -
= modified 2010 or later
dateC: dw 6-7
= created on a weekend
ageM: y
= modified this year
ageA: < 5 d
= accessed less than 5 days ago
Like Name filters also these filters can be inverted by a prefixed "!":
ageM: d
//modified today
!ageM: d
//not modified today
Main Topics / Visual Filters
And they can be freely combined separated by ";" or "|" (both meaning logical OR), for example:
size: <= 10 KB; name: *.png; ageM: w
Scope Suffixes
Visual Filters with selectors also support scope suffixes.
For example, this filter will show only folders created today: ageC d: d
And this filter will show only files modified yesterday: ageM f: 1d
Notes:
The date has to be given in a form that is recognized as a valid date format on your locale. The time
part can be skipped in which case it is internally set to 00:00:00.
The selector is not case-sensitive: Datem: would work as well.
The selectors date:/age: default to dateM:/ageM: ("Date/Age Modified").
Spaces after the selector are optional: "ageM: d" is equivalent to "ageM:d"
Visual Filters by File Types
You can filter certain file types, e.g. image, using the syntax {:Type}, for example {:Image}. This spares
you typing long list of extensions (*.png; *.jpg; *.psd; ...). The following types are supported:
{:Text}
*
{:Image}
*
{:Audio}
*
{:Video}
*
{:Media}
*
{:Font}
*
= Audio & Video
{:Vector}
{:Web}
*
{:Office}
*
{:Archive}
{:Executable}
Examples that can be pasted right into the Address Bar:
|{:Image}
Show only image files in the current location
D:\|{:Text}
Show only text files in the root folder D:\
Note:
The types marked * in the list above can be customized in Configuration | Previewed Formats.
327
328
XYplorer Help
Power Filters
The "Toggle Visual Filter" toolbar button got an arrow dropdown featuring a set of predefined visual
filters called "Power Filters", e.g. "Image Files", "Modified Today", "Empty Files" and many more. These
filters can be customized in List Management.
Using Power Filters to Select Files
You can as well use the Power Filters menu to (un)select files by type, just like you know it from the
"Type Stats and Filter" menu:
Hold CTRL: Add all files of this type to the selection.
Hold SHIFT: Remove all files of this type from the selection.
The actually applied selection filter patterns are displayed in the Status Bar.
Note, however, that more complex Power Filters (age, size, attr) are not supported here.
Main Topics / Report
4.29
Report
Report tab
You can create two sorts of reports: Current Folder reports are on folders and have basically the format
known from the classic DOS directory dump, Current List is on the stuff currently listed in the Listbeing
either the contents of the current folder or the results of a previous file find.
All reports can be sent to a popup text box (To Popup), the clipboard (To Clipboard), to an ASCII text
file (To File), or directly to the printer (To Printer).
The interface for reports is found on the Report Tab on the Info Panel. It's subdivided into two tabs,
Current Folder and Current List:
Current Folder
You have the choice here between quite different things:
Classic directory dump
Mimics the classic DOS way of listing directory contents. Additionally includes file version information for
those file who actually got a version info. Example
Basic info to CSV
Exports Path/Name, Size (Raw), and Modified Date for each file item in CSV-format.
CSV: CSV stands for "Comma-Separated-Values" (the actually used list separator is taken from the
current locale, and is often not comma but semi-colon), a very simple database format which can be
read and written by any ASCII editor. CSV-files can be easily imported for example to Excel tables or
Access tables or probably any table format existing. This feature makes XYplorer a superb tool for
exhaustive file system documentation. Will save you not hours but days!
Extended info to CSV
Exports extended file information of whole directories (or even directory trees) in CSV-format. The
exported info includes all data shown on the Properties and Version tab in the Info Panel. Example
Metadata to CSV
Exports the complete set of metadata (also known as "Extended Properties", and identical to the fields
used in File Info Tips) in CSV format. The first line has the field names (column headers). The first field
"Path" has been added to the standard set.
329
XYplorer Help
330
This is the "total report". Everything that the system knows about a file is exported in a well-defined,
easily processable, and widely portable file format. It's the documentation junkie's wildest dream come
true.
Tree structure only
The other type of folder report mirrors what you see in Tree. Example
Include subfolders: Report includes all subfolders (and their subfolders, etc.) of the current folder.
When you do a structure report you would normally check this box.
Include Version: Additionally you can have version information included.
Tip
Straight Directory Print: choose Classic directory dump, uncheck the
Include subfolders checkbox and press the To printer button.
Tip
You can abort a running report process by pressing Esc (Escape Key).
Current List
Reports the List as is. That is, the current column order, visibility, and item sort order is exactly
reproduced in the report. This report is your choice when you want to document find results or make a
detailed snapshot of the current state of your system directory.
Selected files only: kind of self-explaining ...
Output header format
Current date Adds the current date to the top of the report.
Path (Find settings) Adds the current path to the top the report.
In Find mode: adds the find parameters of the last File Find to the top the report (does only make
sense, when you just made a File Find, of course).
Column headers Adds the column headers to the report.
Subitem separator
Tab separate items by Tabs
Other separate items by any chars of your choice
Padd blanks separate items by right-padding blanks: the current column widths are reproduced (as
Main Topics / Report
good as it gets) in the report (example).
Tip
Make sure the columns are adjusted to the lengths of their contents
to get a straight result with this option (to do this, either dbl-click the
line number column header, or choose the Autosize Columns Now
(Ctrl + Numpad Add) command from the column headers context
menu).
331
XYplorer Help
332
4.30
Paper Folders
Paper Folders
Paper Folders are simple text files that contain the full paths to items, one per line. XYplorer employs
those files as virtual folders.
The files are formatted as UTF-16LE and located by default under the application data folder in the
subfolder "Paper" (<xydata>\Paper, or simply <xypaper>).
Syntax
The syntax is simple, just prefix "paper:" to the base name of the text file:
Location:
paper:foo
Refers to:
<xydata>\Paper\foo.txt
Consequently the characters used for a Paper Folder name must be valid in a filename, and they are not
case-sensitive.
Integration
The objective was maximum integration of Paper Folders. Ideally they should work just like normal
folders, and this has been largely achieved:
History, Recent Locations, Hotlist, Favorites, Tabs, Catalog are supported.
Visual Filters supported. Examples:
paper:Test|*.txt
paper:Test|ageM: w //modified this week
Quick Search supported. Examples:
paper:Test?b*
paper:Test?tags:done
paper:Test?1 w /fld=ageM //modified last week
Also Multi Location Quick Searches are supported. Examples:
paper:Test1;paper:Test2?b* /n
E:\Test;paper:Test?b* /n
Branch View supported:
paper:Test? /:flat
Find Files supported (Paper Folder as searched location).
Breadcrumb Bar supported: Click "paper:" or the triangle right of it to pop a list of all stored Paper
Folders.
Custom File Icons supported. Example:
Main Topics / Paper Folders
paper:Test>diamond.ico
Folder View Settings supported.
The right-click menu of items in a Paper Folder offers to go to the original location (just like with search
results). The menu also offers a command to remove items from the Paper Folder
(they will not be deleted from the file system).
Rename and Delete operations can performed from within Paper Folders. They affect the real files!
All possible Copy/Move operations to and from Paper Folders are supported, including Paste, Copy To,
Drag-and-Drop, etc.
Note: Operations *to* Paper Folders just add pointers to the Paper Folder files: they never involve real
file operations.
The mouse pointer is a white-on-black "plus" icon.
Operations *from* Paper Folders operate on the real locations of the files and affect the files as if they
were performed in the real locations!
The mouse pointer is the normal plus (copy) or minus (move).
You can also drag items from one Paper Folder to another.
Go to Last Target works after adding items to a Paper Folder.
Thumbnails can be cached for Paper Folders.
You can tag items in Paper Folders.
Custom columns work in Paper Folders.
All reporting functions support Paper Folders.
How to Create a Paper Folder
See the functions described here.
There is also an implicit way: When you go to a Paper Folder that does not exist you are prompted
whether you want to create it on the fly. That way you can create new Paper Folders right from the
Address Bar very easily.
Remarks on Usage
When you copy/move (this makes no difference here!) items to a Paper Folder they will be appended
to the bottom of the list.
You can drag-and-drop items to Paper Folders in the list, across Panes, onto foreground and
background tabs, onto the Toolbar (droppable buttons), and onto the Catalog.
What's the Use of Paper Folders
You can use them as temporary or permanent file collections for viewing or further processing.
333
334
XYplorer Help
Contrary to normal folders the files in a Paper Folder can be located in totally different real locations,
even all over the network. And they take almost no additional space since internally it's just a list of
pointers.
You can use them to store search results. Going back to the Paper Folder will often be much faster and
easier than repeating the search.
You can use them as light table to manually arrange photos in a custom sort order that is permanent.
In teams you can easily share documents via a commonly accessible Paper Folder without copying a
single byte.
You can use them as simple reports since the Paper Folder files themselves are simple text files that
can be viewed in any editor.
You can design your virtual folders in a text editor.
You can share them, and carry them along on a stick.
Toolbar Button
There is a Toolbar button "Paper Folders" with a right-click menu featuring the following configuration
options:
Allow Zombies: Unavailable items are listed anyway.
Always Show Path Column: When going back to a normal folder the Path column is hidden.
On Delete Remove Items from Paper Folder: Saves you from accidentally deleting items in a Paper
Folder. Factory default is ON. Note that "Delete" from the Shell Context menu will still delete the actual
file!
Show Information Bar in the List: Toggles the Paper Folder Information Bar shown at the top of the
file list.
Final Remarks
You can have as many Paper Folders as you like.
Paper Folders can also be located in subfolders of <xydata>\Paper:
Location: paper:Sub\foo
Refers to: <xydata>\Paper\Sub\foo.txt
Paper Folders can even be located in any location if you pass the full path. (Note that the TXT
extension is obligatory.)
Location: paper:E:\Test\somewhere\foo.txt
Refers to: E:\Test\somewhere\foo.txt
So you can also do this when the current file is a plain text file containing a list of items:
paper:<curitem>
!!! BUT NOTE: Like all Paper folder files this file will be overwritten whenever the Paper Folder is
Main Topics / Paper Folders
saved to disk (and often it is saved automatically, for example when you add something to it, or when
you leave it, or when you save settings on exit). So: Do not open files as Paper Folders that you
don't want to be overwritten!!! There is a safety belt built-in to avoid undesired overwriting: If a
source file doesn't look like a valid paper folder file you are prompted before it is overwritten.
Paper Folders have a static nature. They are not sensitive to changes in the file system. Any stale
items in a Paper Folder are automatically removed from it when the folder is shown the next time.
Exception: File operations performed on items in a currently opened Paper Folder will be reflected by
the folder as if it would be a normal folder.
Permanent Custom Sort Order
Paper Folders can be used to achieve a Permanent Custom Sort Order.
Open a Paper Folder and manually sort it (Tools | Customize List | Manual Sorting).
Save the folder (View | Paper Folders | Save).
Use the Index column to invoke the custom sort order.
335
XYplorer Help
336
4.31
Folder View Settings
Introduction
Folder View Settings (FVS) is the commonly used label for a feature that allows you to associate certain
folders with certain view settings. It should really be called "Save and Automatically Restore FolderSpecific View Settings" but that wouldn't look good in a menu.
You know this feature from Windows Explorer: You can save the view settings (view type, sort order,
column layout...) of any particular folder and have them automatically restored whenever you come back
to this folder. It's a great time saver when e.g. column widths, sort order, or thumbnails view are
remembered and automagically adjusted for you.
Of course, the settings are retained between sessions. They are stored in a data file named fvs.dat
which is located in your application data path.
Basic Usage
The usage could not be easier: You like the settings of the current folder and want to preserve them?
Use the command Save Folder View in menu View | Folder View Settings.
Or even simpler: Use the toolbar button for Folder View Settings (shaped like letter F). And if you ever
want to get back to default settings, simply press the button again. The toolbar button also shows you
the state of affairs. If there is a Folder View assigned to the current folder, the button is in pressed
state.
How it works
What is saved. The following view settings are saved by default with each folder view:
(1)
View mode (details, thumbnails...)
(2)
Sort order (column, direction)
(3)
Column layout (positions, widths, visibility)
(4)
List style (line numbers, auto-size, grid...) (see menu Tools | Customize List)
Optionally a Visual Filter can be saved that will be applied to the folder.
What is restored. You will see later that you can further configure which of these settings are actually
restored on a per-folder basis.
When it is restored. If FVS is enabled and you go to a folder for which you have previously saved the
Main Topics / Folder View Settings
view settings, then those settings are restored.
Note that XYplorer's multi-tabs also store view settings, of course. When going to a folder via tab switch,
the tab's memory is valued higher than any associated Folder View. This way it is ensured that you
always find a tab in the state you left it. The same is true on application startup: The last state will be
exactly restored regardless of any active Folder View.
Advanced Usage: Editing a Folder View
You can customize the active Folder View using the Edit Folder View dialog (menu View | Folder View
Settings | Edit...). Here you can basically modify two things: which folder(s) are associated with the
given Folder View, and which of the saved settings are restored.
How Folders Are Identified
Folder to apply the settings to. Folders are identified by their full name, or by a wild-carded pattern.
By using a pattern e.g. like *\Images* you can define a common Folder View all folders named
"Images". Note that it's also possible to state a list of patterns separated by | (pipe). An example for
a list of patterns would be *\Images*|*\Pics*.
If more than one folder view matches the current folder, then the Best Match Algorithm will decide
(see below).
Include subfolders. Check to apply the folder view settings also to all subfolders of the matching
folder.
Match case. If checked a pattern *\Images* would not match a folder D:\images.
Tip: You don't need to add a trailing backslash "\" to your patterns. XYplorer knows that this is about
folders and cares for it. So a pattern "C:" will match folder C:\.
Folder View Settings with Visual Filters
Visual Filter to apply to the folder. Here you can define a Visual Filter that will be applied to the
folder.
Tip: When you select the Save Folder View command from the main menu any active Visual Filter is
automatically stored along with the other Folder View Settings.
Which Settings are Restored
Applied Settings. Here you can define per-folder (respectively per-folder-view in case of a wild-carded
pattern which applies to many folders), which of the following settings are restored:
(1)
View mode (details, thumbnails...)
(2)
Sort order (column, direction)
(3)
Column layout (positions, widths, visibility)
337
XYplorer Help
338
(4)
List style (line numbers, auto-size, grid...) (see menu Tools | Customize List)
For the settings that are not restored, the Default Folder View is used (see below).
Auto-Save Changes. If checked then any manual changes to the current folder's view (e.g. you alter a
column width) are automatically stored to the active folder view and will be remembered the next time
you come back to the folder.
Make Default. Make the current selections the default for new Folder Views. Note that the "Auto-save
changes" setting is also part of this default. The factory default is: All options ON, but "Auto-save
changes" OFF.
Best Match Algorithm
If more than one folder view matches the current folder then the best match is determined like this:
(1)
Match ranking from best to worst in 4 groups: Full Match > Pattern Match > Full Match Including
Subs > Pattern Match Including Subs.
(2)
If more than one pattern matches within one group, then the longest pattern (character count)
wins.
This way you don't have to care about manually sorting the Folder Views (which could be a lot of work
if there are hundreds of them!).
Apply this Folder View Also To
The command Apply this Folder View Also To... will open the same dialog as Edit.... The only, but
important, difference comes up when you press OK. When the dialog was invoked by Apply this Folder
View Also To... any currently active folder view will not be overwritten when you have defined a
different name/pattern.
The Default Folder View
By using the command Define this Folder View as Default you can define a Default Folder View (DFV)
for all folders with no associated specific folder view.
Note that even if you do not define a DFV, an internal default folder view is always applied if no
specific folder view is active! The advantage of saving an explicit DFV is that you can configure it using
Edit Folder View dialog, i.e. you can determine which settings are applied and whether Auto-Save
Changes is enabled. The internal default folder view always restores all settings and auto-saves all
changes.
Further Remarks
Portability of Folder View Settings
Main Topics / Folder View Settings
Folder specifications support portability, however in a slightly restricted way since wildcarded patterns
are allowed as well, so ambiguities have to be avoided.
If XYplorer is at C:\Programs\XY\XYplorer.exe then
~~~~~~~~~~~~~~~~~~~~~~~~~~~~~~~~~~~~~~~~~~~~~~
Pattern
is resolved to
~~~~~~~~~~~~~~~~~~~~~~~~~~~~~~~~~~~~~~~~~~~~~~
MyFolder
C:\Programs\XY\MyFolder\
.\MyFolder
C:\Programs\XY\MyFolder\
..\MyFolder
C:\Programs\MyFolder\
..\..\MyFolder
C:\MyFolder\
..\MyFolder*
C:\Programs\MyFolder*\
?:\MyFolder
C:\MyFolder\
D: ...
[unchanged: not relative]
\\ ...
[unchanged: not relative]
*MyFolder*
[unchanged: is pattern]
~~~~~~~~~~~~~~~~~~~~~~~~~~~~~~~~~~~~~~~~~~~~~~
Note that "..\MyFolder*" is resolved because the initial "." (dot) is interpreted as "Please, resolve this
relative path!".
Browse mode only: Note that FVS is only implemented for browsing folders. Not for the drives listing,
and not for search results listings.
Menu Commands. See Folder View Settings (Submenu).
339
XYplorer Help
340
4.32
Custom File Icons
Introduction
Custom File Icons means you can define which icons are shown for files and folders within XYplorer.
The customization does not change the system at all (other applications will still show the standard
icons). All information is stored within XYplorer.ini and thus is fully portable. This means you now can
take your file icons with you and have the same icons on any host system. Hence this feature is also
called Portable File Icons (PFI). Needless to say that PFI nicely complements the Portable File
Associations (PFA) feature.
How to Customize Your File Icons
Open the interface to customize the file icons via menu Tools | Customize File Icons... Alternatively you
can use Tools | List Management | Portable File Icons...
To (de)activate the feature (un)tick Configuration | Refresh, Icons, History | Icons | Enable custom
file icons.
Rules
Custom icons can be assigned to generic file types (e.g. "*.png"), to specific file names (e.g. "Readme.
txt"), and also to specific files ("C:\pagefile.sys"). Actually to any wildcard pattern your fantasy is able
to create.
Custom icons can also be assigned to folders, drives, servers, and shares. For this to work the
patterns must end with a backslash.
Custom icons can also be assigned to special folders. In this case the matching is case-sensitive and
the patterns should NOT end with a backslash and have no wildcards. Actually it is recommended to
use environments variables for the patterns since these names are system-specific. Supported are the
following six special folders: %computer%, %desktop%, %personal%, %user%, %net%, %recycler%.
General syntax for a CFI definition:
"Caption" Pattern(s)>Icon Source
The caption is optional and has no function anywhere in the GUI. You might use it as a place for
personal comments.
You can create as many CFI definitions as you like.
You can assign one or more pattern to an icon source, separated by "|" or ";", e.g. *.jpg;*.png.
Patterns support XY native and environment variables.
Main Topics / Custom File Icons
Matching is case insensitive (A==a).
The patterns are tested from left to right, top to bottom. The first match wins.
The patterns are matched against the whole path of the item that wants an icon. Wildcards *, ?, and
# are supported as well as character groups (e.g. [2-8] or [a-f]).
A bit of built-in smartness auto-adds implied wildcards, so e.g. "test.txt" would match all files called
"test.txt" in any location because the pattern in internally completed to "*\test.txt" to match the
whole path of the items in question.
You can as well state whole filenames or even full paths as pattern. If you don't provide any wildcards
then by default an asterisk (*) is prefixed to the pattern internally (unless the pattern is a full path).
Use "*." as pattern for files without any extension.
You can also customize the generic icon for files of an unknown file type, i.e. those files that would
normally show the default system icon for unknown file types. The pattern to be used for this is "*?".
You can also customize the generic icon for folders, in normal and selected state (the later is only used
in the Tree). So you can have Win8 folder icons in WinXP or vice versa, or whatever other icons you
prefer to see. The pattern for the generic folder icon is "*\", the one for the selected state is "**\". If
no generic icon for the selected tree folder (**\) is defined, then it defaults to the generic icon for all
folders (*\) if one is defined.
Portable syntax is supported: Use the "?:\" notation to refer to the drive of this XYplorer instance.
Relative paths are resolved relative to the path <xyicons> (= the "Icons" subfolder of XYplorer's
application data folder).
Anything that has a system icon (the icon shown in the file list) can be stated as custom icon source,
typically you would take either executables or *.ico files. The icon source can be stated as full path,
portable path, or ProgID ("Notepad"). Even XY native and environment variables are supported.
If an icon is not found, the definition is skipped (ignored).
Changing icon definitions or enabling/disabling the feature all works smoothly, ultra-fast, and on the
fly. No restart required.
Customizing file icons is a one-time job. Once you have customized your icon associations there is
nothing else to do or to learn. The feature is simply there for you and works for you. All you have to do
is sit and watch. As simple as TV.
Tips
In the Customize File Icons dialog you can dbl-click an item to trigger the Browse... button and select a
new icon.
A Bunch Of Useful Patterns That Will Start You Off
%computer%
matches the Computer special folder
%desktop%
matches the Desktop special folder
341
XYplorer Help
342
%personal%
matches the Personal special folder
%user%
matches the User special folder
%net%
matches the Network special folder
%recycler%
matches the Recycle Bin special folder
E:\
matches drive E:\
E:\*\
matches all folders in E:\
E:\ /r
matches all folders in E:\ and E: itself
E:\Jobs\*\
matches all folders in E:\Jobs\
[F-L]:\*\
matches all folders on drives F-L
*\
matches all folders that have no specific icon
**\
same as above for the current tree folder
pics\
matches all folders named "pics"
E:\*
matches all files in E:\
pics\*
matches all files in folders named "pics"
pics*\*
matches all files in folders beginning with "pics"
*.jpg;*.png
matches all JPG and PNG files
*.fnd
matches all FND files and is used for Search Results
*.
matches all files with no extension
*?
matches all files of unknown file type
*23*
matches all files containing "23" in the name
*2013*.txt
matches all TXT files containing "2013" in the name
readme.txt
matches all files named "readme.txt"
<xyicons>\*
matches all files in the default Icons folder
\\Wagner\
matches server "Wagner"
Switches
A couple of optional switches provide advanced possibilities. Switches have to be appended to the
pattern list separated by a single space. Switches can be combined in any order (e.g. /dr or /rd) and
apply to all patterns in the pattern list.
Switch /d
A switch to spare folder icons from customizing where the folders are already customized using
desktop.ini. The switch is "/d" and it has to be appended to the pattern list separated by a single
space. It applies to all patterns in the pattern list.
Examples:
a*\>Red.ico
[assign red.ico to all folders beginning with "a"]
a*\ /d>Red.ico
[the same, but skip folders with a desktop.ini custom icon]
Switch /r
A switch to assign a folder icon also to all subfolders of a folder.
Examples:
code\>Green.ico
[assign red.ico to all folders named "code"]
Main Topics / Custom File Icons
code\ /r>Green.ico
[assign red.ico to all folders named "code" and their subfolders]
Icons for the Selected Tree Folder
You can also define special icons for the currently opened/selected tree folder. So in the folder tree,
each item can be assigned two icons, one for the normal state and one for the open state. In the CFI
definition simply append the desired open state icon to the normal icon, separated by a "|" (pipe).
Some examples for defining the normal and the open state icon for all selected tree folders in drive E:\:
E:\*\>pot.ico
Show pot for normal and for open state
E:\*\>pot.ico|
Show pot for normal, system default for open state
E:\*\>|honey.ico
Show system default for normal, honey for open state
E:\*\>pot.ico|honey.ico
Show pot for normal, honey for open state
Notes:
The Customize File Icons dialog does not fully support the double-icon syntax. The icon is not
displayed in the list, and the "Browse..." button will only set the normal icon, so you will have to type
or paste the open state icon name.
If no open state icon is defined the normal icon is used by default.
The open state icon is only shown in the Tree. Its typical use is to make the selected folder stand out
from the crowd.
In post-XP Windows Explorer this functionality has been completely dropped. Now you have it back
in XYplorer.
Exclusions
You can exclude certain folders and files from the customization and show them with their standard
icons. To exclude all items matching a pattern simply leave the icon source empty in the CFI definition.
Examples:
E:\*\
exclude all folders in E:\
E:\ /r
exclude all folders in E:\ and E: itself
pics\
exclude all folders named "pics"
E:\*
exclude all files in E:\
pics\*
exclude all files in folders named "pics"
pics*\*
exclude all files in folders named "pics*"
*23*
exclude all files containing "23" in the name
<xyicons>\*
exclude all files in the default Icons folder
Of course, the exclusions will only take effect when they match before any customization patterns, i.e.
when they are positioned higher in the list of definitions.
By the way, adding the separator ">" after the pattern is optional and makes not difference.
343
344
XYplorer Help
Examples
For testing you can paste these examples into Tools | Customize File Icons... (toggle to Editor mode
first!). The icons are given without path so they should be located in the Icons subfolder of the
application data path.
Of course, for these examples to work you first need to get hold of ICO files with matching names!
+%computer%>cup_coffee.ico
+C:\WINDOWS\>machine.ico
+"XYplorer Configuration Files" <xypath>\*.ini;<xydata>\*.ini>rubberduck.ico
+"XYplorer Script Files" xys>xys.ico
+"XYplorer Icon Path" <xyicons>\>SmileyHearts.ico
+*\>Blue.ico
+**\>Blue_Open.ico
+code\>Green.ico
+docx>D:\Programs\OpenOffice.org 3\program\swriter.exe
+xy*\>xy.ico
+"No Extension" *.>Notepad
Main Topics / Customize Keyboard Shortcuts
4.33
Customize Keyboard Shortcuts
Introduction
Open the Customize Keyboard Shortcuts dialog by menu Tools | Customize Keyboard Shortcuts
(Shift+F9). The dialog largely follows the de facto standard for such interfaces in Windows applications,
so you’ll immediately find your way.
Remarks
You can use any combination of Ctrl/Shift/Alt (incl. none) with any key on your board (with a few obvious
exceptions, see next).
Some special keys like the Windows key, the Context Menu key, and the Numlock key are not available
for customization. They are not used at all by the program.
Also the Tab key, the Space key, and the eight navigation keys are not customizable: they are internally
hard-coded to their traditional tasks in navigating the GUI, and cannot be assigned nor removed by the
user. Exceptions: Tab can be used in all combinations with Ctrl. The Space key and the navigation keys
can be used in all combinations with Alt.
Note that shortcuts of the form Alt+Key may generate a beep sound since they interfere internally with
the so-called menu accelerators.
You can assign as many different shortcuts as you want to each of the functions.
You can also assign shortcuts to (non-clickable) menu items heading a submenu. On pressing the
shortcut the submenu will pop-up at the current position of the mouse cursor.
You may also press new shortcuts while the focus is in the Commands list. Press <Enter> (or click Assign
) to assign a new shortcut to the selected command. Press <Del> (or click Remove) to remove an
existing shortcut from the selected command.
Click Default to add the factory default shortcut to a command.
Commands list context menu
The Commands list got a little context menu where you can copy the selected command to clipboard in
various formats.
You can as well trigger any command right from here by chosing Close Dialog and Trigger Command.
This is especially useful with the miscellaneous commands, which are not available anywhere else. You
now can use them without having to assign a shortcut first.
345
346
XYplorer Help
Button "Options..."
The button pops a tiny menu with a couple of useful commands.
Copy Cheat Sheet. Create and copy a cheat sheet of all current (where "current" is the current state of
the CKS dialog, even if it’s not OK-ed yet) shortcuts and commands in various layouts and sorting
orders.
Reset All Shortcuts To Defaults... Sets all shortcuts back to factory defaults.
Reset Unused Shortcuts To Defaults... Will assign those shortcuts to their factory default function that
are currently unused. Might come handy when upgrading and new functions with default KS have been
added.
Remove all Shortcuts... Well, removes all shortcuts.
Button "All Free Shortcuts..."
Pops a dialog presenting you all key combinations that are currently unused.
There's keyboard support. You press your desired key (including Ctrl, Shift, Alt combinations) and if it is
in the list, it will be focused. Otherwise, if at least your key (without Ctrl, Shift, Alt) exists, its first
occurrence will be focused. The Enter, ESC, and cursor keys are excluded from this service to keep the
dialog efficiently usable for keyboard users.
Button "Jump..."
Allows you to directly to jump to a command via a filtered list, similar to the "Jump to Setting" button in
Configuration.
Portable Storage
The shortcuts are saved in the application path in a binary file called "ks.dat". This allows you to carry
your personal keyboard shortcut set with you.
Scope
Each function has its scope: only if the focus is within that scope pressing the shortcut will actually
trigger the command. The scope can be Global (not restricted), or limited to certain parts of the interface
like Tree, and/or List, etc.
Category “Miscellaneous”
This category contains commands that do not actually have any interface/menu (and, therefore, can only
be triggered using the shortcuts assigned to them).
Main Topics / Customize Keyboard Shortcuts
Last Size/Minimize Info Panel
Toggle the panel height between minimum height and last user selected height (by dragging the
splitter). The same can be achieved by right-clicking the status bar.
Shortcut: Alt+F12
Maximize/Minimize Info Panel
Toggle the panel height between maximum and minimum.
Shortcut: Shift+F12
347
XYplorer Help
348
4.34
Custom Context Menu Commands
Tree Context Menu Commands
Configurable in Configuration | Menus, Mouse, Safety | Context Menus | Custom items in shell context
menu | Folder Tree.
Open in New Tab
Opens the right-clicked folder in a new tab.
You can as well "Open in New Tab" by simply holding Shift when clicking a tree node.
Open in New Background Tab
Opens the right-clicked folder in a new tab without actually selecting the tab and listing the folder's
contents.
You can as well "Open in New Background Tab" by simply holding Ctrl when clicking a tree node.
Open in Other Pane
Will open the selected folder in the other pane (whether that pane is visible or not). Note that it also
works when right-clicking a folder other than the current folder.
Shortcut: Alt+Click
Create New Subfolder Here
Creates a new subfolder to the right-clicked folder, selects it, and invokes rename mode.
Shortcut: Ctrl+N
Copy Path
Copies the full path of the right-clicked folder to the clipboard.
Shortcut: Ctrl+P
Empty Folder
Empties the right-clicked tree folder.
Hide Siblings from Mini Tree
Removes all siblings (folders under same parent) of the current folder from the Mini Tree.
Open Command Prompt Here
Opens a command prompt in the right-clicked folder.
Main Topics / Custom Context Menu Commands
Shortcut: Ctrl+Alt+P
Expansion (submenu)
Fully Collapse: Fully collapses the right-clicked folder.
Shortcut: Numpad Divide, or Ctrl+Click the minus-icon of the folder
Fully Expand: Fully expands the right-clicked folder.
Shortcut: Numpad Multiply, or Ctrl+Click the plus-icon of the folder
Fully Collapse Drive: Fully collapse current drive. The drive root will automatically be selected.
Shortcut: Ctrl+Numpad Divide
Optimize Tree: Only expand the current path, collapse all other paths.
Shortcut: Shift+Numpad Divide
Mark (submenu)
Contains various commands for highlighting folders.
Move/Copy/Backup To
Contains commands for file operations.
See menu File | Move To.
Add Folder to Toolbar
On selection a new Droppable User Button is appended to the right end of the Toolbar pointing to the
folder. The command is only available if the Scripting feature is enabled.
List Context Menu Commands
Configurable in Configuration | Menus, Mouse, Safety | Context Menus | Custom items in shell context
menu | File List.
Open in New Tab [folders only]
Opens the selected folder in a new foreground tab.
Open in New Background Tab [folders only]
Opens the selected folder in a new background tab.
Open in Other Pane [folders only]
Opens the selected folder in the other pane (whether that pane is visible or not)
349
XYplorer Help
350
Empty Folder [folders only]
Empties the right-clicked folder.
To Clipboard
See menu File | To Clipboard.
Rename Special
See menu File | Rename Special.
Zip
Zip View: The contents of the selected archive are shown in a list. You get four columns: Name, [Path,]
Size, Modified.
The items are sorted by path/name ascending.
The items can be live-filtered to quickly find a particular file in an archive.
Encrypted archives are marked as such in the top section of the dialog, and with a "+" behind the
filenames.
You cannot extract from or add to the zip via this interface, it's merely a view.
The dialog shares size and position with the Quick File View.
If you opened the preview by F11 you can also close it by F11 (or whatever other KS you have
assigned to Floating Preview).
The dialog is non-modal, so you can leave it open and preview Zip archives by simply selecting them
in the file list.
Extract Here: Extracts the selected archive here. If more than one zip archive is selected only the one
owning the context menu is extracted.
As a special service the command "Extract Here" also shows the top level folder, e.g. "Extract Here
(Icons\)", if all contents of the archive are internally subsumed under one top level folder. This tells you
that you can safely use "Extract Here" without making a mess of your current location.
Extract to {Folder}: {Folder} is auto-generated from the name of the archive, and auto-suffixed on
collision.
Paste into this Zip: Lets you paste the items in the clipboard into the right-clicked zip file.
Add to Zip Archive...: Lets you add items to an existing or new archive. You are prompted for a name
for the archive.
Add to {Zipname Item}: {Zipname Item} is auto-generated from the item owning the context menu,
and auto-suffixed on collision.
Add to {Zipname Parent}: {Zipname Parent} is auto-generated from the parent folder of the item
Main Topics / Custom Context Menu Commands
owning the context menu, and auto-suffixed on collision.
Note that Zip Support needs Zip Folders enabled in Windows (which it is by default).
Move Up
Moves the selected items to the folder above the current folder.
In search results the selected items are moved to the folder above their current location. If the
selected items are in different locations, the command is disabled.
Open With...
Pops the Portable Open With menu.
Replace with File in Clipboard [files only]
Replaces the contents of the selected file with the contents of the file in clipboard. The selected file
keeps its filename, just the contents are updated. Notes:
You are prompted before the replacement happens.
The action cannot be undone, always runs in the foreground, and is performed by kernel API (no
Custom Copy or Shell Copy involved).
The file in clipboard is not deleted even if it had been "cut" to the clipboard.
351
XYplorer Help
352
4.35
Custom Drag'n'Drop Context Menu
Note
To show the Custom Drag and Drop Context Menu you have to check Configuration | Menus, Mouse,
Safety | Custom Drag and Drop context menu. Else the standard Shell Context Menu is shown.
Custom Drag and Drop Context Menu Commands
Move Here
Move dragged stuff to drop location.
Copy Here
Copy dragged stuff to drop location.
Duplicate a file: If you want a copy/duplicate of any file, drag it with right-click just a little bit (you
don't need to drop the file in another place). On mouse up, a popup menu will open with all sorts of
copy, backup, create and move operations - even more than in the File | Duplicate submenu. Choose
Copy Here to create a duplicate in the same location as the original.
Backup Here
Backup dragged stuff to drop location. See details.
Copy/Move Here As...
Allows you to create a renamed copy of the dragged file. The command is available only if exactly one
file is drag-dropped, respectively, when triggered by keyboard, applies only to the focused file. If
source and target path/file are identical, the copy is auto-renamed to "Copy of Original Name" (autorename scheme varies depending on Operating System locale).
Shortcut for Copy Here As: Ctrl+S (think "Save As...")
Copy/Move Here With Number
Creates auto-serial-numbererd duplicates of the dragged file(s). Examples:
My.txt => My-01.txt
My.txt => My-02.txt (if My-01.txt already exists)
My.txt => My-03.txt (if My-01.txt and My-02.txt already exist)
etc.
Main Topics / Custom Drag'n'Drop Context Menu
Shortcut for Copy Here With Increment: Ctrl+D (think "Duplicate")
Copy/Move Here With Current/Last Modified Date
Makes a copy [respectively move] of the selected item(s) and automatically appends the last modified
date [respectively current date] of the copied/moved item(s) in a format defined by a template. Datestamped copies are very, v-e-r-y, useful when working with versions. If an item by the new name
already exists, auto-incremented numbers are suffixed.
Shortcut for Copy Here With Last Modified Date: Ctrl+Shift+D (think "Duplicate Dated")
Copy/Move Here to New Subfolder...
Usage:
(1)
select any number of files
(2)
right-drag them somewhere
(3)
click "Move (Copy) Here to New Subfolder..." in context menu
(4)
dialog opens, enter new folder name, click OK
(5)
this folder is now created under the dragged-to folder...
(6)
... and the selected files are moved (copied) into it
You are presented an array of 4 possible default names for the new subfolder about to be created.
The first three are (can be) defined in the [NewTemplates] INI section. Here's an example:
[NewTemplates]
Folder0=\N\e\w \F\o\l\d\e\r
Folder1=yyyymmdd
Folder2=yyyy-mm-dd
The fourth is made from the first item to be moved [copied, pasted] into the new subfolder, i.e. the
item that was focused in the moment of cutting, copying, dragging. The index of the last selection is
remembered between sessions.
Tip: You can as well define a whole new subpath (e.g. download\2008\new) as target. It will be
created on the fly (if necessary).
Tip: The forward slash "/" is supported as alternative folder separator. It will be auto-converted to "\".
Tip: The dialog suggests the last used Selection Filter as new subfolder name, if that filter is a valid
filename, and if it was used less than 2 minutes ago.
Copy/Move Here with Path...
Copy or move items together with parts of their path. In other words, the copies will end up
somewhere deeper below the actual drop target depending on your choice.
The dialog offers you a complete set of path choices auto-generated from the drop target and the
353
354
XYplorer Help
source item(s). Any non-existing subpaths will be silently created in the target; non-existing paths are
marked by the "New Folder" icon in the dialog (unless the target is a network location, where the
standard icon is shown for better performance).
Note that in the dialog there is some smartness at work: The path which XYplorer thinks you are likely
to choose is preselected. E.g., if you drag directly onto a drive root (or network share), the path that
will mirror your source path is preselected. Of course, you can change the preselection, and even type
in a different path from the ones offered in the dropdown (it has to be located below the drop target
though).
The same functionality is available for pasting from clipboard in menu Edit | Paste Special | Paste
Here with Path....
These commands come in very handy when restoring or updating individual files from one deeply
nested place to another one.
Rich Move Here
Move dragged stuff to drop location, recreating the source's folder structure in the destination folder.
This command is only available in this context menu and only when dragging find results. See details.
Rich Copy Here
Copy dragged stuff to drop location, recreating the source's folder structure in the destination folder.
This command is only available in this context menu and only when dragging find results. See details.
Create Folder(s) Here
Drag a folder (or several folders) onto a target location and create a copy of this folder without any of
its contents in the target location. It's the flat version of "Create Branche(s) Here" (below). Very handy
feature to quickly create some folders by simply drag-dropping them to their birth-place.
Create Branch(es) Here
Drag a folder (or several folders) onto a target location and create a copy of this folder and all nested
folders below it in the target location, without copying any contained files. What you get is a perfect
copy of a tree structure, completely empty.
Note
This operation obviously will only work when you drag folders, not just
files. If you forget, you will be kindly reminded.
Extract Here
Extracts the dragged archive here.
Zip Here
Main Topics / Custom Drag'n'Drop Context Menu
Creates a Zip archive from the dragged items here.
Go to Dragged Item
Will go to the dragged item's containing folder and select the item, or simply open the folder if the item
is a folder. If more than one item is dragged the first item is taken.
The command is only available for the List and the current Tab of the active pane. But, of course, each
hovered tab becomes the current tab after a configurable while.
Main usage is probably when dragging items or paths from other apps into XYplorer. It's a kind of "Go
to by Drag and Drop".
Shell Context Menu
Show the standard Shell Context Menu.
Drop on Zip
You can right-button-drop items into a zip file. A mini menu pops up with one command: Drop into Zip.
Drop-Text-To-File
Yet another revolutionary XYplorer-only feature. Now you can drag & drop a text chunk onto Tree, List,
Catalog, or Tab header, where it will be automatically converted into a *.txt-file called something like
"DroppedText-20061007.txt". The "-20061007" part is the date now (format defined in INI at key
PostfixDate). After creation of the file, rename-mode is invoked. Try it, for example, with your web
browser. Select a piece of text on a web page and drag it onto XYplorer...
Tips
Now you can do some pretty amazing things, for example:
(1) You can drag-drop selected text bits from XYplorer's own Web and Office preview!
(2) You can drag-drop selected text bits from PDF documents and they will be saved as "Untitled[-##].
rtf"!
(3) You can even drag-drop selected image bits (details of embedded images) from PDF documents and
they will be saved as a BMP named to the full path/file of the source file!
(4) You can drag-drop images directly from web pages Browser-to-XYplorer.
355
XYplorer Help
356
4.36
Copying files with XYplorer
There are 3 different file copy commands in XYplorer, so here's a quick comparative overview.
Copy
The standard Windows file copy operation (the only copy Explorer can do).
Source: all currently selected files/folders in List (normal browse or find results), or the currently
selected folder in Tree.
Target: all files contained in the source are copied to one and the same target folder. Any folders
contained in the source are created below the target folder including all their contents.
Prompts: when a file or folder with the same name already exists in the target location, you are asked
whether you want to overwrite the existing item. Your choices are Yes, Yes to All, No, or Cancel. If
you answer Yes or No, you will be asked again every time this happens.
Issue 1: since there is no No to all button you'll have a hard time clicking Yes or No when doing a large
synchronize job. This issue is one of the reasons why there's the Backup command (see below).
Issue 2: when using this command on find results of a recursive file find (subfolders included), the
operation might lead to unwanted results: first, if the copy cargo contains files of the same name (eg.
you might have found a lot of "index.htm" files in various locations), you'll face the overwrite prompt for
every non-first file of the same name, since Copy puts all files to one and the same location; second, if
the copy cargo contains folders, all their contents will be copied, too, although they probably do not all
match your find criteria. This issue is one of the reasons why there's the Rich Copy command (see
below).
Backup
Details of this command are described here.
Source: same as Copy above.
Target: all files contained in the source are copied to their relative path below the target folder (any
needed subfolders are automatically created along the way).
Prompts: no prompts. If a file of the same name is found in the target location, it is only overwritten
when it is older than the source file.
Issues: this command avoids Issue 1 (above).
Rich Copy
A special command only available in XYplorer: Copy find results along with their original folder
structure. Details are described here.
Main Topics / Copying files with XYplorer
Source: all currently selected files/folders in List, but only when find results are displayed.
Target: all files contained in the source are copied to their relative path below the target folder (any
needed subfolders are automatically created along the way).
Prompts: same as Copy above.
Issues: this command avoids Issue 2 (above).
357
XYplorer Help
358
4.37
Rich Copy
Copy/Move items with their folder structure
Rich Copy (Rich Move) is a highly useful feature for archiving recursive search results or Branch Views:
It enables you to copy/move files to a destination along with their folder structure, i.e. whatever
directories are needed are automatically created under the destination path. You get a perfect image of
the files as they were organized in their original location.
Note: You find the Rich Copy commands only in the drag and drop context menu. To do a Rich Copy,
drag the selected items from the search results list to the destination folder (in XYplorer's folder Tree, in
the file list, the Catalog, or a Tab header) using the right mouse button: On drop, a popup menu will
give you the choice between normal and rich operations.
Note: Of course, Rich Copy commands will not appear when you drop outside XYplorer, e.g. to the
Desktop! This is because Rich Copy is a feature of XYplorer, not of the Desktop.
Target folder structure
The target folder created by Rich Copy structure is defined by the path where you started the File Find
and the target path of your copy/move operation. Example: let's say you do an Rich Copy of just one file,
which you have found by doing a find starting in J:\Test\MyStuff\, and you drag and drop this file to E:
\MyStuffArchive\, the new folder Dir1\ is created under the destination folder and the file is copied
there.
Source: J:\Test\MyStuff\Dir1\Bvb.ico
Target: E:\MyStuffArchive\Dir1\Bvb.ico
As you see, for every file in the find results, the File Find start path is replaced by the target path of the
operation.
If the File Find started in Computer, the drive letter of the found files is converted into a folder, eg:
Source: [Computer]J:\Test\MyStuff\Dir1\Bvb.ico
Target: E:\MyStuffArchive\J\Test\MyStuff\Dir1\Bvb.ico
Automatic Redundancy Removal
Recursive Search Results and Branch Views: In such "deep data" (where containers can be listed side
by side with their contents) you will run into name collisions or other unwanted situations when you
select e.g. a folder AND any of its contents and then copy, move, or delete the selected items. To avoid
this there is smartness built-in which will silently remove any redundant items from the job before
Main Topics / Rich Copy
processing continues.
Automatic Rich File Operations
Any copy/move operation (drop, paste, to new subfolder, etc.) will check whether its direct sources are
"rich" (= come from more than one folder), and then offer to do a Rich Copy or Move instead of the
standard flat operation (where things might collide/merge).
An example for a Rich Paste would be pasting two files D:\Test.txt and E:\Test.txt in one go to F:
\Target:
Sources:
D:\Test.txt
E:\Test.txt
Targets:
F:\Target\D\Test.txt
F:\Target\E\Test.txt
Note that "rich sources" typically come from recursive search results or branch views.
The root path for such a rich operation is the greatest common parent folder of the sources.
Scripting and Rich Operations
Note that the scripting commands copyto and moveto support rich operations.
359
XYplorer Help
360
4.38
Backup
Backup
What is called "Backup" in XYplorer is a highly customizable file copy operation. You don't necessarily
have to use it for backing up files. "Backup" is just a label for an alternative copy, alternative to
Windows's shell copy (which has so many pitfalls).
Where to find the Backup command
You find the backup command in various menus:
Backup Here in the drag and drop context menu (popped up when dropping files dragged with the
right-mouse button).
Backup To in the Edit menu and in the file context menu (which as well available in the main window
menu when any files are selected).
Backup To Other Pane in the Panes menu.
All those commands offer exactly the same operation (as it is configured in Configuration | File
Operations | Backup Operations) and differ only in the way you choose your target.
The laws of backup
1st, copy only those files that need to be copied.
If a file does not exist in the target location, it will be copied.
If a file does exist in the target location, the target file will be overwritten only if it is older than the
source file.
Note: This behavior ("Overwrite if newer") can be modified in Configuration | File Operations | Backup
Operations.
2nd, recreate the folder structure of the source.
The folder structure of the backup will be an exact image of the source's folder structure.
3rd, have a documentation of the backup.
A log-file is optionally created for every backup operation, where every single file operation is exactly
Main Topics / Backup
documented.
A progress dialog tells you exactly what's happening and provides you with a final report. Alternatively
(progress dialog turned off) you get a status bar message after the operation is completed giving you
a minimal summary report:
- new:
files of that name did not exist in target
- over:
files of the same name were overwritten
- skip:
files were not copied, e.g. because they were older than files of same name in target
- fail:
files that failed for some reason
Note: This behavior ("Show progress dialog", "Create log file") can be modified in Configuration | File
Operations | Backup Operations.
4th, preserve all file dates.
The Backup file operation preserves all three dates (modified, created, accessed) in all copied files and
folders.
Note: This behavior ("Preserve item dates") can be turned off in Configuration | File Operations |
Backup Operations.
361
XYplorer Help
362
4.39
Undo/Redo
Multi-level Undo/Redo
XYplorer gives you multi-level undo/redo for the file operations Move, Copy, Rename, Delete, and New.
Up to 100 user actions are logged and can be undone at any point. They are even remembered
between sessions so you can fix today what you broke yesterday.
Usage
Undo is your friend when something went wrong. A typical use for Undo is when you drag-moved some
items into the wrong folder, maybe by a slip of the finger, the famous accidental drop. You might not
even know which folder it was. With Undo, just one click will bring everything back to normal. Even on
the next morning after having closed and restarted XYplorer.
Or a batch rename of 250 files went wrong. No problem: Undo it with one click.
Optionally you can perform a cumulative undo, which means that you can undo a whole bunch of
actions with a single click. Or you can perform a non-sequential undo, which means that you can undo
any particular action from your action history without undoing the actions that came after.
The default keyboard shortcuts are Ctrl+Z for Undo and Ctrl+Shift+Z for Redo. However, the superior
interface for these tasks is probably the toolbar. Because the Undo and Redo buttons inform you
about what will be undone/redone, either by a tooltip when hovering the buttons, or by a dropdown
list of recent actions when clicking the buttons' arrows.
Things to keep in mind
(1)
Undo only knows item names and locations, not data. It will not restore lost data.
(2)
Redo is not the Undo of Undo but it will redo the original action.
What is logged and what can be undone
The following operations are logged and can be undone/redone:
-
Move: Move To, Cut & Paste, Move Here As (...), etc.
Note that a command like "Move to New Subfolder" consists of two actions: (1) creating the
subfolder, (2) moving the item. They are logged (and undone) separately.
-
Copy: Copy To, Copy & Paste, Copy Here As (...), etc.
Note that Undo will delete the copies for good. Redo will not recreate the deleted copies but copy
the originals again.
-
Rename: Inline Rename, Batch Rename.
Note that a Batch Rename operation is logged as one action and can only be undone as a whole.
Main Topics / Undo/Redo
-
New: Create New File/Folder, New Path, New Folders, New Items.
-
Delete: Delete to Recycler.
Note that undoing a deletion of more than 5 selected items at the same time will take much
longer (depends on the number of items in your Recycle Bin) than smaller numbers. This is caused
by certain Windows behaviors (at least under XP).When you redo a deletion (i.e. delete again)
there will be no confirmation prompt. When undoing a deletion results in a name collision you get
an overwrite prompt.
-
Create Folder(s)/Branch(es) Here.
Note that folders that should be created but were already existing will be permanently removed
on Undo.
-
Create Shortcut(s): Paste Special, Drag Context Menu.
-
Rich Copy.
Note that Undo will remove the copied items, but it will not remove any created subfolders.
The following operations are logged but cannot be undone/redone:
-
Delete: Delete (no Recycler), Wipe.
No Undo because it's gone. Use recovery software to undo (unless Wipe which cannot be
recovered).
-
Backup: Backup, Backup To, Backup Here.
No Undo because Backup is about overwrite/no overwrite. Either it cannot be undone, or there is
nothing to undo.
How to Undo
The recommendations for best Undo results are:
-
Trigger Undo immediately after the logged action. The closer you are to the action, the better
your chances that it can be perfectly undone.
-
Start with the youngest logged action.
-
Move through the action log in tight sequence (no skipping).
However, XYplorer's Undo grants you all kinds of liberties:
-
You can pick out any logged action and (attempt to) undo it, also known as non-sequential undo.
-
You don't have to care about the original sequence of actions. This does not mean, of course,
that any sequence necessarily works, but it *might* work.
-
The action log is saved between sessions, so theoretically you can undo actions that were done
363
XYplorer Help
364
months ago.
Of course, since all logged actions are happening within one file system, it should be clear that they
are interrelated. So undoing action #2 might be impossible before having undone action #1, or
undoing action #2 might make impossible to undo action #1 later.
The Limits of Undo
"A man can undo what a man can undo."
Just keep in mind that XYplorer's Undo is not a forensic recovery tool for lost data. Not a single byte
that was overwritten or permanently deleted will be brought back to life by Undo. Always remember:
(1) Undo only knows item names and locations, not data. It will not restore lost data.
(2) Redo is not the Undo of Undo but it will redo the original action as if you would redo it
manually now.
Here are some examples that should be obvious by now:
(1)
Create a New File; Undo will delete it; Redo will create a file of that name again. If you put any
contents to that file then they will not magically come back when you Redo the creation of the file.
Same with New Folder.
(2)
Delete a file for good (no recycle bin): Cannot be undone using Undo.
(3)
Move/Copy a file and overwrite same named items in the target folder: The overwritten data are
lost and no Undo will bring them back.
(4)
XYplorer disallows that any data are overwritten by an Undo or Redo operation. So e.g. if you try
to undo a move, but in the meantime a file of the same name as the originally moved file came to
existence, the Undo will not happen. In case of undoing a delete to recycler the shell will pop an
overwrite prompt.
(5)
If you undo the creation of a folder, any contents the folder might have gathered in the meantime
will be lost and don't come back by redoing the creation.
There's a configuration option to have undo/redo delete to the recycle bin. This might save your
neck in case of an erroneous undo.
(6)
If you undo a Copy and then Redo it, the copy will be made from today's state of the original
source and thus will differ from the original copy if the source has changed in the meantime.
Further Notes on Undo/Redo
You can stop an ongoing undo/redo by pressing ESC.
Main Topics / Undo/Redo
Action Log
The Action Log is the database for Undo/Redo. It tells you in chronological order what you have done,
when you have done it, whether it can be undone, or whether it has already been undone and can be
redone. It's optionally remembered across sessions so you can finally find out what you did yesterday.
(1)
Note that also actions are logged that cannot be undone. E.g. no-recycle-deletions: you can still
see what items you have permanently deleted and when; information that can be very useful
when trying to recover them using a recovery application.
(2)
The Action Log currently holds a maximum of 100 entries, older entries are forgotten. The actual
size can be lowered in configuration in case you want to save a little memory. But don't worry, it
does not take much memory anyway, so it's recommended to leave it at the max.
(3)
Note that you can undo actions right from the Action Log using the right-click menu.
(4)
The Action Log works as a history where you can go back and forward and be at a certain
position between both ends. Now when you go back (Undo - Undo - Undo - ...) and then trigger
some logged action (e.g. delete a file), then the previous future branch is dropped in favor of the
new one.
(5)
In the Action Log Dialog the green highlighted item is the current item in action history. It's the
action that will be undone when you click Undo. Usually it will be the top item, but it moves
downwards when you undo actions. When the complete action history is undone you are in
"Prehistory". Take care.
You can set any item to be the current action using the right-click menu of the Actions list.
(6)
The action is limited to save resources: Only actions with 32,767 or less items (that's the directly
selected items, not any folder contents) involved are stored in the action log and can be undone.
(7)
The Action Log is stored in the file "actions.dat".
Icons in the Action Log
The two lists in the lower part of the Action Log show the items involved in the selected action, before
and after the action. Items that exist at this very moment show an icon, items that don't exist show
no icon. So for example with a Move operation, the upper list will typically show no icons (the items
have been moved away from that location), and the lower list will show icons (if the items are still
where they have been moved to).
365
XYplorer Help
366
4.40
Recycle Bin
Recycle Bin Deluxe
XYplorer's Recycle Bin special folder surpasses Explorer's Recycle Bin in a number of ways:
1.
The real path/name for each item is displayed in a separate column "Recycled Name". Ctrl+P will
copy that info to the clipboard.
2.
The context menu's custom command "Go to Real Location" will beam you to the real location of
the item and select it in XYplorer's raw recycle bin view.
3.
The context menu's custom command "Go to Original Location" will beam you to the original
location of the item.
4.
You can open (Enter, Dbl-Click) a deleted folder to browse its contents.
5.
You can show the recursive folder sizes of deleted folders right in the list (as usual in the Size
column).
6.
You can see the Space Used or Real Size of deleted items (Explorer shows only Space Used).
7.
You get the exact time of deletion down to the second (Explorer only tells you the minute).
8.
Apply Visual Filters to the Recycle Bin.
9.
Sort folders separately from files.
10. Color code items in the Recycle Bin just like normal files.
11. Spot and jump to items
12. Compare deleted items.
13. Preview deleted items.
14. Open deleted items.
15. You can hide the node from the tree (Configuration | Tree and List).
16. And, last not least, it's faster.
Remarks
The Shell default action (Enter, Dbl-Click) for Recycle Bin items is to show the item's Properties dialog.
This will happen in XY as well, unless you have a PFA defined for the file type in question.
The Recycle Bin is a pretty singular construct superimposed onto the regular file system and comes with
a couple of pecularities:
- It is slower than "normal" folders.
Main Topics / Recycle Bin
- No drag from the Recycle Bin (but you can drop items onto the Recycle Bin to delete them).
- No renaming or cutting or moving or duplicating.
- No pasting.
- No custom File Info Tips, just the default ones.
The Len column refers to the original Path/Name, not to the Recycled Name.
The Info Panel refers to the Recycled Name because this is the file that exists, has properties, and can
be previewed.
Raw Recycle Bins
The Recycle Bin special folder is a virtual folder that has its real base in a set of regular file system
folders, one per volume (drive letter). Such a folder might be called "C:\RECYCLER\" under XP or "C:
\$Recycle.Bin\" under Vista/Win7. This is where the deleted files continue their half-life until they get
either restored or permanently deleted.
Contrary to Explorer, XYplorer allows you to browse these "Raw Recycle Bins" just like any normal
folder. It is not recommended to delete any files out of a Raw Recycle Bin, unless you really know what
you are doing! You risk corrupting the database underlying the virtual Recycle Bin.
367
Part
V
Advanced Topics
Advanced Topics / Admin Settings
5
Advanced Topics
5.1
Admin Settings
Admin Settings
You use XYplorer in your company and don't want your employees to check for updates? You don't want
them to edit the user commands? You don't want them to change the configuration? All this and more is
possible through Admin Settings.
You (respectively your administrator) simply place a file "Admin.ini" in XYplorer's application path. The
contents of this file will control the layout and functionality of the application in a way that a user
without admin rights cannot influence. XYplorer will read this file at startup but never write to it.
Section [Settings]
Key: Profile
For example, to hide and disable the Check for Updates feature, you simply enter this into Admin.ini:
[Settings]
Profile=64
Here's an overview over the available values and their respective effects:
8
Disable menu User | Manage Commands...
16
Hide menu Tools | Configuration...
32
Hide menu Tools | Open Configuration File.
64
Hide menu Help | Online Support (includes Check for Updates and other online functions).
128
Hide menu Help | Update Registration Details.
256
Hide clickable URLs in Help | About Box.
512
Disallow the user to modify tags (Labels, Tags, and Comments).
Now you simply add the values of the desired effects. For example, if you want to hide Tools |
Configuration... (16), Tools | Open Configuration File (32) and Help | Online Support (64), you add 16 +
32 + 64 = 112 and use this value in Admin.ini:
[Settings]
369
370
XYplorer Help
Profile=112
Key: Lic
You can pass the full path (or relative to application path, all variables and portability supported) to a file
where the license data are stored. This is quite useful when installing XYplorer in companies for large
numbers of users that are covered by a single Corporate License, or when you have many parallel
XYplorer installations on your machine.
Examples for the Lic key in Admin.ini pointing to a local and to a remote license file:
[Settings]
Lic="appdata\Lic.ini"
[Settings]
Lic="\\CentralServer\XYdata\Lic.ini"
The contents of Lic.ini (or whatever you call it) should look like this (fill in your license data between <
and >!):
[Register]
Name=<Your Registration Name>
Code=<Your Site License Key>
If Lic.ini is not found, not accessible, or empty, then the procedure silently falls back to reading the
license data from XYplorer.ini.
Special file Lic.ini
Instead of using Admin.ini with key "Lic" (see above) you can go a shorter way to achieve the same:
Place a file with the fixed name "Lic.ini" in the path of XYplorer.exe that contains the license data used to
unlock the application. The contents of Lic.ini should look just as shown in the section here above.
Keys: Name, Code
You can also place your site license key directly in the file Admin.ini. From here the key will unlock all
XYplorer instances in the network.
[Settings]
Name=Your Registration Name
Code=Your Site License Key
This way is simpler than using the Lic key and makes the latter rather obsolete.
Section [Paths]
The section [Paths] can be used to overwrite some otherwise hard-coded data paths. The following keys
Advanced Topics / Admin Settings
are supported (here with sample values):
[Paths]
Catalogs=C:\CommonXYCatalogs\
NewItems=\\North\Share\XY\NewItems\
FileTagDat=\\North\Share\XY\SharedTags.dat
Scripts=\\North\Share\XY\Scripts\
Paper=\\North\Share\XY\Paper\
Usage
These settings can be used for example to share Catalog or NewItems resources, or the Tags database
(Labels, Tags, Comments, Extra Tags), or scripts across a network by different members of a team. Or,
for a single user, to let different configurations (/ini=...) share the same resources respectively data.
The administrator is responsible for a sensible rights management. E.g. shared Catalogs or a shared
Tags database should be read-only for the normal user to avoid write conflicts.
The Tags database can also be protected per-user via setting eAPDisallow_Write_Tags (512) in Admin.
ini, which will deny the user to modify tags (Labels, Tags, and Comments):
[Settings]
Profile=512
Section [AccessControl]
Access Control is a powerful corporate feature by which an admin can easily control which locations can
be accessed by the user of XYplorer. If this feature is enabled then browsing and file operations are only
possible in, from, and to the explicitly allowed paths. Apart from locations you can also limit the kind of
allowed file operations, and disallow certain program features.
Access Control is invoked using Admin.ini, a plain text file located in the path of XYplorer.exe. If it is not
there yet, simply create it. Create with admin rights so that the normal user cannot modify it. The section
name for Access Control related keys in [AccessControl].
Allow only certain locations
The key AllowedDirs can be used to allow operations only in certain locations. In this example, access is
allowed only for Desktop, D:\, and E:\Test. Note that allowance includes all subfolders.
[AccessControl]
AllowedDirs=Desktop|D:|E:\Test
Any number of paths can be concatenated, separated by a | (pipe). If the key AllowedDirs is not empty
then the Mini Tree mode is forced on the user.
Note that environment variables and XYplorer native variables are supported. That way you can easily
assign account-specific user rights. For example, allow only the User special path and drive D::
[AccessControl]
AllowedDirs=%user%|D:
371
372
XYplorer Help
Disallow certain locations
The key DisallowedDirs can be used to disallow operations in certain locations. In this example, the
user is allowed to operate anywhere apart from E:\Test and E:\Secret. Note that disallowance includes
all subfolders.
[AccessControl]
DisallowedDirs=E:\Test|E:\Secret
Any number of paths can be concatenated, separated by a | (pipe).
If both keys, AllowedDirs and DisallowedDirs are given then the logic is like this: First AllowedDirs is
checked; if the path in question passes then it is checked against DisallowedDirs. For example:
[AccessControl]
AllowedDirs=E:|F:
DisallowedDirs=E:\Test|E:\Secret
Result: The user is allowed to operate only in drives E: and F:, but not in the folders E:\Test and E:
\Secret.
Note that environment variables and XYplorer native variables are supported.
Disallow certain file operations
The key DisallowedOperations can be used to disallow certain file related operations. The value is a
made by OR-ing (here equivalent to adding) the values of the following bit field:
eAACFO_Move = 1
eAACFO_Copy = 2
eAACFO_Delete = 4
eAACFO_Rename = 8
eAACFO_New = 16
eAACFO_Open = 32
eAACFO_Tag = 64
eAACFO_ShellCtxMenu = 128
For example, to disallow Move, Delete, and Rename, add 1 + 4 + 8 = 13:
[AccessControl]
DisallowedOperations=13
Disable certain features
The key DisabledFeatures can be used to disallow certain program features. The value is a made by ORing (here equivalent to adding) the values of the following bit field:
eMdlScripting = 1
eMdlUDC = 2
eMdlCKS = 4
eMdlPFA = 8
eMdlCacheServers = 16
eMdlCatalog = 32
Advanced Topics / Admin Settings
For example, to disable Scripting:
[AccessControl]
DisabledFeatures=1
Summary Example for Access Control
Here's an example for how to set up XYplorer to limit activity to Desktop and \\ServerB\Work, disallow
Move, Delete, and Rename even in this allowed locations, and generally disable Scripting and UserDefined Commands (UDC). Create Admin.ini in the path of XYplorer.exe and paste this:
[AccessControl]
AllowedDirs=Desktop|\\ServerB\Work
DisallowedOperations=13
DisabledFeatures=3
Access Control Interface
When Access Control (AC) is active the title bar caption displays "[AC]" at its right end.
Also the status bar shows a button with the AC icon when AC is active. Click it to get some information
about how you are limited by AC.
The menu popped by the AC status bar button has a toggle item "Use Status Bar for Messages". Check
it if you need it. The setting is retained across sessions via the normal INI file, so this part of AC is
customizable by the user.
Remarks
Access Control partly overlaps with the Profile key in the Settings section (see here above). A difference
is that the latter has no interface or messages. It simply and silently removes features.
373
XYplorer Help
374
5.2
Portable File Associations
Introduction
XYplorer can maintain private portable file associations independent of the global ones defined in the
Windows registry. These associations are stored in the local INI file, which allows you to travel with your
own file associations.
To define a private file association simply open "File Associations..." in menu Tools/List Management and
add it to the list. The general syntaxt is: pattern>application, where pattern and application can have
various formats. For example "extension>application (full path)":
png>C:\Programs\Viewer\Viewer.exe
png>?:\Programs\Viewer\Viewer.exe
The 2nd example is particularly interesting if you use XYplorer on portable drives: the little "?"-trick
makes you independent of the local drive mappings! Double-clicking (or <enter>ing) a file in XYplorer will
cause it to open in an application stored on your thumbdrive, independent (a) of the file associations
maintained by the local copy of Windows, and (b) of the local drive mappings. What more portability do
you want?
You can as well state several extensions in a row, separated by ";", for example:
png;jpg>C:\Programs\Viewer\Viewer.exe
You can as well state a path *relative* to this XYplorer's path, for example:
png;jpg>..\Viewer\Viewer.exe
png;jpg>..\..\Viewer\Viewer.exe
If this XYplorer is at C:\Programs\XYplorer\ then the examples will be resolved to C:
\Programs\Viewer\Viewer.exe respectively C:\Viewer\Viewer.exe.
The PFAs are used on Dbl-Click, <Enter> and <Ctrl+Enter>, and they are processed from top to bottom.
Hence their order is important because the first matching pattern will make it.
If none of the patterns matches the file to be opened then the global registry-based file association is
used to open it. You still have direct access to the registry-based file associations via
(a)
the files' context menu's "open" command,
(b)
the Portable Openwith Menu (POM), or
(c)
CKS | Miscellaneous | File Operations: Added "Open Selected Item(s) with OS
Default" [Ctrl+Shift+Enter].
Advanced Topics / Portable File Associations
The checkboxes in the list allow you to easily (de)activate particular file associations without the need to
delete and retype them. As always in XY's checkbox lists, a right-click menu offers (Un)Select All.
The Patterns
A file's extension is not the only possible pattern in XY's portable file associations. You can state whole
file names or even full, relative, or portable paths; patterns containing wildcards are allowed.
Rules
If the pattern contains the character "\" then
it's treated against the full path (relative/portable syntax supported)
Elseif the pattern contains wildcards (*, ?, #) or a dot (.) then
it's treated against the file name
Else
it's treated against the extension
Special patterns
To match all files use a single * (asterisk).
To match all folders use a single \ (backslash).
To match all files and folders use \;* (backslash- semicolon- asterisk).
To match all files without extension use *. (asterisk-dot).
Variables
XYplorer native variables and environment variables are supported in the pattern list. E.g., the
following pattern will only match TXT files in the Paper Folder folder:
<xypaper>\*.txt>::echo <focitem>;
Examples
?:\*.xys>::load <curitem>
Loads selected XYS file, but only if it's on app drive. This is very nice, since in a "portable situation" (e.
g. you stick your USB-drive into another computer), you can have files on your drive opened by your
apps, all other files opened by the system's default app, or by some other app you define; for
375
376
XYplorer Help
example:
?:\*.dat>?:\app1.exe
*.dat>?:\app2.exe
The second definition will match all files that have not been matched by the first definition (= all DAT
files that are not on app drive).
a*;b*>UEdit32
Opens a file with UltraEdit if its name starts with "a" or "b".
Captions
A caption can be prefixed as quoted string. This caption is used in the Portable Openwith Menu (POM).
"No extension" *.>UEdit32
Open all files (not folders) without extension with UltraEdit. The item shows the caption "No extension"
in the POM.
Icons
You can define the icon that's shown for each item in the the Portable Openwith Menu (POM). Simply
append any file spec to the Caption (see above), separated by a | (pipe). It can be an icon file or any
other file or folder with associated system icon. XYplorer native variables, environment variables, and
portable paths are supported.
"No extension|E:\Test\Kiss.ico" *.>UEdit32
"PS|<xy>" jpg;png;gif>Photoshop
"Say hi!|E:\Test\Kiss.ico" jpg>::msg "hi";
"Say hi!|C:\WINDOWS\notepad.exe" jpg>::msg "hi";
|"Append date|E:\Test\Kiss.ico" \;*>::rename b, '*-<datem yyyymmdd>'
The Applications
There are two sorts of "applications" allowed in PFAs: Executables and Scripts.
Executables
Using short forms for applications: If the EXE to run is registered (known by the registry) it is not
necessary to state the full path. The base name of the EXE file is enough. Both ways will work the same:
png;jpg>C:\Programs\Viewer\Viewer.exe
Advanced Topics / Portable File Associations
png;jpg>Viewer
Also environment variables are allowed:
txt;htm>%windir%\notepad.exe
Using command line parameters: Just as in User-Defined Commands of category "Open With", PFAs
accept command line parameters.
Scripts
You can also state a one-line script (see Scripting) as "application" in the definition of a PFA.
Examples:
xys>::load <curitem>
Now dbl-clicking a *.xys file will actually load that file, and pop up the menu defined by it, respectively
run the script contained in it if it's the only one.
readme.txt>::status "Who cares?!"
Any attempt to open a readme.txt file will just result in a status bar message "Who cares?!".
The special variable <pfaitem>
In PFA scripts the temporary variable <pfaitem> is supported. It resolves to the item (full path) the
opening application or script in a PFA is associated with. Only in a script called via PFA <pfaitem> can be
used. After the PFA is processed the variable is reset to nothing.
377
378
5.3
XYplorer Help
Portable Openwith Menu
Introduction
You probably know the situation: You need to open a file with a specific application that happens to be
not the one associated to that file by Windows. What now? You may be lucky to find the application
listed in the "Open With..." section of the file's Shell context menu -- but even then this is a clumsy way
to work (at least one right click, then expand a submenu, then a left click), it lacks configurability (what if
you need command line parameters?), and it's not portable (away from home, the Shell's "Open With..."
is defined by the host systen, not by your needs). All these issues are elegantly tackled by the
revolutionary Portable Openwith Menu (POM), introduced with XY 7.10.
The Portable Openwith Menu (POM) is opened via menu File | Open With... (Ctrl+Alt+Enter), or via the
"Open With" toolbar button. It is closely interrelated with your Portable File Associations (PFA) and will
not show anything interesting before you have defined a couple of PFAs. Once done, a single click or
keyboard shortcut will popup a context specific menu presenting an array of applications to open the
currently selected file(s) with. The specific contents of this menu depend (A) on the currently selected
files, and (B) on your Portable File Associations (PFA) setup, hence it is portable and utterly easy to
manage.
With POM it makes sense to have more than one PFA match the same pattern. As before, the standard
"Open" command (Dbl- click/Enter) will only make use of the first matching PFA. However, the new "Open
With" popup menu will list all matches, in the order given in the PFA customization dialog.
The POM has up to 3 sections (the first is only present, of course, when matching PFAs are found):
---------------------------------------[Portable File Association(s)]
...
---------------------------------------[OS File Association]
---------------------------------------Customize File Associations...
----------------------------------------
Advanced Topics / Portable Openwith Menu
Basic Usage
The following example assumes you have Photoshop ad ACDSee32 installed.
Set up these PFAs:
jpg;png;gif>ACDSee32
gif>C:\Programme\Adobe\Photoshop 7.0\ImageReady.exe
jpg;png;gif;tif>Photoshop
Now, when open the POM on a GIF file, it will offer the following apps to open it with:
ACDSee 32
ImageReady
Adobe Photoshop
When open the POM on a PNG file, it will offer the following apps to open it with:
ACDSee 32
Adobe Photoshop
And when open the POM on a TIF file, it will offer the following apps to open it with:
Adobe Photoshop
Advanced Usage
For advanced users the POM, in close collaboration with PFA, has a lot to offer:
(1)
Rather than just extensions, you can define any wildcarded filename patterns, including paths
and individual filenames. Thus you can have specific context menus for all "Readme.txt" files, or
for all items in C:\Windows\, or for all items containing German umlauts (pattern: *[äöü]*, see
also here below.
(2)
Rather than just files, you can also associate folders with applications. Tip: A single backslash (\)
will match all folders.
(3)
Rather than just executables, you can specific any kind and number of command line parameters
in your Portable File Associations, which then will be used when triggering an Open operation
from the POM.
The syntax is identical to all the other places where command line parameters are supported:
Catalog (Open Selected Item(s) With), UDC Open With, scripting "openwith". It's basically one
simple rule: The application must be quoted when command line parameters are used. For
example:
jpg;png;gif;tif>"ACDSee32" /v
379
XYplorer Help
380
jpg;png;gif;tif>"C:\Programme\ACDSee32\ACDSee32.exe" /v
By the way, quoting is also okay (but not necessary) when you have no parameters.
(4)
Rather than just applications, you can also associate scripts with filename patterns, and thus
directly run a specific script from the POM.
(5)
Within the Portable File Associations dialog, you can define friendly captions for the POM items
that make it easier for you to spot the right item in a POM. The syntax is identical to captions in
Favorites. Simply prefix the caption in quotes (optionally followed by any number of blanks). For
example:
|"Edit with Notepad" txt;ini;xys>C:\WINDOWS\notepad.exe
|"Edit with UltraEdit" *>UEdit32
If a caption is defined for a PFA, then the caption will be shown in the menu instead of the app's
friendly name (which is drawn from the registry if the app is registered).
You can define an accelerator by prefixing the "&" (ampersand) character to the desired
character.
(6)
The captions may contain XY variables. They are resolved in the moment the POM is generated.
For example:
|"Search IMDB for '<curbase>'" *>::Open("http://www.imdb.com/find?s=tt&q=<curbase>");
Will show the caption "Search IMDB for 'Mad Max'" when the current file is "Mad Max.jpg".
(7)
In the POM, hold Ctrl when clicking an item to go to the application instead of opening it.
(8)
Tip: Ctrl+Alt+Enter is identical to AltGr+Enter, so you can pop up the POM easily using the right
hand only.
(9)
You can define associations that should only be listed in the POM, but not be triggered on
"open". It's done by simply prefixing the | (pipe) character to the PFA. The following example
allows you to have this PFA enabled and listed in the POM:
|exe;dll>::copytext <curname> <curver>
while double-clicking an EXE file will still run the EXE, and not the PFA. In the PFA dialog, prefixed
(= POM-only) items are shown in color "Marked Text 2" (see Configuration | Colors).
Examples
The following PFA will add a command to the POM that will open the selected folder(s) in ACDSee32:
\>ACDSee32
Open *.txt, *.ini, and *.xys files with Notepad (Editor), but only show this command in POM, do not
trigger it on "open":
|"Edit with Notepad" txt;ini;xys>C:\WINDOWS\notepad.exe
Advanced Topics / Portable Openwith Menu
Open any file (but not a folder) in UltraEdit:
"Edit with UltraEdit" *>UEdit32
Open any folder in UltraEdit:
"Edit with UltraEdit" \>UEdit32
Open any file or folder in UltraEdit:
"Edit with UltraEdit" *;\>UEdit32
Open PNG files in ACDSee, using comand line parameter /v
"ACDSee in View Mode" png>"ACDSee32" /v
381
382
5.4
XYplorer Help
User-Defined Commands
User Menu Commands
Manage Commands…
Open the Manage User-Defined Commands interface.
Shortcut: Ctrl+Alt+F9
Goto, Open, Open With… etc
These submenus contain all the UDCs (User-Defined Commands) that you have defined before. See
next paragraph…
User-Defined Commands
Introduction
UDCs are basically menu commands (all located in menu User), where you decide (1) what they do
when clicked, (2) and what their caption is. Optionally, as with all menu commands in XYplorer, you may
assign keyboard shortcuts to them.
Example 1: You currently work on a project with distributed locations you need quick access to. Define
a UDC of category Go To for each of the Locations and assign a KS (Keyboard Shortcut) to each of
them. This will take you maybe 20 seconds, and then, say, Ctrl+1 will take you to \\
yourserver\theshare\projectdata\ and Ctrl+2 will take you to E:\project\images\.
Example 2: You like to open certain image files either with Photoshop or with ACDSee. Define two
UDCs of category Open With, one pointing to Photoshop, the other one to ACDSee. Again, assign a KS
(Keyboard Shortcut) to each of them, and you are done. Ctrl+Alt+P (for example) will open all selected
files with Photoshop, Ctrl+Alt+A (for example) will open all selected files with ACDSee.
Example 3: You regularly have to do certain rename operations for which you need a complex Regular
Expression you always tend to forget. Define a UDC of category Rename, enter your Regular
Expression into the Pattern field, and give it a descriptive caption (so that you later know what it
does). Again, assign a KS (Keyboard Shortcut) to the UDC, and you are done. From now on, a single
key stroke, e.g. Ctrl+Shift+8, will apply the rename operation to all selected items.
Example 4: You quickly want to list only the *.exe and *.dll files present in the current folder. Define a
UDC of category Go To and set the Location to |*.exe;*.dll – this will activate a Visual Filter for the
current location. As you see in this example, UDCs know the full richness of XYplorers location syntax.
Advanced Topics / User-Defined Commands
The possibilities are endless…
How to create a User-Defined Command
Open the Manage Commands (Ctrl+Alt+F9) interface.
Select a Category.
Click the "New" button and select Add New Command, or simply press INS.
Now enter the Command Properties. First you specify the main argument: that's the critical piece of
data. It's where you specify the object of the Action which can be (depending on the Action) a
Location, an Item, an Application, or a Pattern. Often it will be a file or folder, in which case a Browse
button to the right of the edit field is enabled.
Required fields are marked by a bold label.
Optionally enter the Caption (for the menu item). If left empty, the main field (bold) will be used for the
caption.
The changes are auto-applied when you OK the dialog, or select another category, another command,
or create a new command. To undo any changes in the current Command Properties (an asterisk is
shown in the frame title) press ESC. To undo all changes you made since opening the dialog simply
Cancel the dialog.
Repeat for all UDCs you need.
Finally press OK to apply your changes to the current session of XYplorer. The new menus will be
generated in a blink. Open the User menu and see yourself...
Now you can assign a Keyboard Shortcut to your new UDC. Either click the Assign Keyboard Shortcut
button and choose one, or open Customize Keyboard Shortcuts (Shift+F9) from menu Tools (the
UDCs are listed under category "User").
Of course, as always in XY, the UDCs will be saved to file on exit unless otherwise wanted. This file is
called udc.dat.
On KeyUp
For UDCs with a Keyboard Shortcut assigned, this checkbox gives you control about the exact point of
action. When checked, the command is triggered when the key is released, else (default) the command
is triggered when the key is pressed down.
It is actually recommended that you enable "On KeyUp" on UDCs that pop a menu (and have a
keyboard shortcut assigned, of course); otherwise you might experience that you trigger one of the
menu items on releasing your keyboard shortcut because the released key is interpreted as an
accelerator key!
How to quickly edit an existing User-Defined Command
You can directly open the Manage User-Defined Commands dialog for a particular user command by
383
384
XYplorer Help
holding CTRL while you click the menu item pointing to the command. The command will not be
triggered then, of course.
How to smartly pre-fill the dialog when creating a new User-Defined Command
The Toolbar's Manage User-Defined Commands button's right-click menu enables you to directly
create a new UDC with the argument field preset to some current context value. How? Simply hold
CTRL while clicking one of the menu items! The preset values adjust to the command category:
- "Go To", "Open", "Open With", "New", "Load Script File" -> current file (if any is selected)
- "Rename" -> [empty]
- "Run Script" -> [empty]
- else -> current path
How to quickly duplicate a User-Defined Command
You can duplicate the current command by pressing "New" or by pressing Ctrl+Ins. If the current
command has a caption, then the new command's caption will have "Copy of" prefixed.
Command Line Parameters are supported
The Open and Open With commands, when applied to applications, support the usage of Command
Line Parameters. Of course, it is the called application that controls (1) which parameters are
recognized, (2) what they do, (3) what format they must have, and (4) in which order they are
expected. So, to use this feature, you must know the command line syntax of the application you want
to open files with.
The only rule you have to know is: If you use Command Line Parameters, then the application term has
to be in quotes!
The possibilities arising from the support of parameters are absolutely astounding. For the following
examples, I chose WinZip as the called application.
Example 5: Adding selected items to an archive. Open menu User | Manage Commands, and select
category "Open With". Set the option to "Pass all the items to the same instance...". Then enter this
line into the Application field in UDC | Open With:
"winzip32" -a UDCmade.zip <items>
<items> is a XYplorer variable, that in this context is set to a blank-separated list of all currently
selected list items. Triggering this UDC will create (if not already existing) the archive UDCmade.zip in
the current path and pack all currently selected files into it. If want the *.zip in some other place than
the current path, state it with the desired full path.
Example 6: You may as well use XY date variables, e.g.:
"winzip32" -a UDCmade-<date yyyymmdd>.zip <items>
will create UDCmade-20071107.zip if today is 2007-11-07.
Advanced Topics / User-Defined Commands
Example 7: Create a password protected archive and name it depending on the current folder:
"winzip32" -a -s"Secret password " <curfolder>-Secret.zip <items>
Remember that the quoting of the blank-containing password is part of WinZip's command line syntax!
XYplorer is just passing this on to WinZip. What XYplorer does, however, is resolving the new XYplorer
variable <curfolder>: it is set to the name of the current folder (not the whole path).
Example 8: Extracting items from an archive to some folder:
"winzip32" -e <items> newfolder
Will extract all items of the selected archive file into a newly created folder "newfolder" under the
current path. Of course, you can as well give a full path for the target folder. Note that <items> here
stands for the archive to extract! This example will only succeed when just *one* archive file is
selected. This is a restriction of WinZip's command line syntax, not of XYplorer.
Example 9: Extracting items from an archive to some auto-named folder:
"winzip32" -e <items> <curbase>
The new XYplorer variable <curbase> will be set to the base (= name without extension) of the
currently selected file (here: the archive to extract) -- it is always the file that is displayed in the status
bar. For the case that the base contains blanks, you should put it in quotes else WinZip will choke:
"winzip32" -e <items> "<curbase>"
Of course, you can combine variable as you like:
"winzip32" -e <items> "<curbase>_<date yyyy-mm-dd>"
If the archive is called "test.zip", this would create a subfolder named "test_2007-11-07" and unpack
the archive into it.
Example 10: With any compare-tool accepting two-way comparisons via command line you can easily
set up a one-click file comparison. Assuming you have a 3rd party software installed and registered
called "compare.exe" then you could do:
"compare" <item1> <item2>
This will your tool with the first two of all selected items in the given order. Any other selected items
are ignored.
Some interesting examples for the "New" category
If the currently focused file is E:\Pics\ChristinaAguilera.jpg, dated 20070602:
==============================================================
Name field:
New empty file created:
-------------------------------------------------------------<curfolder>.txt
Pics.txt
<curtitle>.txt
ChristinaAguilera.jpg.txt
385
386
XYplorer Help
<curbase>.txt
ChristinaAguilera.txt
<curbase>-<curext>.txt
ChristinaAguilera-jpg.txt
<curbase>-<datem yyyymmdd>.txt ChristinaAguilera-20070602.txt
<curbase>-<date yyyymmdd>.txt ChristinaAguilera-20071209.txt
==============================================================
The variable <curver> will extract the version number of the current file (if it has one). If the currently
focused file is E:\XYplorer.exe, v6.60.0053:
-------------------------------------------------------------<curbase>_<curver>.txt
XYplorer_6.60.0053.txt
--------------------------------------------------------------
If you set the Source field to <curitem>, you can emulate the behavior of "Copy Here With Last
Modified Date" (see below). Or you can "Copy Here With Version":
==============================================================
Name field:
Clone of Source created:
-------------------------------------------------------------<curbase>_<datem yyyymmdd>.<curext>
<curbase>_<curver>.<curext>
XYplorer_20071207.exe
XYplorer_6.60.0045.exe
==============================================================
If a source is defined then the following variables in the Name field refer to the source: <srcbase>,
<srcext>, <srctitle>, <srcver>, <srcdatem yyyymmdd>, <srcdatec yyyymmdd>, <srcdatea yyyymmdd>.
They obviously correspond to <curbase>, <curext>, <curtitle>, <curver>, and <datem yyyymmdd>,
which always refer to the current item.
Passing the full path
You may as well pass a full path/name in the Name field (only if no path is passed, the current path is
taken as default). If the target folder does not exist it is created on the fly. The "last target" path
(used by Ctrl+Alt+F7) is set to the target folder.
Further remarks
No limit: There's virtually no limit to the number of commands, although, being menu-based and
having a finite number of keys on your board you will hit a usability wall at some point.
Advanced Topics / User-Defined Commands
Accelerators: You can create an accelerator simply by prefixing the letter to be used by the
ampersand sign (&). If you want to use the & character itself in your caption, simply double it, e.g.
"This && That".
Separators: If you want to organize your menus into sub sections you can use separators. Simply
create a new command, and put the minus sign (-) as argument.
Short forms for applications: You will have noted the use of "winzip32" above. If the EXE to run is
registered (known by the registry) it is not necessary to state the full path. The base name of the EXE
file is enough. Both ways will work the same (UDC category OpenWith):
"C:\Programs\WinZip\Winzip32.exe" -a UDCmade.zip <items>
"winzip32" -a UDCmade.zip <items>
Of course, the latter version is more portable, because it will call WinZip successfully on systems where
it has a different installation path from your home system.
Specifying Menu Icons: You can optionally pass a pointer to an icon along with the caption. The icon
will be shown in the User menu. The general form is MenuCaption|MenuIcon, where MenuIcon can
have various formats:
MenuCaption|C:\Beta\
MenuCaption|fun.ico
<xydata>\Icons)
full path/file to file or folder
path relative to the Icons Path (default:
MenuCaption|<xydata>\Icons\fun.ico
support of XY native variables
MenuCaption|:minitree
internal icon (toolbar buttons resource)
MenuCaption|
nothing (no icon shown)
Variables: See Variables.
387
388
XYplorer Help
5.5
Scripting
Index
Boolean Constants
Boolean Operators
Commands and Functions
Comments
Comparisons
Control Structures
If/ElseIf/Else Blocks
While Loops
Foreach Loops
Dereference Operator
General Command Syntax
Using Quotes in Scripting
Heredoc Syntax
Math
Multi-line Scripts and Multi-Scripts
Nested Expressions
Operator Precedence
Quick Scripting
Remote Control
Script Files
Script Files for the Advanced
Scripting and User-Defined Commands
Scripting by Numbers
Step Mode: Stepping Through Scripts
Ternary Conditionals
Variables
Variables Scope and Lifetime: Local, Global, and Permanent Variables
Introduction
XYplorer Scripting, introduced with version 7.0, can truly be seen as the ultimate in file management
efficiency. Roll your own custom commands, combine them to scripts, wrap them in an XYplorer Script file
(XYS), or a User-Defined Command, and trigger them by just a click or a keystroke. You may share scripts
with colleagues, or download them from the internet. Just drop a script file into your app folder and fresh
Advanced Topics / Scripting
plug-in commands are at your finger tips.
Without doubt, scripting is an advanced feature that only pays off if you take the time to dive into it and
explore the ways and possibilities. However, you will eventually find out that it ain't rocket science at all.
More information, downloads, and a growing pool of examples is available here:
http://www.xyplorer.com/
Warming Up
To get you started let's try something easy:
(1) Select menu Scripting | Run Script...
(2) Paste msg "Hello world!" into the edit box.
(3) Click OK.
You should see a "Hello world!" message box now. Well done, you just wrote your first XYplorer script!
Okay, now for something a little bit more interesting:
(1)
Try msg %temp%. You should see a message box that displays your TEMP path. %temp% is a
standard Windows environment variable.
(2)
Try msg "XYplorer.exe runs from <xypath>". <xypath> is a native XYplorer variable that resolves
to XYplorer's application path.
(3)
Try msg "Press OK to copy the time!"; copytext "<date hh:nn:ss>". When the message box is
OKed, the second command copytext is immediately executed and the current time is copied to
the clipboard.
(4)
Try set $a, "<curpath>"; msg $a. You should see a message box displaying the current path.
First the variable $a is set to the current path, then it is used in the msg command.
(5)
Try $a = "Year " . "<date yyyy>"; msg $a. You should see a message box displaying "Year
2009" (or whatever the year might be when you try this). First the variable $a is set to two
strings, one literal and one variable, concatenated by a dot, then it is used in the msg command.
General Command Syntax
(1)
There are commands consisting of a function name like msg or copytext, and arguments that can
389
XYplorer Help
390
contain literals like "Hello!", and variables like %temp% (environment), <curpath> (XYplorer),
or $a (user-defined).
(2)
An argument can have more than one part. The parts are concatenated by dots ( . ).
(3)
A command can have more than one argument. The arguments are separated by commas ( , ).
(4)
A script can have more than one command. The commands are separated by semi-colons ( ; ).
Examples:
rename b, "*-<datem yyyymmdd>"
This little script will rename all currently selected items by appending the current date.
goto "Desktop|"; sortby m, d; sel 1; focus List;
This script goes to the Desktop folder (ensuring that the listing is unfiltered), sorts the list by date
modified (descending), selects the first item, and moves the focus to the list.
Concatenation
Strings and variables can be concatenated by dots. Any number of blanks surrounding the concatenator
are ignored. The following scripts are identical:
msg "Hi there!"
msg "Hi "."there!"
msg "Hi " . "there!"
msg "Hi "
.
"there!"
msg "Hi"." "."there!"
Using Quotes in Scripting
It's strongly recommended that you (double- or single-) quote your strings! While the script engine is
currently still permissive with unquoted strings (msg Hi! works) this might not be so in the future, so you
better do msg "Hi!" right away!
Here's the basic laws of quoting:
(1)
Everything is either in double-quotes, or in single-quotes, or outside of any quotes.
(2)
To have double-quotes inside double-quotes they must be doubled.
(3)
To have single-quotes inside single-quotes they must be doubled.
(4)
Variables are resolved in double-quotes and outside of any quotes, but not in single-quotes.
Advanced Topics / Scripting
Commands and Functions
There are two types of commands: commands (proper) and functions. Contrary to commands (e.g. echo
), functions (e.g. quote()) return an in-place value.
In the first example, the quoting is achieved by doubled double-quotes. The only command in the
statement is echo. In the second example, the quoting is achieved through the function quote():
echo """Hi!""";
//"Hi!"
echo quote("Hi!"); //"Hi!"
Remarks on functions
(1)
Function names are not case-sensitive: QUOTE() = quote().
(2)
Even without any argument -- e.g. quote() -- the parentheses are mandatory, else a function is
not recognized.
(3)
You can call a function without caring for the return argument (but you need the parentheses!):
renameitem("John", , , "-01");
Optionally you can use the dummy command call:
call renameitem("John", , , "-01");
(4)
Functions are not resolved (interpolated, see below) when inside double-quotes.
Quick Scripting
Quick Scripting means: Scripts, when prefixed with "::" (double-colon), can be executed directly (i.e.
quickly) through any interface in XYplorer that can process locations: Address Bar, Go To, Favorites,
Catalog etc. This gives you a lot of choices for usage and storage of scripts.
Let's try:
Paste ::msg "Hello world!" into the Address Bar and press Enter. You should see a "Hello world!"
message box.
Now, for mouse users, the Catalog is a very good place for scripts. Using the "::" prefix, scripts can be
simply entered into the Location field of a catalog item. They are executed on a single click.
For example:
(1)
Add a new category "Scripts" and add a new item to it.
(2)
Set item's Location field to ::#1026 and save it. The icon turns into the script symbol.
(3)
Now click the item. The Find Files tab on the Info Panel is opened, all search filters are reset, and
the cursor is placed into the Name field. Nice!
But how did this work? And what is #1026? Read on...
391
XYplorer Help
392
Note: From version 9.70 onwards the prefixed with "::" is not necessary anymore when you end your
script line with a trailing ";" (appended comments after the ";" are allowed). This behavior is enabled by
the INI setting ScriptSmartDetect=1.
Scripting by Numbers
In XYplorer almost every function has a fixed number, the function ID, by which it can be referred to in a
script. ID #1026 happens to refer to "Miscellaneous / Find Files / Open Find Files and Reset". Open the
Customize Keyboard Shortcuts dialog (menu Tools) and find this function in category Miscellaneous. At
the bottom of the dialog you'll see a button showing the function's ID. Clicking this button will copy the
function's ID to the clipboard, making it easy to use it in a script.
You can execute almost any function in XY in a script by referring to its function ID. E.g. #230 will pop up
the submenu "New" of menu Edit.
Step Mode: Stepping Through Scripts
Suppose you have an older script #230, and you forgot what #230 refers to. Or you downloaded a script
from the internet, and don't know exactly what it does. What now? Very simple, enter Step Mode:
(1)
Open the Scripting menu and select Step Mode.
(2)
Now execute your mysterious script.
A small window, the Step Dialog, will pop up and tell you what is about to happen. You can now decide
whether to execute the command, or skip it, or cancel the whole script. In stepping mode you are on the
safe side. It is highly recommended when writing or debugging scripts!
There's also a toolbar button for toggling the stepping mode. When pressed (stepping is ON) its color
changes to red to make the current state very clear.
Error Messaging and Risk Classes
The Step Dialog also tells you what went wrong where, and it informs you about the potential risk
associated with the command to be executed. There are the following risk classes:
#3
Potentially harmful because the function ID might refer to some risky process which is unknown at
this point (either an internal command or a UDC): #[function ID]
#2
Potentially harmful because files or folders are affected: backupto, copyto, delete, download,
moveto, new, open, openwith, rename, rotate, run, setkey, swapnames, timestamp
#1
Potentially harmful because Step Mode is terminated: unstep
#0
Harmless: (all others)
Class #3, #2, and #1 are marked with a yellow "warning" icon, class #0 with a blue marble (think
Advanced Topics / Scripting
"cool") icon.
Script Context
The first two lines in the Step Dialog display (1) the current script resource, and (2) the current script
caption. Valuable information when writing and debugging scripts.
How Functions are Stepped
Functions are individually stepped. The current script line is marked green when a contained function is
stepped as opposed to the main command of the line. You can even skip (button Skip) functions
individually, in which case the function name is returned with the resolved arguments. For example:
msg quote(chr(64));
If you continue both functions the result is: "@"
If you skip chr() and continue quote() the result is: "chr(64)"
If you continue chr() and skip quote() the result is: quote(@)
If you skip both functions the result is: quote(chr(64))
When you "Continue without Stepping" on a function, the stepping is only suspended for all functions in
the current script line / command.
Scripting and User-Defined Commands
Now, for passionate keyboarders, there are User-Defined Commands (UDCs). Using the "::" prefix,
scripts can be simply entered into the Location field of a UDC Go To item, which then can be assigned a
keyboard shortcut to.
For example:
(1)
Click menu User | Manage Commands...
(2)
Select the category Go To, and click the New button.
(3)
Enter ::text "<clipboard>" into the Location field.
(4)
Assign a keyboard shortcut, say Ctrl+Alt+3.
(5)
Click OK.
Now press Ctrl+Alt+3. You should see a small window displaying the current textual contents of the
clipboard.
393
394
XYplorer Help
Of course, you don't have to abuse the UDC Go To for scripts. There's also the UDC Run Script which
accepts scripts without a prefixed "::", e.g. text "<clipboard>".
Run Script can also handle more advanced stuff like multi-line scripts, and multi-scripts, the rules and
possibilities of which will be further explained below under "XYplorer Script Files".
Multi-line Scripts and Multi-Scripts
A script can have more than one line (multi-line script), and a script resource can have more than one
script (multi-script). There is one important formatting rule for multi-line scripts:
In a multi-line script all lines apart from the first line have to be indented by at least one space.
Each non-indented line is interpreted as the first line of a separate script, and if there are more than one
scripts in a loaded script resource (i.e. a multi-script) then a menu is popped where you can select the
script to run.
For example, this is a multi-script containing two multi-line scripts. In the first script, the script caption
(which is used as the menu caption) forms the first line:
"Go to C:\"
goto "C:\";
goto "%winsysdir%";
selectitems "calc.exe";
Comments are an exception: Any number of non-indented comments can be prefixed to a multi-line
script. Actually non-indented comments can be inserted anywhere. This script is functionally identical to
the above one:
// comment 1
// comment 2
"Go to C:\"
// comment 3
goto "C:\";
// comment 4
goto "%winsysdir%";
selectitems "calc.exe";
// comment 5
Initialize and Terminate
You can define two special-named scripts within multi-scripts, "_Initialize" and "_Terminate". They can be
placed anywhere in the multi-script, and they are not shown in the popup menu. The script called
Advanced Topics / Scripting
"_Initialize" will be auto-processed before the menu is popped. The script called "_Terminate" will be
auto-processed after the script selected from the menu has been processed (or after the menu has
been canceled).
Note: If a script within a multi-script is called directly (SCs Sub or Load), then "_Initialize"/"_Terminate"
are NOT called.
For example, this multi-script defines a permanent variable (which is also global by definition), then
offers various scripts in a popup menu, then finally removes the variable from memory:
"_Initialize"
// if variable already exists it is NOT reset here but keeps it current value
perm $p_a;
// explicitly initialize it to zero
$p_a = 0;
"_Terminate"
unset $p_a;
"Show Variable"
echo $p_a;
"Plus One"
$p_a = $p_a + 1;
echo $p_a;
"Minus One"
$p_a = $p_a - 1;
echo $p_a;
"Load Plus One"
// will NOT call "_Initialize"/"_Terminate"
Load "*", "Plus One";
// WILL call "_Initialize"/"_Terminate"
Load "*", "*";
"Sub Plus One"
// will NOT call "_Initialize"/"_Terminate"
Sub "Plus One";
Script Files
Here we are talking popup menus that are user-defined by a text file. Let's make one:
Create a new text file in any editor.
Paste the following multi-line script (see above):
395
XYplorer Help
396
// some little test scripts
"Go to C:\"
goto "C:\"
"Go to System Folder"
goto "%winsysdir%"
"Go to XYplorer Folder"
goto "<xypath>"
Save the file as "test.xys" (XYplorer Script File) in XYplorer's Scripts folder. In case you don't know that
path, use menu Scripting | Go to Scripts Folder to go there.
Now, in XYplorer, click menu Scripting | Load Script Files... and open "test.xys". The following menu
should pop up at your mouse cursor:
Go to C:\
Go to System Folder
Go to XYplorer Folder
Now you can choose where you want to go.
A script file is basically a library of scripts. It is nothing more than a simple text file, which can contain
one or more scripts. You will be able to either call one of those scripts directly, or simply load the entire
file. In such case, XY will create a menu based on the contained scripts in that file and pop it up, allowing
you to choose which script to execute.
The syntax for the scripts themselves within script files is exactly the same as for scripts anywhere else
in XY since this is just another way to store and execute scripts.
Syntax rules for XYplorer Script Files
(1)
Lines starting with // are ignored and can be used for comments.
(2)
One script can run over multiple lines. Simply indent the lines after the first line using any number
of space or tab characters.
(3)
You can have more than one script inside a script file. In that case, loading the script file will pop
up a menu presenting all scripts inside the script file by their captions.
(4)
To set a script caption simply prefix the desired caption to the script, and wrap it in quotes.
(5)
Within a caption you may define a label that allows you to execute a script from a file directly.
(6)
Using the command sub in a script file you can execute other scripts inside the same file.
(7)
You may hide scripts by prefixing an underscore (_) to their caption.
Advanced Topics / Scripting
To Load a Script File do one of the following:
(1)
Use menu Scripting | Load Script File...
(2)
Use a UDC from category "Load Script File".
(3)
Use the script command load [scriptfile].
The existence of a command load, of course, means that one script file can load another. You will get an
idea of the potential of scripting by now...
Drop on a Script File
You can drop files onto XYS-files. The dropped files are referred to in the dropped-on script by <get
drop>.
This can get pretty cool in Dual Pane mode. You can have a folder with assorted script files in one pane,
and your working folder in the other pane. Now you just drag-and-drop files onto the scripts for
automated processing.
Primitive example script in a file "drop_on_me.xys":
text <get drop>;
Even cooler: You can also drop on multi-scripts. In that case you get the usual popup menu of choices,
and the <get drop> will be available in each of the scripts.
Primitive example script in file "drop_on_me_2.xys":
"Text"
text <get drop>;
"Echo"
echo <get drop>;
Notes:
If more than one file is dropped <get drop> returns one per line. Alternatively you can pass a
separator like this:
text <get drop |>;
The <get drop> variable is cleared after the script is processed, so it cannot be used after the drop
event is completed.
<drop> is a synonym for <get drop>.
If the script contains no <get drop> variable it is run nevertheless just as if you loaded the script file.
You can as well drop files on shortcuts (LNK) to XYS-files.
You can also drop text onto XYS-files (and LNKs to XYS-files), e.g. selected text from a webpage. Just
397
398
XYplorer Help
like with dropped files, the dropped text can be referred to in the dropped-on script by <get drop>.
Script Files for the Advanced
Labels
By using labels you can execute a script inside a file directly, avoiding the popup menu. The label is
attached to the caption, separated by " : " (space-colon-space). For example:
// some little test scripts, using labels
"Go to C:\ : croot"
goto "C:\"
"Go to System Folder : system"
goto "%winsysdir%"
"Go to XYplorer Folder : xy"
goto "<xypath>"
If the above is saved to a file called "test.xys" in application data path then the following command will
directly bring you to the System folder: load "test.xys", "system".
You may as well specify a list of labels, by which you can easily control which scripts are displayed in the
popup menu, and in which order. See load for the details.
Wildcard catch-all label: The label "*" matches all load calls if more than one label is stated. The third
command will be shown on load "test.xys", "croot;system":
// some little test scripts, using labels
"Go to C:\ : croot"
goto "C:\"
"Go to System Folder : system"
goto "%winsysdir%"
"Go to XYplorer Folder : *"
goto "<xypath>"
Hiding scripts inside a script file
Hidden scripts can be executed but are not shown in the script file's popup menu. To hide a script simply
prefix an underscore to the caption or label (a hidden script does not need a caption anyway). For
example, create a script file "date.xys" in application data path with the following contents:
// this is in script file "date.xys"
Advanced Topics / Scripting
"_date"
msg "<date yyyy-mm-dd>"
"_time"
msg "<date hh:nn:ss>"
"Show Date : date"
sub "_date";
"Show Date && Time : datetime"
sub "_date";
sub "_time"
Now execute the script load "date.xys". The popup menu will show only two of the four contained
scripts. Select either and see what happens.
Now run the script load "date.xys", "date". The script with the label "date" will be executed directly. It
has only one command: sub "_date";. The sub command is a special command to call a script inside the
same script file. In this case the hidden script with the label "_date" is called and executed. Its
command msg "<date yyyy-mm-dd>" produces the message box showing the current date.
Variables in Captions
The captions of scripts in multi-script resources may contain XYplorer native variables. They are resolved
in the moment the menu is popped up. For example, paste this into the Try Script box:
"Go to <xypath>"
goto "<xypath>";
"Is it <date hh:nn:ss>?"
msg "It's <date hh:nn:ss>!";
The 2nd script will show two different times if you wait longer than a second before you click the menu
item.
Also Environment Variables and Permanent Variables are supported in captions.
Icons and States
You can optionally define an icon and a state for each menu item.
Syntax:
"Caption|Icon|State : Label" Script
where
State Default = 1
State Checked = 2
399
XYplorer Help
400
State Disabled = 4
For example:
"Go C:|C:|1" goto "C:\";
//shown bold
"Go D:|D:|2" goto "D:\";
//shown checked
"Go E:|E:|3" goto "E:\";
//shown bold and checked
You can pass * as placeholder to use the caption as icon pointer:
"C:\|*" goto "C:\";
"C:\Windows|*" goto "C:\Windows";
Icon can be any file or folder, and its small system icon (the one you see in Details View) will be used for
the menu. Relative (resolved relative to application data path) and portable paths are allowed. You can
as well use XYplorer's internal toolbar icons using the button key, e.g.:
"Funny Script|Icons\fun.ico" echo "Ha!";
"Say Ho!|iexplore / 12" echo "Ho!";
"Recent Locations|:mru" button "mru"
"Hotlist|:hotlist" button "hotlist"
Note that the icon specification in a multi-script resource supports permanent global variables.
The Goto-Shorthand
In a multi-script resource you can now pass a plain path/file spec as a shorthand for a well-formed goto
script. Such a line will be auto-converted to a valid goto command including the appropriate icon in the
generated popup menu.
Long version using well-formed goto scripts with captions:
"C:\|C:\" goto "C:\";
"C:\Windows|C:\Windows" goto "C:\Windows";
"C:\WINDOWS\SoundMan.exe|*" goto "C:\WINDOWS\SoundMan.exe";
Equivalent shorthand version:
C:\
C:\Windows
C:\WINDOWS\SoundMan.exe
The goto-shorthand additionally supports environment and native variables, Quick Searches, and visual
filters. For example:
Desktop
Advanced Topics / Scripting
%tmp%
<xydata>
C:\WINDOWS\system.ini
C:\WINDOWS\system32
C:\WINDOWS\system32?a*
C:\WINDOWS\system32?:a* or b*
C:\WINDOWS\system32?:a* | b*
C:\WINDOWS\system32?lbl:blue
C:\WINDOWS\system32|a*
Comments
Two types of comments are supported, line end comments, and block comments.
Line End Comments
Line end comments begin with a double-forward slash (outside of any quotes) and end at
the end of the line:
$a = "<xypath>"; assert $a=="<xypath>"; //should not fail
$a = "<xypath>";
//assign XY path
assert $a=="<xypath>";
//should not fail
"get CountSelected" // comment
$count = get("CountSelected");
assert $count!=0,
// comment
// comment
"You must select a file before running this script!"
Block Comments
Block comments (aka C-style comments) start with /* (outside of any quotes) and end with the next */
(outside of any quotes) and can span any number of lines:
/* This is
a multi-line
block comment
*/ msg "hi!";
msg /*they can be inserted anywhere!*/ "hi!" /* anytime */;
401
XYplorer Help
402
Remarks on Comments
(1) Line-end and block comments overwrite each other:
msg "Hi!"; // /*this is not a block comment starting...
msg /* //this is not a line end comment starting... */ "Hi!";
(2) Make sure you don't nest block comments. It is easy to make
this mistake if you are trying to comment out a large block of
code:
/*
msg 'This is a test'; /* Will cause a problem */
*/
This, however, will work since // overwrites the /* */ comment:
//msg 'This is a test'; /* This comment is NO problem */
Variables
Advancing in script writing, you will soon feel the need for variables. XYplorer allows you to define and
use as many variables as you want, using a number of commands like set, input, replace, etc. The
script set $a, "Hi!"; msg $a; will define a new variable $a and assign the string "Hi!" (without the
quotes) to it; then a message box will display "Hi!". The same can be achieved using the assignment
operator (=):
$a = "Hi!"; msg $a;
Interpolation
Variables are resolved wherever they are found in the arguments of all subsequent commands of the
script, even if they are found inside double-quoted strings (see below, Interpolation); for example:
$name = "Ted"; msg "Hi, I'm uncle $name!";
will display the message "Hi, I'm uncle Ted!".
Format and Scope
Variables have to conform to the following rules:
(1)
Variables are represented by a dollar sign ($) followed by the name of the variable.
(2)
Names start with a letter or underscore, followed by any number of letters, numbers, or
underscores.
Advanced Topics / Scripting
(3)
Letters are a-z and A-Z.
Good variables: $a, $ABC, $good_variable, $a1, $a_, $_a, $_
Bad variables: a, ABC, $1, a$, $Г¤, $., $
Variable names are case-sensitive.
The scope and lifetime of a variable begins and ends with the script where it has been defined.
Using the equal-operator (=)
To assign a value to a variable you can simply use the following syntax (as an alternative for the set
command):
$a = "b"; or $a="b"; (spaces are ignored)
For the additional "reprocess" operand see description of the set command.
Increment Syntax (++/--)
The common increment syntax using the ++ (--) operator is supported.
$i=5; $i++; msg $i; //6
$i=5; $i--; msg $i; //4
$i++; msg $i; //1
You can also use $i++/$i-- as an argument. The value is incremented/decremented after it is passed to
the function*:
$i = 1; echo $i++; echo $i;
//1; 2
$i = 1; echo 1 + $i++; echo $i; //2; 2
$i = 1; echo $i++ + 1; echo $i; //2; 2
$i = 1; echo $i++ . $i++ . $i;
//123
Note in the following that the left operand is incremented before the right operand is added. Finally,
after the addition, the right operand is incremented:
$i = 1; echo $i++ + $i++; echo $i; //3; 3
* Note that before v14.30.0100 the value was incremented/decremented before it was passed to the
function!
Interpolation
Interpolation means that variables that are embedded in double-quoted or unquoted strings are
resolved (replaced with their corresponding value). Examples:
$name = "Ted"; msg "Hi, I'm uncle " . $name . "!";
Displays "Hi, I'm uncle Ted!". The variable is concatenated with literal strings.
$name = "Ted"; msg "Hi, I'm uncle $name!";
403
404
XYplorer Help
Displays "Hi, I'm uncle Ted". The variable is interpolated inside double-quoted literal strings.
$name = "Ted"; msg "Hi, I'm " . uncle $name!;
Displays "Hi, I'm uncle Ted". The variable is interpolated inside non-quoted literal string uncle $name!.
Note that using non-quoted literal strings is not recommended and might even be deprecated in a
future version!
You can block interpolation by using single-quotes:
$name = "Ted"; msg 'Hi, I''m uncle $name!';
Displays "Hi, I'm uncle $name!". The variable is not interpolated inside single-quoted literal strings. Note
that single-quotes embedded in single-quotes have to be doubled (I''m).
msg '%TMP% = ' . %TMP%;
Displays "%TMP% = C:\Temp". The first %TMP% is blocked from interpolation by being embedded in singlequotes.
$date = "<date>"; msg '$date = ' . $date;
Displays "$date = 28.08.2008 12:23:12".
Variables Scope and Lifetime: Local, Global, and Permanent Variables
Local Variables
By default, all variables in XY scripting are local, i.e. they are not shared between called and calling
scripts. In other words, whenever one script calls another script (e.g. using commands "sub" or "load"),
a new local namespace is created by the called script and pushed on the stack.
Global Variables
Generally, global variables are shared between scripts. This can make scripts hard to maintain. However,
the mechanism of "globalization" -- (almost) identical to the one used in PHP -- used by XY scripting
gives you maximum control over what is shared and where. Global variables are implemented by means
of the command global.
Permanent Variables
The lifetime of local and global variables ends with the current script respectively script stack. Permanent
variables, however, stay alive in memory for the whole XYplorer session, or even across sessions if
configured like this (Configuration | Refresh, Icons, History | Remember permanent variables). Hence
permanent variables can be easily shared between scripts. Permanent variables are implemented by
means of the command perm.
Permanent Variables created / modified in a called script are immediately visible / updated in the calling
script when the called script returns.
Advanced Topics / Scripting
Note the scripting commands writepv and readpv by which you can read and write permanent variables
from/to file. This allows for some interesting use as portable data storage.
To release all permanent variables from memory use the command releaseglobals. You can as well unset
them individually via menu Scripting | Permanent Variables directly from the right-click menu in the
variable list.
To view the current permanent variables use menu Scripting | Permanent Variables.
Initial Values
Local variables that have never been set to a value return their name as value (strictly speaking they
aren't variables but normal strings). Global and permanent variables that have never been set to a
value are initialized to "" when they are declared by global respectively perm:
msg $a;
// displays "$a" if $a is has not set to any value before, and has not been
declared as global or permanent.
global $b;
// declare global variable
msg $b;
// displays "" if $b has not been set to any other value before.
perm $c;
// declare permanent variable
msg $c;
// displays "" if $c has not been set to any other value before.
Nested Expressions
You can nest expressions using parentheses, aka round brackets: ( ). There's no practical limit to
nesting depth and superfluous parentheses are silently removed.
Examples where parentheses are merely decor:
msg "a" . "b";
msg ("a" . "b");
msg ("a") . ("b");
msg (("a") . ("b"));
msg ((("a") . ("b")));
msg "a" . "b" . ();
= ab
msg "a" . ("b" . "c");
msg ("a" . "b") . "c";
= abc
msg "a" == "a" . "a" == "b";
msg ("a" == "a") . ("a" == "b");
405
XYplorer Help
406
= 10 ("1" . "0")
Examples where parentheses actually make a difference:
msg "a" == "a" . "a";
msg ("a" == "a") . "a";
= 1a
msg "a" == ("a" . "a");
=0
Examples for nesting errors:
msg ("a" . "b"; // ')' missing!
= ("a" . "b"
msg "a" . "b"); // '(' missing!
= a"b")
Math
Scripting can do basic calculation using math operators +-*/, and also \ (integer division), % (modulo),
and ^ (exponentiation). Fractions and parentheses are supported. Also unary operators + and - are
supported.
Examples
echo 1 + 1;
echo 1 - 2 - 3;
// -4
echo 1 - (2 - 3); //
2
echo 1/3 + 1/3;
echo 1 + 2 * 3;
echo (1 + 2) * 3;
echo 1/0;
// ERROR: division by zero
$a=3; $b=2; echo $a / $b; // 1.5
$fraction = 1.5; echo $fraction == 3/2; // true
echo 1.2 + 2.1; // 3.3
echo 1 + --1; //2
echo --(1 * ----2); //2
Advanced Topics / Scripting
echo 5 \ 2; //2 (integer division)
echo 5 / 2; //2.5
echo 5 % 2; //1 (modulo)
echo 2 ^ 3;
//8
echo 4 ^ 0.5; //2
echo 4 ^ -1;
//0.25
Remarks
(1)
Strings are converted to numbers as possible (just like in comparisons).
$a=""; $b="2"; echo $a + $b; // = 2
$a="1a"; $b="2b"; echo $a + $b; // = 3
(2)
The decimal separator is NOT locale specific (e.g. dot in US, comma in Germany) but hard-coded
to dot (period). This way scripts are interchangeable between regions.
(3)
Calculation uses 8-byte floating point numbers with the following ranges:
negative: -1.79769313486232E308
to -4.94065645841247E-324
positive:
to
4.94065645841247E-324
1.79769313486232E308
Floating point arithmetic has its natural shortcomings so don't expect too much in terms of precise
accuracy down to the 12th digit. A file manager is not a scientific calculator.
(4)
The operator precedence is
^ > (*,/) > (\,%) > (+,-) meaning that * and /, \ and %, +
and - are of equal weight.
Processing of math terms is from left to right:
echo 36 / 4 * 3;
(5)
// 27!
(not 3)
With integer division (the portion of the result after the decimal point is lost) and modulo (the
remainder of integer division) the operands are rounded before the operation!
echo 5.9 \ 2.1; //3!
echo 7.9 % 2.5; //2! (8 % 3 = 2)
echo 7.9 \ 0.4; //ERROR: Division by zero.
echo 7.9 % 0.4; //ERROR: Division by zero.
(6)
Fractional numbers should be stated with a dot as decimal separator, or alternatively in quotes
with the local decimal separator:
echo 7.5 / 2.5;
//3 -- works under each locale
echo "7,5" / "2,5";
//3 -- works only where comma is the decimal separator
Internally decimal separator are stored and processed according to the system locale:
$n = 2.5; echo $n;
Comparisons
//$n is "2,5" internally where comma is the decimal separator
407
408
XYplorer Help
Comparisons of two values are evaluated in-place. The "comparison" has the general form
"a" operator "b"
where "a" and "b" are string expressions, and "operator" can be one of the following:
==
Equal
!=
Not Equal
<
Less than
>
Greater than
<=
Less than or Equal to
>=
Greater than or Equal to
Like
LikeI
UnLike
Matches Pattern (case-sensitive)
Matches Pattern (case-insensitive)
Does not match Pattern (case-sensitive)
UnLikeI Does not match Pattern (case-insensitive)
If the comparison evaluates as True it is set to "1", else it is set to "0".
Examples
msg "a" == "a";
= shows '1'
msg ("a" == "a") . ("a" == "b");
= shows '10'
$r = ("a" == "a"); $r = ($r?"True":"False"); msg $r;
= shows 'True'
$comparison = "a == a"; assert $comparison == "a == a";
= no assertion error
$minver = "7.60.0009"; assert "<xyver>" >= $minver, "This script needs at least XY $minver!"
= no assertion error if XY version is >= 7.60.0009
Strings and Numbers
If you compare two numerical strings, they are compared as integers:
msg ("2" < "10"); // -> true! (both parts are numeric)
msg ("2" < "10a"); // -> false! (only one parts numeric)
msg ("2a" < "10a"); // -> false! (both parts are non-numeric)
The Like (LikeI) and UnLike (UnLikeI) operators
Advanced Topics / Scripting
General form:
String Like Pattern
(case-sensitive)
String LikeI Pattern
(case-insensitive)
Where string is any string expression and Pattern may contain the usual wildcards and special chars
used in XY patterns (*?#[]). Note that exact capitalization matters: "Unlike" or "unlike" won't work.
These operators must be surrounded by spaces.
Examples:
echo "abc" Like "a*"; //1
echo "Abc" Like "a*"; //0!
echo "Abc" LikeI "a*"; //1!
echo "abc" UnLike "a*"; //0
echo "Abc" UnLike "a*"; //1!
echo "Abc" UnLikeI "a*"; //0!
echo "It's " . ("<date yyyy>" Like "20??"?:"not ") ."the 21st century";
Boolean Operators
Scripting supports Boolean operators in the following order of precedence (see also Operator
Precedence):
!
NOT
&&
AND
(unary operator)
||
OR
and
AND
(case-insensitive: AND, And...)
xor
XOR
(case-insensitive: xOR, Xor, XOR...)
or
OR
(case-insensitive: OR, Or...)
Examples
echo not 1; // 0
echo not 0; // 1
echo ! 1; // 0
echo !1; // 0
echo !!!1; // 0
echo !(1 and 0); // 1
// parsed as: (TRUE and FALSE) or (TRUE and TRUE);
echo TRUE and FALSE or TRUE and TRUE; //1
// will show "1", then "done"
$i = 1;
409
XYplorer Help
410
while ($i < 2 && $i > 0) {
echo $i;
$i++;
}
echo "done";
Boolean Constants
The Boolean constants TRUE and FALSE (case is ignored) are recognized if they are used unquoted.
TRUE is resolved to 1.
FALSE is resolved to 0.
Examples
echo TRUE and TRUE;
// 1
echo TRUE and FALSE;
// 0
echo TRUE and false;
// 0 (constants are case-insensitive)
echo TRUE and "false";
echo (1==1) == TRUE;
// 1! (quoted "false" is NOT a constant)
// 1
echo (0==1) == FALSE; // 1
echo (1==1) != FALSE; // 1
Note that in a Boolean context the values "" and "0" evaluate to 0 (FALSE). All other values evaluates to
1 (TRUE):
echo "dog" and TRUE;
// 1
(TRUE and TRUE)(Boolean context)
echo "dog" == TRUE;
// 0
("dog" == "1") (no Boolean context)
echo "0" == FALSE;
// 1
("0" == "0")(same strings)
echo "" == FALSE;
// 0
("" == "0") (no Boolean context)
echo "" XOR TRUE;
// 1
(FALSE XOR TRUE)
echo "0" XOR TRUE;
// 1
(FALSE XOR TRUE)
echo "dog" XOR TRUE;
// 0
(TRUE XOR TRUE)
Note that "0" and 0 ("1" and 1) are the same in XY scripting, so:
echo 0 == FALSE;
// 1
(0 == 0)
echo 0 XOR TRUE;
// 1
(FALSE XOR TRUE)
Advanced Topics / Scripting
Ternary Conditionals
Scripting knows so-called "ternary conditionals" as used in many other programming languages. The
logic is this:
if (condition) {
variable = value-if-true;
} else {
variable = value-if-false;
}
As ternary conditional the same can be written like follows:
variable = (condition) ? value-if-true : value-if-false;
The parentheses and the blanks are optional, so these are identical:
variable = (condition) ? value-if-true : value-if-false;
variable = (condition)? value-if-true: value-if-false;
variable = condition?value-if-true:value-if-false;
The part "condition" has the form
"a" operator "b"
where "a" and "b" are string expressions and "operator" can be one of the following:
==
Equal
!=
Not Equal
<
Less than
>
Greater than
<=
Less than or Equal to
>=
Greater than or Equal to
(none) True if expression is not 0 and not ""
The parts "value-if-true" and "value-if-false" are string expressions.
Examples
$a = "<date hh>" >= "12"? "afternoon": "morning"; msg "Good $a!";
$a = ("<date mm-dd>" == "12-24")? "": "not "; msg "It's $a"."X-mas!";
You can employ ternary conditionals in any argument or part of argument:
msg "Good " . ("<date hh>" >= "12"? "afternoon": "morning") . "!";
msg "It's " . ("<date mm-dd>" == "12-24"? "": "not") . " X-mas!";
411
XYplorer Help
412
Control Structures
Scripting offers various Control Structures by which you can control the order in which the individual
statements are executed. Within these structures blocks of statements are grouped by encapsulating
them with curly braces.
If/ElseIf/Else Blocks
While Loops
Foreach Loops
If/ElseIf/Else Blocks
General syntax:
if (expression) {
statement;
}
elseif (expression) {
statement;
}
else {
statement;
}
If expression evaluates to TRUE, the following statement block is executed and the other blocks are
ignored. If expression evaluates to FALSE the following statement block is ignored and processing
continues with the next Elseif or Else block.
Remarks
Parentheses around the expression are mandatory.
Curly braces around the statement block are mandatory (even if there is only one statement).
The Elseif block(s) and Else block are optional. There can be only one Else block and it must be the
last block in the whole control structure.
Examples
if (1 == 1) {echo "Hi!"}
// shows "Relax."
if (1 == 2) {
echo "Help!";
Advanced Topics / Scripting
}
else {
echo "Relax.";
}
// shows "else", "elseif", "if"
$i = 1;
while ($i) {
if ($i == 3) {
echo "if";
break 2;
}
elseif ($i == 2) {
echo "elseif";
}
else {
echo "else";
}
$i++;
}
While Loops
General syntax:
while (expression) {
statement;
}
The nested statement(s) are executed repeatedly, as long as the while expression evaluates to TRUE.
The value of the expression is checked each time at the beginning of the loop. If the while expression
evaluates to FALSE from the very beginning, the nested statement(s) won't even be run once.
Remarks
Parentheses around the expression are mandatory.
Curly braces around the statement block are mandatory (even if there is only one statement).
Examples
// will show 1, then 2, then terminate the script
413
XYplorer Help
414
while ($i < 2) {$i++; echo $i;};
// will show 1, 2, 3, then terminate the script
$x = 3;
$i = 1;
while ($i <= $x) {
echo $i;
$i++;
}
// nested while blocks are okay
$x = 3;
$i = 1;
while ($i <= $x) {
$w = "Word";
while ($w != "") {
echo "$w No. $i";
$w = "";
}
$i++;
}
// expression is FALSE, message will never show
while (1 == 2) {echo "Help!"};
Foreach Loops
General syntax:
foreach($variable, ListOfTokens, [separator="|"], [flags], [MsgOnEmpty]) {
statement(s);
}
Remarks
$variable is the variable which receives the value of the next token in each round of the loop. You
can use a new variable or an already used one, it does not matter.
The last value of $variable remains even after the foreach loop.
ListOfTokens is a string of tokens, separated by a separator.
Advanced Topics / Scripting
The separator defaults to "|" (pipe), but can be set to anything, also multi-character strings.
Surrounding spaces are not trimmed off on each side of the tokens.
If ListOfTokens is nothing ("") the loop will still be executed one time with $variable set to nothing.
flags can be either empty (default) or set to "r" for "reverse direction".
In MsgOnEmpty you can state an error message for the case that ListOfTokens is empty. If
MsgOnEmpty is given (even as empty string "") the loop will not be executed at all.
SC break and SC continue are supported.
Examples
// returns 3 strings (moon, sun, venus):
foreach($token, "moon,sun,venus", ",") {
echo $token;
}
// returns 3 strings in reversed order (venus, sun, moon):
foreach($token, "moon,sun,venus", ",", "r") {
echo $token;
}
// nested foreach loops
foreach($token, "a|b|c") {
foreach($token2, "1,2,3", ",") {
echo $token . $token2;
}
}
// selected list items
foreach($token, <get selecteditemspathnames |>) {
echo $token;
}
// shows "No files selected!" if no files are selected, and skips the loop
foreach($item, <get selecteditemspathnames>, <crlf>, , "No files selected!") {
echo $item;
}
Heredoc Syntax
415
XYplorer Help
416
Heredoc, using the <<< operator, is a way to define multi-line strings "as is" without the need to escape
quotes etc.
The rules follow the PHP rules for Heredoc:
(1)
After the <<< operator, an identifier (your free choice) is provided, then a new line. The string
itself follows, and then the same identifier again to close the quotation. The closing identifier
must begin in the *first* column of the line (no indent!). The line with the closing identifier must
contain no other characters, except possibly a semicolon (;) directly after the identifier.
(2)
Heredocs overwrite comments, and comments overwrite heredocs, depending on who comes
first.
Within the Heredoc section:
(3)
Line feeds, empty lines, and all kinds of comments survive.
(4)
Lines are not trimmed (leading and trailing spaces are preserved).
(5)
Quoting is handled automatically (no need to add outer quotes or to double inner quotes).
(6)
Variables are resolved.
Example
A multiline script using Heredoc. Note that the Heredoc block is not indented, that comments are not
removed, that quotes are not doubles, and that the variables are resolved, even within comments.
$name = "Bond";
text <<<FOO
My name is $name, "James $name". // line end comment: $name
Follow /* note: there's one space after me, */ me,
FOO
."please!";
Output:
My name is Bond, "James Bond". // line end comment: Bond
Follow /* note: there's one space after me, */ me, please!
Alternative Heredoc Syntax
A more radical parsing where the ending identifier can be anywhere is enabled when the identifier
starts with a "#". These examples show two ways to code the same script.
$isOk = Confirm (<<<#FOO
Advanced Topics / Scripting
Blah
BlahFOO#FOO); echo $isOk;
With the old-school parsing the ending identifier must be on its own line:
$isOk = Confirm (<<<FOO
Blah
BlahFOO
FOO
); echo $isOk;
Dereference Operator
You can use the dereference operator * (asterisk) with all variables. Usage: Helpful when dynamically
creating variables.
Examples
$var = '$a';
*$var = "TEST"; echo $a;
//TEST
$var = '$a';
perm *$var = "TEST"; echo $a;
//TEST
$var = '$a'; global *$var = "TEST"; echo $a;
//TEST
$var = '$a'; *$var = "TEST"; echo "*$var, $a!";
//TEST, TEST!
If the dereferenced variable is not defined, then the variable itself is used (as if there was no
dereference operator):
*$undefined = "TEST"; echo $undefined; //TEST
Note that also unset and incr support the dereference operator:
$var = '$a';
*$var = "TEST"; unset *$var; echo $a; //$a
$var = '$a';
*$var = 1; incr *$var; echo $a; //2
$var = '$a';
*$var = 1; *$var++; echo $a; //2
$var = '$a';
*$var = 1; *$var--; echo $a; //0
$var = '$a'; *$var = 1; echo 1 + *$var++; echo *$var; //2; 2
Not in Interpolation
Dereferencing does not take place in interpolation. Compare the following scripts. Only in the last one $a
is dereferenced:
$a = '$b'; $b = "Test"; echo "*$a!";
//*$b!
$a = '$b'; $b = "Test"; echo *$a!;
//*$b!
$a = '$b'; $b = "Test"; echo "*$a";
//*$b
417
XYplorer Help
418
$a = '$b'; $b = "Test"; echo *$a;
//Test
Also in these scripts using HEREDOC $a is not dereferenced but resolved to "$b":
$a = '$b'; $b = "Test"; echo <<<FOO
*$a!
FOO
$a = '$b'; $b = "Test"; echo <<<FOO
*$a
FOO
Operator Precedence
The precedence of an operator specifies how "tightly" it is connected to its surrounding operands. For
example, in the expression 1 + 2 * 3, the answer is 7 and not 9 because the multiplication ("*")
operator has a higher precedence than the addition ("+") operator. Parentheses may be used to force
precedence, if necessary. For instance: (1 + 2) * 3 evaluates to 9.
The following table lists the precedence of operators with the highest-precedence operators listed at
the top of the table. Operators on the same line are evaluated from left to right (3 - 2 + 1 evaluates to
2, not 0):
Operators
Additional Information
++ --
Math: Increment, Decrement
! Not
Boolean: NOT
+ -
Math: Unary Plus, Unary Minus
* /
Math: Multiply, Divide
%
Math: Modulo
\
Math: Integer division
+ -
Math: Add, Subtract
< <= > >= == != Like LikeI UnLike UnLikeI
&&
Boolean: AND
||
Boolean: OR
And
Boolean: AND
Xor
Boolean: XOR
Or
Boolean: OR
? :
Ternary
.
String concatenator
Comparison
Advanced Topics / Scripting
=
Set
Remote Control
*** For software developers only ***
You can run an XYplorer script from an external program using the WM_COPYDATA command with
XYplorer's hWnd. This means if you are a programmer you can fully remote control XYplorer.
cds.dwData: 4194305 (0x00400001)
cds.lpData: The syntax is identical to the one of the command line switch /script=<script resource>, so
you can either pass the path to a script file (commonly called *.xys), or pass the script directly (must
be preceded by ::).
419
XYplorer Help
420
5.6
Scripting Commands Reference
abs, asc, assert, attrstamp, backupto, beep, box, br, break, button, catalogload, catalogreport, ceil,
charview, chr, colorfilter, columnlayout, compare, confirm, continue, copier, copy, copyas, copydata,
copyitem, copytext, copyto, ctbicon, ctbname, ctbstate, datediff, delete, download, echo, end, eval,
exists, exit, extracttext, extratag, filesequal, filesize, filetype, filter, floor, focus, folderreport, foldersize,
format, formatbytes, formatdate, formatlist, fresh, get, getkey, getpathcomponent, gettoken,
gettokenindex, global, goto, hash, hashlist, hexdump, hextodec, highlight, html, incr, input, inputfile,
inputfolder, inputselect, internetflags, isset, isunicode, listfolder, listpane, load, loadlayout, loadsearch,
loadtree, makecoffee, md5, moveas, moveto, msg, new, now, open, openwith, paperfolder, perm,
popupmainmenu, popupmenu, property, quickfileview, quote, rand, readfile, readpv, readurl, recase,
regexmatches, regexreplace, releaseglobals, rename, renameitem, replace, replacelist, report,
resolvepath, return, rotate, round, rtfm, run, runret, savesettings, sel, selectitems, self, selfilter, seltab,
set, setcolumns, seticons, setkey, setlayout, setting, settingp, showhash, sortby, sound, status, step,
strlen, strpos, strrepeat, sub, substr, swapnames, sync, tab, tabset, tag, tagitems, taglist, text,
timestamp, toolbar, trim, unset, unstep, urldecode, urlencode, utf8decode, utf8encode, wipe, writefile,
writepv, zip_add, zip_extract, zip_list
abs()
Returns the absolute value of a number.
Syntax
abs(number)
number: Must be a number. A string will raise an error.
return: The absolute value of the number.
Examples
echo abs(1);
// 1
echo abs(0);
// 0
echo abs(-1); // 1
echo abs(-2.3456); // 2.3456
asc()
Returns the ASCII value of a character. This function complements chr().
Syntax
asc(string)
string: character
Advanced Topics / Scripting Commands Reference
If string is larger than one character the first character is used.
If string is empty asc() returns "" (empty).
return: ASCII value, range 0-65535 (0xFFFF)
Examples
echo asc("a"); //97
echo asc(chr(20000)); //20000
assert
Interrupts processing on certain conditions.
Syntax
assert condition, [message], [continue=0]
condition: [required] any expression that evaluates to True or False
message: [optional] message that's displayed if condition evaluates to False
continue: [optional] set to 1 to allow continuing the script after displaying the message; else the
"Continue" button is disabled; default is 0
Usage
This is mainly a debugging feature to interrupt processing on certain conditions. If the condition
evaluates to True the program flow is not interrupted, otherwise you are notified and can investigate
what went wrong and decide whether to continue and cancel (if continue=1). So, "assert" can be very
useful to keep your scripts under some control.
Apart from debugging you may use it to check (continue=1) or enforce (continue=0) critical preconditions
for your scripts to run successfully.
Examples
$a="A"; assert $a=="A", '$a has wrong value!'
= no message (condition is True)
$a="A"; assert $a=="B", '$a has wrong value!', 1
= message (condition is False)
$a="A"; assert $a=="B", '$a has wrong value!', 0
= message (condition is False) and no option to continue
$count = get("CountSelected"); assert $count!=0, "You must select a file before running this
script!"
421
XYplorer Help
422
= if no files are selected: message
attrstamp()
Sets the attributes for files or folders.
Syntax
attrstamp([attr], [mode=1], [itemlist])
attr:
a = FILE_ATTRIBUTE_ARCHIVE (32)
h = FILE_ATTRIBUTE_HIDDEN
(2)
r = FILE_ATTRIBUTE_READONLY (1)
s = FILE_ATTRIBUTE_SYSTEM (4)
They can be combined in any order and any case, e.g. "raH".
mode:
0=get, 1=set [Default], 2=replace, 3=toggle, 4=remove.
itemlist:
|-separated list of items (full path) to attrstamp;
if empty then the currently selected list items are attrstamped.
return:
Old attributes of the last processed item. The return value is made from summing up the
attributes bit values, e.g. RAH = 1 + 32 + 2 = 35.
Examples
attrstamp("r");
//set readonly to selected items
attrstamp("rh");
//set readonly and hidden to selected items
attrstamp("r", 2);
removed)
//set readonly to selected items (any other existing attributes are
attrstamp("r", 3);
//toggle readonly in selected items
attrstamp("R", 3);
//toggle readonly in selected items (same as above)
attrstamp("r", 4);
//remove readonly from selected items
attrstamp("r", , "E:\Test\x"); //set readonly to "E:\Test\x"
If no attributes are passed it just returns the old attributes of the last processed item:
text attrstamp();
//e.g. 5 = 1+4 (readonly and system)
backupto
See moveto.
beep
Generates a simple tone on the motherboard speaker.
Advanced Topics / Scripting Commands Reference
Syntax
beep [frequency=800], [duration=200]
frequency
The frequency of the sound, in hertz. This parameter must be in the range 37 through
32,767.
Defaults to 800.
duration
The duration of the sound, in milliseconds.
Defaults to 200.
Example
beep 800,100; beep 400,100; beep 600,100;
Notes
The function is synchronous; it does not return control to its caller until the sound finishes.
Win7 will send the tone through the soundcard.
box
Define the color for the Boxed Branch feature of the current location on Tree, or turn it off.
Syntax
box [color (rrggbb)], [folder]
color: The new box color in format RRGGBB. If empty or missing the current box color is removed.
folder: [optional] if stated then the highlighting is applied to that folder, else it is applied to the current
folder.
Examples
box "00FFFF"
Will set the box color to cyan for the current location.
box
Will disable the Boxed Branch feature for the current location.
box "000000"
Will set the box color for the current location to the default Box color.
box "BBDDBB", "Desktop"
Set green box to Desktop folder.
423
XYplorer Help
424
br
Redefine the default line breaker to be used with scripting commands copytext, msg, and text.
Syntax
br linebreaker
linebreaker: The new line breaker.
Usage
The default line breaker is <br> (as in HTML). If this does not suit you, use br to specify another line
breaker.
Examples
br "#" ; msg "line 1#line 2";
Will use a one-character new line-breaker ("#")
br " # "; msg "line 1#still 1 # line 2";
Will use a three-character new line-breaker (" # ")
br;
Prevent any line breaking in commands copytext, msg, and text.
break
Ends execution of a control structure (while loop).
Syntax
break [levels=1]
levels
[optional] Numeric argument which specifies how many nested enclosing structures are
to be broken out of.
The argument ignores IF blocks.
Example
// script will only show "done"
$i = 1;
while ($i <= 3) {
while ($i <= 2) {
break 2; //jump to echo "done";
echo $i;
}
Advanced Topics / Scripting Commands Reference
$i++;
}
echo "done";
button
Emulates a click on a toolbar button.
Syntax
button key, [action=1]
key
[required] Key that identifies the button.
You can retrieve the existing keys using the SC toolbar, or using the Customize Toolbar
command from a user button's context menu.
action
[optional]
0 = do nothing
1 = left-click [default]
2 = right-click
8 = dropdown arrow
256 = customize toolbar dialog, preselect button "key"
Examples
button "mru";
//pops MRU menu at key
button "minitree";
//toggles MiniTree
button "minitree", 2; //pops ctx menu of MiniTree button
button "back", 8;
//pops dropdown menu of Back button
button "minitree", 256; //open customize toolbar dialog at MT
Usage
Note that using button you can trigger also buttons that are not part of the current toolbar! The
command can become useful in the context menu definition of User Buttons. E.g., you can wrap a
number of rarely used buttons into the ctx menu of a single button and thus save space on the
toolbar. For example:
"Recent Locations|:mru" button "mru"
"Hotlist|:hotlist" button "hotlist"
-
425
XYplorer Help
426
"CKS|:cks" button "cks"
"UDC|:udc" button "udc"
"Exit no save|:exitnosave" button "exitnosave"
catalogload
Loads a Catalog file.
Syntax
catalogload file, [switches=sp]
file:
The Catalog file to load.
Can be relative to app data path and portable. If empty the default Catalog
(<xydata>\catalog.dat) is (re)loaded.
switches:
(can be concatenated in any order):
s: Save any changes in the current Catalog.
p: Make [file] the permanent Catalog, i.e. load this Catalog on next app start.
n: Create a new empty Catalog named [file].
i: Include (temporarily merge) an external catalog in the current one.
e: expand an included catalog.
u: Unload an included catalog.
[missing]: Defaults to "sp".
Note: If i or u is present all other switches are ignored.
Examples
//save the current Catalog, load <xydata>\catalog2.dat, and make it the new permanent
Catalog
catalogload "catalog2.dat";
//do not save the current Catalog, load <xydata>\catalog2.dat, do no make it
permanent
catalogload "catalog2.dat", "";
//save the current Catalog, create a new empty Catalog named catalognew.dat in
<xydata>, and make it the new permanent Catalog
catalogload "catalognew.dat", "spn";
Advanced Topics / Scripting Commands Reference
//discard the current Catalog and reload the default Catalog <xydata>\catalog.dat,
and make it permanent
catalogload , "p";
//include a catalog, and unload it again
catalogload "cat_include.dat", "i";
catalogload "cat_include.dat", "u";
catalogreport()
Creates a report on the Catalog.
Syntax
catalogreport(template_category, template_item, [currentcategory=0])
template_category:
Template for categories
The following variables are supported:
{Caption}
= Caption field.
{Location} = Location field ("Description" in Categories)
{RGB Text} = Text color in RRGGBB format.
{RGB Back} = Background color in RRGGBB format.
template_item:
Template for items.
Variables see template_category above.
currentcategory:
0: [Default] Report on whole catalog.
1: Report on current category.
return:
The report.
Remarks
The variables are case-sensitive: "{caption}" won't work.
If a field is empty the variable is left unresolved.
If "Apply Colors" in Catalog Properties is OFF then the color variables are left unresolved.
Multi-line data in location fields (i.e. scripts) are folded into one line. The CR+LF sequences are
replaced by PILCROW+TAB.
Examples
text catalogreport("{Caption}","- {Caption}: {Location}");
text catalogreport("Category: {Caption}", "
{Caption}, {Location}, {RGB Text}, {RGB Back}");
427
XYplorer Help
428
ceil()
Rounds fractions up.
Syntax
ceil(number)
number
Number to ceil.
Examples
echo ceil(3.2);
//4
echo ceil(-3.2);
//-3
echo ceil(3);
//3
charview
Shows the characters of a string in a vertical list in various encodings and notations.
Syntax
charview string
string: The string to view the characters of.
Examples
charview "abcГЎ";
charview <clipboard>; // show string in clipboard
The first example pops this table:
#
dec
hex
utf8
char
1
97
61
a
a
2
98
62
b
b
3
99
63
c
c
4
225
E1
ГѓВЎ
ГЎ
chr()
Returns a specific character. This function complements asc().
Syntax
chr(charcode)
Advanced Topics / Scripting Commands Reference
charcode: valid range 0-65535 (0xFFFF)
return: character
Examples
msg chr(88).chr(89);
msg chr(28888);
msg quote(chr(28888));
colorfilter()
Activates one or more color filters in Tree and List.
Syntax
colorfilter([filters], [separator=||])
filters:
Filter, or list of filters separated by separator.
If empty ("") any color filters are deactivated.
If missing the function just returns the currently active filters.
separator:
Separator for list of filters.
return:
Currently active filters.
Examples
colorfilter("+lent:>12 //long filenames>BF6000,");
colorfilter("+len:>260 //overlong items>FFFFFF,FB4F04");
colorfilter("+dateM: dw 6-7 //last modified on a weekend>FFFFFF,B83E30");
colorfilter("+ageC d:d //folders created today>EEEEEE,4A97EC||+dir:xy*>FFFF00,FF8000");
colorfilter("prop:#AspectRatio: 4:3>FFFFFF,FB4F04");
colorfilter(""); //deactivate any color filter
text colorfilter(), 800; //return the currently active filters
Remarks and Usage
The filters applied via colorfilter() are functionally identical to Instant Color Filters. Details see
Instant Color Filters.
columnlayout()
Loads or saves a column layout.
Syntax
columnlayout(file, [mode="load"])
429
XYplorer Help
430
file
File to save the column layout to, or to load it from.
Either full path or resolved relative to <xydata>\Columns\.
If missing you are prompted by a standard Windows dialog.
If no extension is passed the extension defaults to ".txt".
mode
[optional]
load = [Default] load columns from file
save = save columns to file
return
The column loaded or saved.
Examples
columnlayout("default"); //loads columns from <xydata>\Columns\Default.txt
columnlayout("default", "save"); //saves columns to <xydata>\Columns\Default.txt
columnlayout(); //loads columns, file is prompted
columnlayout(, "save"); //saves columns, file is prompted
compare()
Compares two strings.
Syntax
compare(string1, string2, [method=b])
method:
b:
[default] binary, bytes: strings are compared alphabetically
i:
same as b, but case-insensitive: A=a
n:
numeric: strings are converted to numbers (fractions use dot) and then compared
numerically
v:
version: compares file versions of formats like #.## or #.##.#### or #.##.##.##
d:
date: compares dates, optionally including times; both string1 and string2 default to the
current date/time.
Valid date syntax depends on your locale. Fractions of a second (up to 7 decimal digits)
are supported.
return:
-1
if string1 < string2
0
if string1 == string2
1
if string1 > string2
Examples
Advanced Topics / Scripting Commands Reference
echo compare("a", "b"); // -1
echo compare("a", "A"); // 1 (a is sorted after A)
echo compare("a", "A", "i"); // 0
echo compare("2", "12", "b"); // 1
echo compare("2", "12", "n"); // -1
echo compare("10.20.0025", "7.60.0026", "b"); // -1
echo compare("10.20.0025", "7.60.0026", "v"); // 1
echo compare("24.08.2012", "25.08.2012", "d"); //-1
echo compare("24.08.2012", "24.08.2012", "d"); //0
echo compare("25.08.2012", "24.08.2012", "d"); //1
echo compare("24.08.2012 08:43:01", "24.08.2012 08:43:02", "d"); //-1
echo compare("24.08.2012 08:43:02", "24.08.2012 08:43:01", "d"); //1
echo compare("24.08.2012 08:43:01.000", "24.08.2012 08:43:01.001", "d"); //-1
confirm()
Pops message box with OK/Cancel, returns result.
Syntax
confirm(text, [linebreaker="<br>"], [DefaultButton=1], [Buttons=1])
text
message
linebreaker
[optional] Any character sequence to be replaced by a line break. Defaults to "<br>".
Pass "" to prevent any replacing.
DefaultButton
1: [Default] First button (OK)
2: Second button (Cancel)
Buttons:
1: [Default] OK/Cancel; returns 1/0
2: Abort/Retry/Ignore; returns 3/4/5
3: Yes/No/Cancel; returns 1/0/2
4: Yes/No; returns 1/0
return
1 on OK, 0 on Cancel; exceptions see Buttons above.
Examples
msg confirm("Ok?");
msg "You pressed " . (confirm("Ok?")==1?"OK":"Cancel") . ".";
431
XYplorer Help
432
msg confirm("Ok?") . confirm("Are you sure?");
echo confirm("Should#I#stay#or#should#I#go#?", "#");
echo confirm("Should#I#stay#or#should#I#go#?", "#", 2);
echo confirm("Ok?", , , 4);
continue
Skips the rest of the current control structure (while loop) and continues execution at the condition
evaluation.
Syntax
continue [levels=1]
levels
[optional] Numeric argument which specifies how many levels of enclosing loops it
should skip to the end of.
The argument ignores IF blocks.
Example
// script will only show "done"
$i = 1;
while ($i <= 3) {
$i++;
continue;
echo $i;
}
echo "done";
copier()
Defines an external program to handle copy and move operations.
Syntax
copier([definition])
definition:
Defines which program to use and how.
General syntax: Caption|Executable|Switches
Details see External Copy Handlers.
Set to "" to use XYplorer's Custom Copy.
return:
the current definition.
Advanced Topics / Scripting Commands Reference
Examples
copier("FastCopy (AutoClose)||/auto_close"); //set copy handler
copier(""); //back to XYplorer's Custom Copy
echo copier(); //show current definition (don't change anything)
$old = copier(""); //store current definition, then reset it to ""
Notes
Custom Copy has to be enabled to actually use the external copy handler. Else Windows Shell copy is
used.
copy
Copies item(s) to the clipboard.
Syntax
copy itemlist
itemlist:
|-separated list of items (files or folders); items support environment variables, XY
native variables, relative (to app path) and portable paths.
Examples
copy "E:\Test\Test.txt|E:\Test\a\alpha.png";
copy "D:\TestD.txt|E:\TestE.txt|F:\TestF.txt";
Usage
Allows you to copy any items to the clipboard without the need to go to their locations first to fetch
them. It also allows you to copy items from distributed locations in one go which is not possible by any
other means.
Note
The command will only copy those items that do exist/are available in this moment. Other items are
silently ignored. If none of the passed items are available you get a message.
copyas, moveas
Copies item(s) under a pattern-based name.
The moveas command works analog to the copyas command, with the only obvious difference that the
items are moved instead of copied.
Syntax
copyas [pattern], [targetpath], [itemlist]
433
434
XYplorer Help
pattern:
[optional] Name pattern where
* stands for the file base, and
? stands for the file extension (without dot).
Variables are allowed.
If empty then you get prompted.
targetpath:
[optional] Path to copy the items to.
If empty then the current list path is used.
The path is silently auto-created if it does not exist.
itemlist:
[optional] |-separated list of items (full path, or relative to current path) to copy.
If empty then the current list selections are copied.
Incremental suffixes are appended as needed to avoid collisions.
Examples
Copies all selected items to the current list path under the name ["Copy" + original Extension]:
copyas "Copy.?"
Creates copies named [original name]_backup_20100117.[original extension] if today is 17-Jan-2010:
copyas "*_backup_<date yyyymmdd>.?";
Same as doing menu File | Duplicate | Copy Here As...:
copyas;
Copies all selected items to D:\ under their original name:
copyas "*.?", "D:\";
Copies two specific files to D:\ under a pattern-based name:
copyas "*-copy.?", "D:\", "E:\Test\alpha.png|E:\Test\beta.png";
You can run a line like this to locally backup each item with its modified date in the target name. Note
that you have to pass the argument in single quotes to make it work as expected -- otherwise the
date variable is resolved to the modified date of the *current item* before the argument is passed to
copyas:
::copyas '*_backup_<datem yyyymmdd>.?';
copydata
Sends data to another window.
Syntax
copydata hwnd, data, mode
hwnd:
Handle of the target window.
data:
Text data to send.
Advanced Topics / Scripting Commands Reference
mode:
0: Nothing special, simply send the text data.
1: Text data is an XYplorer script to be executed by the receiving window (which in this
case, of course, has to be XYplorer.exe).
2: Resolve variables in data and return to sender immediately. Variables are XYplorer
native and environment variables.
Examples
Run a small script in another XYplorer (197078):
copydata 197078, "::echo 'hi';", 1;
Return the contents of variable <curitem> from another XYplorer (197078) to this window (1573124),
using copydata first in this XYplorer process and then again in the other XYplorer process for the
return:
copydata 197078, '::copydata 1573124, <curitem>;', 1;
Determine <curitem> in another XYplorer instance (hWnd 197078):
copydata 197078, '<curitem>', 2; echo <get copieddata 3>;
Note that the single quotes in the example are essential else <curitem> would be resolved in *this*
instance of XYplorer before being sent to the other instance.
Notes
The command only returns when the receiving window has fully processed the data. For example if
you send a script the command will return only after the script has terminated.
The mode parameter in SC CopyData simply selects different dwData:
If called with mode 0 then cds.dwData == 4194304 (0x00400000)
If called with mode 1 then cds.dwData == 4194305 (0x00400001)
If called with mode 2 then cds.dwData == 4194306 (0x00400002)
So any application can use these dwData values to trigger a specific reaction in XYplorer when it
receives data via WM_COPYDATA.
copyitem
Creates a copy of a file or folder (with all contents).
Syntax
copyitem [item], [copy]
item:
[optional] Full path/name of the item to copy; if missing defaults to current item can be
435
XYplorer Help
436
relative to current path.
copy:
[optional] Full path/name of the copy to create; if missing defaults to current item plus
an automatic incremental suffix.
Can be relative to current path.
Can contain * to stand for the base of item.
Can contain ? to stand for the extension of item.
Examples
If the current item is "blah.txt" then this will create "blah-01.txt" in the current folder:
copyitem;
Duplicates "blah.txt" as "blub.txt" in another location:
copyitem "C:\Temp\blah.txt", "D:\blub.txt";
Will create folder "new\" if necessary:
copyitem "C:\Temp\blah.txt", "D:\new\blub.txt";
Duplicates "blah.txt" in the current path as "blah-copy.txt":
copyitem "C:\Temp\blah.txt", "*-copy.?";
Backup XY data folder to [e.g.] "...\appdata_backup_20090515":
copyitem "<xydata>", "<xydata>_backup_<date yyyymmdd>";
Duplicates folder "C:\Temp" with all its contents as "C:\Temp-01":
copyitem "C:\Temp";
Remarks
(1)
The command uses the shell copy engine for the job. Hence you get the usual prompts about
overwriting and no support for overlong filenames (> 260 characters).
(2)
Any non-existing folders in the target are silently created without asking you politely for your
approval.
(3)
Note the difference to the command "CopyTo": In CopyTo the "location" argument is the
destination where the source is copied to. In CopyItem the "copy" argument is the name of the
copy itself.
(4)
You cannot pass a drive, server, or share, as argument.
(5)
Trailing slashes for folders are optional.
(6)
The "copyitem" command partly overlaps functionally with the "new" command when you pass a
source argument to the latter. However, "copyitem" is straighter to use for the job and has
additional powers (e.g. using wildcards * and ?). Also, "new" will never overwrite an existing file
or folder whereas "copyitem" will (unless you omit the "copy" argument).
Advanced Topics / Scripting Commands Reference
(7)
The command sets last target (used by menu View | Go to Last Target).
copytext
This command allows you to copy or append text to the clipboard.
Syntax
copytext text, [append], [linebreaker="<br>"]
text
The text to be copied/append to the clipboard.
append
[optional]
[empty]:
Copy text to clipboard
a:
Append text to clipboard
linebreaker
[optional] Any character sequence to be replaced by a line break. Defaults to "<br>".
Pass "" to prevent any replacing.
Usage
Simply call the command with whatever text you want to copy into our clipboard, or add parameter a to
append it . You can also, of course, copy any variables to the clipboard, which are resolved before
being added. For multiline text you can use the line breaker <br> which will be converted to a CRLF
(0D0A).
You can change the default line breaker (<br>) by using command br first.
Examples
copytext "Hey, it's some other Galaxy!";
Copies Hey, it's some other Galaxy! to the clipboard.
copytext """Hey, it's some other Galaxy!""";
Copies "Hey, it's some other Galaxy!" (with quotes) to the clipboard.
copytext "The current XYplorer running is:"; copytext "<br><xypath>\<xyexe>", a;
Copies XYplorer is running from: to the clipboard, and appends XY's app path and EXE name on a new
line to the clipboard.
In the end, the clipboard would contain something like this:
The current XYplorer running is:
C:\Program Files\XYplorer\XYplorer.exe
437
XYplorer Help
438
copyto
See moveto.
ctbicon()
Set/Get the icon of a Custom Toolbar Button (CTB).
Syntax
ctbicon([icon], [button_index])
icon
Whatever can be entered into the Icon field in a CTB definition, e.g.:
- Path to an icon resource (ICO, ICL, EXE, or DLL file). Full path or relative to <xyicon>.
- Toolbar icon key of XYplorer's internal toolbar icons; e.g. ":home".
If empty the function only returns the current icon.
button_index Index of the button.
If empty then the index of the button owning the script is used.
If the script is called from outside a CTB you *have* to state a button index, else you
will get an error message.
return
The current icon (before any new icon was set).
Example
Use this script in the On Click event of a CTB; you need icons Apple.ico and Apple_Half.ico in <xyicons>:
// apple toggle
if (ctbicon() == "Apple.ico") {
ctbicon("Apple_Half.ico");
} else {
ctbicon("Apple.ico");
}
Notes
The new icon set via scripting is treated just like an icon set via UI; so it is as well remembered across
sessions.
You can even set icons of buttons that are not shown in the current toolbar.
ctbname()
Advanced Topics / Scripting Commands Reference
Set/Get the name of a Custom Toolbar Button (CTB).
Syntax
ctbname([name], [button_index])
name
The new name. If empty the function only returns the current name.
button_index Index of the button.
If empty then the index of the button owning the script is used.
If the script is called from outside a CTB you *have* to state a button index, else you
will get an error message.
return
The current name (before any new name was set).
Example
text ctbname("New Name", 1); // set name of CTB #1, return old name
ctbstate()
Set/Get the pressed state of a Custom Toolbar Button (CTB).
Syntax
ctbstate([state], [button_index])
state
0 = unpressed
1 = pressed
button_index Index of the button.
If empty then the index of the button owning the script is used.
If the script is called from outside a CTB you *have* to state a button index, else you
will get an error message.
return
The current state (before any new state was set).
Example
Use this script in the On Click event of a CTB:
// state toggle
if (ctbstate() == 1) {
ctbstate(0);
} else {
ctbstate(1);
}
Notes
439
440
XYplorer Help
The state is remembered across sessions.
You can even set the state of buttons that are not shown in the current toolbar.
datediff()
Returns the number of time intervals between two dates.
Syntax
datediff(date1, [date2=now], [interval=d])
date1
[required] First (earlier) date/time.
date2
[optional] Second (later) date/time.
Defaults to now.
interval
[optional] Time interval you want to use as the unit of difference between date1 and
date2. Defaults to "d" (days).
y = years
m = months
w = weeks
d = days
[default]
h = hours
n = minutes
s = seconds
ms = milliseconds
us = microseconds
ns = nanoseconds
return
Number of time intervals between date1 and date2. Negative if date1 is later than
date2.
Remarks
The date expressions should be formatted either in the current locale, or in the universal ISO 8601
format (YYYY-MM-DD hh:nn:ss).
Examples
text "The Beijing Olympics were opened " .
datediff("2008-08-08") . " days ago.";
text "The current file is " . datediff("<datec>",,"h") . " hours old.";
text datediff("2008-08-08 14:22:50.222", "2008-08-08 14:22:50.224", "ms"); //2
Advanced Topics / Scripting Commands Reference
delete
Delete selected Tree or List item(s).
Syntax
delete [recycle=1], [confirm], [itemlist]
recycle
1 = [default] use Recycle Bin
0 = delete (no Recycle Bin)
confirm
1 = confirmation prompt
0 = no confirmation prompt
[empty] = [default] user setting in configuration
itemlist
|-separated list of items (full path) to delete. The | (pipe) respectively the items may be
surrounded by any number of blanks. Folders should not have a trailing slash.
You can use wildcards ( * ? ) to delete multiple items at once.
Any non-existing items passed in itemlist are silently ignored.
[empty] = [default] current Tree or List selections are deleted, depending on the focus.
:tree = delete current tree selection
:list = delete current list selection(s)
Examples
delete 1, 0, ":list"
Send all selected list items to the Recycle Bin, no questions.
delete 0, 1, ":tree"
Delete the selected tree folder (NO Recycle Bin), ask before.
delete or delete 1
Delete selected Tree or List items (depending on focus), use Recycle Bin, confirmation prompt
depending on user settings.
delete 0, 0
Delete selected Tree or List items (depending on focus), NO Recycle Bin, NO questions.
delete 1, 1, "E:\TestFiles\Temp\droptest\resource.h | E:\TestFiles\Temp\droptest\MainFrm.h"
Delete those two files, use Recycle Bin, ask before.
441
XYplorer Help
442
delete 1, 1, "E:\Folder\*.tmp | E:\Folder\*.bak";
Delete all INI and BAK files in E:\Folder, use Recycle Bin, ask before.
download
Download a file from the internet to a specified location.
Syntax
download url, [targetfile], [options]
url:
[required] any URL (http:// or ftp://)
targetfile:
[optional] full path/file of desired target; UNC works as well
Defaults:
- if empty: [current path]\sourceurlfilename
- if only file (or relative path): [current path]\targetfile
- if only path: [targetfile]\sourceurlfilename
- if sourceurl has no filename: "Download[current date].htm"
options:
[optional]
[empty] = On collision: ask before overwriting.
o = On collision: overwrite without asking.
i = On collision: auto-increment targetfile.
b = Check byte count after download. On no-match the download fails.
s = Silent: No status bar progress and success messages.
Examples
download "http://www.xyplorer.com/tour/images/pfa.png";
Download "pfa.png" to "[current path]\pfa.png".
download "http://www.xyplorer.com/tour/images/pfa.png", , i;
Download "pfa.png" to "[current path]\pfa.png". Add increment (e.g. pfa-01.png) if pfa.png already
exists.
download "http://www.xyplorer.com/download/xyplorer_full.zip","xy.zip";
Download "xyplorer_full.zip" to "[current path]\xy.zip".
download "http://www.xyplorer.com/";
Download "index.htm" to "[current path]\Download-20080905.htm".
download "ftp://ftp.editplus.com/epp230hlp.zip", "D:\Download\";
Download "epp230hlp.zip" to "D:\Download\epp230hlp.zip".
Remarks
Advanced Topics / Scripting Commands Reference
The application waits until the download is complete. You can abort the download at any time by
pressing ESC.
The downloaded data size is not limited. Files are streamed onto disk (you can see them growing in
the file list).
The download progress is shown in the status bar.
If there is no internet connection, your system might attempt to establish one (if you configured it like
that) and then continue with the download.
If sourceurl is ftp:// then there is currently no test for existence of the remote file, nor can its size be
determined. Nevertheless the download works (but you cannot know how long it will take).
Only anonymous FTP is supported.
After a successful download the Last Target Path is set (menu Go | Go To Last Target).
The format of [current date] is defined in Configuration | Templates under Filename affixes.
echo
Shows a simple message box.
Syntax
echo text
text: text
Examples
echo "hi!";
echo <date>;
Remarks
It's the smaller brother of msg. Added mainly for compatibility with PHP code.
end
Terminates a running script.
Syntax
end condition, [message], [scope=0]
condition:
if True the script is ended else nothing happens
(True = anything but 0 or empty)
443
XYplorer Help
444
[message]:
message before ending
[scope]:
0:
[default] end whole script stack
1:
(or any other value) end this script
Examples
end 1==2; msg "Still here!";
//"Still here!"
end 1==1; msg "Still here!";
//ends silently
end 1==1, "Bye!"; msg "Still here!";
//"Bye!", then ends
end confirm("Are you sure to continue?") == 0, "Bye!"; msg "Still here!";
eval()
Evaluates an expression.
Syntax
eval(expression)
expression:
The expression to evaluate.
return:
The evaluated expression.
Examples
$a = "1 + 1";
echo $a;
//1 + 1
echo eval($a);
//2
$a = '<xypath>';
echo $a;
//<xypath>
echo eval($a);
//C:\Progs\XYplorer
// Little calculator
$math = input("Little calculator", "Paste your math:", "1 + 1");
echo "The result is: " . eval($math);
// Also functions are resolved in eval(). Result: This is the time: 19:11:53!
$v = '" $x " . substr("exact time:", 6) . " <date hh:nn:ss>"';
$x = "the";
$s = eval($v); // will also evaluate the substr(), and concatenate it with the
Advanced Topics / Scripting Commands Reference
rest!
text "This is" . $s . "!";
exists()
Checks whether a file or directory or URL exists.
Syntax
exists(item)
item:
Full path (local or UNC) to a file system item, or URL.
return:
0 = does not exist
0|404 = URL returned 404
1 = exists (file)
2 = exists (folder; drive; share; server)
Examples
echo exists("C:\autoexec.bat"); //1
echo exists("C:"); //2
echo exists("C:\"); //2
echo exists("C:\Windows"); //2
echo exists("C:\Windows\"); //2
echo exists("C:\*.bat"); //0 - wildcards are NOT recognized
Note on checking URLs
The function can take some seconds on first URL access.
Remarks
The API function used to determine the existence and nature of the item is inherently tolerant with
trailing spaces, and it resolves relative syntax (\..\.. etc) before doing the check.
Some of those special cases:
echo exists("C:\autoexec.bat
"); //1
echo exists("C:\autoexec.bat\.."); //2 (!)
echo exists("XYplorer.exe");
//1 (!)
echo exists("appdata"); //2 (!) - if folder "appdata" is below the current path (= xypath)
445
XYplorer Help
446
exit
Exit XYplorer, optionally with restart.
Syntax
exit [mode]
mode:
exit mode
[empty]: exit (= #192)
Saving depends on user setting in Configuration | Startup & Exit | Save settings on
exit.
s: exit with saving (no menu command)
n: exit without saving (= #191)
sr: restart with saving (no menu command)
nr: restart without saving (= #190)
Examples
exit; //default exit, like clicking X-xlose
exit "nr"; //restart without saving
extracttext()
Extracts pure text from complex files (e.g. DOC, DOCX, ODT, PDF).
Syntax
extracttext([file])
file
File to extract text from.
Defaults to the current file.
return
Extracted text.
Remarks
This function makes use of IFilters (32-bit). It depends on your system which ones are available.
Examples
text extracttext("E:\Test\test.pdf");
text extracttext("E:\Test\test.doc");
text extracttext("E:\Test\test.htm");
Advanced Topics / Scripting Commands Reference
extratag()
Sets or gets an Extra Tag definition.
Syntax
extratag([id], [definition])
id:
Extra Tag index: 1 to 5.
OR: Extra Tag field prefix: ex1 to ex5.
OR: Current column caption.
If missing: Return the definitions for all Extra Tags, one per line.
definition:
Extra Tag definition.
Format 1: Caption|Type|Prop|DefaultIndex|List[|Reserved|Reserved|Reserved|
Reserved]
This will change the whole definition.
Format 2: Caption
This will change just the column caption.
If missing then only the current definition is returned.
return:
The previous definition.
Examples
echo extratag(4); //get Extra Tag 4
extratag(4, "Colors|5|0|0|blue;red;yellow;green||||"); //set Extra Tag 4 to Type 5 (Pop-up
List)
echo extratag(4, "Colors|5|0|0|blue;red;yellow;green||||"); //set/get Extra Tag 4
extratag(4, "Shades"); //set caption of Extra Tag 4
extratag("ex4", "Shades");
//set caption of Extra Tag 4 to Shades
extratag("Shades", "Sharks"); //set caption of Extra Tag "Shades" to "Sharks"
text extratag();
//return the definitions for all Extra Tags
Notes
Changes, e.g. new column captions, are immediately applied to the list when applicable.
filesequal()
Compares two files for identity.
Syntax
filesequal([file1], [file2], [algo])
file1
First file. Defaults to first selected file.
file2
Second file. Defaults to first or second (if first file defaulted to first selected file) selected
447
XYplorer Help
448
file.
algo
Hash algorithm; one of the following:
(empty) Compare files bytewise.
md5:
MD5.
crc32: CRC-32.
sha1: SHA-1.
sha256: SHA-256.
sha512: SHA-512.
return
-1 = Function failed.
0 = Files are different.
1 = Files are identical.
Examples
echo filesequal();
//first two selected files, bytewise
echo filesequal("D:\a.txt", "D:\b.txt", "sha256");
filesize()
Retrieves the size of the specified file, in bytes.
Syntax
filesize([filename])
filename
File full path/name, or relative to current path;
defaults to the current file.
Examples
echo filesize();
echo filesize("C:\WINDOWS\explorer.exe");
filetype()
Analyzes a file by its contents.
Syntax
filetype(file)
file
full path/file name to analyze;
defaults to the current file.
Advanced Topics / Scripting Commands Reference
return
Ascii
It's an ASCII text file.
UTF-8
It's a UTF-8 file.
UTF-8 BOM
It's a UTF-8 BOM file.
UTF-16LE
It's a UTF-16LE file.
UTF-16LE
It's a UTF-16LE file.
UTF-16BE
It's a UTF-16BE file.
Binary
It's a binary file.
Empty
It's an empty file.
Cannot
Cannot open file.
Nofile
It's not an existing file.
Example
echo filetype(<curitem>);
filter
Define a Visual Filter or remove any existing Visual Filter.
Syntax
filter [filterspec], [flags]
filterspec
The Visual Filter to apply to the List.
If empty or missing any existing Visual Filter is removed. See Visual Filters for syntax.
flags
(bit field)
1: Handle open square brackets, i.e. convert "[" to "[[]" to allow matching "[". Without
this conversion "[" and "]" are interpreted as group markers by the pattern parser.
Note that setting this flag is necessary only if the closing square bracket is present as
well right of the opening bracket. Otherwise there is no ambiguity and the necessary
things are done automatically even without the flag.
Examples
filter "*.txt"
// show only *.txt files
filter "*.zip;*.rar"; // show only ZIP and RAR files
filter "*[*";
// show only items with [
filter "*[ab]*", 0;
// show only items with "a" or "b"
filter "*[ab]*", 1;
// show only items with "[ab]"
449
XYplorer Help
450
filter;
// remove any filters (show all files)
floor()
Rounds fractions down.
Syntax
floor(number)
number
Number to floor.
Examples
echo floor(3.7);
//3
echo floor(-3.7); //-4
echo floor(3);
//3
focus
Set the focus to a specified control of the XYplorer main window.
Syntax
focus [control (L|A|T|C|P1|P2|PI)]
control: The control to focus
L: [Default] List
T: Tree
C: Catalog
A: Address Bar
P1: Pane 1 (left/top pane)
P2: Pane 2 (right/bottom pane)
PI: Inactive Pane
The command focus does NOT show a control if it's not visible already; in that case the focus won't
move from its current position.
Examples
focus or focus "L"
Set focus to the List.
focus "C"
Set focus to the Catalog.
Advanced Topics / Scripting Commands Reference
folderreport()
Creates a report on a folder.
Syntax
folderreport([type=dump], [target=clipboard], [folder], [flags], [outputfile], [separator])
type
Type of report, one of the following:
dump: [Default] Classic directory dump.
bcsv: Basic info to CSV.
ecsv: Extended info to CSV.
tree[:template]: Tree structure only. (see Remarks)
dirs[:template]: List of subfolders (like a flat Tree). (see Remarks)
dirsrel: List of subfolders relative to current folder.
files[:template]: List of files in current folder (absolute paths). (see Remarks)
filesrel: List of files in current folder (relative paths).
items[:template]: List of items in current folder (absolute paths). (see Remarks)
itemsrel: List of items in current folder (relative paths).
list: The current list contents.
target
Target of report, one of the following:
u, popup: Show in popup.
c, clipboard: Copy to clipboard.
f, file:
Write to file.
p, printer:
Print.
r, return:
Return data to running script.
folder
Folder to report on; defaults to the current folder.
flags
A combination of these in any order:
a: Append to output file. Only for target "file".
j: Include Junctions.
p: Prompt to view output file. Only for target "file".
r: Recurse subfolders. Not for type "list".
v: Include version information. Only for types "dump" and "bcsv".
outputfile
Output file. Only for target "file".
separator
Separator between records. Only for types tree, dirs, dirsrel, items, itemsrel, files,
filesrel.
If missing records are returned one per line.
return
Remarks
The report data (if target is "return").
451
452
XYplorer Help
The function provides scripting access to the commands available in the Report tab in the Info Panel.
But, in particular through the folder parameter, and through format templates (see below), it goes
well beyond the UI commands.
The behavior is not fully controlled by scripting, but also by settings in Configuration | Report, and in
Info Panel | Report. However, the properties that *are* controllable by scripting overwrite the
interface settings. E.g. the state of the "Include subfolders" checkbox has no impact on the behavior
of folderreport; this property is only controlled by the "flags" parameter.
Types "tree", "dirs", "files", and "items" support a format template. The template is appended to the
selector separated by a ":" (colon), and it fully supports the syntax of the template argument in
report.
When the template contains the {size} field the size of each listed folder is freshly calculated! This
can take time with large folders.
Examples
folderreport("dump", "clipboard", "E:\Test\", "r");
folderreport("dump", "file");
folderreport("dump", "file", <xypath>, "a", "C:\temp\test.txt");
folderreport("bcsv", "c", "C:\Program Files\XYplorer\", "v");
text folderreport("dump", "r", "C:\Program Files\XYplorer\", "v");
This returns a pipe-separated list of all files in the current path (recursive):
text folderreport("files", "r", , "r", , "|");
Examples for using format templates
Recursive report on the current folder:
text folderreport("dirs:{fullname}; {size kbr}; {modified yyyy-mm-dd}", "r", , "r");
Non-recursive report on C:\Temp:
text folderreport("dirs:{name} ({size} bytes)", "r", "C:\Temp");
Recursive tree report on C:\Temp:
text folderreport("tree:{name} ({size mb}, {count} items)", "r", "C:\Temp", "r");
Return similar to dos command 'dir /b /s':
text folderreport("items", "r", , "r");
Returns path and name for an folder, additional size and mod date for files:
text folderreport("items:{dir {fullname}|{fullname}; {size kbr}; {modified yyyy-mm-dd}|}",
"r", , "r");
Returns CSV with user chosen info and self-defined separator TAB:
text folderreport("items:{fullname}<tab>{size kbr}<tab>{modified}", "r", , "r");
foldersize()
Advanced Topics / Scripting Commands Reference
Counts subfolders, files, and bytes in a folder (recursive).
Syntax
foldersize([folder], [template="<d>|<f>|<b>"], [recursive=1])
folder
Folder to investigate.
Defaults to the current list path.
template
Format of the returned string.
<d> is replaced by the folder count.
<f> is replaced by the file count.
<b> is replaced by the byte count (formatted, rounded up).
<r> is replaced by the byte count (raw, exact).
Defaults to "<d>|<f>|<b>".
recursive
0 = non-recursive
1 = recursive (Default)
return
(depends on the template)
Remarks
Can take time with huge folders. The process can be stopped by ESC.
Examples
echo foldersize();
echo foldersize("<xyscripts>");
echo foldersize("<xyscripts>", "<b>"); //return just the bytes
echo foldersize("<xyscripts>", "<r>"); //return just the raw bytes
echo foldersize(, "Folders: <d><crlf>Files: <f><crlf>Bytes: <b>"); //friendly
echo foldersize(, , 0); //current folder non-recursive
format()
Returns a string formatted.
Syntax
format(string, style)
string
String to format: can be a number or a date.
style
Description of the desired format.
return
Formatted string.
Remarks
453
XYplorer Help
454
Date expressions should be formatted either in the current locale, or in the universal ISO 8601 format
(YYYY-MM-DD hh:nn:ss).
Examples
text format(1, "000"); //001
text format(1, "@@@"); //
1 (leading spaces)
text format(1234.56, "#,0.00"); //1,234.56
text format(<date>, "yyyy"); //2010
text format(<date>, "dd-mmm-yy"); //20-Sep-10
text format(<date>, "dddd"); //Monday (in your locale)
// create a number of empty TXT files in the current folder
$numfiles = input("Number of files to create", , "10");
$i = 1;
while ($i <= $numfiles) {
new("file" . format($i, "000") . ".txt");
$i++;
}
formatbytes()
Formats a number as bytes, respectively converts byte formats.
Syntax
formatbytes(bytes, [format=FLEX], [decimals=-1])
bytes
The number to format.
Can be a raw number or a string like "2 KB".
format
The desired formatting. One of the following:
FLEX: [Default] Flexible (best unit is auto-selected).
FLEXR: FLEX, but rounded up.
KB, MB, GB, TB, or PB: usual bytes unit.
KBR: KB, but rounded up.
BB: Bytes (with unit)
B: Bytes (no unit)
RAW: Raw number (no unit, no thousand separators).
decimals
The number of decimal points.
Ignored if format is B, BB, KBR, or FLEXR.
-1: System default.
return
Formatted number.
Advanced Topics / Scripting Commands Reference
Remarks
-
The returned numbers are rounded to 2 digits and have thousand separators (unless "R" is stated
as format).
-
Note that the function is locale-specific! Decimal and thousand separators may be different from
locale to locale.
However, the first argument accepts the dot and the local decimal separator
as decimal separator. This is relevant only in locales where the decimal separator is not the dot, of
course. For example:
echo formatbytes("1.5 KB", "bb"); //1.536 bytes -- works in any Windows
echo formatbytes("1,5 KB", "bb"); //1.536 bytes -- works in German Windows
Examples for US locale:
text formatbytes("1.34 MB", "KB");
//1,372.16 KB
text formatbytes("1,372.16 KB", "MB"); //1.34 MB
Examples for German locale:
text formatbytes("1,34 MB", "KB");
//1.372,16 KB
text formatbytes("1.372,16 KB", "MB"); //1,34 MB
More examples for German locale:
text formatbytes("2 kb", "b"); //2.048
text formatbytes("2 kb", "bb"); //2.048 bytes
text formatbytes(2560);
//2,50 KB
text formatbytes("2560");
//2,50 KB
text formatbytes("2560", "FLEX");
//2,50 KB
text formatbytes("2560", "FLEXR");
//3 KB
text formatbytes(2048 * 1024);
//2,00 MB
text formatbytes(2048 * 1024 . "KB"); //2,00 GB
text formatbytes("1,5 MB", "RAW"); //1572864
Rounding (German locale):
text formatbytes(1, "KB");
//0,00 KB
text formatbytes(1, "KB", 0); //0 KB
text formatbytes(1, "KB", 2); //0,00 KB
text formatbytes(1, "KBR");
text formatbytes(512, "KB");
//1 KB
// 0,50 KB
text formatbytes(512, "KB", 0); // 1 KB
text formatbytes(512, "KB", 2); // 0,50 KB
text formatbytes(512, "KBR");
formatdate()
// 1 KB
455
456
XYplorer Help
Returns a date/time expression in a specific format, optionally shifted by a specific interval.
Syntax
formatdate([date], [format], [shift_unit], [shift_num])
date
[optional] Date expression to be formatted.
Defaults to now.
The date expression should be formatted either in the current locale, or in the universal
ISO 8601 format (YYYY-MM-DD hh:nn:ss).
format
[optional] e.g. yyyymmdd_hhnnss;
also supports named formats Zodiac and ISOWeek.
Defaults to general system date/time format.
shift_unit
[optional] unit to shift date by
y = years
m = months
w = weeks
d = days
h = hours
n = minutes
s = seconds
Legal results: between 01.01.0100 and 31.12.9999, else error
shift_num
[optional] number of units to shift date by;
negative to go back in time;
must be an integer value.
Examples
text formatdate(); //16.08.2009 08:27:05
text formatdate(, "yyyymmdd_hhnnss"); //20090816_082217
text formatdate("", "yyyymmdd_hhnnss"); //Error: Invalid date
text formatdate("16.08.2009", "Zodiac"); //Leo
Examples for shifted dates
// returns 16.08.2009 08:00:03
text formatdate("16.08.2009 08:00:00", , "s", 3);
// returns 16.08.2009 08:03:00 (+ 3 minutes)
text formatdate("16.08.2009 08:00:00", , "s", 180);
// returns 16.08.2009 07:59:59
text formatdate("16.08.2009 08:00:00", , "s", -1);
// returns 16.08.2009 11:30:00 (+ 3.5 hours)
Advanced Topics / Scripting Commands Reference
text formatdate("16.08.2009 08:00:00", , "n", 210);
// returns 16.08.2009 08:00:00 with error "Date shifting failed"
text formatdate("16.08.2009 08:00:00", , "y", 7991);
Usage
A practical example would be to shift the timestamp of your photos after coming back from a holiday in
a different time zone:
//set modified date of current file to its EXIF + 6 hours
timestamp m, formatdate("<dateexif>", , "h", 6);
formatlist()
Formats a list of items.
Syntax
formatlist(list, [format], [separator="|"], [param], [flags])
list
The list to format.
format
Switches for the desired formatting. Can be freely combined in any order. (Of course,
the combinations should be meaningful.)
t = trim (remove surrounding spaces)
u = unquote the items
s = sort ascending (by default case-insensitive: A==a)
r = sort descending (think "reversed order")
c = sort case-sensitive (A!=a)
n = sort naturally (can only be case-insensitive!)
v = reverse sort (reverse the current order, whatever it is)
x = shuffle (randomize order)
e = remove empty items
d = remove duplicate items (think "dedupe")
f = filter
q = quote the items
p = perforate (split by length of parts, not by separator; the separator is inserted
between the parts)
separator
Separates the items in the list; defaults to | (pipe).
If you pass "" (empty) the list is treated as a list of single characters.
param
On format x: Seeds the randomizer used for shuffling. Can be any number. If a seed is
passed, the randomizer always generates the same random sequence for this seed.
On format p: Length of parts the list shall be split into. If missing or smaller than 1 it is
set to 1.
457
XYplorer Help
458
On format f: A list of filters, separated by separator (3rd argument). The filters support
the usual pattern wildcards (*?#). Format f also supports inversion by a prefixed "!". If
inverted, the filter
returns all non-matching items. If more than one filter is stated
(OR-ed list of filters) the inversion is applied to combined result of all filters. You cannot
invert individual filters. See examples below.
flags
f = On format f: Filter a list of full paths only by the filenames, i.e. the filter given in
"param" is only matched against the last components of the paths. (It is not verified
whether the last components are existing files or folders.)
return
The formatted list.
Notes
-
Trimming is done before unquoting.
-
Unquoting is done before sorting.
-
Sorting is done before removing duplicates.
-
Sorting is by default case-insensitive (A==a). Passing switch "c" forces it to be case-sensitive,
unless "n" is passed as well which overwrites "c" and forces case-insensitive sorting.
-
Sorting naturally (3 < 20 < 100) is only supported from XP onwards.
-
Passing "r", "c", or "n" implies "s".
-
Passing "x" (shuffle) overwrites any other sorting flags.
-
Removing empty items is done before removing duplicates.
-
Removing duplicates only works on adjacent items, so if the list is not sorted non-adjacent
duplicates remain in the list.
-
Duplicates are matched case-insensitive (A==a).
-
Quoting is done as the last step. Items that are already quoted in the source are not quoted again.
-
If "list" is empty then an empty (and unquoted) string is returned, even if the "q"-switch is passed.
-
If "format" is empty then "list" is returned unchanged.
Examples
text formatlist("b|a|c", "s"); //a|b|c
text formatlist("b|a|c", "r"); //c|b|a
text formatlist("b|a|c", "v"); //c|a|b
text formatlist("b||a|c", "s"); //|a|b|c
text formatlist("b||a|c", "se"); //a|b|c
text formatlist(" b
|
|a
|
c", "s"); //
text formatlist(" b
|
|a
|
c", "set"); //a|b|c
text formatlist('b|"a"|c', "s"); //"a"|b|c
|
c| b
|a
Advanced Topics / Scripting Commands Reference
text formatlist('b|"a"|c', "su"); //a|b|c
text formatlist("bac", "s", ""); //abc (empty separator)
text formatlist("3b|10a|200c", "s");
//10a|200c|3b
text formatlist("3b|10a|200c", "n");
//3b|10a|200c
text formatlist("3b|10a|200c", "nr"); //200c|10a|3b
text formatlist("b|a|C|D", "s");
//a|b|C|D
text formatlist("b|a|C|D", "c");
//C|D|a|b
text formatlist("b|a|a|a|c", "s");
//a|a|a|b|c
text formatlist("b|a|a|a|c", "sd"); //a|b|c
text formatlist("b|b|a|b|c", "d");
//b|a|b|c
text formatlist("b||b|a|b|c", "ed");
//b|a|b|c
text formatlist("b||b|a|b|c", "eds");
//a|b|c
text formatlist("b||b|a|b|c", "edsq");
//"a"|"b"|"c"
text formatlist("ba|a|c", "f", , "a|b");
//a
text formatlist("ba|a", "f", , "a*");
//a
text formatlist("ba|a", "f", , "*a");
//ba|a
text formatlist("b|a|c", "q"); //"b"|"a"|"c"
text formatlist("b", "q");
//"b"
text formatlist("", "q");
//returns empty string, *not* quoted
text formatlist("b|a|c", "x"); //a|c|b ... b|c|a ... c|b|a ... (no seed passed)
text formatlist("b|a|c", "x", , 19); //always b|a|c (seed 19 passed)
text formatlist("abcdefg", "pr", , 2); //g|ef|cd|ab
text formatlist("abcdefg", "p", "." , 1); //a.b.c.d.e.f.g
Format f and inversion by prefixed "!": To use "!" as a normal character in the first position of the filter
list you can escape it by "\":
text formatlist("a|ba|ac|ed|!a", "f", , "a*|*d");
//a|ac|ed
text formatlist("a|ba|ac|ed|!a", "f", , "!a*|*d");
//ba|!a
text formatlist("a|ba|ac|ed|!a", "f", , "\!a*|*d");
//ed|!a
Format f and Flags f:
text formatlist("C:\A.txt|C:\C.txt", "f", "|", "*c*"); //C:\A.txt|C:\C.txt
text formatlist("C:\A.txt|C:\C.txt", "f", "|", "*c*", "f"); //C:\C.txt
fresh
Runs a new XYplorer instance with factory defaults.
Syntax
fresh
Example
fresh;
459
XYplorer Help
460
get()
Returns various information.
Syntax
get(info, [param1], [param2])
info:
[required] sort of info (not case-sensitive!)
param1:
[optional] depends on info
param2:
[optional] depends on info
return:
retrieved info
Possible values for info and param1
-
"Alias", [AliasName]
Returns the value of the alias "AliasName". If the alias does not exist then AliasName itself is
returned unchanged.
The value of the alias is returned without resolving any arguments within the alias. Example:
alias: @Greet=::echo "Hello, <@1>! It's <@2 Dewey>!";
echo get("alias", "Greet"); //::echo "Hello, <@1>! It's <@2 Dewey>!";
-
"BytesSelected", [pane=a]
Returns the sum of bytes of all selected items of any of the two panes. If folder sizes are shown
then they are included in the byte count.
The optional "pane" argument can be:
a = [default] active pane
i = inactive pane
1 = pane 1
2 = pane 2
-
"BytesTotal", [pane=a]
Returns the sum of bytes of all items of any of the two panes. Syntax see "BytesSelected" above.
-
"CopiedData", [token]
Returns the last data copied to this window via WM_COPYDATA. The returned data depends on
the value of the "token" argument:
0: hWndSender|dwData|Data
1: hWndSender
2: dwData
3: Data
For example, this 2-line script will retrieve the value of <curitem> in another instance of XYplorer
(721424), and then display it in a message box in this XYplorer (<hwnd>):
Advanced Topics / Scripting Commands Reference
copydata 721424, "::copydata <hwnd>, " . '<curitem>' . ";", 1; echo <get copieddata 3>;
-
"CountIcons", [file]
Retrieve the number of embedded icons in a file.
file:
Full path to the file. If missing the currently focused file is used.
return:
The number of embedded icons in the file.
The following file type are scanned for embedded icons: .exe.dll.cpl.ocx.scr.icl.bpl.wlx.wfx.wcx.
wdx.acm
-
"CountItems", [pane=a]
Count of items in List.
-
"CountSelected", [pane=a]
Count of selected items in List.
-
"curitem", [part] and "curitemprev", [part]
Return the current respectively previous current item on whatever pane. Both take optional
parameters path, file, base, and ext.
Note: get(curitem) differs from the native variable <curitem> in that it will return the previously
selected and focused item if the currently focused item is not selected.
Examples:
-
echo get("curitem",);
//E:\Test\b\c\Jane.txt
echo get("curitem", "path");
//E:\Test\b\c
echo get("curitem", "file");
//Jane.txt
echo get("curitem", "base");
//Jane
echo get("curitem", "ext");
//txt
"drop", [separator="|"]
Returns the items dropped onto a script in Catalog or onto a script file.
See Drop on a Script File.
-
"driveletter", [drivename], [path]
Returns the first drive letter matching the given drivename (aka volume label). An optional path
parameter can be used to format the returned string.
drivename: Drive name (defaults to the current path).
path: Any path with a drive letter, or a "?" in the place of the drive letter. If the function finds a
matching drive letter then it will replace the drive letter in [path] with it and return the new path.
return: The drive letter, or the path with the drive letter. If no matching drive letter is found
nothing is returned.
Example (drive F:\ is named "Fun"):
echo <get driveletter "Fun" "C:\Windows">; //F:\Windows
-
"drivename", [path], [flags]
Returns the name of the drive (aka volume label) where path is on.
path: Path (defaults to the current path).
461
XYplorer Help
462
flags:
0 = return drive name without drive letter
1 = return the drive letter as well (formatted according to system settings found in registry)
-
"drives", [type], [separator="|"]
Returns a list of drives.
The "type" parameter corresponds to the Windows drive types enumeration:
DRIVE_UNKNOWN
= 0
DRIVE_NO_ROOT_DIR
= 1
DRIVE_REMOVABLE
= 2
DRIVE_FIXED
= 3
DRIVE_REMOTE
= 4
DRIVE_CDROM
= 5
DRIVE_RAMDISK
= 6
If you omit the "type" parameter then all existing drives are returned.
Examples:
text get("drives"); //A:\|C:\|D:\|E:\|F:\|H:\|T:\|X:\|Y:\|Z:\
-
text get("drives", 0);
//
text get("drives", 1);
//Z:\
text get("drives", 2);
//A:\
text get("drives", 3);
//C:\|D:\|E:\|F:\|T:\
text get("drives", 4);
//X:\|Y:\
text get("drives", 5);
//H:\
text get("drives", 6);
//
"find_contents", [(unused)]
Returns the contents of the Contents field of the last search in the current pane in this session.
-
"FocusedControl", [(unused)]
"A" for AddressBar, "T" for Tree, "C" for Catalog, "L" for List, "X" for other.
-
"FocusedPos", [pane=a]
Position of focused item from top (top = 1) in List.
For the optional "pane" argument see "BytesSelected" above.
-
"Instance", [on_first=1], [on_nonfirst=2]
Tells you, if you have multiple instances of XY, whether the current instance is the first instance or
not.
[on_first]: String to return if current instance is the first instance. Defaults to "1".
[on_nonfirst]: String to return if current instance is not the first instance. Defaults to "2".
Example: echo get("instance", "First", "Second");
-
"Item", [pane=a]
Returns the focused item of any of the two panes.
Advanced Topics / Scripting Commands Reference
For the optional "pane" argument see "BytesSelected" above.
Example: echo get("Item", i);
-
//inactive pane's focused item
"list_copyto", [separator=CRLF]
List of current MRU items used in Copy To / Move To / Backup To.
-
"list_hilitefolder", [separator=CRLF], [flags]
[separator]: String to place between items. Defaults to CRLF (line feed).
flags:
Defaults to "fc".
f = Return folders.
c = Return colors.
fc = Return folders and colors.
return:
List of highlighted tree folders with their colors in RRGGBB (depending on flags).
Format is identical to that used in the INI file.
This example loads a Mini Tree with all highlighted folders:
loadtree get("list_hilitefolder", "|", "f");
-
"list_recentlocations", [separator=CRLF]
List of recent locations (identical to menu Go | Recent Locations).
-
"list_recentlyopenedfiles", [separator=CRLF]
List of recently opened files (as used in menu File | Open...). Example:
open inputselect("Open any of the Recently Opened Files", get
("list_recentlyopenedfiles"), <crlf>, 5);
-
"MenuCaption", command_ID, flags]
Returns the command's menu caption in the currently loaded language.
command_ID: Command ID.
flags: (bit field)
1 = Append the currently assigned KS, separated by a TAB.
2 = Strip accelerators.
return:
-
The menu caption.
"Pane", [(unused)]
Returns "1" if the first pane is active, "2" if the second pane is active.
-
"Path", [pane=a]
Returns the unslashed path (see note below) of any of the two panes.
For the optional "pane" argument see "BytesSelected" above.
Example: echo get("path", i);
//inactive pane's path
Note on returning unslashed paths: "C:" and "C:\" do not necessarily point to the same location
according to Microsoft:
If a file name begins with only a disk designator but not the backslash after the colon, it is
interpreted as a relative path to the current directory on the drive with the specified letter. Note
463
XYplorer Help
464
that the current directory may or may not be the root directory depending on what it was set to
during the most recent "change directory" operation on that disk. Examples of this format are as
follows:
"C:tmp.txt" refers to a file named "tmp.txt" in the current directory on drive C.
"C:tempdir\tmp.txt" refers to a file in a subdirectory to the current directory on drive C.
-
"PropertyIndex", PropertyName
- PropertyName: Name of the property. It's identical to the column header in Details view, and
has to be in the system locale (e.g. in German in a German Windows).
- return: The numerical index of that property.
Note: The return varies from Windows to Windows, and from system to system.
Usage: Make scripts using extended properties (SC property, SC report with "prop:") portable
and working under different Windows versions.
Examples:
text get("propertyindex", "besitzer");
// -> might return "8" in a German XP
text get("propertyindex", "orientation"); // -> might return "254" in a English Win7
-
"regcmd", extension
Retrieves the default verb and command line (the one triggered by dbl-click) for any registered file
type from the registry.
Example: text get("regcmd", "mp3");
-
"Screen", [width|height|dpi]
Returns the screen width or height in pixels, respectively DPI (dots per inch).
-
"SelectedItemsPathNames", [separator=CRLF], [pane=a]
All selected items (full path) in List, separated by param1.
Note that before v9.40.0007 the separator was actually a delimiter (i.e. it was returned after each item, not
between the items.
-
"SelectedItemsNames", [separator=CRLF], [pane=a]
All selected items (name, no path) in List, separated by param1.
See note above.
-
"Sort", [pane=a]
Sorted column name and order.
Examples for returns:
"Name,a"
//Name, ascending
"Name,d"
//Name, descending
"Modified,d" //Modified, descending
-
"Random"
//Random Order
"Unsorted"
//Unsorted
"SpecialFolder", [CSIDL]
Advanced Topics / Scripting Commands Reference
[CSIDL]: Numerical constant predefined by the OS. Defaults to 0 (= Desktop folder). You can
easily find those values in the web.
Returns the full path to the special folder.
-
"Status", [section]
Returns the current contents of the Statusbar.
The optional "section" argument can be:
1,2,3: Index of the section, the first section being number 1.
help: Last displayed help text (shell context menu hovering).
If missing all numbered sections are returned.
-
"Tabs", [separator="|"], [pane=a]
Returns the paths of all tabs in the current pane, from left to right, separated by separator.
For the optional "pane" argument see "BytesSelected" above.
-
"Tabs_sf", [separator="|"], [pane=a]
Same as "Tabs" above but the path of the selected tab returned first.
For the optional "pane" argument see "BytesSelected" above.
-
"Tree", [separator="|"]
List of paths present in the current tree, separated by separator. The current path is the first in
the list.
Usage: Mainly useful for creating the pathlist argument for the loadtree command.
-
"Trigger", [mode=mousebtn]
mousebtn: Returns the mouse button that triggered a script. Returned values:
None = 0
LeftClick = 1
RightClick = 2
MiddleClick = 4 (planned)
ctbindex: Returns the user button index that triggered the script.
Notes:
- The <get trigger> variable is cleared after the script is processed.
- Currently implemented only for Custom Toolbar Buttons.
-
"UTCoffset", [(unused)]
The offset in minutes of the local time from the UTC (Coordinated Universal Time).
-
"XYcopy_Pending", [(unused)]
The number of file operations to be handled in the background (by XYcopy) that are not yet
completed.
-
"Username", [(unused)]
Returns the name of the user associated with the current thread.
-
"Userrole", [(unused)]
Returns the user's membership (respectively his security role in the current process) in one of the
465
XYplorer Help
466
following security groups: Admin, User, Guest, Power User. If any other groups apply then
"Other" is returned.
-
"View", [pane=a]
Returns the index of the current list view.
For the optional "pane" argument see "BytesSelected" above.
Possible returns and their meanings:
0 = Details
1 = Details with Thumbnails
2 = List
3 = Small Icons
4 = Thumbnails #1
5 = Thumbnails #2
6 = Thumbnails #3
-
"VisualFilter", [pane=a]
Returns the currently active visual filter (or nothing if none).
For the optional "pane" argument see "BytesSelected" above.
-
#CommandID, [ReturnOnTrue = 1], [ReturnOnFalse = 0]
Here you can retrieve the current state of a number of toggles with a command ID, and control
what is returned on what state. Currently supported are the following Command IDs:
#178 = Floating Preview
#312 = Show Sort Headers In All Views
#333 = Sort Folders Apart
#471 = Enable Folder View Settings
#480 = Auto-Refresh
#488 = Lock Tree
#489 = Mini Tree
#491 = Show Floppy Drives
#492 = Show Hidden Drives
#493 = Show Hidden Files and Folders
#494 = Show System Files and Folders
#495 = Show Junctions
#496 = Show Folders in List
#660 = Show Address Bar
#661 = Show Toolbar
#662 = Show Tab Bar
#663 = Show Navigation Panels
#664 = Show Catalog
#665 = Show Info Panel
#668 = Show Tree
#669 = Show Status Bar Buttons
Advanced Topics / Scripting Commands Reference
#670 = Show Status Bar
#685 = Wide Info Panel
#686 = Catalog First
#800 = Dual Pane
#801 = Horizontal Panes
#813 = Sync Scroll
#814 = Sync Browse
#1061 = Miscellaneous | General Functions | Show/Hide Main Menu
For example, this returns "DP" when Dual Pane is enabled, and "SP" when it's not:
text get("#800", "DP", "SP");
And this returns "1" respectively "0":
text get("#800");
Examples
$a = get("CountSelected"); msg $a;
$a = get("SelectedItemsPathNames", "|"); msg $a;
msg get("selecteditemsnames", chr(10));
text get("tree", <crlf>); //one path per line
echo get("bytesselected", i);
//inactive pane's sel. bytes
text get("selecteditemsnames", , "i"); //inactive pane's sel. items, one per line
getkey()
Gets the value of a configuration key in the current INI file, or of any INI file.
Syntax
getkey(key, section, [INIfile], [flags])
key
The name of the key.
section
The name of the section.
INIfile
[optional] the name of the INI file. Expects a filename with extension, and can be
absolute or relative to the running script's path. If the parameter is missing it defaults
to XYplorer's current INI file.
Of course, the file to be loaded is expected to conform to the format of INI files.
flags
(bit field)
1: Use XYplorer's native algorithm (see Notes below).
Note that key and section are case-sensitive with this algorithm!
return
The value.
467
468
XYplorer Help
Usage
Note that getkey pairs with setkey. The getkey/setkey commands support reading/writing values of up
to 32,766 characters.
Notes on XYplorer's native algorithm
XYplorer's native algorithm for reading INI values will return leading Tab characters. The standard
Windows algorithm will not.
XYplorer's native algorithm is optimized for reading hundreds of keys out of huge INI files. It's not
made for picking out single keys as the getkey() function does. So, performance-wise you will suffer a
bit for the added functionality.
Examples
$a = getkey("StartPath", "General"); msg $a;
Sets variable $a to the value of key StartPath in section General of the current INI file; then displays it
in a message box.
$a = getkey("timeout", "boot loader", "C:\boot.ini"); msg $a;
Sets variable $a to the value of key timeout in section boot loader of C:\boot.ini; then displays it in a
message box.
Examples for flags=1 (XYplorer's native algorithm)
In these examples the key is Year=[TAB]2012, where [TAB] = Tab character.
text getkey("Year", "Vacation", "<curpath>\holiday.ini");
// "2012"
text getkey("Year", "Vacation", "<curpath>\holiday.ini", 1); // "[TAB]2012"
getpathcomponent()
Returns the specified component of a path.
Syntax
getpathcomponent([path], [component], [index=1])
path:
The path to parse; can be a folder or a file. Defaults to the current folder or file.
component:
The component to return; can be any of the following:
path: [default] The path without any file, unslashed. Drives are returned with colon.
drive:The drive or share. Drives are returned without colon, i.e. the drive letter only.
parent: The parent folder.
file: The file without path.
Advanced Topics / Scripting Commands Reference
base: The file without path and without extension.
ext: The extension.
server: The server in case of an UNC path, else the drive (without colon).
count: The count of components.
component: The component referred to by index.
index:
The index of the component to return. Only used if component is "component". The first
component is 1, the last component is -1.
Invalid indices or index 0 (zero) return nothing.
UNC paths are stripped off the leading "\\" before applying the index.
Notes
Backward "\" and forward slash "/" are supported as component separators.
Double-slashes are converted to single slashes before parsing.
Paths are returned unslashed.
Examples
echo getpathcomponent(, "file");
// current item without path
echo getpathcomponent("E:\x\y.txt", "ext");
// txt
echo getpathcomponent("E:\x\y.txt", "base");
// y
echo getpathcomponent("E:\x\y.txt", "file");
// y.txt
echo getpathcomponent("E:\x\y.txt", "parent");
// x
echo getpathcomponent("E:\x\y.txt", "path");
// E:\x
echo getpathcomponent("E:\y.txt", "path");
// E:
echo getpathcomponent("E:\x\y.txt", "drive");
// E
echo getpathcomponent("\\Mars\Venus", "drive");
// \\Mars\Venus
echo getpathcomponent("\\Mars\Venus", "path");
// \\Mars
echo getpathcomponent("\\Mars\Venus", "server");
// Mars
echo getpathcomponent("\\Mars\Venus", "count");
// 2
echo getpathcomponent("E:\x\y.txt", "component");
// E:
echo getpathcomponent("E:\x\y.txt", "component", 1);
// E:
echo getpathcomponent("E:\x\y.txt", "component", 2);
// x
echo getpathcomponent("E:\x\y.txt", "component", 3);
// y.txt
echo getpathcomponent("E:\x\y.txt", "component", 4);
// <nothing>
echo getpathcomponent("E:\x\y.txt", "component", -1); // y.txt
echo getpathcomponent("E:\x\y.txt", "component", -2); // x
echo getpathcomponent("E:\x\y.txt", "component", -3); // E:
echo getpathcomponent("E:\x\y.txt", "component", -4); // <nothing>
echo getpathcomponent("\\Mars\Venus", "component");
// Mars
469
470
XYplorer Help
gettoken()
Returns a substring by index.
Syntax
gettoken(string, [index=1], [separator=" "], [format], [flags])
string
Source string; not changed by procedure.
index
Index of token, 1-based; defaults to 1.
Negative indices reference items from the right end of the list.
"count": returns the count of tokens in the string. Returns 0 if string is empty.
separator
Separator of tokens; defaults to " ".
format
Switches for the desired formatting. Can be freely combined in any order.
t = trim returned string (crop leading and trailing spaces)
flags (bit field)
1: Return from start.
2: Return till end.
return
The token.
Examples
echo gettoken("Donald Duck"); // Donald
echo gettoken("a,b,c,d,e", 4, ","); // d
echo gettoken("http://www.xyplorer.com", 2, "//"); // www.xyplorer.com
echo gettoken("a,b,c,d,e", "count", ","); // 5
echo gettoken("", "count", ","); // 0
echo gettoken("one,two,three,four,five", -1, ","); //five
echo gettoken("one,two,three,four,five", -4, ","); //two
Using the flags parameter:
echo gettoken("a,b,c", 2, ",");
// b
echo gettoken("a,b,c", 2, ",", , 1);
// a,b
echo gettoken("a,b,c", 2, ",", , 2);
// b,c
gettokenindex()
Returns the first index of a token in a token list, or the count of its occurrences
Syntax
gettokenindex(token, tokenlist, [separator=|], [flags=iw]);
Advanced Topics / Scripting Commands Reference
token
Token to find in list of tokens.
tokenlist
List of tokens.
separator
Separator used in list of tokens.
flags
i: Matching is case insensitive (A==a).
w: Token has wildcards.
If missing then token is treated literally.
If included and token does not contain wildcards treat it as *token*.
c: Return count the occurrences.
returns
0: If token was not found in the list.
Otherwise return the index of the token within the list (1 = first position).
On flag c: Count the occurences.
Examples
echo gettokenindex("xls", "docx|doc|xlsx|xls");
//3 (*xls*)
echo gettokenindex("red;*", "Blue;12|Red;15|Green;28"); //2
echo gettokenindex("red", "Blue;12|Red;15|Green;28"); //2 (*red*)
echo gettokenindex("red", "Blue;12|Red;15|Green;28", , ""); //0 (red)
echo gettokenindex("xls*", "docx|doc|xlsx|xls", , "wc");
//2 (return count)
global
Define one or more variables as global.
Syntax
global variable(s)
variable(s)
A single variable, or a comma-separated list of up to 10 variables. If a variable has
already been defined as global before, then the global command initializes it to its
current global value, else it is initialized to an empty string.
Usage
By default, all variables in XY scripting are local, i.e. they are not shared between scripts. The command
"global" can be applied to share a variable between all scripts that used "global" on that variable.
Examples
global $foo, $bar;
= Define $foo and $bar as global variables.
471
472
XYplorer Help
Here are two scripts inside one script resource where the first is calling the second:
"script1"
$foo = 4; // set local value: new local var $foo is created
msg $foo; // 4 (local)
// now make $foo global
// it's initialized to [empty] (assuming nothing created
// a global $foo before with a different value, which is
// possible when "script1" has been called by yet another
// script that has declared $foo as global)
global $foo;
msg $foo; // [empty] (global)
$foo = 8; // set global value
msg $foo; // 8 (global)
sub script2; // go down
msg $foo; // 16 (global, as set in script2)
msg $bar; // $bar (uninitialized, not a variable)
// make $bar global
// it's set to "tequila" (as previously set in script2)
global $bar;
msg $bar; // tequila
"script2"
msg $foo;
// $foo (uninitialized, not a variable)
$foo = 15;
// set local value: new local var $foo is created
msg $foo;
// 15 (local)
// now make $foo global
// it's set to 8 (as previously set in script1)
// also create a new global $bar
global $foo, $bar;
msg $foo;
// 8 (global)
$foo = 16;
// set global value
$bar = "tequila";
// set global value
Optionally you can immediately assign initial values to the declared variables:
global $a = "a"; echo $a;
Advanced Topics / Scripting Commands Reference
global $a = "a", $b = "b"; echo "$a, $b";
These assigned values can be variables themselves, or even expressions or functions:
global $a = <clipboard>; echo $a;
global $a = 5*7; echo $a;
Notes
-
You can have as many global vars as you like, but it can be no more than 10 per "global" statement
for internal reasons. IOW, add a new "global" line for each pack of 10 variables if you really need
that many.
-
It's recommended that you reflect the global nature of a variable in the variable name, for example
by prepending $g_ to global vars. It will make your code easier to read and maintain.
goto
Changes the current to a new location.
Syntax
goto location, [reuseexistingtab]
location:
[Required] A path, a file, a Quick Search, a Visual Filter, or a URL ... whatever is accepted
in the Address Bar, Favorites, Catalog, and UDC Go To. Including Environment Variables
and XYplorer native variables.
Relative paths are resolved relative to <xypath> (the path of XYplorer.exe).
reuseexistingtab:
0: [default] overwrite current tab
1: reuse existing tab (else overwrite current)
Examples
goto "C:\";
Go to C:\.
goto "Desktop";
Go to the Desktop folder.
goto "Desktop?*.bmp";
Quick Search: List all *.bmp files in Desktop.
goto "Desktop?*.bmp;*.jpg";
Quick Search: List all *.bmp and *.jpg files in Desktop.
473
XYplorer Help
474
goto "C:\|*.bat";
Visual Filter: Go to C:\ and show only BAT files.
goto "C:\|";
Visual Filter: Go to C:\ and show all files (removing any previous Visual Filter).
goto <xypath>;
Go to the current application path.
goto "<curpath>\..";
Go one level up.
goto %temp%;
Go to the system temporary path.
hash()
Creates hash of a string or file.
Syntax
hash([algo=md5], [string], [flags])
algo
Hash algorithm; one of the following:
md5: [Default] MD5.
sha1: SHA-1.
sha256: SHA-256.
sha512: SHA-512.
crc32: CRC-32.
string
Data or file to be hashed (see flags).
Defaults to current list file if flags AND 1.
flags
(bit field)
0: [default] String is data to hash.
1: String is a file spec whose contents to hash.
2: Show progress and allow break out by ESC. Only applied if "1" is also set.
return
Hash.
Notes
- The maximum supported size for strings is 2GB data. For files the size is not limited (the file is
streamed).
- You cannot abort the process by ESC. XYplorer will be blocked while the process is running.
- hash("md5" ...) is about 20 times faster than md5().
Advanced Topics / Scripting Commands Reference
- md5() is kept for compatibility, and for systems where hash is not supported (which might be the
case on older Windows).
Examples
text hash("md5", ""); //d41d8cd98f00b204e9800998ecf8427e
text hash("sha1", ""); //da39a3ee5e6b4b0d3255bfef95601890afd80709
text hash(,,1); //md5 of current list file
text hash(,,3); //md5 of current list file, with progress
hashlist
Calculates and shows the hash values for a list of files.
Syntax
hashlist [algo], [filelist]
algo
Hash algorithm; one of the following:
md5:
MD5 [Default].
crc32: CRC-32.
sha1: SHA-1.
sha256: SHA-256.
sha512: SHA-512.
filelist
List of files, separated by "|".
Defaults to all currently selected files.
Examples
hashlist; //shows MD5 values for all selected files
hashlist "sha256", "D:\a.txt|D:\b.txt";
hexdump()
Returns a string as hex dump.
Syntax
hexdump(string, [unicode], [switches])
string
[required] String to display.
unicode
[optional]
0 = one byte/char [Default]
1 = two bytes/char
switches
[optional]
475
476
XYplorer Help
r = raw
i = inverse
return
The hex dump.
Notes
With the "r" raw (inverse) you can return a raw hex string: Hex values separated and terminated by
a space.
With the "i" switch (inverse) the spaces separating and terminating the Hex values are optional.
Either you use them (all) or you don't (none).
The inverse function also supports lower case Hex strings.
Examples
text hexdump(chr(20000), 1), 700;
text hexdump("<clipboard>", 1), 700; //show current clipboard
text hexdump("abc", , r);
//"61 62 63 "
text hexdump("abc", 1, r);
//"61 00 62 00 63 00 "
text hexdump("E5 65 2C 67 9E 8A ", 1 , ri); // "Nihongo" in Japanese characters
text hexdump("E5652C679E8A", 1 , ri); // "Nihongo" in Japanese characters
text hexdump("e5652c679e8a", 1 , ri); // "Nihongo" in Japanese characters
Usage
Useful when you want to know what's really on the clipboard.
hextodec()
Converts a hexadecimal number into a signed decimal number.
Syntax
hextodec(hexnumber)
hexnumber:
The hexadecimal number to convert. Can be in any of these formats:
"0x499602D2" (0x-prefix as used in C++, PHP etc)
"&H499602D2" (&H-prefix as used in VB)
"499602D2"
(no prefix)
Anything above 8 digits (after the prefix) is ignored.
return:
Notes
The signed decimal number.
Advanced Topics / Scripting Commands Reference
The highest value is 0x7fffffff (2147483647), the lowest value is 0x80000000 (-2147483648).
Examples
text hextodec("0x499602D2"); // 1234567890
text hextodec("ffffffff"); // -1
highlight
Defines the color for the Highlighted Folder feature of the current location on Tree, or turns it off.
Syntax
highlight [color (rrggbb)], [folder]
color: The new highlight color in format RRGGBB. If empty or missing the current highlight color is
removed.
folder: [optional] if stated then the highlighting is applied to that folder, else it is applied to the current
folder.
Examples
highlight "FF8000"
Will set the highlight color to orange for the current location.
highlight
Will disable the Highlighted Folder feature for the current location.
highlight "000000"
Will set the highlight color for the current location to the default highlight color.
highlight "FF0000", "C:\"
Set red highlight to C:\.
highlight , "C:\"
Unset any highlight from C:\.
html()
Displays an HTML formatted string.
Syntax
html([html], [width=600], [height=400], [caption=XYplorer])
html
HTML formatted string, or name of one.
477
XYplorer Help
478
If no "<" character is contained it is interpreted as a URL or filename pointing to an
HTML formatted document, respectively any type of document that can be displayed in
InternetExplorer (PDF, DOC, etc.).
Default is the current file.
width
Width of window in pixels (minimum: 250; maximum: screen width; default: 600).
Percentages of screen width are supported, e.g. 75%.
height
Height of window in pixels (minimum: 150; maximum: screen height; default: 400).
Percentages of screen height are supported, e.g. 75%.
caption
Caption on window's title bar; default: "XYplorer".
return
A special hypertext reference when a link starting with "xys:" was clicked (see example
below).
On Close button or ESC, an empty string is returned.
Examples
html("<html><body>Hi!</body></html>");
html("http://www.xyplorer.com/", 800);
Shows a message box "Yes!" or "No!" depending on the link you click:
echo(html('<html><body><a href="xys:Yes!">Say "Yes!"</a><br><a href="xys:No!">Say "No!"</a></
body></html>'));
Note that <xypath> is resolved before the argument is passed to html, so it is auto-interpreted
correctly as filename:
html("<xypath>\XYplorer.pdf");
html("<b>Size is relative to screen!</b>", 75%, 75%);
incr
Increment a numerical value.
Syntax
incr outputvar, [value], [increment=1]
outputvar
[Required] The variable that will receive the output.
value
Value defaults to outputvar(!); can be negative.
increment
Defaults to 1; can be negative.
Examples
incr $a;
// returns $a + 1
set $a, 5; incr $a; // returns 6 (5 + 1)
Advanced Topics / Scripting Commands Reference
incr $a, 1;
// returns 2 (1 + 1)
incr $a, 1, 2;
// returns 3 (1 + 2)
incr $a, -1, 2;
// returns 1 (-1 + 2)
incr $a, 1, -2;
// returns -1 (1 - 2)
incr $a, -1, -2;
// returns -3 (-1 - 2)
incr $a, "Paul";
// returns 1 (0 + 1)
incr $a, "3Paul"; // returns 4 (3 + 1)
input()
Shows an input dialog to the user and returns user input.
Syntax
input(topic, [notes], [default], [style=s|m|w], [cancel], [width=600], [height=400])
topic
topic line, printed in bold on white
[notes]
on style=s: text, can be multiline, printed on grey
on style=m/w: text, singleline, printed on white
[default]
text that will be given as default value
[style]
style of the input dialog:
s
[default] singleline
m
multiline non-wrapped
w
multiline wrapped
[cancel]
value to be returned when user cancels
if missing the script is terminated on cancel
[width]
Width of window in pixels (minimum: 250; maximum: screen width; default: 600). For
multiline input only.
[height]
Height of window in pixels (minimum: 150; maximum: screen height; default: 400). For
multiline input only.
return
user input
Examples
Ask the user for an extension to filter out, store it inside variable $ext. Then set a Visual Filter to hide
all files with the given extension:
$ext = input("Enter the file extension you do NOT want to see on List", "Just the extension
without dot, e.g. txt." , "zip"); filter "!*.$ext";
479
480
XYplorer Help
Ask the user to enter a script in a multiline textbox; then load it:
$a = input("Enter Script", ,'echo "Hi!"', "m"); load $a,,"s";
inputfile()
Shows a common "Open File" dialog to the user and returns the full path/name of the selected file.
Syntax
inputfile([path], [extension], [caption])
path
The default path for the dialog. When left empty or non-existent, path defaults to app
path. In the latter case you are prompted whether to continue the script.
extension
A list of extensions (separated by pipe ( | ) or semi-colon ( ; ), no dots) of the files to list
on the window.
caption
The text that will be displayed as title of the window.
return
The full path/name of the selected file.
Usage
If you press Cancel, the script execution will be aborted.
Examples
$file = inputfile("<curpath>", "rar;zip", "Select an archive to extract in the current
folder"); open """winrar"" x ""$file"" "<curpath>\"";
Asks the user to select an archive (RAR or ZIP), puts its full name (with path) in variable $file. Uses
WinRAR (must be a registered application on Windows) to extract its content to current location.
$file = inputfile("Desktop", "gif|jpg|png", "Select Image File"); text $file, 600, 200;
Asks the user to select an image file in folder Desktop. Then shows the selected file name in a textbox.
inputfolder()
Shows a common "Browse For Folder" dialog to the user and sets a variable to the full path/name of the
selected folder.
Syntax
inputfolder([path], [caption])
path
The default path for the dialog. When left empty or non-existent, path defaults to app
path. In the latter case you are prompted whether to continue the script.
Advanced Topics / Scripting Commands Reference
caption
The text that will be displayed as title of the window.
return
The full path/name of the selected file.
Usage
If you press Cancel, the script execution will be aborted.
Paths are returned without trailing backslash
The paths returned in scripting, either through variables or commands (like inputfolder), are never
backslashed (no final \) so that you can use them in a predictable way. E.g. if the current location is C:\
then <curpath> will only return "C:".
Examples
$folder = inputfolder("C:\", "Select Folder"); copytext $folder;
Asks the user to select a folder (starting the dialog in C:\) and puts its full name in variable $folder.
Then copies the folder name to clipboard.
$source = inputfolder("C:\", "Select folder to copy into current location"); copyto
"<curpath>", $source;
Asks the user to select a folder (starting the dialog in C:\) and puts its full name in variable $source.
Then copies the folder into the current location.
inputselect()
Pops a list of strings from which the selected one is returned.
Syntax
inputselect(header, listdata, [separator="|"], [style=1], [cancel], [width=600],
[height=400], [windowcaption])
header
First line is printed in bold; any other lines are printed non-bold; leave empty to show
no header.
listdata
String of list items, separated by separator.
separator
Separator; defaults to |.
style
1 = Show file system icons for the items (= default).
2 = Show checkboxes; prefix items with "+" to pre-check them.
4 = Show empty list if there is only one empty item.
8 = Show generic icons (just from extension, files need not exist).
481
482
XYplorer Help
16 = Allow user to re-order items with drag & drop. Also Ctrl+Up/Down can be used.
32 = Auto select first item in list.
64 = Focus filter box initially.
128 = Return selected index (first item = "1"). If nothing is selected, "0" (zero) is
returned.
Note: Cannot be meaningfully combined with style 2 or 16.
cancel
Value to be returned when user cancels;
if not set then cancel will terminate the script.
width
Width of window in pixels (minimum: 350; maximum: screen width; default: 600).
Percentages of screen width are supported, e.g. 75%.
height
Height of window in pixels (minimum: 200; maximum: screen height; default: 400).
Percentages of screen height are supported, e.g. 75%.
windowcaption Window caption.
return
The selected list item. If checkbox style then the checked items are returned, separated
by separator.
Notes
If the list shows only one item OK will trigger it even if it is not selected.
Examples
Show header and a list of drives; then go to the selected drive:
goto inputselect("Select Destination", "C:|D:|E:");
Same with two-line header:
goto inputselect("Select Destination".<crlf>."Choose drive:", "C:|D:|E:");
No header:
goto inputselect(, "C:|D:|E:");
Use checkboxes and icons (1 OR 2 = 3):
text inputselect("Select Drives", "C:|D:|E:", , 3);
Use checkboxes, pre-check "D:"); return "-" on cancel:
text inputselect("Select Drives", "C:|+D:|E:", , 3, "-");
Shows one empty item:
inputselect("Test 3/1",
listfolder(%windir%, "s*", 3), , 1);
Shows empty list:
inputselect("Test 3/5",
Auto select + Focus filter:
listfolder(%windir%, "s*", 3), , 5);
Advanced Topics / Scripting Commands Reference
text inputselect("Test",
listfolder(<curpath>), , 96);
internetflags
Tunes internet commands (Download, ReadURL).
Syntax
internetflags name, [value]
name: [Required] INTERNET_FLAG_NO_COOKIES (no other flags are currently supported).
value: [optional]
1 = On [default]
0 = Off
Examples:
The default is to use cookies:
$a = input("Enter URL",, <clipboard>);
download $a;
This will not use cookies:
internetflags "INTERNET_FLAG_NO_COOKIES";
$a = input("Enter URL",, <clipboard>);
download $a;
isset()
Determines if a variable is set.
Syntax
isset($var)
$var:
The variable to be checked.
return:
0 = The variable is not set.
1 = The variable is set.
Examples
For example, check whether a permanent variable is set before using it:
483
484
XYplorer Help
$contents = isset($p_filenamestore)?$p_filenamestore:"";
isunicode()
Analyzes a text string for the presence of wide characters.
Syntax
isunicode(string, [mindcodepage])
string:
Full path/file name to analyze.
mindcodepage: [optional]
1 = do not count wide characters that have a narrow pendant in the current
codepage.
return:
1 if wide characters are present in string, else 0.
Examples
echo isunicode("abc"); //0
echo isunicode("abc", 1); //0
echo isunicode(chr(20000)); //1
echo isunicode(chr(20000), 1); //1
echo isunicode("€"); //1 (U+20AC EURO SIGN)
echo isunicode("€", 1); //0! e.g. on 1252 Western codepage,
where the Euro sign is mapped to 0x80
Also these refer to the Euro sign:
echo isunicode(chr(8364), 0); //True
echo isunicode(chr(8364), 1); //False on 1252 Western codepage
listfolder()
Lists the contents of a folder (non-recursive).
Syntax
listfolder([path=<curpath>], [pattern=*], [flags], [separator="|"])
path
Path of folder to list; defaults to current list path.
Special paths ("Desktop") and portable paths ("?:\") are supported.
Recycle Bin (%recycler%) is not supported.
Advanced Topics / Scripting Commands Reference
pattern
Wildcard (?, *) pattern to filter returned items; defaults to "*" (show all).
If no wildcards are contained, the pattern is auto-embraced by "*" (unless flag
NoAutoWildcards is set).
flags
0: return folders and files with full paths [default]
1: NoFolders (= return only files)
2: NoFiles (= return only folders)
4: NoPaths (= return the filenames without paths)
8: NoAutoWildcards (= allow exact matches)
16: NoCharacterLists (= useful when you want to match square brackets)
32: ReturnCount (= return the count instead of the items)
separator
Separates the items in the returned list; defaults to | (pipe).
return
List of items.
Note
The order of items is determined by the OS respectively file system. For XP/NTFS and later it's
alphabetical, files and folders mixed.
Examples
List all items in the current list folder:
text listfolder();
List all items in %windir% that contain "y" in the name:
text listfolder(%windir%, "y", , <crlf>);
List all folders in %windir% that begin with "s":
text listfolder(%windir%, "s*", 2, <crlf>);
List all folders in %windir% that begin with "s"and return the names without path:
text listfolder(%windir%, "s*", 2 + 4, <crlf>);
Using NoCharacterLists (16):
inputselect("Test", listfolder(, "[e]", 0));
// match all *e*
inputselect("Test", listfolder(, "[e]", 16)); // match all *[e]*
Using ReturnCount (32):
echo listfolder(, "*.jpg", 1 + 32); //count of *.jpg files in current folder
List all DLL files in %windir% (typically C:\Windows\) and give a short report on them:
$itemlist = listfolder(%windir%, "*.dll", 1);
text report("{Name}, {Size B} bytes, {Modified yyyy-mm-dd hh:nn:ss},
ver {FileVersion}<crlf>", $itemlist);
List all DLL files in %windir%, select one to go to:
485
XYplorer Help
486
$itemlist = listfolder(%windir%, "*.dll", 1);
goto inputselect("DLLs in %windir%", $itemlist, , 1);
listpane()
Lists the contents of a pane.
Syntax
listpane([pane=a], [pattern=*], [flags], [separator="|"])
pane
Pane to list.
a: [default] active pane
i: inactive pane
1: pane 1
2: pane 2
pattern
Wildcard (?, *) pattern to filter returned items; defaults to "*" (show all).
Also "character lists" in square brackets are supported, e.g. [ab] to match "a" OR "b".
If no wildcards are contained, the pattern is auto-embraced by "*" (unless flag
NoAutoWildcards is set).
flags
(bit field)
0: return folders and files with full paths [default]
1: NoFolders (= return only files)
2: NoFiles (= return only folders)
4: NoPaths (= return the filenames without paths)
8: NoAutoWildcards (= pattern must be exact match)
16: NoCharacterLists (= useful when you want to match square brackets)
separator
Separates the items in the returned list; defaults to | (pipe).
return
List of items.
Notes
-
As you might have noted, this command is analogue to listfolder() with the exception of the first
argument.
-
The command also works on Search Results, Drives, Recycle Bin and whatever list modes we will get
int he future.
-
The order of items is determined by the current list order.
Examples:
inputselect("Items on pane 1", listpane(1));
Advanced Topics / Scripting Commands Reference
inputselect("Items on pane 2", listpane(2));
inputselect("Items on active pane", listpane());
inputselect("Items on inactive pane", listpane("i"));
inputselect("Items a* on active pane", listpane(, "a*"));
//list all folders that are named "code" in active pane:
inputselect("Test", listpane(, "code", 2 + 8));
Examples for Character Lists and flag NoCharacterLists (16):
//list all items that contain "a" or "b" in the name:
inputselect("Test", listpane(, "[ab]"));
//list all items that contain "[ab]" in the name:
inputselect("Test", listpane(, "[ab]", 16));
load
Loads a script or a script file and either pops up a menu listing the scripts contained, or directly
executes one of the scripts.
Syntax
load resource, [labels], [resource type]
resource: [Required] Can be one of the following:
(1)
the path/name of a script file;
(2)
a script or multi-script resource, actually anything the could work as contents of a script file.
Note: If you use load inside a resource you can also use * as resource, to specify the current resource.
This is very useful to ensure that your scripts will keep self-referencing even if the script file is
renamed, or to allow a resource to load its menu even when not used from an actual script file (for
example from UDC "Run Script" or menu Scripting|Try Script...)
labels: This can either be
(1)
A script label: must be a valid label of one of the scripts contained in the resource.
(2)
A list of script labels, separated by semi-colons (;). To add a menu separator you may put "-"
instead of a label. Note that, of course, the label list must be in quotes in order to parse the ";"
as expected.
(3)
A number prefixed by #: must be the index of which script to execute. Note than only scripts get
an index, while menu separators do not. The first index is 1.
(4)
An asterisk (*) to show all (hidden and visible) scripts in the resource that have a caption.
Note that if the given labels cannot be found, XY will pop up the menu from the file as if no labels had
been specified.
487
XYplorer Help
488
resource type: Defines the type of resource
f: [Default] File
s: Script
Loading a Script File
The file name can be specified with full or relative path. In the latter case the script file to load is
looked for
(1)
in the path of the calling script file (if any)
(2)
in the Scripts subfolder of the application data path (variable <xydata>\Scripts)
(3)
in the application data path (variable <xydata>)
If the given filename does not contain an extension, XY will automatically add .XYS as its extension
("XYplorer Scriptfile"). So, to load the file MyScript.xys located in the application data folder, all you
need to specify as parameter is MyScript: load "MyScript"
For the syntax of XYplorer Script Files see here.
Loading a Script
Simply put the script as first argument. The syntax for the script is exactly the same as for Script Files,
it can contain more than one script in which case a menu will be loaded and popped up, unless you
have specified a script to be executed (using index or label).
This are some simple examples:
load 'goto "C:\"', , s
load 'msg "A loaded script.";', , s
Of course, these examples don't make a lot of sense since you could just as well call the scripts
directly. Loading a script this way starts making sense when you create the script on the fly.
Examples
load "myscript"
Will load the file myscript.xys located in the calling script's folder, or if not found (or not used from a
script file) then in the application folder.
load "?:\XYscripts\goto.xys"
Will load the file "Goto.xys" (see below) located in the folder "XYscripts" on the drive XYplorer is
currently running from, and pop up a menu presenting all scripts contained in that file.
load "?:\XYscripts\goto.xys", "system"
Will load the file "Goto.xys" (see below) located in the folder "XYscripts" on the drive XYplorer is
Advanced Topics / Scripting Commands Reference
currently running from, and execute the script whose label is "system".
The contents of goto.xys could look like this:
"Go to C:\ : croot"
goto "C:\"
"Go to System Folder : system"
goto %winsysdir%
"Go to XYplorer Folder : xy"
goto <xypath>
Using a list of labels
All the following examples use the above displayed script file goto.xys, and expect it to be located in
the default Scripts path.
(1) Make no use of the labels argument:
::load "goto.xys"
Pops up menu with all scripts contained in the file in original
order:
Go to C:\
Go to System Folder
Go to XYplorer Folder
(2) Use the the labels argument to pick only 2 of the scripts:
::load "goto.xys", "croot;xy"
Pops up menu:
Go to C:\
Go to XYplorer Folder
(3) Use the the labels argument to change the order and add a menu separator:
::load "goto.xys", "xy;-;system;croot"
Pops up menu:
Go to XYplorer Folder
---------------------
489
XYplorer Help
490
Go to System Folder
Go to C:\
loadlayout()
Loads or saves a layout.
Syntax
loadlayout(file, [mode="load"])
file
File to save the layout to, or to load it from.
Either full path or resolved relative to <xydata>\Layouts\.
If missing you are prompted by a standard Windows dialog.
If no extension is passed the extension defaults to ".txt".
mode
load: [Default] Load layout from file.
save: Save layout to file.
return
The layout loaded or saved.
Examples
loadlayout("default"); //loads layout from <xydata>\Layouts\Default.txt
loadlayout("default", "save"); //saves layout to <xydata>\Layouts\Default.txt
loadlayout(); //loads layout, file is prompted
loadlayout(, "save"); //saves layout, file is prompted
See also setlayout.
loadsearch
Load a previously stored search template and (optionally) run a search based on it.
Syntax
loadsearch template, [options=rl]
template
[required] search template name as displayed in the search template dialog
options
[optional, default = rl]
r = Run Search: Run search after the template is loaded. Else just the Find Files tab is adjusted to the
loaded template.
Advanced Topics / Scripting Commands Reference
l = Load Search Location: Search the location that's stored with the template. Else search the current
location.
e = Load Excluded Folders: Exclude folders as stored with the template. Else use the currently
excluded folders.
c = Load Cached Results (if any): Instead of doing a fresh search load the results previously saved in
the template. If this option is set the other options (r, l, e) are auto-implied.
x = (none of the above)
Examples
::loadsearch "Created or Modified This Hour", r
Load template "Created or Modified This Hour" and run a search in the current location.
::loadsearch "Reset Find Options", x
Load template "Reset Find Options" and do nothing else.
::loadsearch "Videos in Temp Internet Files"
Load template "Videos in Temp Internet Files" and run a search in the stored location (Temporary
Internet Files).
Remarks
Search templates are INI-files that are all stored in a predefined folder: <xydata>\FindTemplates. The
template name (as used in loadsearch) is usually identical to the base name of the template file.
Template names, however, may contain characters that are illegal for file names; these characters are
encoded in the filename using the scheme "% & Hex(charcode)". You create and manage search
templates using menu Edit | Search Templates.
The loadsearch command is the nexus of two of XYplorer's strongest features: Scripting and File
Search. In combination with the Catalog, UDCs, and XYS files, you can easily build handy libraries of
complex live searches:
(1) First configure your search settings on the Find Files tab.
(2) Then save the settings as a search template using menu Edit | Search Templates.
(3) Then write a script ::loadsearch "[name of your template]" and test it.
(4) Finally wrap the script in a Catalog item, UDC, or XYS file. Or simple add it to your Favorite Folders
(yes, they support one-line scripts).
loadtree
Loads a specific Mini Tree.
491
XYplorer Help
492
Syntax
loadtree [pathlist], [modify=0]
[pathlist]
list of paths separated by | (pipe);
XYplorer native variables and Environment variables are supported;
if modify = 0 then the current tree folder is set to the first path;
defaults to the current path if missing.
[modify]
0:
[default] fresh Mini Tree from scratch
1:
add paths to current Mini Tree
2:
hide paths from current Mini Tree
3:
reduce the Mini Tree to just the paths of all tabs in the current pane
Remark
With modify = 1 and the current tree still non-Mini, loadtree will convert the tree to a Mini Tree without
losing any of its present folders. Interesting option! You can convert a Maxi Tree to a Mini Tree without
adding any paths using this line: loadtree , 1;
Examples
loadtree "C:|D:";
loadtree "<xydata>\scripts";
loadtree "<curpath>|%programfiles%|<xypath>";
loadtree "%temp%", 1; //add TEMP dir to the current tree
loadtree "E:|F:", 2; //hide drives E: and F:
loadtree "", 3; //minimize tree to just the paths of all tabs in the current pane
makecoffee
Makes a good cup of coffee.
Syntax
makecoffee
Example
makecoffee;
Remark
The coffee is served on the current pane. Call again for another cup.
Advanced Topics / Scripting Commands Reference
md5()
Calculates the md5 hash of a string.
THIS COMMAND IS DEPRECATED! Use hash() instead.
md5() is kept only for older Windows versions where hash might not be supported.
Syntax
md5(string, [flags])
string
String to md5.
Either the data itself, or a file spec (depends on flags).
flags
(bit field)
0: string is data that will be md5-ed. The maximum allowed string size is 512 MB.
1: string is a file spec whose contents will be md5-ed. The maximum allowed file size is
512 MB.
Examples
echo md5(""); //d41d8cd98f00b204e9800998ecf8427e
echo md5("XYplorer"); //72b70e05bade8928abc97cc4a53abf48
echo md5("<xypath>\<xyexe>", 1);
//md5 of the current application
moveto, copyto, backupto
Move/Copy/Backup the selected items to the specified location.
Syntax
moveto [location], [source], [rootpath], [flags]
copyto [location], [source], [rootpath], [flags]
backupto [location], [source], [on_collision], [preserve_dates], [create_log], [pop_stats],
[skip_junctions], [verify], [show_progress]
location
[optional] The destination where the selected items should be moved/copied/backed up
to. Defaults to the current path.
source
[optional] The item(s) that will be copied or moved. Alternatively it can point to the
source control (":tree", ":list", or ":catalog"), or to a text file containing a list of source
items ("*filename"; see below).
If missing then the selected items of the focused control (List, Tree, Catalog) are used.
rootpath
[optional; moveto/copyto only] Common root for a rich operation (source paths are
recreated in the target location relative to rootpath). Slashed or unslashed makes no
493
494
XYplorer Help
difference.
flags
[optional; moveto/copyto only] Binary flags (the desired values have to be binary-ORed).
0 = [Default]
1 = FilesOnly. For sources containing wildcards only files are copied.
2 = SkipPromptToCreate. Don't prompt, but create any non-existing destination folder without asking.
on_collision
[optional; backupto only]
-1 = Ask
0 = [Default] Use global setting from Configuration | File Operations | Backup Operations | On name
collisions
1 = Overwrite if newer
2 = Overwrite
3 = Skip
4 = Suffix number to copy
5 = Affix current date to copy
6 = Affix last modified date to copy
7 = Suffix number to existing
8 = Affix current date to existing
9 = Affix last modified date to existing
10 = Overwrite if different
preserve_dates
[optional; backupto only] Preserve all three file dates (only applied if the file
itself is copied).
Empty = Use global setting from Configuration.
0 = Whether/which dates are copied depends on OS.
1 = All three dates are copied.
create_log
[optional; backupto only] Create a detailed log file about the backup operation.
Empty = Use global setting from Configuration.
0 = Don't.
1 = Do.
pop_stats
[optional; backupto only] Pop up a summary message about what was copied /
overwritten / not overwritten.
Advanced Topics / Scripting Commands Reference
Empty = Use global setting from Configuration.
0 = Don't.
1 = Do.
skip_junctions
[optional; backupto only] Skip folder junctions and their contents.
Empty = Use global setting from Configuration.
0 = Don't.
1 = Do.
verify
[optional; backupto only] Verify each copy operation on the fly.
Empty = Use global setting from Configuration.
0 = None (no verification)
1 = Byte-to-byte
2 = MD5
3 = SHA-1
4 = SHA-256
5 = SHA-512
show_progress
[optional; backupto only] Show progress dialog.
Empty = Use global setting from Configuration.
0 = Don't.
1 = Do.
Usage
Non-Existing Paths
You can use non-existing paths as destination. If you do so, you will be prompted whether or not you
want to create that path before continuing with the file operation.
Note that all parts can be new, not just the last subfolder. So D:\new\new too\also new will work
just fine.
Variables
You can also use Environment Variables (XY supports both common Windows & XY-specific environment
variables) as part of your destination, as well as XY variables and, when scripting, user-variables. For
more on all those variables, please refer to Script Variables.
Relative Paths
You can use relative paths too. Unlike everywhere else on XY, relative paths here on destination for
495
XYplorer Help
496
your Move/Copy/Backup To operations refer to the current location, and not XY's application path.
So to quickly move/copy/backup into a newly-created subfolder (of the current location), simply enter
its name. If the subfolder doesn't exist, you'll be prompted whether to create it or not!
Using Date Variables
You can also use date variables in the destination, that will be resolved with the current date ! The
syntax here is identical to the one you know from the Batch Rename, and the date format syntax is the
same you know from other XY date terms, like in File Find.
Examples:
NewName<date yyyy>
NewName2006
NewName<date yyyy-mm-dd_hh-nn-ss>
NewName2006-08-16_15-49-03
Used together with the ability to enter non-existing paths, and relative ones, this is an extremely
valuable addition! For example, you now can easily make regular dated backups by using a destination
like this: D:\Daily Backups\<date yyyy-mm-dd> Then, when you Move/Copy/Backup To this
destination:
(1)
If not existing already, the folder (eg: D:\Daily Backups\2006-10-07) will be created
(2)
The selected items are moved/copied/backed up there
Note that you even can have more than one date variable in the destination field. So you can also use
something like: D:\Backups\<date yyyy>\<date mm>\<date dd>\<date hh'nn> to get a folder for the
year, one for the month, one for the day, and one for the hour! (e.g.: D:\Backups\2006\10\07\10'42)
Source
You can specify a source for the operation. The source must be the path to a folder or a file, or a
control. You can use relative paths (relating to XYplorer's application folder), and variables (see
examples below). When the source is a path, a trailing backslash is allowed but not necessary.
You can also use multiple sources by using pipe ( | ) as separator, for example:
backupto "D:\Backup\XY folders\<date yyyy-mm-dd>", "<xydata>\Scripts|<xydata>\FindTemplates"
The source(s) may contain wildcards, for example:
copyto "D:\Backup\XY files\<date yyyy-mm-dd>", "<xydata>\*.ini|<xydata>\*.dat"
Copies all *.ini and *dat file from the XYplorer data path to D:\Backup\XY files\2008-04-22\ (if that's the
date today).
Note: Any Tags are not moved/copied along when the sources contain wildcards.
Control as Source
Advanced Topics / Scripting Commands Reference
The "source" argument can as well point to the source control by setting it to ":list", ":tree", or ":
catalog". This makes the selections used as sources independent of the current input focus. Examples:
//copy all selected list items to "C:\Temp"
copyto "C:\Temp", ":list";
//copy the selected tree item to "C:\Temp"
copyto "C:\Temp", ":tree";
Source Items File as Source
You can pass a file containing a source items list as source. The source items file should be an ASCII or
UNICODE text file, and containing one source item per line. Empty lines are ignored. Folders can be
slashed or not. Example for the contents of a source items file:
E:\Test\file-01.txt
E:\Test\file-02.txt
C:\Temp\folder\
To mark the source argument as source items file simply prefix it with "*" (asterisk). Example:
copyto "E:\Target\", "*E:\Test\Sources.txt";
Remarks:
This feature allows you to easily trigger "distributed file operations", i.e. operations on a set of items
that cannot easily be defined by selecting the items in the file list. This can mean an enormous
usability boost.
The *-prefix was borrowed by TeraCopy, thanks for that!
Using Variables referring to the Source
When you specify a source, you will be able to use all variables <src...> in your destination location,
which will refer to the first item in source:
<srcname>
the full name of the first source item without path
<srcbase>
the base name of the first source item without extension
<srcext>
the extension of the first source item
<srcver>
the version number of the first source item (if it has one)
<srcdatem ...> a date variable (usual XY date syntax) based on the Modified date of the first source
item, e.g. <srcdatem yyyy-mm-dd>. Equally <srcdatec ...> for the Created date and
<srcdatea ...> for the accessed date.
Examples
focus "List"; moveto "D:\Stuff";
497
498
XYplorer Help
Moves all currently selected list items to folder D:\Stuff.
backupto "D:\Backup\XYplorer v<srcver> (on <date yyyy.mm.dd>)", "<xypath>\XYplorer.exe";
Creates a copy of the currently running XYplorer.exe in D:\Backup\XYplorer v6.80.0108 (on 200803-12), where v6.80.0108 is the current version, and 2008-03-12 the current date. The folder is
created on the fly.
Using rootpath for Rich Operations
By passing a common root through the rootpath argument you can trigger Rich Copy/Move Operations
directly from a script. This allows you to copy/move files together with parts of their folder structure in
a fully controlled yet automatic way.
Note: If a source file is not located under rootpath then its full path is recreated in the target location;
colons (:) after drive letters and "\\" before UNC paths are removed to conform to general filename
syntax.
Examples
Copies "D:\Download\New\Test.txt" to "E:\Test\Download\New\Test.txt":
copyto "E:\Test", "D:\Download\New\Test.txt", "D:\";
Copies "D:\Download\New\Test.txt" to "E:\Test\New\Test.txt":
copyto "E:\Test", "D:\Download\New\Test.txt", "D:\Download";
Copies "D:\Download\New\Test.txt" to "E:\Test\D\Download\New\Test.txt" because the source file is
not under the given rootpath "E:\":
copyto "E:\Test", "D:\Download\New\Test.txt", "E:\";
Creates a copy of all selected files under "E:\Test" recreating their full source paths. Note that a
dummy string "*" is passed as rootpath: it will never work as an actual rootpath, so all source paths
are fully recreated:
copyto "E:\Test", , "*";
Using the FilesOnly and SkipPromptToCreate flags
To move/copy files only set the flags parameter to 1, AND use the source argument with wildcard *
anywhere in the pattern. To skip any "create?"-prompts, OR the value 1 with 2 which gives 3.
copyto "c:\temp", "e:\test\*.*", , 1; //copies only files
Advanced Topics / Scripting Commands Reference
copyto "c:\temp", "e:\test\*.*";
//copies all
copyto "c:\tempNew", "e:\test\*", , 3; //only files; no prompt
Examples for backupto
Backup selected items to E:\Test; on collision affix current date to the copies; preserve dates; create
log:
backupto "E:\Test", , 5, 1, 1;
Backup all selected items to E:\Test; on collision number-suffix the existing items in E:\Test:
backupto "E:\Test", , 7;
Backup all selected items to E:\Test; on collision ask what to do:
backupto "E:\Test", , -1;
msg
Pops up a message.
Syntax
msg text, [buttons], [linebreaker="<br>"]
text
The text to be shown in the window.
buttons
Defines what button(s) to show on pop-up window:
0: [Default] Only one button, "Ok"
1: Two buttons, "Ok" and "Cancel". When you press "Cancel", the script execution will end there
(useful for confirmations).
linebreaker
[optional] Any character sequence to be replaced by a line break. Defaults to "<br>".
Pass "" to prevent any replacing.
Usage
Simply call the command with whatever text you want to show the user in a pop-up window. You can
of course use any variables in your text, as well as put your text over multiple lines, using the line
breaker <br> which will be converted to a CRLF (0D0A).
You can change the line breaker (<br>) by using command br first.
Examples
msg "XYplorer is running from <xypath><br>The application data are stored in <xydata>";
Shows a pop-up with the application's folder (path to running XYplorer.exe) and the application's data
folder (where all settings are stored).
499
XYplorer Help
500
set $dest, "D:\Backup\XYplorer Settings - <date yyyy-mm-dd>"; msg "Do you want to backup your
XYplorer settings to ""$dest"" ?", 1; copyto $dest, "<xydata>\*.ini|<xydata>\*.dat|
<xydata>\FindTemplates";
(1)
Sets variable $dest to a subfolder of D:\Backup called "XYplorer Settings - " followed by the
current date, eg. "XYplorer Settings - 2008-02-10".
(2)
Asks the user whether to continue or not? Pressing "Cancel" will abort script execution here.
(3)
Copies all INI and DAT files as well as subfolder FindTemplates. The target folder, e.g. D:
\Backup\XYplorer Settings - 2008-03-13\, will be created if necessary.
new()
Creates a new file or folder.
Syntax
new(name, [type=file|dir], [source], [flags])
name
[Required] Name of the new item to be created.
If no path is passed, the current path is taken as default.
If the target folder does not exist it is created on the fly.
The "last target" path (used by Ctrl+Alt+F7) is set to the target folder.
type
Defines what kind of item to create:
file: [Default] a new file, or
dir: a new folder.
Note that this parameter will be ignored when a source is specified, obviously.
source
Path of the item to "duplicate" when creating a new one. For more about this, please
see below.
flags
A combination of these in any order:
r: After the new item has been created, Rename mode in invoked (much like when using
the New feature manually); ignored if new item is not in current path.
u: Allow Undo.
return
The full path/name of the newly created item (if any).
If the rename argument is set to "r" then the returned value is the name of the created
item before any rename.
Create Empty Files Or Folders
Let's start with the basics. All you need to do is to enter a Name for the newly created items, as well
as choose its Type (File or Folder).
Examples
new("file.txt");
Advanced Topics / Scripting Commands Reference
Creates a new file called "file.txt" in the current path.
new("NewFolder", "dir");
Creates a new folder called "NewFolder" in the current path.
Use Variables For New Name
Instead of having to use a fixed default new name, XY brings even more power by allowing the use of
a few variables. Those variables are relating to the item currently both focused and selected (this item
is displayed in the status bar).
<curfolder>
the name of the current folder
<curname>
the name (without path) of the item
<curbase>
the base name of the item without its extension
<curext>
the extension of the item
<curver>
the version number of the item (if it has one)
Examples for using variables in the name parameter
If the currently focused & selected file is C:\Downloads\Updates\xyplorer_full.zip
name: <curfolder> - <curbase>.txt
resolved: Updates - xyplorer_full.txt
name: <curtitle>.txt
resolved: xyplorer_full.zip.txt
name: <curbase>_<curext>.txt
resolved: xyplorer_full_zip.txt
If the currently focused & selected file is the application file for XY v6.60.0042 (D:\Program
Files\XYplorer\XYplorer.exe), then:
name:<curbase> v<curver>.txt
resolved: XYplorer v6.60.0042.txt
name:<curtitle> (<curver>).txt
resolved: XYplorer.exe (6.60.0042).txt
Example scripts
501
502
XYplorer Help
new("<date yyyy-mm-dd>.txt");
Creates a new file called "2008-03-13.txt" (respectively the date today) in the current path.
If the currently focused & selected file is the application file (XYplorer.exe) for XY v6.60.0042, modified
December 4th, 2007 at 11:11, then:
new("<curbase>_<datem yyyymmdd>.<curext>");
Creates a copy called "XYplorer_20070412.exe".
new("<curbase>_<curver>.<curext>"):
Creates a copy called "XYplorer_6.60.0042.exe ".
new("<curbase> v<curver> (<datem mm.dd.yyyy>).<curext>");
Creates a copy called "XYplorer v6.60.0042 (04.12.2007).exe".
Name Collisions
If the name specified already exists then the default name presented on rename mode will use a suffix
number, according to the format defined in Configuration | Templates | Incremental suffix.
Cloning a source: Create Files Or Folders With Content
In the same way as the New Items feature works, you can also define a source that will be
"cloned" (e.g. copied) when a new item is created. Basically what XYplorer will do when using a source
is to copy the specified item (Source) to the current location using whatever Name was specified as
default (if left empty, the original name (of the clone item) will be used). So if the source was...
...a file, a new file with the same content will be created;
...a folder, a new folder with the same full content (files and subfolders) will be created.
When defining a Source you don't have to worry about the type parameter, as it will obviously be
ignored.
With this feature you will be able to clone files and folders whenever you want, from wherever you are,
simply by using one click or one keyboard shortcut.
What this means is, you can easily create a new file with content (e.g. a Word document with your
usual headers, layouts, signature block, etc.) or even a full folder with content (e.g. a folder with the
usual files and subfolders you always use when creating a new project)! There are absolutely no
limitations.
Cloning the current item
You can also use the currently selected and focused item as source of cloning, by putting <curitem> as
Source. That way, the current item will be copied and rename mode will be activated afterwards with
whatever was defined on Name as default.
Advanced Topics / Scripting Commands Reference
new(, , "<curitem>");
Creates a copy of the current item in the current path. Collisions a re avoided by an auto-appended
number.
new(, , "<curitem>", "r");
The same, but invoking rename mode after creation.
new("<srcbase>-<srcdatem yyyy-mm-dd>.<srcext>", , "XYplorer.exe");
Creates a copy of XYplorer.exe called "XYplorer-2008-03-12.exe" in the current path (see below
"Variables referring to the source").
Variables referring to the source
The following variables in the name parameter will relating to the source item (set in Source field):
<srcname>
The full name of the first source item without path.
<srcbase>
The base name of the first source item without extension.
<srcext>
The extension of the first source item.
<srcver>
The version number of the first source item (if it has one).
<srcdatem ....> A date variable (usual XY date syntax) based on the Modified date of the first source
item, e.g. <srcdatem yyyy-mm-dd>. Equally <srcdatec ...> for the Created date and
<srcdatea ...> for the accessed date.
Finally some examples using the full path and the return value
Creates new empty file "Kabul.txt" in folder "E:\Afgh\":
$newfile = new("E:\Afgh\Kabul.txt");
Creates new path "E:\Afgh\Kabul\EastEnd\":
$newfolder = new("E:\Afgh\Kabul\EastEnd\", "dir");
Copies "C:\Temp\Kabul.png" to "E:\Afgh\Kabul-copy.png":
$newfile = new("E:\Afgh\Kabul-copy.png", , "C:\Temp\Kabul.png");
Copies the current item to "E:\Afgh\", suffixed with "-copy":
$newfile = new("E:\Afgh\<curbase>-copy.<curext>", , "<curitem>");
now()
Returns the current date/time.
Syntax
now([format])
503
XYplorer Help
504
format
Either the usual date format, e.g. "yyyymmdd", or "msecs" which returns the number
of milliseconds that have elapsed since the system was started (after 49.7 days it
wraps back to start from zero).
If missing the default system time format is used.
Examples
echo now();
// 27.04.2011 18:46:12
echo now("hh:nn");
// 46:12
echo now("yyyy");
// 2011
echo now("yyyy-mm-dd hh:nn:ss.fffffff");
echo now("msecs");
// maximum resolution down to the 1/10 microsecond
// 1221097715
Notes
The slash stands for the current system date separator, which might be set to a dot. To force a slash
you have to escape it with a backslash:
echo now("dd/mm/yyyy");
// 27.04.2011 in Germany
text now("dd\/mm\/yyyy"); // 27/04/2011 in Germany
open
Runs an application or opens a document.
Syntax
open item, [Windows (|w)];
item
[Required] Path to an application to start or a document to open.
Windows
By default, the open command uses XY's PFA: this parameter allows you to force-open
an item with the Windows associated application.
(empty): [Default] Use PFA (portable file associations).
w: Use Windows associated application.
Examples
open "C:\Temp\file.txt";
Open the file C:\Temp\file.txt.
open "C:\Programme\Mozilla Firefox\firefox.exe";
Run FireFox.
open "firefox";
Run FireFox (if it is a registered application).
open '"winzip32" -min' or open """winzip32"" -min";
Advanced Topics / Scripting Commands Reference
Run Winzip minimized (if it is a registered application). Note that the application must be doublequoted when command line parameters are used! If the whole argument is single-quoted, the
contained double-quotes don't have to be doubled.
openwith
Opens the currently selected List item(s) with the specified application.
Syntax
openwith application, [mode (s|m)], [itemlist]
application
[Required] Path to the application to open the selected items with.
mode
Defines which mode to use when sending the parameters (item's names) to the
application.
s: [Default] Single instance (pass all the items to the same instance of the application).
m: Multiple instance (pass each of the items to its own instance of the application).
itemlist
|-separated list of items (full path) to open (overriding any List selections).
Examples
openwith "UEdit32" or openwith "UEdit32", s;
Open the selected list items with UltraEdit (registered as "UEdit32"), single instance.
openwith "UEdit32", m;
Open the selected list items with UltraEdit (registered as "UEdit32"), one instance for each item.
openwith """D:\Program Files\WinZip\Winzip32"" -e <items> ""<base>""", m;
You can also create commands to extract currently selected archives. The above script will extract all
selected archives, each into a folder with archive's name, minus the extension (e.g. "My Backup.zip"
will be extracted to a subfolder "My Backup").
Note that the application must be quoted when command line parameters are used! Since the whole
argument is quoted the inner quotes should be doubled.
openwith "UEdit32", , "<xydata>\XYplorer.ini";
Open XYporer.ini with UltraEdit.
505
506
XYplorer Help
paperfolder()
Sets or gets Paper Folder contents.
Syntax
paperfolder(name, [itemlist], [separator=CRLF], [mode=nl])
name
Name of the Paper Folder, e.g. "test".
May have prefix. e.g. "paper:test".
The name is resolved relative to '<xypaper>'.
Can also be full path/file, e.g. "E:\Test\foo.txt"..
itemlist
List of items to set and (optionally) load.
separator
Separator used in itemlist
mode
n: Load items in itemlist as new Paper Folder.
Overwrites any existing Paper Folder of that name without asking.
a: Append items in itemlist to Paper Folder.
Creates new one if "name" does not exist.
d: Delete items in itemlist from Paper Folder.
If itemlist is omitted then the Paper Folder is emptied.
Items are not deleted from the file system.
l: Load Paper Folder into current list if not loaded anyway.
This is done after processing itemlist.
s: Show results in status bar (how many items were added/removed).
Note: Will be overwritten by subsequent status if "l" is set as well.
r: Return current contents of Paper Folder.
return
The current contents of Paper Folder (before any new ones are set).
Remarks
When adding items the function takes care that no duplicates are created.
Examples
text paperfolder(, , , "r"); //return contents of currently shown paper folder (if any)
text paperfolder("test", , , "r"); //return contents of paper folder "test"
paperfolder("test", "E:\Test\LuckyLuke.jpg|C:\Users\Donald\Desktop\Desk\clap.png", "|"); //
load 2 items as PF into list
paperfolder("test", <clipboard>); //set items from clipboard (one per line) to paper folder
"test", and load it
paperfolder("test", <clipboard>, , "a"); //add items from clipboard (one per line) to paper
folder "test"
paperfolder("test", "E:\Test\LuckyLuke.jpg", , "ds"); //remove item from paper folder "test",
show status
paperfolder("test", , , "ds"); //empty paper folder "test"
Advanced Topics / Scripting Commands Reference
perm
Define one or more variables as permanent.
Syntax
perm variable(s)
variable(s)
A single variable, or a comma-separated list of up to 10 variables. If a variable has
already been defined as global before, then the perm command makes it permanent.
If a variable did not exist before the perm command initializes it to "" (empty string).
Note that you optionally can initialize the variables to certain values (see below).
Usage
Permanent Variables stay alive in memory during the whole XYplorer session, and hence can be easily
shared between scripts.
Examples
Run the following scripts one after the other through the Address Bar:
perm $foo; $foo = "hi!";
echo $foo;
//"hi!"
unset $foo; echo $foo;
//$foo
These two scripts illustrate that you can "perm" a global variable even after it was set:
global $foo; $foo = "hi!"; perm $foo;
echo $foo;
//"hi!"
Optionally you can immediately assign initial values to the declared variables:
perm $a = "a"; echo $a;
perm $a = "a", $b = "b"; echo "$a, $b";
These assigned values can be variables themselves, or even expressions or functions:
perm $a = <clipboard>; echo $a;
perm $a = 5*7; echo $a;
Remarks
Permanent Variables are always also global. However, contrary to normal globals, they don't need to
be initialized to the current scope in order to be accessed. They are always available everywhere.
To remove a Permanent Variable from memory use the "unset" command.
Note: The "global" command will *not* make it non-permanent; to use "global" on a Permanent
Variable is not necessary and has no effect.
507
XYplorer Help
508
The number of Permanent Variables is not limited.
It's recommended that you reflect the nature of a Permanent Variable in its name, for example by
prepending $p_. It will make your code easier to read and maintain.
popupmainmenu
Shows the main menu as popup menu.
Syntax
popupmainmenu [submenu]
submenu
The caption of any of the main sub menus to pop just this menu.
If missing the whole main menu is popped.
Examples
popupmainmenu;
popupmainmenu "file";
popupmainmenu "edit";
popupmenu()
Pops a menu and returns the selected item.
Syntax
popupmenu(itemlist, [x=-1], [y=-1], [start=1], [count=-1], [flags=0], [sep_itemlist="|"],
[sep_item=";"], [on_cancel=""])
itemlist
List of items separated by sep_itemlist. Each item is made of a Caption and optionally a
Data part, separated by sep_item: "Caption;Data"
x
X position; -1 to use current mouse X.
y
Y position; -1 to use current mouse Y.
start
Index of first item to show; 1 = first item.
count
Count of items to show; -1 = show all.
flags
1: Return index (instead of caption/data).
sep_itemlist
Separates items; can have more than one char.
sep_item
Separates caption from data; can have more than one char.
on_cancel
String returned when menu is cancelled (ESC).
return
Data of selected item; caption if no data defined; index if flags AND 1.
Advanced Topics / Scripting Commands Reference
Examples
text popupmenu("a|-|b|c");
//- is a menu separator
text popupmenu("a;data returned on a|-|b;data b|c;data c");
text popupmenu(<get selecteditemspathnames |>);
property()
Retrieves a particular property from a file or folder.
Syntax
property([property], [item])
property
[optional] One of the following:
(1) name of the shell property
(2) index of the shell property (number prefixed by #); suffix " n" to return the name of
the property.
(3) name of the XYplorer-specific property (name prefixed by #)
Defaults to showing Shell Properties dialog.
item
[optional] Name of the file or folder.
Defaults to current path / item.
return
The desired property.
Examples
msg property("FileVersion", "%winsysdir%\msvbvm60.dll");
msg property("CameraModel", "F:\IMG_1926.JPG");
msg property("WhenTaken", "F:\IMG_1926.JPG"); //= EXIF date
msg property("Artist", "1.mp3"); //1.mp3 in current path
msg property("FileVersion"); //version of current file
property(, "<xypath>\<xyexe>"); //show Properties for XYplorer
property(); //show Properties for current item
Examples for using the Property Index
Note that Microsoft traditionally changes the indices with each new OS.
These two lines return the same under WinXP:
msg property("FileVersion", "%winsysdir%\msvbvm60.dll");
msg property("#37", "%winsysdir%\msvbvm60.dll");
Suffix " n" to return the (locale aware) name of the property:
msg property("#37 n", "%winsysdir%\msvbvm60.dll");
Under Vista you need to pass another index:
msg property("#145", "%winsysdir%\msvbvm60.dll");
509
510
XYplorer Help
Under Win7 you need to pass yet another index:
msg property("#156", "%winsysdir%\msvbvm60.dll");
Let XYplorer find the Property Index
Prefix an asterisk (*) to the property name and it is internally resolved to the matching index. The
name can be any of the items listed in Configuration | File Info Tips | Show custom file info tips. Note that
the name is localized (but not case-sensitive), so in a German Windows you would do this to retrieve
the width of an image file:
text property("*breite");
And this in an English Windows:
text property("*width");
Note that spaces in property names must be passed as underscores:
text property("*Letzter_Zugriff");
XYplorer-specific properties
A couple of XYplorer-specific named arguments are also supported. They all have to be preceded by #
to distinguish them from Windows shell properties. They are not case-sensitive.
#LinkTarget
= Shortcut Target
#ShortcutTarget = Shortcut Target (same as #LinkTarget)
#JunctionTarget = Junction Target
#ResolveJunctions
Junctions")
= Path with all junctions resolved, one pass (see below "Resolving
#ResolveJunctionsAll
= path with all junctions resolved, many passes
#Label
= Label
#Tags
= Tags
#Comment
= Comment
#HardLinks
= Number of Hard Links
#AspectRatio
= Aspect ratio of an image file
#audio.bitdepth = Bit Depth
#audio.bitrate = Bit Rate
#audio.channels = Channels
#audio.length = Length
#audio.samplerate = Sample Rate
#mp3.album = MP3 Album
#mp3.artist = MP3 Artist
#mp3.Comments = MP3 Comments
#mp3.genre = MP3 Genre
#mp3.title = MP3 Title
#mp3.track = MP3 Track
#mp3.year = MP3 Year
Advanced Topics / Scripting Commands Reference
#date.created, #date.c
= Created Date
#date.modified, #date.m
= Modified Date
#date.accessed, #date.a
= Accessed Date
#image.dimensions = Dimensions
#image.datetaken = Date Taken
#version = Version
#hash.md5 = MD5 Hash value of a file
#hash.sha1 = SHA1 Hash value of a file
#hash.sha256 = SHA256 Hash value of a file
#hash.sha512 = SHA512 Hash value of a file
#hash.crc32 = CRC32 Hash value of a file
Examples:
text property("#label");
//defaults to current list item
text property("#linktarget", "E:\Test\funstuff\Icons.lnk");
text property("#AspectRatio");
//defaults to current list item
text property("#Hash.SHA512");
//SHA512 value of the current list item
text property("#Hash.MD5", "E:\Test\funstuff\goodfellas.jpg");
jpg"
//MD5 value of "goodfellas.
Usage
This powerful function gives you direct and ultra-fast access to all available properties of all available
files and folders in the system without any browsing involved!
Which particular property is available (and how it is called!) depends on the file, the file type, and on
your OS. You have to experiment to find out what works.
Remarks
(1)
Note that file times ("Write", "Create") are returned as Coordinated Universal Time (UTC), which
is usually not identical to the System Filetime (unless you live around London).
(2)
Also the formatting of the returned data is completely controlled by the Shell. E.g. the
"FileVersion" of XYplorer.exe is returned as "8.10.0.4" as opposed to "8.10.0004" or
"8.10.00.04".
Resolving Junctions
Example of a complex junction structure, where a part (C:\Backup\) of a junction target is itself a
junction to yet another target (N:\):
C:\Dati\Condivisi\Musica\ = junction to C:\Backup\Condivisi\Musica\
and
C:\Backup\
= junction to N:\
511
512
XYplorer Help
Now this returns C:\Backup\Condivisi\Musica\:
text property("#ResolveJunctions", "C:\Dati\Condivisi\Musica\");
And this returns N:\Condivisi\Musica\:
text property("#ResolveJunctionsAll", "C:\Dati\Condivisi\Musica\");
Note that"#ResolveJunctionsAll" has built-in protection from endless recursion caused by cyclic junction
structures.
quickfileview
Open the Quick File View for the specified file.
Syntax
quickfileview [filename], [codepage]
filename
full path/name, or relative to current path;
defaults to the current file.
codepage
codepage to use for decoding the file
empty:
use system default codepage
else:
use the passed codepage
Examples
Quick File View the current file as Japanese (Shift-JIS):
quickfileview , 932;
quote()
Double-quotes a string.
Syntax
quote([string], [flags=0])
string
[optional] string
flags
0: Quote.
1: Unquote.
return
quoted string
Examples
echo quote("a"); // "a"
echo quote(1);
// "1"
Advanced Topics / Scripting Commands Reference
echo quote();
// ""
echo quote('"Hola!"', 1); // Hola!
rand()
Generates an integer random number.
Syntax
rand([low=0], [high=1])
low
[optional] the lowest value to return (default: 0)
high
[optional] the highest value to return (default: 1)
should be same or higher than low
return
random number
Examples
echo rand(); //returns 0 or 1
echo rand(2, 4); //returns 2 or 3 or 4
echo rand(-1, 1); //returns -1 or 0 or 1
readfile()
Read the contents of a file into a variable.
Syntax
readfile(filename, [mode], [numbytes], [codepage], [start=1])
filename
full path/name, or relative to current path;
defaults to the currently selected file
mode
t: [default] text; whether file is ASCII or UTF-8 or UNICODE is auto-detected
b: binary: raw bytes; each byte is internally stored as double-byte character with a zero
big byte; corresponds to mode "b" in WriteFile()
numbytes
empty: read whole file
else: number of bytes to read; if longer than file size then the number is silently set to
file size;
if <= 0 the function returns an empty string (and does not even try to read the file)
513
514
XYplorer Help
codepage
codepage to use for decoding the file
empty: use system default codepage
else: use the passed codepage
start
byte position to start reading from;
1 = beginning of file
Examples
Reads text from "test-in.txt" (ASCII or UNICODE) and writes it back to "test-out.txt" (ASCII or
UNICODE):
$a = readfile("test-in.txt"); writefile("test-out.txt", $a);
Reads text from "test-in.txt" (ASCII or UNICODE) and writes it back to "test-out-A.txt" in ASCII (1 byte
per char):
$a = readfile("test-in.txt"); writefile("test-out-A.txt", $a, , "ta");
Reads text from "test-in.txt" (ASCII or UNICODE) and writes it back to "test-out-U.txt" in UNICODE (2
bytes per char):
$a = readfile("test-in.txt"); writefile("test-out-U.txt", $a, , "tu");
Read first 4 bytes of the current file:
echo readfile( , , 4);
Decode the current file as Japanese (Shift-JIS):
text readfile(, , , 932);
Read current file from position 100:
text readfile(, , , , 100);
You can actually use ReadFile() and WriteFile() for file copying on a low level (bypassing the Shell):
Copy "test-in.txt" to "test-out.txt" (text file):
writefile("test-out.txt", readfile("test-in.txt"));
Copy "xy.png" to "xy-out.png" (any file, binary or text):
writefile("xy-out.png", readfile("xy.png", "b"), , "b");
readpv
Reads permanent variables (PVs) from a file.
Syntax
Advanced Topics / Scripting Commands Reference
readpv [file]
file
The file to read from. Can be relative to the current path.
If empty it defaults to "<xydata>\pv.dat".
Examples
readpv;
//read from "<xydata>\pv.dat"
Remarks
The file should have been previously created by writepv, otherwise it will not match the expected
format.
The PVs will be added to the current PVs. Current PVs of the same name will be overwritten.
readurl()
Reads the contents of a web file into a variable.
Syntax
readurl(url, [nocookies], [StripHTML], [flags])
url
[required] URL (supported are http:// , https:// , and ftp://).
nocookies
[optional]
0: use cookies
1: don't use cookies
StripHTML
[optional]
0: return unchanged HTML
1: strip HTML comments and tags, scripts and styles, convert some common HTML
entities, and remove excessive tabs, spaces and empty lines
flags
(bit field)
1: fail gently if offline
2: silent mode (no error messages)
4: Check byte count after download. On no-match the download fails.
8: No status bar progress and success messages.
return
The contents of the web file.
Examples
text readurl("http://www.xyplorer.com/index.htm");
Displays the contents of the given URL (HTML code in this case) in a text box.
text readurl("http://www.xyplorer.com/download.htm", 0, 1);
515
516
XYplorer Help
Displays the pure text of that URL in a text box.
Notes
The data size is limited to 100MB.
recase()
Changes the case of a string.
Syntax
recase(string, [mode], flags)
string
String to change case of.
mode
One of the following (full word, or first letter):
l, lower: [default] to lower case
u, upper: to upper case
t, title: to title case (first letter of each word to upper case, other letters to lower case)
c, camel: like "title" but preserves any caMel-case.
i, invert: invert the case of each letter.
s, sentence: first letter upper case, all others lower case.
r, removediacritics: strip accents and the like from letters, e.g. converts "Г " to "a".
flags
(bit field)
1: set extensions to lower case
return
String with changed case.
Examples
text recase("the caMel can't.", "lower"); //the camel can't.
text recase("the caMel can't.", "upper"); //THE CAMEL CAN'T.
text recase("the caMel can't.", "title"); //The Camel Can't.
text recase("the caMel can't.", "camel"); //The CaMel Can't.
text recase("the caMel can't.", "invert"); //THE CAmEL CAN'T.
text recase("the caMel can't.", "sentence"); //The camel can't.
text recase("Motörhead", "removediacritics"); //Motorhead
// returns This Is A Test.htm
text recase("this is a test.HTM", "title", 1);
Advanced Topics / Scripting Commands Reference
regexmatches()
Returns a list of all matches of a regular expression pattern in a given string.
Syntax
regexmatches(string, pattern, [separator="|"], [matchcase=0])
string
String to work on (haystack).
pattern
The RegExp pattern to search for in string (needle).
separator
Separator between matches in the returned list.
Defaults to | (pipe).
matchcase
[Defaults to 0] Compare method.
0: A=a
1: A<>a
return
List of matches.
Example
text regexmatches("tiger,frog,ball", "[^,]+"); //tiger|frog|ball
regexreplace()
Replaces parts of a string, using a regular expression pattern.
Syntax
regexreplace(string, pattern, replacement, [matchcase])
string
String to work on (haystack).
pattern
The RegExp pattern to search for in string (needle).
replacement String to replace with.
matchcase
[Defaults to 0] Compare method.
0: A=a
1: A<>a
return
The new string.
Usage
When no replacement is defined, all occurrences of pattern will simply be removed (replaced by
nothing).
In pattern, the caret (^) & dollar ($) match the beginning and end of every line (not the very start and
517
518
XYplorer Help
very end of the entire string).
Examples
$a = RegExReplace("Image[1].png", "(?#Remove common IE suffix)^(.+)\[[0-9]+\](\..+)$",
"$1$2");
Sets $a to "Image.png", removing the common IE suffix [1] from the filename.
$a = RegExReplace("bob", "b$", "p");
Sets $a to "bop" (the final "b" is replaced by "p").
releaseglobals
Releases all global/permanent variables from memory.
Syntax
releaseglobals [flags=3]
flags
(bit field, defaults to 3)
1: release non-perm globals
2: release perm globals
Examples
The following script illustrates that the Permanent Variable $foo is gone (unset, no variable anymore)
or not gone after "releaseglobals" and depending on the flags:
// to release or not to release
perm $foo; $foo = "hi!"; releaseglobals;
echo $foo;
//$foo
perm $foo; $foo = "hi!"; releaseglobals 1;
echo $foo;
// "hi!"
perm $foo; $foo = "hi!"; releaseglobals 2;
echo $foo;
//$foo
rename
Renames the currently selected List item(s) according to the defined pattern and options.
Syntax
rename [mode (b|r|s|k|e)], pattern, [preview (p)], [itemlist], [flags=1],
[illegalcharsreplacewith]
Advanced Topics / Scripting Commands Reference
mode
Defines the mode for the rename operation:
b: [Default] Batch Rename
r: RegExp Rename
s: Search and Replace
k: Keep Particular Characters
e: Set Extension
pattern
[Required] The pattern to be applied. Its syntax may vary depending on which mode is
used, see below for more.
preview
Defines whether or not to show the Rename Preview before the actual rename
operation.
[empty]: [Default] No Preview. Omit this parameter to rename the files directly, without
preview or confirmation first.
p: Show Preview. The rename preview will be shown before anything happens, allowing
you to verify, change the pattern or cancel the operation at will.
itemlist
|-separated list of items (full path) to rename. If empty then current list selections are
renamed. The | (pipe) respectively the items may be surrounded by any number of
blanks.
flags
(bit field, defaults to 1)
1: PromptOnFailure (prompt on each failed rename attempt)
2: ShowListOfUntouched (show list of all items that kept their old name)
4: Replace illegal characters (with the value of argument illegalcharsreplacewith) after
passing it to the internal rename function. Any switches will work as expected, since
they are processed before replacing illegal characters.
8: Increment on collision. Note that this does the same as the /i switch, but it's much
easier to handle when taking patterns e.g. from the clipboard.
16: Clean the input (replace invalid characters) before passing it to the internal rename
function. Note: Any switches will NOT work as expected as the "/" will be replaced.
illegalcharsreplacewith
Replace illegal characters with this string, IF flags has the "4" bit set.
Examples
rename b, '*-<datem yyyymmdd>', p;
Appends the modified date to each of the selected items. With preview.
Note the single quotes around the date variable: This ensures that it is only resolved inside the
rename procedure on a per-file basis. If it were double-quoted then all selected files would be
appended the modified date of the currently focused item.
rename b, '*-<datem yyyymmdd>';
Appends the modified date to each of the selected items. Without preview.
rename , '*-<datem yyyymmdd>';
519
520
XYplorer Help
Same as above since the first parameter defaults to "b".
rename , '<dateexif yyyymmdd.hhnnss>-*', p;
Prepends the EXIF date to each of the selected items.
rename r, "\.html$ > .htm", p;
RegExp Rename replacing html extensions by htm.
rename s, "Гј/ue";
Search & Replace Rename replacing all "Гј" by "ue".
rename k, "0123456789", p;
Keep Particular Characters Rename, keeping only the numbers present in a filename.
rename e, "htm";
Change any current extension to "htm".
rename , "africa.png /e", p, "E:\TestFiles\asia.jpg";
Rename a specific file (here: E:\TestFiles\asia.jpg) to a hardcoded new name (africa.png), using itemlist
and the /e switch (for renaming the extension as well).
rename b, <clipboard>, p, , 4;
//drop illegal characters
rename b, <clipboard>, p, , 4, "_"; //replace them with _
rename b, <clipboard>, p, , 12, "_"; //same as before with increment
For the functionality of the different rename operations see also here.
renameitem()
Renames a file or folder.
Syntax
renameitem(newname, [sourceitem=<curitem>], [flags=0], [numsuffix])
newname
The new name (will be used as base and/or extension, depending on flags).
The newname argument supports the following placeholders:
* = original base
? = original extension
sourceitem
The item to rename.
Absolute or relative to current list path.
Defaults to the current item.
flags
0: [Default] Smart (keep extension unless extension is passed)
1: Rename base (keep extension)
Advanced Topics / Scripting Commands Reference
2: Rename extension (keep base)
[1 + 2 = 3: Rename all (base and extension)]
4: Show dialog (Suffix / Overwrite) on name collision.
Notes:
1 and 2 are only applicable if sourceitem is a file, not a folder.
On 4 numsuffix defaults to the incremental suffix defined in Configuration | Templates.
numsuffix
Number template to auto-suffix on collision.
Set the start value and use "0"s as placeholders for numerical increments (e.g. "-01",
starting with "-01", "-02", "-03", etc.) or "a"s as placeholders for alphabetical
increments (e.g. "-aa", starting with "-aa", "-ab", -ac", etc.)
return
The new name if the rename was successful, else nothing (empty string).
Examples
Rename current file to "John[.ext]" (or current folder to "John") in current folder (fail on collision):
renameitem("John");
Same as above, but auto-suffix on collision:
renameitem("John", , , "-01");
Rename "Paul.txt" to "John.txt" in current folder:
renameitem("John", "Paul.txt", , "-01");
Rename current file" to "<clipboard>[.ext]" in current folder:
renameitem(<clipboard>);
Rename current item to "[base.]jpg" (i.e. change the extension):
renameitem("jpg", , 2);
Rename the current item to "John"; on name collision show the dialog with options to Suffix, Overwrite,
or Cancel.
renameitem("John", , 4, "-001");
Same as above using the incremental suffix defined in Configuration | Templates.
renameitem("John", , 4);
Examples for using placeholders *and ?
This renames a current file "hash.jpg" to "Copy of hash.jpg":
renameitem("Copy of *");
This renames a current file "hash.jpg" to "(jpg) Copy of hash.jpg":
renameitem("(?) Copy of *");
Remark
Contrary to SC rename, SC renameitem is able to rename items that are not currently listed or
selected, and it can auto-suffix numbers on collision. This gives you a number of fascinating new
521
522
XYplorer Help
options.
replace()
Replace parts of a string.
Syntax
replace(string, search, [replacement=""], [matchcase=0], [start=1], [count=-1])
string
String to work on (haystack).
search
String to be replaced (needle).
replacement String to replace with.
Default is empty string "": replace by nothing.
matchcase
Compare method.
0: A=a [Default]
1: A<>a
start
Position from left where the replacement starts.
count
Maximal number of replacements.
return
The new string.
Usage
When no replacement is defined, all occurrences of search will simply be removed (replaced by
nothing).
Examples
echo replace("Maxi", "max", "Min");
// "Mini"
echo replace("Maxi", "max", "Min", 1); // "Maxi"
echo replace("aaa", "a", "b", , 2);
//abb
echo replace("aaa", "a", "b", , 2, 1);
//aba
echo replace("aaa", "a", "b", , , 1);
//baa
The following line transforms the current location to a Unix-style path and copies it to the clipboard. For
example, if the current location is S:\usr\local\apache2\conf then this script will copy /usr/local/
apache2/conf to then clipboard:
$p = substr("<curpath>", 2); copytext replace($p, "\", "/");
replacelist()
Replaces substrings by list.
Advanced Topics / Scripting Commands Reference
Syntax
replacelist(string, searchlist, [replacelist], [separator], [matchcase])
string
String to work on (haystack).
searchlist
Substrings to be replaced (needles).
replacelist
Substrings to replace with.
empty: All substrings in searchlist are removed.
Special case: If you state only one replace unit, all items in the search list are replaced
with that one unit. Consequently if the replace list is empty then all items in the search
list are removed from the string.
separator
Separates the strings in the lists.
empty: Each character is taken as a substring.
matchcase
Compare method.
0: A=a [Default]
1: A<>a
return
The new string.
Examples
text replacelist("Taxi", "ai", "ia"); //Tixa
text replacelist("Taxi", "ax,i", "-,Rex", ","); //T-Rex
text replacelist("Taxi", "ai"); //Tx (a and i removed from Taxi)
text replacelist("Taxi", "ai", "o"); //Toxo (a and i replaced by o)
text replacelist("Taxi", "a,i", "ou", ","); //Touxou (a and i replaced by ou)
Notes
-
As you see from the 2nd example, the strings in search-replace pair can have different lengths.
-
If the item count in both list differs, then the smaller count is used and the surplus items are
ignored.
-
The string is walked on time from left to right; any replaced parts are not processed again. So in
this example, "Rex" will not be replaced by "Bone" in a second pass:
text replacelist("Taxi", "ax,i,Rex", "-,Rex,Bone", ","); //T-Rex
-
The substrings are processed from left to right, first match wins. Therefore:
text replacelist("Taxi", "a,ax", "i,ox"); //Tixi
text replacelist("Taxi", "ax,a", "ox,i"); //Toxi
Usage
This command can be used for interesting things, e.g. to (roughly) transliterate e.g. Cyrillic to Latin, or
523
524
XYplorer Help
do some simple encryption, or clean file names from undesired characters.
report()
Returns a report of the current file list contents.
Syntax
report([template], [itemlist], [header], [footer])
template
Defines the layout of one line (file record); for each reported file one line is created
based on this template.
If missing or empty: Take the current list data as is.
itemlist
What to report on:
0: [Default] All current list items.
1: All currently selected list items.
[else]: Items in a pipe(|)-separated list of items (full path).
Only files and folders, drives are not supported here.
header
Any string data to be put at the top of output.
footer
Any string data to be put at the bottom of output.
return
The report.
Omitting the Template
If you omit the template argument (or pass "") the report you get is identical to the list you see: Same
types and sequence of columns, same file data in same format. The fields are by default separated by
Tab characters.
You may overwrite the default separator by passing a different separator through the template
argument.
Examples
Use the default field separator Tab: text report();
Use ", " as field separator: text report(", ");
Use "{Name}. " as template (see next paragraph): text report("{Name}. ");
Using the Template
If you use the template argument you are in full control and can decide what is shown, where it is
shown, and how it is shown. The various file data are defined by fields, corresponding to the columns
the file list. A field consists of a field name and, in some cases, an optional format definition, separated
Advanced Topics / Scripting Commands Reference
from the field name by a single blank. The fields are enclosed in curly brackets {}, and they are not
case-sensitive (i.e. a=A). Example for a template argument:
"No. {#}, {name}, {size kb} ({size b}), {modified yyyy-mm-dd}"
The following fields are currently supported (they obviously match the file list's column headers):
Browse Mode: {#}, {Name}, {Ext}, {Size}, {Type}, {Created}, {Modified}, {Accessed}, {Attr},
{Len}, {Label}, {Tags}, {Comment}
Find Mode: {#}, {Name}, {Ext}, {Size}, {Type}, {Created}, {Modified}, {Accessed}, {Attr}, {Len},
{Label}, {Tags}, {Comment}, {Path}
Drives Mode: {#}, {Name}, {Type}, {Total Size}, {Used Space}, {Free Space}, {Free %}, {Per
Cluster}, {Vol Serial}, {File System}
Optional format definitions for the {Size} field:
{Size KBR}
KB (rounded up)
{Size KB}
KB
{Size B}
Bytes (no suffix)
{Size BB}
Bytes (with suffix)
{Size FLEXR}
Flexible (rounded up)
{Size FLEX}
Flexible
{Size RAW}
Raw bytes (no thousand separators)
{Size MB}
MB
{Size GB}
GB
{Size TB}
TB
{Size PB}
PB
{Size}
[no format: use current Size Column Format]
Optional format definitions for {Created}, {Modified}, {Accessed}:
{Created yyyy-mm-dd hh:nn:ss}
etc. ...
the usual date format definitions...
{Created}
[no format: use current Date Column Format]
Optional format definitions for {#}:
{# @@@@}
fill with leading blanks
{# 000}
fill with leading zeroes
Note that you cannot combine @ and 0 to have first leading blanks and then leading zeroes.
Metadata (aka Extended Properties)
The so-called "Extended Properties" (the complete set of available metadata of file) are fully supported
525
526
XYplorer Help
using the field {prop:[property]}. [property] can be a numeric as well as a literal property identifier.
For example, the following line reports the image dimensions for image files in the current list using the
literal property identifier "dimensions":
text report("{name} ({prop:dimensions})<crlf>");
This line yields the same results in a different way:
text report("{name} ({prop:ImageX} x {prop:ImageY})<crlf>");
This line yields the same results in yet another way, namely with numeric property identifiers (note
that these numbers only work in Win7!) :
text report("{name} ({prop:#162} x {prop:#164})<crlf>");
Note that MS made a total mess here so that each Windows version has a completely reshuffled set of
numbers and keywords. But there is help: The line numbers in "Configuration | File Info Tips | Show
custom file info tips" give you the actual values of all available extended properties in your current
Windows version. Literal property identifiers are not documented at all by MS, so you can only guess,
trial, and error.
Additional Special Fields
{DocTitle}, {DocSubject}, {DocAuthor}, {DocCategory}, {DocComments}
These fields that will retrieve the respective meta properties from all file types that support meta
properties.
{FileVersion} = version of EXEs, DLLs, etc.
{WhenTaken} = EXIF date of photos
{Dimensions} = width x height of images
Note that these fields only work under XP! The labels have been changed in Vista and later.
{Fullname}
The field is set to the full path/name of the file.
Obviously only for Browse and Find modes, not Drives.
{Fullpath}
Field is set to the full path of the item.
The returned path has no backslash.
In Find mode, the return is identical to the field {Path}.
In Drives mode, "Computer" (or so) is returned.
In Network mode, "Network Places" (or so) is returned.
Advanced Topics / Scripting Commands Reference
{Basename}
The field is set to the base name of the file (file name without extension).
Folder names are returned unchanged.
{LabelID}
Set to the item's Label ID. If the item has a comment but no color label assigned {LabelID} returns
"0"; if the item is not tagged at all {LabelID} returns "".
{Count}
Returns the (recursive) count of items (files and folders) contained within a folder. For files it returns
nothing.
Note that calculating the count can take time with large folders.
Example, using the meta-field {dir} to fork returns between folders and files:
text report("{name}{dir , <DIR> with {count} items| ({size kbr})}<crlf>");
{Dir dir_value|file_value|drive_value}
Field is set to "dir_value" if item is a directory.
Field is set to "file_value" if item is a file.
Field is set to "drive_value" if item is a drive.
Note that the field {Dir ...} may contain other fields (but not contain itself). For example, in
text report("{Name} - {Dir -|{Size B} ({Size FLEX})|}<crlf>");
the {Dir ...} field will return:
for directories:for files:
for drives:
{Size B} ({Size FLEX}) [resolved, of course]
[nothing]
{Zebra odd_value|even_value[|divisor=2]}
Field is set to "odd_value" in all odd lines.
Field is set to "even_value" in all even lines.
The divisor defaults to 2 but you can set it to any larger value so that e.g. the "even_value" (the
value that divides by the divisor without remainder) is set to every 5th line, the "odd_value" to all
other lines.
You can use this field to apply alternate formatting, e.g. to achieve a zebra striping effect if you use
527
528
XYplorer Help
HTML for your report, or to group the output into blocks of a certain size. See
examples below.
Extra Columns
Extra Columns are referenced by their case-insensitive canonic names (independent of any
translations), e.g. "extra 1".
Example:
text report("{name}: {extra 1}, {extra 2}, {extra 3}, {extra 4}, {extra 5}<crlf>");
Columns of type Date can be formatted in the usual way:
{extra 5 yyyy-mm-dd}
Columns of type Checkbox can be formatted like this:
{extra 4 yn}
= Show localized "Yes" (non-empty) or "No" (empty)
{extra 4 y}
= Show localized "Yes" (non-empty) or nothing (empty)
{extra 4}
= Show the raw contents
There is also a fully customizable format for the non-empty/empty states:
{extra 4 OnNonEmpty|OnEmpty}
= Show "OnNonEmpty" on non-empty, "OnEmpty" else
Example (assuming Extra 4 is a Checkbox column):
text report("{name}: {extra 4 Done|To Do}<crlf>");
Custom Columns
Custom Columns are referenced by their case-insensitive canonic names (independent of any
translations), e.g. "custom 1".
Example:
text report("{name}: {custom 1}, {custom 2}, {custom 3}, {custom 4}, {custom 5}<crlf>");
Columns of type Date can be formatted in the usual way, e.g.:
text report("{name}: Year {custom 5 yyyy}<crlf>");
Examples
text report();
Displays the current file list "as is" in a multiline textbox.
text report("{modified yyyy-mm-dd hh:nn:ss}<crlf>", 1);
Displays the modified date of all selected items in a multiline textbox. Note that it's your turn to supply
Advanced Topics / Scripting Commands Reference
a carriage return / line feed if needed. In the example, the internal variable <crlf> (resolved to
0xd0a0) ends the line.
text report("{modified yyyy-mm-dd hh:nn:ss.fffffff}<crlf>", 1);
The same as above with maximum resolution down to the 1/10 microsecond.
text report("{name}; {size KBR}; {modified}<crlf>", , "Report on <curpath>, <date><crlf>",
"---");
Displays a mini-report of the current file list in a multiline textbox.
text report('The item "{name}" has {size BB}.' . "<crlf>");
As you see, these fields have nothing to do with scripting variables, hence they are resolved whether
single-quoted or not.
text report('The file "{fullname}" has {size B} bytes.' . "<crlf>");
Displaying the full name.
text report("{name} is a {dir folder|file|drive}.<crlf>");
Showing whether item is file, folder, or drive.
text report("{# @@@@} {name}<crlf>{zebra |<crlf>|5}");
Fill leading blanks to the line number, and add an empty line after every 5 lines. Note that the XY
variable <crlf> works within the double-quoted argument.
text report("{name}, {free %}, {total size gb}<crlf>");
Mini-report for the drives listing (Computer node).
writefile("Report.htm",
report("<tr><td>{Name}</td>
<td align=right>{Size B} {dir [DIR]|bytes|}</td>
<td>{Created}</td><td>{Modified}</td></tr><crlf>", ,
"<table cellpadding=4>", "</table>"));
Generate an HTML table of the current folder and save it to Report.htm.
text report("{Name}, {Size B} bytes, {Modified yyyy-mm-dd hh:nn:ss},
ver {FileVersion}", "%winsysdir%\shell32.dll");
Report on a single specific item.
Remarks
(1)
The sort order is the one currently present in the file list.
(2)
The {#} field (line number) is not filled with the line number each file currently has in the file list,
but simply numbers the lines in the report starting with 1. This coincides with the actual line
numbers in the file list only if the report features all files (no just a subset of selected ones).
529
XYplorer Help
530
(3)
You can use any number of fields in the template, and it's no problem to use the same field more
than once with different format, as in "... {size kb} ({size bb}) ..."
(4)
The Report() function allows you to create full blown HTML-reports of any parts of your file system
or of search results! You may even show icons for file types if you provide the image files and give
them names that match the extension, e.g. type-txt.gif, type-png.gif, etc. which then would be
referred to like "C:\Your\Path\type-{ext}.gif".
(5)
In cooperation with function WriteFile() you are able to easily write the created reports to your
harddisk.
resolvepath()
Converts a relative or portable path to an absolute path.
Syntax
resolvepath([path], [base=<xypath>\], [abs2rel])
path
relative or portable path
if empty or missing the function returns base
base
base path; defaults to <xypath>\
abs2rel
0:
normal function
1:
reversed function: path is absolute, return path is relative to base
return
absolute or relative path (dep. on abs2rel)
Examples
Assuming <xypath> = C:\Program Files\XYplorer:
echo resolvepath();
//C:\Program Files\XYplorer\
echo resolvepath("foo");
//C:\Program Files\XYplorer\foo
echo resolvepath("foo\"); //C:\Program Files\XYplorer\foo\
echo resolvepath("\foo"); //C:\foo
echo resolvepath("\foo\");//C:\foo\
echo resolvepath("\");
//C:\
echo resolvepath("..");
//C:\Program Files
echo resolvepath("?:");
//C:
echo resolvepath("?:\");
//C:\
echo resolvepath("?:\foo\bar\");
//C:\foo\bar\
echo resolvepath("?:", "D:\foo\bar\");
//D:
Advanced Topics / Scripting Commands Reference
echo resolvepath("foo", "D:\foo\bar\"); //D:\foo\bar\foo
echo resolvepath("", "D:\foo\bar\");
//D:\foo\bar\
Absolute to relative:
echo resolvepath ("C:\Apps\XY\XYplorer.exe", "C:\Apps\", 1);
//XY\XYplorer.exe
return
Used only in a Custom Column script: Defines the cell data and ends the script.
Syntax
return data
data
Data to show in the cell.
Example
Displays the first 12 characters of the content (!) of each file:
return readfile(<cc_item> , , 12);
rotate
Rotates JPG images. Rotation is lossless for typical digital camera images.
Syntax
rotate [mode=90|180|270|h|v], [jpgfile_src], [jpgfile_trg], [only_if_lossless=0|1], [flags]
mode
rotation in degrees (clockwise), or horizontal/vertical flip orientation; defaults to 90
jpgfile_src
JPG file to rotate; defaults to current file if empty; relative to current path if path missing
jpgfile_trg
target file name; defaults to jpgfile_src if empty; relative to current path if path missing
only_if_lossless
0:
[default] rotate always
1:
error if rotation cannot be done lossless
0:
[default] no refresh
1:
refresh list, preview, and thumbnails.
flags
Remarks
(1)
ONLY if the width and height of the image are both multiples of 16, then indeed the rotation is
lossless! Luckily, digital camera image dimensions are usually multiples of 16. MS has buried some
deeper info on this here:
531
XYplorer Help
532
http://msdn.microsoft.com/en-us/library/ms533845.aspx
If the image dimensions are not multiples of 16 then colors and sharpness will slightly fade if you
do many consecutive rotations on the same image.
(2)
And yes, the function will ONLY work on JPG images.
(3)
EXIF data are preserved.
(4)
Thumbnails are refreshed only when in thumbnails mode.
Examples
rotate;
//rotate current image by 90 degrees (clockwise)
rotate 180; //rotate current image by 180 degrees (clockwise)
//rotate "E:\my.jpg" by 90, but only if it can be done lossless
rotate , "E:\my.jpg", , 1;
//flip current image horiz., save to "flipped.jpg" in cur path:
rotate h, , "flipped.jpg";
//save vertically flipped "D:\pic.jpg" to "E:\pic-v.jpg":
rotate v, "D:\pic.jpg", "E:\pic-v.jpg";
Example for POM
Add the following item to your Custom File Associations (menu Tools), and you'll have a command to
rotate the image 90В° clockwise on the Portable Openwith Menu (POM) of each JPG file:
|"Rotate 90В° clockwise" jpg>::rotate
round()
Rounds a number.
Syntax
round(number, [precision=0])
number
Number to round.
precision
Number of digits after the decimal point. precision can also be negative or zero
(default). A negative precision refers to digits before the decimal point.
Examples
echo round(172.7368, -3); //0
echo round(172.7368, -2); //200
echo round(172.7368, -1); //170
echo round(172.7368, 0);
//173
Advanced Topics / Scripting Commands Reference
echo round(172.7368, 1);
//172.7
echo round(172.7368, 2);
//172.74
echo round(172.7368, 3);
//172.737
echo round(172.7368, 4);
//172.7368
rtfm
Opens a specific page in the Help file XYplorer.chm.
Syntax
rtfm page
page
Name of the HTML page, optionally with #anchorname.
Examples
rtfm "idh_find.htm";
RTFM "idh_find.htm#idh_findtabtags";
run
Works (almost) identical to Windows Start | Run, i.e. you can start executables, open documents with
the OS-asociated applications, open websites, and much more.
Syntax
run command, [directory], [wait=0], [show=1]
command:
Anything that works in Windows Start | Run, usually a module name plus (optionally)
arguments. Note that module names containing blanks must be quoted to correctly
separate name and any arguments.
directory:
The working directory, allows you to skip the path in command; defaults to current path.
wait:
0: [Default] Return immediately and continue the script.
1: Wait, with message: Only continue when the shelled process has finished, show
message box "Please wait..." while the process is going on.
2: Wait, no message: Same as above but without message box.
show:
0: Hides the window.
1: [Default] Activates and displays the window.
2: Activates the window and displays it as a minimized window.
3: Activates the window and displays it as a maximized window.
The differences to the original Windows Start | Run are:
533
XYplorer Help
534
(1)
Different error messages in case of failure.
(2)
Quoting items with blanks slightly differs:
run '"C:\With Blank.txt"';
Names with blanks must be quoted. Note that the quotes have to be wrapped in single-quotes
because an argument's outer quotes are auto-stripped by XY's script parser!
run '"C:\Program Files\Winzip32.exe" -min';
Also wrapped in single-quotes because otherwise the "-" in "-min" would be interpreted as a
math operater.
(3)
Using "run" with wait=1 differs even more to the Windows Run command. Not all sorts of
commands work, there is less smartness built in. For example, you cannot call documents that will
be opened by the associated application. This will NOT work:
run "C:\Programme\XYplorer\ReadmeXY.txt", , 1; //NO JOY
You also cannot use short forms like this:
run "winzip", , 1; //NO JOY
However this works (maybe because it's in the path):
run "notepad", , 1; //OKAY
See more examples below under Using the wait parameter.
Examples
run "calc";
Registered apps are recognized via "Prog ID" which is usually the base name of the *.exe file.
run "winzip32 -min";
No blanks in the filename: No quotes nececessary...
run '"winzip32" -min';
... but quotes are allowed.
run "www.xyplorer.com";
Open an URL.
run "control";
Show Control Panel.
run "charmap";
Show character map utility.
run "regedit";
Open registry editor.
Advanced Topics / Scripting Commands Reference
run "winver";
Display the Windows verson installed on the computer.
run "mailto:support@xyplorer.com?subject=Wow!&body=Hi!";
Open email client with some fields prefilled.
run "rundll32.exe shell32.dll,Control_RunDLL timedate.cpl";
Show Windows Time/Date dialog.
run "rundll32.exe shell32.dll,OpenAs_RunDLL <curitem>";
Open the Windows Open With dialog for the current item. Note that in this case <curitem> has not to be
quoted even if it contains blanks; rundll32.exe is smart enough to handle it.
run """C:\Program Files (x86)\WinMerge\WinMergeU.exe"" /e /r ""<get path 1>"" ""<get path
2>""";
Run WinMerge (a popular comparison tool) in order to compare the current panes.
Emulating Shell context menu clicks using run
User Buttons (see Custom Toolbar Buttons) allow you to get the action done quicker and with less clicks
than by using the often slow Shell context menu. Here are some useful mini scripts:
For NIS to scan a selected folder:
run "C:\Program Files (x86)\Norton Internet Security\Engine\17.0.0.136\navw32.exe"
"<curpath>\*";
For WinRAR to extract from multiple consecutive .RAR files by selecting only the first file:
run "C:\Program Files (x86)\WinRAR\winRAR.exe" "x" "<curitem>";
"x" in this example is their command to extract to the current folder and preserve folder structure within
the compressed file.
Using the directory parameter
run "ReadmeXY.txt", "C:\Programs\XYplorer\";
Using the wait parameter
If wait=1 there's a modal dialog while the shelled process is being active. It blocks you from doing
anything but wait or cancel the waiting and continue with the script.
run '"C:\Programme\WinZip\WINZIP32.EXE" -min', , 1; msg "Done!"
535
536
XYplorer Help
Shows "Done!" when WinZip is closed.
run "notepad C:\Programme\XYplorer\ReadmeXY.txt", , 1; msg "Done!"
Shows "Done!" when notepad is closed.
Using the show parameter
Note that it depends on the called application whether it honors the show parameter. Some ignore it.
run "notepad <xypath>\startup.ini", , , 0;
//hidden
run "notepad <xypath>\startup.ini", , , 1;
//normal
run "notepad <xypath>\startup.ini", , , 2;
//minimized
run "notepad <xypath>\startup.ini", , , 3;
//maximized
runret()
Runs a command line and returns the standard output.
Syntax
runret(command, [directory])
command
Anything that works in Windows Start | Run, usually a module name plus (optionally)
arguments. Note that module names containing blanks must be quoted to correctly
separate name and any arguments.
directory
The working directory, allows you to skip the path in command; defaults to current path.
return
The standard output.
Examples
text runret("cmd /c dir c:\");
text runret("ping localhost");
savesettings
Saves all or part of the current settings.
Syntax
savesettings [settings=all]
settings
(bit field)
0 = (none)
1 = XYplorer.ini and pane data
2 = catalog.dat
4 = udc.dat
Advanced Topics / Scripting Commands Reference
8 = ks.dat
16 = servers.dat (cached servers)
32 = fvs.dat
64 = tag.dat
128 = action.dat (action log, undo/redo data)
256 = pv.dat (permanent variables)
512 = Language.ini (holds name of current language file)
1023 = [Default] all above settings
Remark
The command is equivalent to menu File | Save Settings and saves the current *.ini and *.dat files,
including the pane data.
Examples
savesettings; //saves all settings
savesettings 3; //saves ini and catalog
sel
Select and focus one item in the file list by position or pattern matching. Optionally select any number of
the items following.
Syntax
sel [position/pattern], [count], [startfromtop]
position
(number):
Define the new line to be focused and selected. Either an absolute line number, or a
relative (to the currently focused) one when prefixed with + or -. Note that the
argument must be quoted when + is prefixed! See examples below.
[pattern]:
When this parameter is in between square brackets ( [ ] ), then the item to be focused
and selected will be the first one matching the given pattern, starting on current
position.
a:
Select all.
i:
Invert selection.
f:
Select all files (no folders).
[empty]:
Deselect all.
count
The number of items to get selected, starting with the one on position (that just got focused as well).
Ignored when the first parameter is empty, or set to a, i or f. Defaults to 1.
537
XYplorer Help
538
startfromtop
0:
[Default] start from current position
1:
start from top of list
startfromtop is ignored if the first argument is not a pattern.
Examples
sel 1
// Select first item in list
sel 2
// Select second item in list
sel "+5"
5)!
sel -1
// Select item 5 positions after current; note the quotes (else +5 evaluates to
// Select item before current
sel +, 3 // Select 3 items starting with the currently focused one.
Use the command sortby to have more control about the results of sel.
sortby size, d; sel 1, 5;
Sorts the List by Size in descending order, and selects the five first items. Focus will be on the first item
on List.
sel f; sel i;
Selects all files (no folders), then inverts the selection = Selects all folders. Note that no items will be
selected if there are no folders in the current location, or if they are not shown due to options (like
Show Folders in List being disabled) or if a Visual Filters have them hidden.
sortby "Name", a; sel "[readme.*]";
Sorts the List by Name, ascending, then selects the first file whose name is "readme", regardless of its
extension.
sortby "Name", a; sel 1,0; sel "[[ab]*.txt]";
Sorts the List by Name, ascending.
Puts focus on the first item.
Selects the first text file (extension .TXT) whose name begins with either a "A" or a "B".
sel "[Test.txt]", , 1;
Advanced Topics / Scripting Commands Reference
Selects "Test.txt" in the file list (also if it is above the current focus position. On no match any current
selections are unselected.
sel -1, , 1; //select the last item in the list
sel -2, , 1; //select the pre-last item in the list
You can identify items from the end of the list by using negative positions and setting the startfromtop
argument.
selectitems
Selects items in the file list by a list of names.
Syntax
selectitems itemlist, [flags], [focusfirst=1], [mode], [pane]
itemlist
[required] Pipe(|)-separated list of item names; the names can be title-only or full path.
flags
0: [Default] Mind extensions when matching the names.
1: Ignore extensions.
2: Match full paths.
focusfirst
0: Keep the focus where it is.
1: [Default] Auto-move the focus to the first selected file.
mode
n: [Default] New selection (drop current selections).
a: Add the matches to any current selections.
r: Remove the matches from any current selections.
pane
a: [default] active pane
i: inactive pane
1: pane 1
2: pane 2
Notes
The matching is only done against the file titles; when paths are passed they are ignored.
The matching is case-insensitive (A=a).
If itemlist is empty all items are unselected.
There is a bit of smartness built in: if itemlist contains no pipe (|) but CRLF(s) then the list is parsed
539
XYplorer Help
540
by CRLF. This means you also can pass items one per line.
Remark
Using this command you can easily save and (later) restore a selection:
$selections = get("selecteditemsnames", "|");
//store
selectitems $selections; //restore
Examples
selectitems "Fiji.txt|Tahiti.txt";
//selects 2 islands
selectitems "Tahiti.txt", 1; //also selects Tahiti.wav (if exists in current list)
selectitems "<clipboard>", 2; //Match full paths from a list on clipboard (one item per line)
selectitems "C:\Fiji.txt"; //selects Fiji.txt in current list (no matter which folder)
selectitems "Canary.txt|Fiji.txt", , , "a"; //add to current selections
self()
Get info about the currently running script respectively script file.
Syntax
self(info)
info
[required] any of the following:
file: current script file (empty if none)
path: current script file's path (app data if none)
base: current script file's base (empty if none)
script: current script
caption: caption of the current script
icon: icon resource of the current script
return
Info.
Examples
msg self("path");
msg self("script");
Of course, the info types file, path, and base only make sense when the script is running from script
file.
Using the Caption of a Script: self("caption")
A script's caption can be part of the script itself (typically in a multi-script resource) but also be stated
in its container, e.g. a Catalog Item or a User-Defined Command. If the current script has no own
Advanced Topics / Scripting Commands Reference
caption then self("caption") returns the caption of its parent script (the script that called it, if any), or
the parent of the parent etc. until a caption is found. The latter makes it possible to load script files in a
Catalog Item via load() and still refer to the Catalog Item's caption by self("caption").
Here's an example for a Catalog-based script that tags the dropped items taking the actual tags (cats,
dogs) from the caption of the script:
Caption:
Tag dropped items: cats, dogs
Script:
// Caption example = Set tag to dropped items: cats, dogs
$tags = gettoken(self("caption"), 2, ":", "t");
tag $tags, <get drop |>, 1;
Items dropped on this Catalog Item are tagged with "cats" and "dogs". Simply change the caption of
the Catalog Item (e.g. to Tag dropped items: birds) to change the functionality of the drop event.
selfilter
Selects list items using a pattern.
Syntax
selfilter [pattern], [type (f|d)], [column], [add]
pattern
The pattern to filter which items to select. If empty or missing, then it will be the same all items will be
selected.
type
The type of items to get selected
[empty]: [Default] Files and folders
f: Files only
d: Folders (Directories) only
column
[Default: Name] Defines the column which the pattern will be treated against.
Tip: The first partial match (from left) with the column's name will be used, so to match the column
"Modified" you could use either "m", "Mod", or "modified", for example.
add
0:
[Default] new selection
541
XYplorer Help
542
1:
add to current selection
Examples
selfilter "readme";
Selects all items whose name contains "readme" (eg: readme, readme.txt, !readme.now).
selfilter """readme""";
Selects item named "readme" and only that one item.
selfilter h, , "attr";
Selects all hidden items (if hidden items are shown on List, obviously).
selfilter "2008", f, "mod";
Selects all files on List modified in 2008.
Note that this will only work if the Modified column display years in 4-digits format.
selfilter "###,## MB", , "size";
Selects all items of at least 100,00 MB. Folders will also be selected IF their sizes are calculated and
shown on column Size.
Note that this will only work if the Size column uses format "MB".
selfilter "*.txt"; selfilter "a*", , , 1;
First selects all TXT files, and then adds all items starting with "a" to the selection.
selfilter "*.", f;
Selects all files without extension.
seltab
Selects a tab by position.
Syntax
seltab [position], [mru]
position:
The position of the tab to be selected (opened, activated):
[empty]
Activates the default tab (if any).
(position)
The position of the tab to select, counting from left (as shown on Tab list - menu
Window | Tabs). The first tab is number 1.
A negative position points to tabs from the right end (-1 points to the right-most tab).
0 points to the current tab.
+ (plus)
Selects the next tab.
Advanced Topics / Scripting Commands Reference
- (minus)
mru:
Selects the previous tab.
If position is relative ("+" or "-") then mru controls which tab is selected next.
0
left-right-order
1
recently used order
Examples
seltab 3;
Selects the third (left-most) tab.
seltab +;
Selects the next tab.
seltab;
Selects the default tab.
seltab "+", 1;
Selects the next tab, using MRU.
seltab "-", 1;
Selects the previous tab, using MRU.
seltab -1;
Selects the right-most tab.
seltab 0;
Selects the current tab (reverts to the tab's saved settings).
set
Sets a variable to a defined value.
Syntax
set output, value, [reprocess]
output:
The output variable.
value:
The value to set the variable to.
reprocess:
[optional]
r = Post-process the value set in the variable to resolve any contained environment or
XYplorer variable.
Usage Tip
See Using the equal-operator (=) below for a more common way to set variables to a value.
543
544
XYplorer Help
To unset a variable, see command unset.
The reprocess argument
Compare the following two examples to see the difference the reprocess "r" parameter makes.
copytext '%tmp%'; set $msg, <clipboard>; msg $msg;
Copy to the clipboard the string %tmp% (in single quotes: not resolved!).
Put the content of the clipboard (%tmp%) into $msg.
Show the content of $msg (%tmp%).
copytext '%tmp%'; set $msg, <clipboard>, "r"; msg $msg;
Copy to the clipboard the string %tmp% (in single quotes: not resolved!).
Process the content of the clipboard (%tmp%) to resolve any variable, and put the results (e.g. C:
\TMP) into $msg.
Show the content of $msg (e.g. C:\TMP).
Using the equal-operator (=)
There's a common alternative for the set command. To assign a value to a variable you can simply use
the following syntax:
output = value, e.g. $a = "b";
The optional reprocess argument is also supported, e.g.:
::copytext '%tmp%'; $a = <clipboard>, "r"; msg $a;
Displays "C:\Temp" (or whatever it is).
Adding strings (concatenation)
Set (or the equal-operator) can also be used to add strings (or variables):
set $a, "1"."2"; OR $a = "1"."2";
Set $a to "12".
set $a, "tr"; set $b, "ee"; set $c, $a.$b; msg $c; OR
$a = "tr"; $b = "ee"; $c = $a.$b; msg $c;
Display "tree".
Examples
set $year, "2008"; msg $year;
Set $year to "2008". Then show it in message box.
Advanced Topics / Scripting Commands Reference
set $year, <date yyyy>; msg $year;
Set $year to the current year. Then show it in message box.
set $path, <curpath>; msg $path
Set $path to the current path. Then show it in message box.
setcolumns()
Sets or gets the list's columns.
Syntax
setcolumns([columns], [flags=0], [position])
columns
Comma-separated list of canonic column names.
May optionally include visibility prefix "+" as '+Name'.
May optionally include the column width (in pixels) as 'Name.Width'.
If missing only the current columns are returned.
If "" then the current columns are ordered in the default column sequence.
See Extended Syntax for "Soft Columns" below.
flags
Options for set and get.
0: Only visible columns. Prefixes and Widths are ignored (but permitted), respectively
not returned.
1: Mind/Return visibility of the columns with prefixed "+".
2: Mind/Return column widths, suffixed to the names separated by a period.
4: Set only the widths, not visibility or position.
8: Toggle column(s): Append to/remove from current columns.
16: Autosize columns.
32: Toggle column visibility. Only one column at a time, identified by its case-insensitive
caption (A==a). Can only be combined with the Autosize columns flag (16).
position
Position where the column(s) should be placed.
0: (default) append the column(s)
1: first position
2: second position
-1: pre-last position
Examples
setcolumns("Name,Size"); //shows Name and Size
setcolumns("Name,+Size", 1); //shows only Size
Set exact pixel widths; where the width is missing or 0 the current width of the column is used:
545
546
XYplorer Help
setcolumns("Name.223,Ext.43,Size.48,Created.115,Modified.115,Accessed.115,Label.18,Tags.53,
Comment.82", 2);
setcolumns("Name.250", 4); //set Name column width to 250 pixels
setcolumns("Name.250,Size.100", 4); //set the width of two columns
setcolumns(":v-dimensions", 8); //toggle Dimensions column
Autosize columns:
setcolumns(":s-hash.sha1", 24); // toggle SHA1 column and ensure it's fully visible
setcolumns(, 16); // just autosize the columns
Toggle column visibility:
setcolumns("path", 32); //toggle the Path column
setcolumns("Mixed", 32); //toggle the Mixed column
Position:
setcolumns(":v-dimensions", 8, 1); //toggle Dimensions column, first position
setcolumns(":v-dimensions", 8, 2); //toggle Dimensions column, second position
setcolumns(":v-dimensions", 8, -1); //toggle Dimensions column, pre-last position
Notes
You cannot hide all columns. If you try then the Name column will be shown.
Extended Syntax for "Soft Columns"
The comma-separated list of canonic column names also supports the extended possibilities that
XYplorer also uses internally. You can directly create and show new custom columns, even with custom
captions, by means of the "columns" argument.
These on-the-fly Custom Columns are called "Soft Columns" to distinguish them from the "hard"
Custom Columns "Custom 1" to "Custom 5". There are 4 types of Soft Columns:
[caption]:n-10
= numeric shell property #10
[caption]:v-dimensions
= verbal shell property "dimensions"
[caption]:s-audio.bitrate
= special property "audio.bitrate"
[caption]:d-10
= definition of Custom Column 10
^ Optional caption; if missing then an automatic caption is coined
depending on the contents of the column.
^ Prefix n, v, s, or d, separated with a "-" just for better
readability. The prefix determines the type of the column.
^ Content definition, depending on the type.
^ What this column would display.
Type v suffers from the problem that MS nowhere documented which verbs actually exist. You will
have to guess what works and what does not.
Type v supports the "asterisk syntax" for property names where localized column names can be
Advanced Topics / Scripting Commands Reference
used (see examples below).
The last type (d) links to one of the 32 available Custom Column definitions. They either referenced
by index (1-32) or by their caption.
Important: The Soft Columns are not as persistent as the other columns. Whenever you set a new
set of columns to a list, any soft columns are automatically discarded. Otherwise, the lists would just
grow more and more columns (there is currently no special scripting command to remove a column).
So, to remove one or more soft column you simply pass a list of columns without those columns.
Examples for "Soft Columns"
Columns for audio files:
setcolumns("Name,:s-audio.bitdepth,:s-audio.bitrate,:s-audio.channels,:s-audio.samplerate,:saudio.length,:s-mp3.artist");
Columns for image files:
setcolumns("Name,:s-image.dimensions,:s-image.datetaken,:s-aspectratio");
Setting a custom caption, with width:
setcolumns("Name,The Man:v-owner.200", 2);
Toggle Dimensions column:
setcolumns(":v-dimensions", 8);
Asterisk syntax: Toggle Width and Height columns (English Windows):
setcolumns(":v-*width,:v-*height", 8);
Asterisk syntax: Toggle Width and Height columns (German Windows):
setcolumns(":v-*Breite,:v-*Höhe", 8);
This example toggles a soft column at position 2 assigned to the 12th custom column:
setcolumns(":d-12", 8, 2);
This example toggles a soft column at position 2 assigned to the first custom column named "View":
setcolumns(":d-view", 8, 2);
seticons()
Sets or gets the current Custom File Icons.
Syntax
seticons([definitions], [mode=a], [position=1], [separator=CRLF])
definitions
List of Custom File Icon patterns, separated by separator.
Each may optionally start with a '+' to indicate they are enabled.
mode
547
XYplorer Help
548
a: [Default] Add Definitions (at position)
s: Set Definitions (discards all current definitions!)
r: Replace Definitions (from position; may go beyond the original bounds)
d: Delete Definitions (identified by string compare)
position
Where to add or replace new definitions.
Only used if mode is "a" (Add) or "r" (Replace).
1: [Default] Top of list.
n: Before nth item.
0: Append to list (same for both modes: Add and Replace)
separator
Separator between definitions (also used in return value).
Defaults to CRLF.
return
The current Custom File Icons (before any new ones are set).
Examples
seticons("+*.txt>kiss.ico");
//add kiss.ico to the top of CFI
seticons("+*.txt>kiss.ico", , 0);
//add kiss.ico to the end of CFI
seticons("+*.txt>kiss.ico", s); //set kiss.ico to TXT files
seticons("+*.txt>kiss.ico|+*.jpg>omelet.ico", s, , "|"); //set these two definitions
seticons("+*.txt>kiss.ico", r);
//replace the first definition
seticons("+*.txt>kiss.ico", r, 2);
//replace the second definition
seticons("+*.txt>kiss.ico", r, 0);
//add kiss.ico to the end of CFI (sic: same as add)
seticons("+*.txt>kiss.ico|+*.jpg>omelet.ico", d, , "|"); //remove these two definitions
setkey
Sets the value of a configuration key in the current INI file, or of any INI file.
Syntax
setkey value, key, section, [INIfile], [flags]
value
The value to be set to the key.
key
The name of the key.
section
The name of the section.
INIfile
[optional] the name of the INI file. Expects a filename with extension, and can be
absolute or relative to the running script's path. If the parameter is missing it defaults
to XYplorer's current INI file.
If the file does not exist yet, it will be created.
flags
(bit field)
0: Automatic quoting: quote value when necessary.
Advanced Topics / Scripting Commands Reference
- when the value is quoted
- when the value has leading or trailing spaces
1: Write the value in quotes.
2: Don't write the value in quotes.
Usage
Note that setkey pairs with getkey. The getkey/setkey commands support reading/writing values of up
to 32,766 characters.
Examples
Set key StartPath in section General to value "C:\" in the current INI file:
setkey "C:\", "StartPath", "General";
Note: Only the key on disk is changed, not the current setting in memory! To realize any changes
made via setkey you should use "Restart without Saving" in menu File!
Set key Year in section Vacation to value "2009" (resolved date now, if now is year 2009) in the INI file
"C:\holiday.ini".
setkey "<date yyyy>", "Year", "Vacation", "C:\holiday.ini";
The INI file, if it was freshly created, will look like this:
[Vacation]
Year=2009
Similar to above, but value quoted:
setkey "2012", "Year", "Vacation", "<curpath>\holiday.ini", 1;
[Vacation]
Year="2012"
setlayout()
Sets or gets the current layout.
Syntax
setlayout([layout], [separator=","])
layout
The layout definition, being a list of key/value pairs in the format "key1=value1,
key2=value2,...".
The key/value pairs can be listed in any order; the keys are not case-sensitive.
If missing then only the current layout is returned.
separator
Separator between key/value pairs, defaults to comma.
return
The current layout (before any new layout is set).
549
550
XYplorer Help
Remark
The supported values are not listed here. They can easily be seen in any saved layout file (menu
Window | Save Layout As...).
See also loadlayout.
Examples
text setlayout(); //show the current layout
text setlayout(, <crlf>); //show the current layout, line by line
setlayout("ShowNav=0,ShowInfoPanel=0"); //hide Navigation Panel and Info Panel
Tip: For Boolean values (0 or 1) you can pass "!" to mean "toggle":
setlayout("ShowNav=!,ShowInfoPanel=!");
setlayout("ShowMainMenu=!");
//toggle Navigation Panel and Info Panel
//toggle main menu
setting
Alter some of XYplorer's user settings, temporarily or permanently. Typically used in order to ensure the
expected execution of a script, which might depend on certain settings.
Syntax
setting name, [value (1|0|r)], [permanent (p)]
name
[Required] One of the following (case insensitive):
ShowNav: Show Navigation Panels (Tree and, optionally, Catalog)
ShowTree: Show Tree
ShowFloppies: Show Floppy drives
ShowHiddenDrives: Show Hidden Drives
ShowHiddenItems: Show hidden files and folders
ShowSystemItems: Show system files and folders
ShowNethood: Show My Network Places
HideFoldersInList: Show folders in list
ShowFolderSizeInList: Show folder sizes in file list
SortFoldersApart: Sort folders apart
KeepFoldersOnTop: Keep folders on top
Advanced Topics / Scripting Commands Reference
SortNatural: Natural numeric sort order (XP and higher)
ResortAfterRename: Resort list immediately after rename
AutoRefresh: Auto-refresh
LockTree: Lock Tree
WatchDuringFileOp: Auto-refresh during file operations
RegexpRenameSep: Set the separator used in a Regexp Rename Expression
AllowRecursion: Show no warning on script recursions
UseCustomCopy: Enable Custom Copy for file operations
BackgroundFileOps: Enable background processing (XYcopy)
BackgroundedFileOps: Define the file operations that should be backgrounded
EnableFolderViewSettings: Enable Folder View Settings
value
How to set the specified setting:
1:
[Default] Enable the option.
0:
Disable the option.
r:
Restore the previous value (before script execution).
Note that some settings have values other than 1/0/r:
With RegexpRenameSep, you pass the separator, e.g.
setting "RegExpRenameSep", ">>";
With BackgroundedFileOps, the value is OR-combined from the following values
1 [x] Backup (currently unused; has yet to be coded)
2 [x] Copy
4 [x] Cross-volume move
8 [ ] Intra-volume move
16 [ ] Delete
(always parallel = not queued!)
(always parallel = not queued!)
Example:
setting "backgroundedfileops", 31; //= all fileops
permanent
Defines whether the state for the specified option should be "permanent", or restored on script
execution end.
551
XYplorer Help
552
[empty]:
[Default] Makes the change temporary, so the option will be restored to its previous
value when the script execution ends.
p:
Makes the change "permanent", so it stays that way even after script execution is over.
Note: You can also use command settingp to set options permanently.
Usage
Simple specify the option you want to change, and whether you want to enable or disable it. Obviously
if the option is already on that state, no change will be done.
Note that restoring options to their previous values, or user values, is not required: all modified
options are restored automatically by XY when script execution ends (unless specified otherwise by
using "p" as third parameter) regardless of how the script ended: normal termination, error, user
cancellation...
Examples
setting "shownethood", 1;
Ensure the network neighborhood is shown. A change of the setting is not permament. If the nethood
was not shown before then it will automatically hidden again when the script has ended.
setting "HideFoldersInList"; msg "Folders are hidden!";
Hide folders in the list, show a message (to give you the chance to testfy that the folders are actually
hidden). After the script is over, the folders will be shown again (if they were shown originally).
setting "HideFoldersInList"; setting "HideFoldersInList", r;
Hide folders in the list, then immediately and explicitly restore to the original setting. If folder were
hidden anyway, this script will do absolutely nothing.
settingp
Alter some of XYplorer's user settings permanently.
Syntax
settingp setting name, [value (1|0]
name
[Required] The name of the setting. See command setting for a list.
value
How to set the specified setting:
1: [Default] Enable the option.
0: Disable the option.
Advanced Topics / Scripting Commands Reference
Usage
Simply specify the option you want to change, and whether you want to enable or disable it. Obviously
if the option is already on that state, no change will be done.
Command settingp is an alias to using command setting with parameter p (for "permament"). See
there for examples.
showhash
Shows the most common hash values (MD5, SHA-1, SHA-256, SHA-512) for a particular file.
Syntax
showhash [file]
file
The file.
Defaults to the current file, respectively the focused file if no file is selected.
Examples
showhash; //shows hash values for current file
showhash "D:\a.txt";
sortby
Set the sort order for the file list.
Syntax
sortby [column], [order], [secondary_sort]
column
Defines the column on which the sort will be done. Defaults to Name.
Tip: The first partial match (from left) with the column's name will be used, so to match
the column "Modified" you could use either "m", "Mod", or "modified", for example.
order
Defines the order:
[empty]: [Default] Uses the default order for that column.
a:
Ascending.
d:
Descending.
clk:
This is the same behavior as when you click on a column: reverses the order if
the sort was already made on that column, otherwise uses the default order.
secondary_sort
0: primary sort
1: secondary sort
553
XYplorer Help
554
Usage
Simply define which column, and optionally which order to use, call the command and the List gets
sorted..
Examples
Sort by Name using default order (ascending):
sortby; or sortby n; or sortby name; or sortby Name; or sortby Name, a; or sortby "Name", "a";
Sort by Name descending:
sortby n, d;
Sort by Modified in descending order.
sortby m, d;
Secondary sort by size descending:
sortby "size", "d", 1;
sound
Plays a sound.
Syntax
sound [sound], [loop], [event]
sound
file or label; leave empty to stop any sound
loop
0 = don't loop
1 = loop
event
0 = sound is a *.wav file
1 = sound is an event label
Examples
sound "F:\Fun\sounds\ted_stranglehold.wav";
sound <curitem>, 1; //loop the current WAV file
sound; // stop any playing sound
sound "SystemHand", , 1; //system error sound
Notes
Event labels can be found in your registry here:
HKEY_CURRENT_USER\AppEvents\EventLabels\<EVENTLABEL>
Advanced Topics / Scripting Commands Reference
status
Show a message in the status bar.
Syntax
status text, [color RRGGBB], [icon=ready|progress|alert|stop]
text: message text.
color: [optional] message color; default = marked text color #1.
icon: [optional] choose among four icons; default = "ready".
Usage
The message may contain any sort of variables.
Examples
status "Done!";
Shows message "Done!" in the status bar.
status "It's <date hh:nn:ss>.";
Shows message "It's 11:19:40." in the status bar (if that's the time).
status "Whoops!", "FF0000", "alert";
Shows message "Whoops!" in red color with alert icon.
step
Enables "Step Mode" for the current execution of scripts.
Syntax
step
Usage
Use the script command step to activate the Step Mode. In Step Mode, you will have the command and
its parameters shown, any variables being resolved, and you are prompted whether to continue or
cancel. This is highly recommended for debugging scripts.
Use the command unstep to disable Step Mode.
Remarks
(1)
You can manually enable Step Mode, available on CKS under the "Miscellaneous" category or as a
555
XYplorer Help
556
Toolbar button. When manually enabled, you will be prompted before each command is executed,
and commands step and unstep will be ignored.
(2)
Note that commands step and unstep only apply to the current script, while option "Step Mode"
has a global scope and will apply to all scripts, even scripts called within other scripts.
(3)
You can enable prompting on a per-command basis in a much simpler way, by using prefix ?
before the command's name. When you want to be asked before one single command gets
executed, this syntax is much simpler to use than to use both step and unstep before and after
the given command. For example, in the following script you will only be prompted whether or not
to execute "command3":
command1; command2; ?command3; command4;
Example
goto "Desktop"; sortby "created", d; sel 1; focus "list"; step; #200;
Goes to the Desktop folder, sorts the list by created date descending, selects the first item, sets focus
to list, turns on Step Mode, executes command #200. What is #200? Step mode will tell you before it is
executed! (Solution: it's menu Edit | Cut.)
strlen()
Return the length of a string.
Syntax
strlen(string)
Examples
echo strlen("abcdef");
// 6
echo strlen("<curitem>"); // length of current item
strpos()
Return position of first occurrence of a string.
Syntax
strpos(haystack, needle, [start], [matchcase])
haystack
[Required] String to search in.
needle
[Required] String to search for.
start
[Defaults to 0] Allows you to specify which position in haystack to start searching. The
position returned is still relative to the beginning of haystack.
Advanced Topics / Scripting Commands Reference
Negative start positions are supported to begin searching from the start position
leftwards.
matchcase
[Defaults to 0] Compare method.
0: A=a
1: A<>a
return
Position.
Examples
echo strpos("abcabc", "a");
// 0
echo strpos("abcabc", "d");
// -1 (not found)
echo strpos("abcAbc", "A");
// 0
echo strpos("abcAbc", "A", , 1);
// 3
echo strpos("abcAbc", "a", 1);
// 3
echo strpos("abcAbc", "a", 10);
// -1 (not found)
echo strpos("abcAbc", "");
// -1 (not found)
echo strpos("", "a");
// -1 (not found)
echo strpos("", "");
// -1 (not found)
echo strpos("abcab", "b",
0);
// 1
echo strpos("abcab", "b", -1);
// 4
echo strpos("abcab", "b", -2);
// 1
echo strpos("abcab", "b", -3);
// 1
echo strpos("abcab", "b", -4);
// 1
echo strpos("abcab", "b", -5);
// -1 (not found)
strrepeat()
Repeats a string.
Syntax
strrepeat(string, [count=0])
string
string to be repeated
[count]
number of repetitions; defaults to 0
return
repeated string
Example
echo strrepeat("abc", 2); //abcabc
557
XYplorer Help
558
sub
This command allows you to execute another script (subroutine) within the current script resource (file or
script).
Syntax
sub label
label
[Required] The label of the script to execute.
Usage
While you can always execute any script within any file by using the command load with a label, the
command sub allows you to execute scripts from within the same file in an easier way, as you don't
need to specify the file name again.
Simply put the label of the script to execute. Once its execution is over, the current script will continue.
If a script, called using load or sub, has its execution aborted (user cancellation, error, etc) then any
calling scripts will have their execution aborted as well.
Example
The following is inside a script file "date.xys" (located in app data path).
"Show date : date"
msg "<date yyyy-mm-dd>";
"Show time : time"
msg "<date hh:nn:ss>";
"Show Date && Time : datetime"
sub "date";
sub "time";
If you now execute the script load "date.xys", "datetime" then you will first see a message box
showing the date, and then a message box showing the time.
substr()
Return part of a string.
Syntax
substr(string, [start], [length])
Advanced Topics / Scripting Commands Reference
string
[Required] Input string.
start
Start of returned part; defaults to 0, first position is 0. If start is negative, the returned
string will start at the start'th character from the end of string.
length
Length of returned part (number of characters). If missing then the whole string is
returned (beginning from start). If length is negative, then that many characters will be
omitted from the end of string (after the start position has been calculated when start
is negative). If start denotes a position beyond this truncation, an empty string will be
returned.
return
Part of the string.
Examples
echo substr("abcdef", 0, 3);
// "abc"
echo substr("abcdef", 1);
// "bcdef"
echo substr("abcdef", 1, 1);
// "b"
echo substr("abcdef", -1);
// "f"
echo substr("abcdef", -2);
// "ef"
echo substr("abcdef", -3, 1);
// "d"
echo substr("abcdef", 0, -1);
// "abcde"
echo substr("abcdef", 2, -1);
// "cde"
echo substr("abcdef", 4, -4);
// ""
echo substr("abcdef", -3, -1); // "de"
swapnames
Swaps the names of the two selected List items.
Syntax
swapnames
Usage
Simply call it and it swaps the names of the two selected List items.
In order to work, there must be exactly two items selected on List, no more, no less, otherwise an
error message will be displayed.
Note that the identical command is available on menu File | Swap Names.
sync()
559
560
XYplorer Help
Modify the selection in one pane based on items in the other pane.
Syntax
sync([command], [justcalc], [ignoreextensions], [mode], [inactivepane])
command
The sync command to be executed; the following commands are available (caseinsensitive, A=a):
SelectMatches: [Default] Select all items that are also listed in the other pane.
SelectUniques: Select all items that are only listed in this pane.
SelectNewer: Select all matches with a more recent modified date.
SelectDifferent: Select all matches with a different size or modified date.
SelectUniquesAndNewer: Select all items that are unique or newer.
SelectUniquesAndDifferent: Select all items that are unique or different.
SelectSelected: Select all items that are selected in the other pane.
justcalc
0: [Default] Select the items in the active pane.
1: Do not select anything but only return what would have been selected.
ignoreextensions
0: [Default] Mind extensions when matching the names.
1: Ignore extensions.
mode
n: [Default] New selection (drop current selections).
a: Add the matches to any current selections.
r: Remove the matches from any current selections.
inactivepane
0: [Default] Select items on active pane based on items on inactive pane.
1: Select items on inactive pane based on items on active pane.
return
Pipe(|)-separated list of selected item names.
Remark
This command corresponds to the Sync Select dialog in menu Panes. It uses the identical routines.
With the command sync() you gain access to these routines via User-Defined Commands and Custom
Toolbar Buttons.
FYI, this command is called "sync" because in a future version, actual synchronizing functionality will be
added.
Examples
sync(); //select matches on the active pane
sync( , , , , 1); //select matches on the inactive pane
Advanced Topics / Scripting Commands Reference
sync("SelectNewer"); //select newer matches on the active pane
text sync("selectuniques", 1); //show uniques in text box
tab()
Retrieve tab information, modify a tab, or open a new tab.
Syntax
tab([operation], [data], [index])
operation
operation, identified by name
"close" = close tab
data:
0 = [default] no prompts
1 = prompt if the tab is a default, locked, or home zone tab
index: index of the tab to close (leftmost tab = 1); defaults to the current tab
return: index of the new current tab
"closeothers" = close all other tabs
data:
0 = [default] no prompts
1 = prompt if there are default, locked, or home zone tabs
index: unused
return: index of the current tab before the others were closed
"get" = [default] return a value depending on data (first tab = 1)
data:
[empty or missing]
the index of the current tab (first tab = 1).
"c", "count": tab count.
"caption": caption of a tab (as displayed)
"data":
(unresolved) data, e.g. %temp%
"flags":
returns various tab properties in a bit field (values combined by OR, which here is
equivalent to being added).
1 = Locked Location
2 = Locked Home Zone
4 = Iconized
561
562
XYplorer Help
"mode":
the list mode of the tab.
0 = Browse
1 = Find (Search Results)
2 = Drives
3 = Network
4 = Recycler
"name":
name of a tab (as set by rename)
"path":
(resolved) path of a tab
"term":
the path including any Visual Filter or Quick Search (same as menu View | Tab | Copy
Location Term).
index: unused
return: value depending on data
"filter" = apply a Visual Filter to a tab
data: the filter pattern (if empty then any filter is removed)
index: tab to filter from (if missing then current tab)
return: index of the affected tab
"new" = create new foreground tab
data: location (if empty then current tab is cloned); also Quick Searches and Visual Filters are
supported, e.g.:
Tab("new", "%computer%?tags:*");
Tab("new", "%desktop%|x*");
index: tab to clone from (if missing then current tab)
return: index of the newly created tab
"newb" = new background tab
data: location (if empty then current tab is cloned)
index: tab to clone from (if missing then current tab)
return: index of the newly created tab
"relocate" = relocate a tab (make it point to a new location)
data: new location
index: tab to relocate (if missing then current tab)
return: index of the affected tab
"rename" = rename a tab
data: new name (if empty then any name is removed)
Advanced Topics / Scripting Commands Reference
index: tab to rename (if missing then current tab)
return: index of the affected tab
"sethome" = sets a Home path to a tab
data: path to set
index: tab to set home to (if missing then current tab)
Note: If you set the home of a non-current tab then all relevant list settings of the
*current* tab are used for the home definition of that other tab.
return: index of the affected tab
"iconize" = iconize a tab
data:
[missing] = toggle iconize
0 = de-iconize
1 = iconize
index: tab to iconize (if missing then current tab)
return: index of the affected tab
"lock" = lock a tab
data:
[missing] = toggle lock
0 = unlock
1 = lock
index: tab to lock (if missing then current tab)
return: index of the affected tab
"lockhomezone" = lock the home zone of a tab
data:
[missing] = toggle lock
0 = unlock
1 = lock
index: tab to lock (if missing then current tab)
return: index of the affected tab
Note: If a tab has no home you get an error message.
563
564
XYplorer Help
Notes
If index is negative then position is calculated from the right end (-1 points to the right-most tab). If
index is invalid then the current tab's index is used. The function only affects tabs on the active pane.
Examples
text tab(); //ret index of current tab (first tab = 1)
text tab(, "c"); //ret tab count
text tab("get", "caption"); //caption of a tab (as displayed)
text tab("get", "name"); //name of a tab (as set by rename)
text tab("get", "path"); //(resolved) path of a tab
text tab("get", "data"); //(unresolved) data, e.g. %temp%
tab("close");
//close current tab (no prompts)
tab("close", 1);
//close current tab (prompts)
tab("close", , 2);
//close second tab (no prompts)
tab("close", 1, 2); //close second tab (prompts)
tab("filter", "*.txt"); //apply filter "*.txt" to current tab
tab("filter"); //remove any filter from current tab
text tab("new"); //clones the current tab; ret index of new tab
tab("new", "C:\"); //new foreground tab at "C:\"; as above
tab("newb", "D:\"); //new background tab at "D:\"; as above
tab("rename", "Godzilla");
//name the current tab "Godzilla"
tab("rename"); //remove any name from the current tab
tab("iconize", 1); //iconizes the current tab
tab("iconize"); //de-iconizes the current tab
tab("iconize", 1, 1); //iconizes the first tab
tab("iconize", 1, -1); //iconizes the last tab
tab("lock");
//lock toggle current tab
tab("lock", , 0);
//lock toggle current tab
tab("lock", , 1);
//lock toggle first tab
tab("lock", , -1);
//lock toggle last tab
tab("sethome", '%temp%'); //set home %temp% to current tab
tab("sethome"); //remove any home from current tab
tab("sethome", '%temp%', 6); //set home %temp% to tab 6
tab("relocate", '%tmp%');// relocate current tab to %tmp%
tabset()
Opens, saves, or renames a tabset.
Syntax
Advanced Topics / Scripting Commands Reference
tabset([operation=open], [name], [pane=a])
operation
"browse"
Operation, identified by name.
Open/Load a stored tabset by browsing the file system.
name: Folder to start browsing in (defaults to <xydata>\Panes).
"new"
Start a virgin tabset.
"open"
[default] Open/Load a stored tabset from the complete list of available tabsets.
name: Folder to look in (defaults to <xydata>\Panes).
"load"
Open/Load a stored tabset by name.
name: Name or full path of the tabset to load.
If name is missing the default tabset is opened.
"rename"
Rename the current tabset.
If name is missing the name is prompted for.
"revert"
Revert the current tabset to its saved state.
"save"
Save the current tabset.
"saveas"
Save the current tabset under a new name.
name: New name or full path.
"savecopyas" Save a copy of the current tabset under a new name.
name: New name or full path.
name
(if not otherwise noted above)
Name of the tabset (folder relative to <xydata>\Panes) or full path.
If name is missing it is prompted for.
pane
The affected pane; defaults to the current pane.
a
active [default]
i
inactive
1
1st pane
2
2nd pane
return
The full path to the current tabset.
Examples
Open tabsets listing in order to select one:
tabset();
Load the active pane's default tabset:
tabset("load");
Load "Bat" into the active pane:
565
XYplorer Help
566
tabset("load", "Bat");
Start a new tabset named "Sue":
tabset("new", "Sue");
Rename back pane tabset to "Jack":
tabset("rename", "Jack", "i");
Load tabset via absolute network path:
tabset("load", "\\Cooper\Shared\blah\");
Cloning Tabsets
The operations browse, load, and open support cloning, i.e. opening a tabset under a new name. This
is achieved by using the "as:"-syntax: Original source name and clone name are separated by " as: ",
e.g. "work_1 as: clone1" to open tabset "work1" under the name "clone1". Working with clones
instead of originals protects your sources and offers you a "revert to saved" functionality simply by
repeating the command that loaded the clone before. The main window offers the same functionality in
menu Tabsets | Open As...
Examples for "load":
Open tabset "work_1" as "clone1":
tabset("load", "work_1 as: clone1");
Open current tabset as "clone1":
tabset("load", " as: clone1");
Open tabset "work_1" as clone (prompt for name of clone):
tabset("load", "work_1 as: ");
Open current tabset as clone (prompt for name of clone):
tabset("load", " as: ");
Examples for "open":
Select a tabset in E:\Tabsets and open as "clone1":
tabset("open", "E:\Tabsets as: clone1");
Select a tabset from the default tabsets folder and open as "clone1":
tabset("open", " as: clone1");
Select a tabset from the default tabsets folder and open as clone (prompt for name of clone):
tabset("open", " as: ");
tag
Tag item(s).
Syntax
Advanced Topics / Scripting Commands Reference
tag [value], [itemlist], [type=0], [tagsmode=0]
value
Tag value, which (depending on type) can be label name or ID, tag(s), or comment, or
Extra Tag.
If missing or 0: remove any tag of that type.
itemlist
|-separated list of items (full path) to tag;
if empty then current list selections are tagged
type
0=Label [Default]
1=Tags
2=Comment
3, ex1 = Extra 1
4, ex2 = Extra 2
5, ex3 = Extra 3
6, ex4 = Extra 4
7, ex5 = Extra 5
tagsmode
[only applicable if type=1 (Tags)]
0=Add [Default]
1=Set (Replace any existing tags with the new tags)
2=Remove
Examples
tag "Green"; //set label "Green" to all selected items
tag 3; //set label #3 to all selected items
tag 3, <curitem>; //set label #3 to current item
tag 0, <curitem>; //remove any label from current item
tag 3, "C:\foo.txt|D:\bar.txt"; //set label #3 to these items
tag; //remove all labels from all selected items
tag "cats,dogs", , 1; //add tags "cats" and "dogs" to all selected items
tag "cats,dogs", , 1, 1; //set tags "cats" and "dogs" to all selected items
tag "cats,dogs", , 1, 2; //remove tags "cats" and "dogs" from all selected items
tag , , 1, 2; //remove all tags from all selected items
tag "wow", , 2; //set comment "wow" to all selected items
tag , , 2; //remove all comments from all selected items
tag "wow", , ex3; // set "wow" to Extra Tag 3 of all selected items
Multi-line comments
You can as well define multi-line comments. The CRLF (carriage return line feed) sequence is internally
stored as pilcrow character (В¶). Also in the file list's Comment column, which has only a single line per
567
568
XYplorer Help
item, pilcrows are used for CRLFs.
These script lines create identical 2-line comments:
tag "multi-line<crlf>comment.", , 2;
tag "multi-line¶comment.", , 2;
tagitems()
Tags items, and returns current tags of a particular item.
Syntax
tagitems([field], [value], [itemlist])
field
One of the following:
lbl, label: [Default] Label Field.
tag, tags: Tags Field.
cmt, comment: Comment Field.
1-5: Extra Tag 1 - Extra Tag 5.
ex1-ex5: Extra Tag 1 - Extra Tag 5.
ex:Name: Extra Tag with Column Caption "Name".
Name:
value
Extra Tag with Column Caption "Name".
Tag value, which (depending on field) can be label name or ID, tag(s), comment, or
data.
Empty string ('') is treated similar to "Remove Data".
If omitted, field is retrieved but not set.
itemlist
|-separated list of items (full path) to tag.
If empty then current list selections are tagged.
return
The old value(s) for this field in the first passed item, or, if none passed, in the focused
item.
Examples
echo tagitems();
//set Label of the focused item
echo tagitems("tag");
//set Tags of the focused item
tagitems("cmt", "Done."); //set Comment of all selected items to "Done."
tagitems("cmt", "Done.", "E:\Test\Test.txt"); //set Comment of "E:\Test\Test.txt" to "Done."
Advanced Topics / Scripting Commands Reference
taglist()
Sets a new tag list, or modifies the current one.
Syntax
taglist([tags], [flags=0])
tags
Comma-separated list of tags.
Empty: keep current.
flags
0: Replace current tag list.
1: Add to current tag list.
2: Remove from current tag list.
return
The current (old) tag list.
Examples
text taglist(); // displays the current tag list
taglist("may,june,july");
// defines a new tag list
taglist("may,june,july", 1);
// adds to current tag list
taglist("may,june,july", 2);
// removes from current tag list
Usage
Using taglist() you can easily switch tag lists and make tagging new files a snap.
Remarks
The "Tag List" is your tag cloud. It is there to let you select tags rather than type them again and
again.
In the Edit Tags dialog there is a checkbox "Add new tag(s) to tag list" which auto-maintains your tag
cloud. New tags are always added to the top of the list.
You can also manually manage the Tag List in List Management. This way you can easily load a new
cloud to have a different set of tags ready for selection.
Note that editing the Tag List does not change or remove any tags from your files or folders! The Tag
List is only your interface to selecting/attaching tags.
text
Shows a multi-line textbox, allowing to select and copy text to the clipboard.
Syntax
text text, [width=600], [height=400], [caption], [wrap], [linebreaker="<br>"]
text
The text to be shown in the window.
569
XYplorer Help
570
width
Width of window in pixels (minimum: 250; maximum: screen width; default: 600).
height
Height of window in pixels (minimum: 150; maximum: screen height; default: 400).
caption
Caption on window's title bar.
wrap
[optional]
w
linebreaker
wordwrap (show text wrapped)
[optional] Any character sequence to be replaced by a line break. Defaults to "<br>".
Pass "" to prevent any replacing.
Usage
Simply call the command with whatever text you want to show. You can of course use any variables in
your text, as well as put your text over multiple lines, using the line breaker <br> which will be
converted to a CRLF (0D0A).
You can change the line breaker (<br>) by using command br first.
Example
text "XYplorer is running from <xypath><br>The application data are stored in <xydata>", 550,
150, "XYplorer Locations";
Shows a small text-window with the application's folder (path to running XYplorer.exe) and the
application's data folder (where all settings are stored).
timestamp
Change any of the three file dates.
Syntax
timestamp [type], [date], [itemlist]
type
[optional] c|m|a or any combinations in any order (cm, am, cma, ac...); defaults to cma
date
[optional] must be in a format that the local system can understand;
missing:
defaults to Now;
empty (""):
do not change date at all.
Note that you pass a date variable in single quotes. It will be resolved per file. See
examples below.
itemlist
[optional] |-separated list of items (full path) to timestamp; if empty then the current list
selections are timestamped
Examples
Advanced Topics / Scripting Commands Reference
timestamp
Set all 3 dates of all selected List items to Now.
timestamp , "2008-12-31"
Set all 3 dates of all selected List items to 2008-12-31 00:00:00.
timestamp m, "<date yyyy-mm-dd> 12:00:00"
Set modified date of all selected List items to today, 12:00:00.
timestamp mc, "<date yyyy-mm-dd> 12:00:00", "C:\Test.txt|C:\Test2.txt"
Set modified and created date of C:\Test.txt and C:\Test2.txt to today, 12:00:00.
Passing a date variable in single quotes
When you pass a date variable in single quotes (so that it is not evaluated before it is passed to the
timestamp function) the variable is evaluated per-file. See the difference:
Set modified and created date of all selected files to the EXIF date of the current file:
timestamp mc, "<dateexif>";
Set modified and created date of all selected files to the EXIF date of each of those files:
timestamp mc, '<dateexif>';
UTC Support (Universal Time Stamp)
By appending "Z" (or "z") you can mark the time expression as UTC (Coordinated Universal Time). This
way you can modify the UTC date of a file directly (as it is internally used by NTFS). For example, this
will set the modified date to UTC 12:00 today (displayed as 14:00 in Germany with Daylight Saving
Time in effect):
timestamp "m", "<date yyyy-mm-dd> 12:00Z";
That way you can guarantee the same universal timestamp regardless of any DST (Daylight Saving
Time) offset in effect. Very nice for software developers with a global market.
The ISO 8601 formats for UTC and time offsets from UTC are supported. The following time expressions
all refer to the same point in time:
2013-05-14 10:00:00+02:00
2013-05-14 08:00:00+00:00
2013-05-14 08:00:00Z
2013-05-14 03:00:00-05
2013-05-13 23:00:00-0900
2013-05-13 20:00:00-12:00
toolbar()
571
XYplorer Help
572
Customizes the toolbar.
Syntax
toolbar([buttons], [large])
buttons
[optional] comma-separated list of button keys.
missing:
keep current toolbar
empty (""):
reset toolbar to factory default buttons
large
[optional]
0:
small
1:
large
missing:
keep current setting
return
the current (old) toolbar
Examples
Displays the current toolbar button keys:
text toolbar();
Defines a mini toolbar:
toolbar("back,fore,up,refresh,-,exitnosave");
Resets toolbar to factory default, and makes it small:
toolbar("", 0);
Remarks
With a little simple scripting you can now write your own Toolbar Manager and have as many different
custom toolbars as you like, selectable e.g. from a popup menu.
trim()
Strips spaces (or other characters) from the beginning and/or end of a string.
Syntax
trim(string, [charlist=" "], [mode="LR"])
string
String to trim.
charlist
One or more characters to be stripped:
single, e.g. "X"
groups, e.g. "xyab"
ranges, e.g. "a-m", "3-6"
Advanced Topics / Scripting Commands Reference
wildcards, e.g. "#" (digits)
The default is " " (space).
mode
Where to trim:
L: left
R: right
LR: both (default)
(not case-sensitive, "l" and "r" work as well)
return
Trimmed string.
Notes
It is not possible to combine the closing bracket "]" with other characters in a group or range. As a
single character it works.
When passing "*" or "?" as charlist they are automatically treated as verbatim characters, not as
wildcards.
Examples
text trim("
d
");
//"d"
text trim("
d
", , "L");
//"d
"
text trim("
d
", , "R");
//"
d"
text trim("
d
", , "rl");
//"d"
text trim("aadaa", "a");
//"d"
text trim("abdab", "cba");
//"d"
text trim("123ab2ac654", "#");
//ab2ac
text trim("123ab2ac654", "3-5");
//123ab2ac6
text trim("]]123654]]", "]");
//123654
unset
Unsets an existing variable.
Syntax
unset variable(s)
variable
The name of the variable(s) to unset.
Usage
Simply put the name of the variable you want to unset, and it will be unset, or destroyed. This is not
the same as setting its value to nothing. For example:
$a = "A"; msg "a=$a";
//a=A
$a = ""; msg "a=$a"
//a=
573
XYplorer Help
574
unset $a; msg "a=$a"
//a=$a
Supports up to 11 variables in one statement, separated by commas:
unset $a, $b, $c, $d, $e, $f, $g, $h, $i, $j, $k;
unstep
Disables Step Mode for the current execution of scripts.
Syntax
unstep
Usage
See step.
urldecode()
Decodes URL-encoded string.
Syntax
urldecode(string, raw=0)
string
String to decode (max length is 2083 characters).
raw
0:
URL-decode according to RFC 3986;
will convert "+" to " " (space)
1:
URL-decode according to RFC 1738;
will NOT convert "+" to " " (space)
Note that "%20" is always converted to " " (space) with either setting.
Examples
echo urldecode("%E4%20%F6%20%FC");
//Г¤ Г¶ Гј
echo urldecode("%E4%20%F6%20%FC", 1); //Г¤ Г¶ Гј !
echo urldecode("%E4+%F6+%FC");
//Г¤ Г¶ Гј
echo urldecode("%E4+%F6+%FC", 1);
//Г¤+Г¶+Гј !!!
urlencode()
URL-encodes string.
Advanced Topics / Scripting Commands Reference
Syntax
urlencode(string, raw=0)
string
String to encode (max length is 2083 characters).
raw
0:
URL-encode according to RFC 3986;
will convert " " (space) to "+"
1:
URL-encode according to RFC 1738;
will NOT convert " " (space) to "+" (but to "%20")
Remarks
It also encodes the percent character (% = %25).
Examples
echo urlencode("Г¤ Г¶ Гј");
//%E4+%F6+%FC
echo urlencode("Г¤ Г¶ Гј", 1); //%E4%20%F6%20%FC
utf8decode()
Decodes UTF-8 encoded string.
Syntax
utf8decode(string)
Example
echo(utf8decode("Köln")); //Köln
utf8encode()
Encodes a string to UTF-8.
Syntax
utf8encode(string)
Example
echo(utf8encode("Köln")); //Köln
wipe
575
576
XYplorer Help
Wipes the specified items.
Syntax
wipe [itemlist]
itemlist
|-separated list of items (full path) to delete. The | (pipe) respectively the items may be
surrounded by any number of blanks.
Defaults to the selected items in list.
Notes
The Wipe operation is identical to the one in menu File | File Special | Wipe. The main advantage with
SC wipe is that you can pass the items to wipe as an argument.
For safety reasons there is no way to turn off the warning prompt before the operation starts.
Just as a reminder: You can also wipe whole folders. All files found within are individually wiped. Then
the folders are removed.
Examples
wipe; // wipe all selected items in the file list
wipe "E:\Test\1.txt|E:\Test\2.txt"; // wipe two particular files
writefile()
Writes data to a file.
Syntax
writefile(filename, data, [on_exist], [mode])
filename
Full path/name, or relative to the current path. Will be created if does not exist yet. Also
the path of the file to be written is auto-created if necessary.
data
String data to write.
on_exist
o: [default] create new file/if existing: overwrite
a: create new file/if existing: append
n: create new file/if existing: do nothing
r: create new file/if existing: rename by appending the default suffix as defined in
Configuration | Templates | Incremental Affix.
mode
t: [default] Text; auto-detects whether text can be written as ASCII or needs to be
written as UNICODE.
ta:Text ASCII (1 byte per char); wide chars (upper Unicode) are represented by "?".
Advanced Topics / Scripting Commands Reference
Will convert UNICODE text to ANSI according to the current codepage!
tu: Text UNICODE (2 bytes per char).
Auto-puts UTF-16 LE BOM at file beginning (LE BOM = Little Endian Byte Order Mark:
0xFFFE)
b: Same as "ta", but kept for symmetry with SC readfile's "b" mode.
r: Raw bytes: writes the passed bytes without any conversion (same as "tu", but
without auto-BOM).
Note that in literal text (quoted strings) each character has 2 bytes.
return
The following values or OR-ed bitwise:
0 = failed
1 = data written
2 = file existed
4|filename = file was renamed | new filename (only if on_exist is r)
Success codes depending on "on_exist" argument:
"n"
"a"/"o"
AND file existed > 2
AND file existed > 3
"a"/"o"/"n" AND file created > 1
Usage
WriteFile() is implemented as a function (instead of a statement) because the return value can be
useful. You may, however, call functions without using a dummy variable. See examples below.
Examples
writefile("test_A.txt", "text");
Creates a 4 byte file in current folder.
writefile("test_U.txt", "text ".chr(20000));
Creates a 14 byte file (2 bytes BOM + 2 * 6) in current folder.
writefile("test_TA.txt", "text ".chr(20000), , "ta");
Creates a 6 byte file in current folder.
writefile("test-TU.txt", "text ".chr(20000), , "tu");
Creates a 14 byte file (2 bytes BOM + 2 * 6) in current folder.
writefile("test-B.txt", "text ".chr(20000), , "b");
Creates a 6 byte file in current folder.
Example with on_exist = "r"
For example, if "a.txt" exists in the current folder, a new file "a-01.txt" is created if the Incremental
Affix is "-01":
577
XYplorer Help
578
text writefile("a.txt", "ab", "r");
The text window will show a return like this including the full filename. The "5" (1 OR 4) means "data
written" and "file was renamed": 5|E:\Test\a\K\a-01.txt
writepv
Writes all permanent variables (PVs) to a file.
Syntax
writepv [file]
file
The file to write to. Can be relative to the current path.
If empty it defaults to "<xydata>\pv.dat".
Examples
writepv;
//write to "<xydata>\pv.dat"
Remarks
See readpv for reading files written with writepv.
zip_add()
Adds items to a Zip archive.
Syntax
zip_add(zipfile, itemlist, [separator="|"])
zipfile
Path/name of Zip archive.
Can be relative to current path.
If empty the name is prompted.
itemlist
List of items to add.
If empty defaults to the selected items.
separator
Separator of items in itemlist.
return
Full path/name of Zip archive.
Examples
Add selected items to zip (name is prompted):
text zip_add();
Add selected items to "test.zip" (in current path):
text zip_add("test.zip");
Advanced Topics / Scripting Commands Reference
Add selected items to "E:\test.zip":
text zip_add("E:\test.zip");
Add "E:\a.png" and "E:\b.png" to "E:\test.zip":
text zip_add("E:\test.zip", "E:\a.png|E:\b.png");
zip_extract()
Extracts items from a Zip archive.
Syntax
zip_extract(zipfile, path, [itemlist], [separator="|"])
zipfile
Path/name of Zip archive.
Can be relative to current path.
If empty the current file is used.
path
Target path.
If empty the path is auto-named from the first selected item.
If missing the current path is used (= Extract to Here).
itemlist
List of items to extract.
Paths are to be given relative to the Zip.
If empty all items are extracted.
separator
Separator of items in itemlist.
return
Target path.
Examples
Extract the selected Zip archive to an auto-named folder in the current path:
text zip_extract();
Extract to "test\" (in current path):
text zip_extract("test.zip")
Extract to "new\" (in current path):
text zip_extract("test.zip", "new");
Extract to "E:\new\":
text zip_extract("test.zip", "E:\new\");
Extract "test.zip" (current path) to here:
text zip_extract("test.zip", "");
Extract "E:\test.zip" to here:
579
580
XYplorer Help
text zip_extract("E:\test.zip", "");
Examples for extracting particular items from an archive
Note that XP behaves differently from Vista and followers when items in subfolders are copied:
XP: Source subfolders are auto-created in the target folder before items are copied (like XY's "Rich
Copy").
Vista and later: Items are all copied flat to the target path (with possible collisions).
Extract "XYplorer.exe" from "E:\Test\ZipTest\xyplorer_12.50_beta_noinstall.zip" to "D:\XY\":
text zip_extract("E:\Test\ZipTest\xyplorer_12.50_beta_noinstall.zip", "D:\XY\", "XYplorer.
exe");
Extract Test\a\b.png from deep.zip in the current path. XP: target folder "Test\a\" will be created if
necessary:
text zip_extract("deep.zip", "", "Test\a\b.png");
Extract two same-named files from one archive. No problem under XP; under Vista you get a collision
prompt:
text zip_extract("deep.zip", "", "test\a\a.png|test\b\a.png");
Offer to extract items from the currently selected zip file:
zip_extract (, "", inputselect("Check Items to extract to current folder", replace(zip_list(,
"|", 0), "<tab>", ""), "|", 11,,,, "<curitem>"), "|");
zip_list()
Lists the items in a Zip archive.
Syntax
zip_list(zipfile, [separator="|"], flags)
zipfile
Path/name of Zip archive.
Can be relative to current path.
If empty the current file is used.
separator
Separator of items returned.
flags
0 = List names only.
1 = List basic properties as well (size and modified date).
return
Items in Zip.
Notes
The items are listed sorted by path/name.
Advanced Topics / Scripting Commands Reference
Items in a subfolder are listed with the relative path.
The column order is: path, name, size, modified.
Examples
List items in the selected archive:
text zip_list(, <crlf>);
List items in "E:\test.zip, with properties.":
text zip_list("E:\test.zip", <crlf>, 1);
581
582
XYplorer Help
5.7
Variables
XYplorer Native Variables
Here's a list of the built-in variables that can be used in User-Defined Commands and Scripting. Note
that all of these variables are read-only, i.e. you cannot deliberately alter their values.
<curpath>
real current path (unslashed)
e.g. C:\Dokumente und Einstellungen\Donald\Desktop
C:\Dokumente und Einstellungen\Donald\Desktop\New Stuff
C:
<curpath_s>
special current path (if applicable, else = <curpath>)
e.g. Desktop
Desktop\New Stuff
C:
<curpath_dos> current path in DOS format (8.3)
<curtab>
location term of the current tab, e.g. %USERPROFILE%
<curfolder>
name of the current folder (without path)
<curitem>
current (selected & focused) list item (full path)
<curitemprev> previous current (selected & focused) list item (full path)
<curitem_dos> current item in DOS format (8.3)
<curitempath> current (selected & focused) list item's full path
<curbase>
base-name of the current list item
<curext>
extension of the current list item
<curname>
name (base.ext) of the current list item
<cursize>
file size in bytes of the current list item
<curver>
version of the current list item
<curlen>
length in characters of the current list item
<focitem>
focused item in tree (if tree has focus) or list (else);
note that, contrary to <curitem>, <focitem> will also
return the focused item if it is not selected
<selitems>
space-separated list of the currently selected list items in quotes
<datem yyyymmdd_hhnnss>
modified date/time of the current list item
<date yyyymmdd_hhnnss>
date/time now
... see below for more on date variables!
<xy>
XYplorer executable path and name
<xyexe>
XYplorer executable name
<xypath>
XYplorer application path
<xydata>
XYplorer data path
<xycatalogs> XYplorer catalogs path
<xythumbs>
XYplorer thumbnails cache path
<xyicons>
XYplorer icons path
<xypaper>
XYplorer Paper Folders path
<xypane>
XYplorer active pane data path
Advanced Topics / Variables
<xypane1>
Pane 1 data path
<xypane2>
Pane 2 data path
<xytagdat>
XYplorer tags database path/file
<xynewitems> XYplorer new items path
<xyscripts>
XYplorer scripts path
<xyini>
current XYplorer INI file (without path)
<xydrive>
XYplorer drive (unslashed), e.g. C: or \\Server\Share
<xyver>
XYplorer version
<path 1>
Current path of pane 1
<path 2>
Current path of pane 2
Scripting only
<clipboard>
current clipboard contents
<drop>
a synonym for <get drop>
<taggeditem>
cell
resolves to the item (full path) that is being tagged via clicking a column
<taggedcolumn>
cell
resolves to the column caption that is being tagged via clicking a column
<hwnd>
the handle of the main application window
Scripting with Portable File Associations only
<pfaitem>
the item (full path) the opening application or script in a Portable File
Association is associated with
Constants
<crlf>
Carriage Return Line Feed (0x0D0A)
<tab>
Tab character (0x09)
Note that both <crlf> and <tab> take an optional count parameter for repetition. Example:
::echo "Catch<crlf 22>22";
UDC Open With only
<items>
space-separated list of the currently selected list items in quotes
<item1> <item2> the first two of all selected items
<base>
base (= base name only, no path and no extension) of currently processed item
(only meaningful when calling multiple instances)
You can use it like this:
"winzip32" -e <items> "<base>"
This will extract all currently selected archives, each into a
folder auto-named to the base-name of the respective archive.
<title>
title (= base and extension) of currently processed item
(only meaningful when calling multiple instances)
You can use it like this:
"winzip32" -a "<title>.zip" <items>
This will add all currently selected items, each to an archive
auto-named to the title of the respective item.
583
XYplorer Help
584
Date Variables
Without any format argument, the format used will be the general system date format:
<date>
current date
<datem>
modified date of the current list item
<datec>
created date of the current list item
<datea>
accessed date of the current list item
<dateexif>
EXIF date of the current list item
Use a format argument to specify a user-defined format:
<date yyyy>
<datem yyyy-mm-dd>
<datec yyyy-mm-dd hh:nn:ss>
<datea yymmdd_hh_nn_ss>
Use argument "List" to apply the current file list date format:
<date List>, <datem List> ...
Date shifting: Pass an optional extra argument to shift the date to the past or the future by a certain
number of time units. Supported units are y = years, m = months, w = weeks, d = days, h = hours, n =
minutes, s = seconds:
<datem +8h yyyymmdd_hhnnss>
<datec -8d yyyymmdd>
Special arguments:
<date Zodiac>
will resolve to "Gemini".
<date ISOWeek> will resolve to "2008-W25-5".
Variable <curver>
You can add a textual context to <curver> that only will be returned when an actual file version is
present. This allows for better formatting control. The general syntax is <curver|text*text>, where *
is the place holder for the actual version number. If you omit * then text is by default prefixed to the
version info proper.
Examples, each resolved for two items, one with version info, and one without version info:
(1)
<curname><curver|, v*>
XYplorer.exe, v7.20.0009
History.txt
(2)
<curname><curver| [ver ]>
Advanced Topics / Variables
XYplorer.exe [ver 7.20.0009]
History.txt
(3)
<curname><curver>
XYplorer.exe7.20.0009
History.txt
Variable <get ...>
The native variable <get ...> corresponds to the scripting function get().
Syntax:
<get info [param1]>
Example:
::text "<get specialfolder 9>"; //returns sendto folder
Quoted Parameters:
Note that <get ...> supports quoted parameters in some contexts. It allows you to pass parameters
containing spaces (because the space
characters also serves to separate the parameters in this
context). The parameters themselves are unquoted after parsing. For example, this returns "Dual
Pane" when Dual Pane is enabled, and "Single Pane" when it's not:
::text <get #800 "Dual Pane" "Single Pane">;
You can even pass embedded quotes by doubling them:
::text <get #800 """Dual Pane""" "Single Pane">;
Variable <prop ...>
The native variable <prop ...> corresponds to the scripting function property(). It returns any available
Shell Property value of the current item. See property() for details and caveats.
Syntax:
<prop property_index_or_name>
Example scripts:
Retrieve Size, Type, and Version of the current item (under XP):
::msg "<prop #1>, <prop #2>, <prop fileversion>";
Suffix " n" to the property index return the (locale aware) name of the property:
::msg "<prop #1 n>, <prop #2 n>, <prop fileversion>";
Append the file version to the name:
::rename b, '*-<prop fileversion>', p;
585
586
XYplorer Help
Append width and height to the name (images only; some videos work as well):
::rename b, '*-<prop ImageX>x<prop ImageY>', p;
Append camera model to the name (photos only, of course):
::rename b, '*-<prop CameraModel>', p;
To have the CameraModel of the current file on the status bar, use this tweak:
::StatusBar3OnFile="<curname>, Camera: <prop CameraModel>"
Tip1: Note that this variable is also supported by Rename Special (regular UI, not only via scripting).
Tip 2: Also supported are XYplorer-specific named properties like #JunctionTarget, #Tags, or
#Comment. See property() for details.
Tip 3: Also supported is the asterisk syntax <prop *width> as described in property().
Environment Variables
To see a list of all valid environment variables and their values click menu Help | Environment Variables.
Some of them are XYplorer only:
%computer%
"Computer" special folder (= drives listing)
%desktop%
"Desktop" special folder
%net%
"My Network Places" special folder
%recycler%
"Recycle Bin" special folder
%personal%
"My Documents" special folder
%desktopreal%
"Desktop" real path (this user)
%personalreal%
"My Documents" real path
%winsysdir%
Windows system directory
%winsysnative%
"System32" path on 32-bit Windows, "SysNative" path on 64-bit
Windows
%commonappdata%
All Users application data folder
%commondesktop%
All Users desktop folder
%winver%
Current Windows version number (e.g. 5.1)
%osbitness%
OS bitness (e.g. 64 on a 64-bit Windows)
Note that with environment variables case is ignored: %desktop% = %DESKTOP%.
Advanced Topics / Variables
Note that all paths are returned without backslash.
587
588
5.8
XYplorer Help
Tweaks
What's a Tweak?
A "tweak" is a manual change in XYplorer's INI file (usually XYplorer.ini). It's easy to do once you have a
text editor and an idea how to do it.
To do it right, you have to know that XYplorer reads the INI at startup and writes it at Exit (unless you
unticked "Save Settings on Exit"). So, if you open the INI from a running XYplorer, do your manual
editing, save and close the INI, and then close and restart XYplorer in order to read the tweaked INI, it
might not work because when you closed XYplorer it has probably overwritten the INI with the old
values stored in memory! So the trick is to avoid this. Here's how you can it:
Tweaking the INI file from running XYplorer
(1) Menu File | Save Settings (unless you don't care about the current state)
(2) Menu Tools | Open Configuration File... (will open the INI in your default editor)
(3) In the editor: Do your editing (look up the tweak key and edit its value), save the tweaked INI
(4) Menu File | Restart without Saving (this is the important part)
Done. Now XYplorer should have read the tweaked values.
Why tweak the INI?
Because a couple of XYplorer settings don't have a GUI (they are not featured in the Configuration
dialog or elsewhere in the interface). Those settings are called "Tweaks".
Part
VI
Registration
590
XYplorer Help
6
Registration
6.1
How to purchase a license
XYplorer Is Not Freeware
XYplorer is not freeware.* You may evaluate XYplorer for free for a maximum period of 30 days. If you
wish to continue using it after 30 days, you have to register and purchase a license.
*A lite version of XYplorer is offered as freeware under the name "XYplorerFree".
The XYplorer License
LICENSE GRANT. As an individual person, you need one license to use XYplorer. This license grants you a
non-exclusive and non-transferable right to use XYplorer on any number and kind of devices. As an
employer, you need a license for each employee using XYplorer. Floating or concurrent license usage is
expressly prohibited.
There are three types of licenses: (1) The "Lifetime License" includes unlimited free upgrades. (2) The
"Standard License" includes one year of free upgrades. (3) The "Fixed License" is valid only for the
specific version it came with; no upgrading is possible.
Volume Discount Prices
There are volume discount prices, site licenses, and corporate licenses. See http://www.xyplorer.com
for further details and prices.
Part
VII
Support
592
XYplorer Help
7
Support
7.1
Contact
Support contact
Address
Donald Lessau
Seyengasse 1a
D-50678 Köln/Cologne, Deutschland/Germany
Email (click this link to open your email client):
support@xyplorer.com
Homepage
Find the latest version and information here. The site is updated frequently.
http://www.xyplorer.com/
User Forum
Feel free to join the XYplorer User Forum:
http://www.xyplorer.com/xyfc/
Check for upgrades once in a while...
Due to lots of user feedback, XYplorer is developing at a rapid step. If you are a registered user, you
might check in once in a while to get your free upgrade (depending on your license).
Part
VIII
Legal Stuff
594
XYplorer Help
8
Legal Stuff
8.1
Disclaimer
DISCLAIMER OF WARRANTY
This program is distributed as is. The author (Donald Lessau) makes no warranty of any kind, expressed
or implied, including but not limited to warranties of merchant ability or fitness for a particular purpose,
with respect to this software and documentation. In no event shall the author be liable for any
damages, including lost profits, lost savings, or any other incidental or consequential damages arising
out of the use of or the inability to use this program.
By using the above mentioned program you acknowledge that you have read this disclaimer of warranty,
understand it, and agree to be bound by its terms and conditions. You also agree that the limited
warranty is the complete and exclusive statement of agreement between the parties and supersede all
proposals or prior agreements, oral or written, and any other communications between the parties
relating to the subject matter of the limited warranty.
Donald Lessau, Cologne 2014
Legal Stuff / Copyright
8.2
Copyright
XYplorer
Copyright В© 1997-2014 Donald Lessau. All Rights Reserved.
Trademark Information
Products
FlexyFilesв„ў is trademarked 2010 by Donald Lessau.
XYplorerв„ў is trademarked 2005 by Donald Lessau.
TrackerV3в„ў is trademarked 1997 by Donald Lessau.
WindowsВ® is a registered trademark of Microsoft Corporation.
Features
Click and Searchв„ў is trademarked 2014 by Donald Lessau.
Tree Path Tracingв„ў and Tree Path Trackingв„ў are trademarked 2012 by Donald Lessau.
Droppable User Buttonsв„ў is trademarked 2011 by Donald Lessau.
Mini Treeв„ў and MiniTreeв„ў are trademarked 2008 by Donald Lessau.
Portable Openwith Menuв„ў is trademarked 2008 by Donald Lessau.
Portable File Associationsв„ў is trademarked 2006 by Donald Lessau.
Details with Thumbnailsв„ў is trademarked 2006 by Donald Lessau.
Mouse Down Blow Upв„ў is trademarked 2004 by Donald Lessau.
Rich File Operationsв„ў, Rich Copyв„ў, and Rich Moveв„ў are trademarked 2000 by Donald Lessau.
All other trademarks mentioned in this help file are the property of their respective owners.
595
596
XYplorer Help
Index
-## (List Column)
220
-__ to Spaces
104
-22D Border
65
-33D Border
65
-44 Key Navigation (Address Bar)
183
-66 Key Navigation (Address Bar)
64-bit context menu
78
64-bit Windows
78
181
-AA* A*.aaa
104
Aaa Aa.aaa
104
A-B repeat
283
About XYplorer
176
Accelerators
83
Access Control
371
Accessed (List Column)
220
Accidental drop (Undo)
362
Action Log
365
Action Log...
121
Action on click
261
Activate left tab on closing current
Activate/deactivate fonts on the fly
74
285
Add extensions
69
Add Folder to Toolbar
24, 348
Add Last Tags
151
Add new items at the end of the list
13
Add new tags to tag list
253
Add Tags
253
Add Tags by List...
151
Add Tags...
151
Add the following extra fields if applicable
47
Add to Zip...
102
Adding categories and items to the Catalog
261
Adding to / removing from the current selections
121
Address Bar
179
Address Bar and Toolbar Stacked
173
Address Bar paths include trailing backslash
28
Address Bar relative to application path
28
Address Bar searches
184
Admin Settings
369
Affix current date to copy
52
Affix current date to existing
52
Affix last modified date to copy
52
Affix last modified date to existing
52
Age Search
301
Aliases
186
Aliases with arguments
186
Aliases...
146
All disk search
298
All Free Shortcuts...
345
All List Rows
102
Allow move on rename
17
Allow multiple instances
31
Allow only certain locations (Access Control)
371
Allow Zombies
332
Allow zombies in the Mini Tree
28
Allowed number of entries in the action log (maximum
is 100)
63
Also auto-select tabs in the inactive pane
74
Alternate Groups
35
Always keep 1st pane visible
77
Always Show Path Column
332
Animated GIFs
281
Append to existing file
48
Application Data Path
10, 96, 149
Applied filters (Find Files tab)
292
Applied Settings
336
Apply color filters to the List
37
Apply color filters to the Tree
37
Index
Apply colors (Tabs)
34
Apply Highlighting
161
Apply Last Label
151
Apply list styles globally
35
Apply tagging to all selected items
43
Apply this Folder View Also To...
142
Apply to all controls (generic icons)
21
Archiving file find results
358
Archiving files
360
Arrangement (in menu Window)
173
ASCII file options
288
Ask
52
Ask before overwriting read-only files
52
Aspect ratio of images
65
Assign Keyboard Shortcut (UDC)
154, 382
Assume that servers are available
28
Asynchronous copy
48
Attr (List Column)
220
Audio File Preview
283
Auto-Cleaning
17
Auto-Complete
179, 181
Auto-complete path/file names
28
Auto-complete recently used items
21, 28
Auto-Elevation (External Copy Handlers)
57
Automatic Redundancy Removal
358
Automatic Rich File Operations
358
Auto-optimize tree
13
Autoplay
65
Auto-Refresh
21, 61, 136
Auto-replace invalid characters
17
Auto-rotate preview
65
Auto-rotate thumbnails
69
Auto-Save Changes
336
Auto-save tabsets on switch
74
Autosize Columns
161
Autosize columns maximum width
35
Autosize Columns Now
136
Auto-Sync (Find Files)
298
Auto-Sync Select
168, 232
-BBack to English
80, 176
Background
65
Background Jobs Button
273
Background Jobs Dialog
273
Background Jobs...
48, 273
Background Processing
48, 49
Backup
360
Backup a Catalog Category
121
Backup Application Data Folder...
119
Backup Here
352
Backup Operations
50
Backup settings on save
31
Backup To
110
Backup To... (Dialog)
121
Backwind and Forewind
283
Basic info to CSV
329
Batch files for search jobs
317
Batch Rename...
104
Beep
83, 345
Best Match Algorithm
336
Beveled Bar
210
Binary file options
288
Bitmap Fonts Preview
285
Bold
210
Border style options
65
Borders
35
Boxed Branch
151
Branch View
319
Branch View Configuration
61
Breadcrumb Bars
210
Breadcrumb...
146
Browse for Network Server...
161
Browsing Tabs
203
But only in network locations
21
Buy a license
590
Bypassed Tree
213
Bytes (file size display options)
161
-CCache network servers
31
Cache Search Results
60
Cache specific icons
21
Cache thumbnails of search results too
Cache thumbnails on disk
69
Calculate Folder Sizes
136
Caption lines
69
Catalog
261
Catalog backups
121
Catalog First
173
CD Audio
283
Centered
65
Change file dates
277
Changing file attributes
278
69
597
598
XYplorer Help
Character to replace invalid characters in dropped
messages
40
Check existence of subfolders in tree
13
Check for Subfolders
210
Check for Updates
176
Check for updates on startup
31
Checkbox Selection
161
Classic directory dump
329
Classic directory dump table width
48
Clear Clipboard
121
Clear history on exit
31
Clear tabs on exit
31
Click and Search
269
Click and Search: Tags
261
Click and Search:Labels
261
Click and Tag: Labels
261
Click and Tag: Tags
261
Click on status bar toggles info panel
24
Click to set colors
34
Clicking the Status Bar
272
Clone (UDC)
154, 382
Close All Other Tabs
136
Close All Other Unlocked Tabs
136
Close Dialog and Trigger Command
345
Close Tab
136
Closing the tabs
203
Code pages in text preview
280
Color Coding
236
Color Filter Types
240
Color Filters
236
Color Filters (Configuration)
37
Color Filters by file age
244
Color Filters by file attributes
241
Color Filters by file date
242
Color Filters by file properties
245
Color Filters by file size
241
Color Filters by filename length
245
Color Filters by folder name
241
Color Filters by name
240
Color Filters Overview
236
Colored Menu
210
Coloring style
43
Colors
34
Column Drag
161, 217
Column headers
330
Column-Click Tagging
43
Columns (Submenu)
136
Columns can be hidden
217
Columns can be reordered by dragging
217
Columns in the File List
220
Column-wise Selection Filter
131
Combined Searches
269
Command IDs (Create Listing)
176
Command Line Interpreter
40
Command Line Switches
96
Command Prompt
348
Comment (List Column)
220
Comment Search
302
Comment...
151
Comments
43, 253, 290
Comments (Quick Search)
193
Comments as Captions (Click and Search)
269
Comments in New Items
129
Common (Favorites menu)
151
Compact File Info
102
Compare (submenu)
121
Compare Current File on Both Panes
121
Compare Current File with File in Clipboard
121
Compare Current File with Previous File
121
Compress. (Properties tab)
276
Compression ratio
281
Configuration
13
Color Filters
37
Colors
34
Controls and More
28
Custom Columns
46
Dual Pane
77
Features
79
File Info Tips
47
File Operations
48
Find Files & Flat View
59
Fonts
39
Menus, Mouse, Safety
24
Preview
65
Previewed Formats
69
Refresh, Icons, History
21
Report
48
Shell Integration
78
Sort and Rename
17
Startup & Exit
31
Styles
35
Tabs
74
Tags
43
Templates
40
Thumbnails
69
Tree and List
13
Index
Configuration
13
Undo & Action Log
63
Configuration of Custom Columns
225
Configuration...
161
Configure Custom Column dialog
225
Configure Thumbnails
136
Confirm copy and move operations
24
Confirm copying tags
43
Confirm drag and drop
24
Contact
592
Contents (Properties tab)
276
Contents and Index (Help menu)
176
Context menus (List)
222
Context menus (Tree)
213
Control Panel...
161
Controls
261, 272, 275
Convert to ASCII 104, 276
Copy
121
Copy All Items in Category
261
Copy Cheat Sheet
345
Copy Containing Folder(s)
315
Copy Data
219
Copy Folder Name
210
Copy folder structure
352
Copy Handler
48
Copy Here
111, 352
Copy Here As...
111
Copy Here to New Subfolder...
111
Copy Here with Current Date
111
Copy Here with Increment
111
Copy Here with Last Modified Date
111
Copy items with their folder structure
358
Copy items with their source location structure
Copy Junction Target Name
222
Copy Location Term
136
Copy Name
276
Copy Name with Path
276
Copy Original
250
Copy Path
210, 348
Copy Preview
250
Copy Real Path
210
Copy Shortcut Target Item
222
Copy Shortcut Target Name
222
Copy Special Path
210
Copy Tab to Other Pane
168, 232
Copy tags on backup operations
43
Copy tags on copy operations
43
Copy To
110
358
599
Copy to Other Pane
168, 232
Copy To... (Dialog)
121
Copy tree
352
Copy/Move Here As...
352
Copy/Move Here to New Subfolder
352
Copy/Move Here With Current Date
352
Copy/Move Here With Last Modified Date
352
Copy/Move Here With Number
352
Copy/Move Here with Path...
352
Copy/Move items with their folder structure
358
Copying files
comparative overview
356
Copying from the Catalog
261
Copying Icons
102, 276
Copying lines (Raw View)
288
Copyright
595
Corporate License
590
Create all thumbnails at once
69
Create all thumbnails now
69
Create Backup.log
352
Create Branch(es) Here
354
Create Folder(s) Here
354
Create log file
52
Create New Subfolder Here
348
Create Shortcut to this Configuration...
119
Create Shortcut(s)
102
Created (List Column)
220
Creating Reports
329
CSV Files
329
Cumulative undo
362
Cumulative undo/redo
63
Current date
330
Current Folder (Report tab)
329
Current List (Report tab)
330
Current List Columns (Catalog Context Menu)
261
Current Mini Tree (Catalog Context Menu)
261
Custom column definitions
46
Custom Columns
225
Custom Columns (Configuration)
46
Custom Context Menu Commands
348
Custom Copy Blacklist
51, 52
Custom Copy Operations
51
Custom drag and drop context menu
24
Custom drag'n'drop context menu
352
Custom File Icons
340
Custom items in shell context menu
24
Custom Menu
210
Custom Move
51
600
XYplorer Help
Custom tab icons
204
Custom Toolbar Buttons
197
Customize Extra Column...
257
Customize File Associations
374
Customize File Associations...
161
Customize File Icons
340
Customize File Icons...
161
Customize Keyboard Shortcuts
345
Customize Keyboard Shortcuts...
161
Customize List
161
Customize tag names and colors
43
Customize Toolbar...
161
Customize Tree
161
Cut
121
Cycle tabs in recently used order
74
-DDatabase Check...
43
Date affix
40
Date Format
161
Date format in action labels
63
Date Search
301
Date Variables
121
Date variables in New Items
129
Date/time as file name suffix
48
Day Groups (Sorting)
220
DBCS encoding
280
Dbl-click on empty space goes up
24
Debugging scripts
160
Default (Customize Keyboard Shortcuts)
345
Default branch view type
61
Default File Manager
78
Default Folder View
336
Default name to "[Current folder].txt"
48
Default Tab
136, 203
Default to tree-like sort order
61
Define this Folder View as Default
142
Delay before a dragged-over tab is auto-selected
Delete
102
Delete (No Recycle Bin)
102
Delete (Skip Locked)
102
Delete (Wipe)
102
Delete File
250
Delete Junction
222
Delete Long
102
Delete on key up
24
Delete to recycle bin
63
74
Dependencies
10
Depth-Limited Search
191
Deselect All
121
Desktop location
213
desktop.ini
217
Details
136
Details with Thumbnails
136
Details...
273
Digital Signatures
10
Directional formatting codes protection
24
Directory Print
329
Disable certain features (Access Control)
371
Disable Check for Updates
369
Disallow certain file operations (Access Control)
371
Disallow certain locations (Access Control)
371
Disallow dragging from tree and list
24
Disclaimer
594
Disconnect Mapped Network Drive...
161
Display folder name only
74
Display Hash Values
102
Display line numbers
217
Display Modes
219
Display options for Raw View
288
Display Tabs as spaces
65
Documentation of whole directories
329
Don't save history
31
Don't save tabs
31
DOS 8.3 format
102
DOS box through Address bar
185
DOS-Box
348
Double Size
250
Down
146
Drag and drop confirmation
24
Drag and Drop within file list
217
Drag'n'drop context menu
352
Draw background colors in distinctive shapes
37
Draw selected list icons dimmed
21
Drive Bars and Drive Buttons
195
Drives...
146
Drop on a Script File
397
Drop on Custom Toolbar Buttons
197
Drop on Zip
355
Drop Text To File
355
Droppable User Buttons
200
Dropped messages
40
Dropping onto the catalog
261
Dropping onto the Scripts
261
Index
Dual Pane
77, 146, 168, 232
Dupes
312
Duplicate (Submenu)
111
Duplicate a file
352
Duplicate File Finder
312
Duplicate files with folder tree structure
Duplicate Item (Catalog Context Menu)
358
261
-EEdit Files in Clipboard...
121
Edit Filter...
62
Edit Folder View
142
Edit Folder View dialog
336
Edit Item Names...
104
Edit Locations (Find Files)
298
Edit menu
121
Edit Orphans (All Drives)...
43
Edit Orphans (Fixed Drives Only)...
43
Edit Search...
59
Edit Tagged Items...
43
Edit Tags by List...
151
Edit Tags...
151
Edit User Button
197
Edit User Code Pages
280
Email (author)
592
Empty Folder
348
Empty Folder [folders only]
348
Empty folders
136
Empty List Message
219
Empty Paper Folder
142
Empty Recycle Bin...
161
Enable background processing
48
Enable color filters
37
Enable custom file icons
21
Enable Folder View Settings
142
Enable portable tags
43
Enable Server Mappings
286
Enable server mappings (Web Preview)
65
Enable shell thumbnails
69
Enable type ahead find
27
Enlarge Preview tab
280
Environment Variables
176, 582
Environment variables list
586
Environment variables usage
188
Environments (= Tabsets)
208
ESC key
83
Exact matches in Visual Filters
322
601
Examples for Quick Searches
193
Exclude extension on rename
17
Executing DOS commands
185
Exit
119
Exit without Saving
119
Expand destination node in tree
13
Expand in tree
31
Expand tree nodes on single click
13
Expansion
348
Export Category
261
Ext (List Column)
220
Extended File Info
102
Extended info to CSV
329
External Copy Handlers
57
Extra Column Types
257
Extra Columns
257
Extra Tags
257
Extract Here
102, 352
Extract text
288
Extracting Icons
276
-FFastCopy Integration
57
Favorite Files
151
Favorites
151
Favorites menu
151
Favorites menu by right-clicking Tree white space
213
Features
79
File associations
374
File Comments
253
File Find Tips
316
File formats supported by Audio/Video preview
283
File Info Tips
47
File Labels
253
File List (Shell context menu)
24
File menu
102
File operation progress modeless
48, 59
file protocol
188, 261
File Special (Submenu)
102
File Tags
253
Filename affixes
40
Filename templates
40
Files scanned
272
Files without extensions
69
File-specific Metadata
279
Filter
28
602
XYplorer Help
Filter By Selected Extension(s)
136
Filter By Selection(s)
136
Filter Out Selected Extension(s)
136
Filtered Branch
319
Find as you type
27, 218
Find Bar
222
Find By Tags
253
Find duplicate Files
312
Find Files
121, 291
Find Files by Age
301
Find Files by Custom Columns
225
Find Files by Date
301
Find Files by Extra Tags
257
Find Files by Meta Properties
Meta Properties Search
306
Properties Search
306
Find Files by Multi Field Search
Boolean RegExp
305
Field Type Inheritance
305
Multi Field Search
305
Find Files by Size
301
Find Files by Soft Columns
229
Find Files by Tags (Labels, Tags, Comments)
302
Find Files by templates
317
Find Files by the Length of their Name
307
Find Files commands in List context menu
24
Find Files Location
298
Find Files Name
Boolean Search
292
Comparison Operators
300
Find by Type
297
Mode
292
Name
292
RegExp Search
292
Standard Search
292
Type Filter
297
Find Files Tab "Attributes"
Not Content Indexed
309
Find Files Tab "Contents"
ASCII mode
310
Binary search
310
Case Sensitive
310
Content search
310
Grep
310
Hex mode
310
IFilters
310
Invert
310
It's a Hex String
310
Match unicode
310
RegExp
310
String search
310
Whole Words
310
Wildcards
310
Find Files Tab "Date"
Between ... and/add
307
Date Range popup menu
307
Date stamp "(unknown)"
307
File Date/Time
307
From start of unit
307
In the last
307
Like (Date Range popup menu)
307
Universal Time Search
307
UTC Support
307
Find Files Tab "Dupes"
Duplicate File Finder
312
Find duplicate Files
312
Find Files Tab "Excluded"
Add Current (Excluded folders)
314
Find Files Tab "Name & Location"
Boolean Logic
292
Exact Match
292
Follow folder links
292
Fuzzy (Fuzzy File Search)
292
How to create a folder link
292
Ignore Diacritics
292
Include Subfolders
292
Invert (Inverted File Search)
292
Location
292
Loose Boolean Match (LBM)
292
Loose match
292
Match Case (Case-sensitive File Search)
Mode
292
Multiple search patterns
292
Path
292
Prefix :for Boolean
292
Prefix > for RegExp
292
Regular Expressions
292
Shell Links to Folders
292
Simple multiple pattern search
292
Simple search results inversion
292
Whole Words
292
Wildcards
292
Find Files Tab "Options"
Name Match Fuzziness
314
Find Files Tab "Size"
Search for folders as well
307
292
Index
Find Files Tab "Tags"
Filter "Comment"
309
Filter "Labels"
309
Filter "Tags"
309
Finding Empty Fields
309
Search everywhere
309
Select Labels...
309
Select Tags...
309
Find Files via Address Bar
184
Find filters
292
Find Now
121, 291
Finding Tabs
203
Fine Zooming
250
Fir Width
250
Fire click on mousedown
197
Fit All
250
Fit Height
250
Fit image to screen
69
Flat Bar
210
Flat View
319
Flexible (Size Format)
161
Flexible width
74
Flipped
250
Floating Preview
102, 250
Floating Preview Keys
89
Focus rectangle
35
Folder thumbnails
69
Folder to apply the settings to
336
Folder Tree (Shell context menu)
24
Folder Tree turns grey
319
Folder View Settings
336
Folder View Settings (Submenu)
142
Folder View Settings with Visual Filters
Folder-Specific View Settings
336
Follow junctions
59
Font File Preview
285
Font size selection
Font File Preview
285
Fonts
39
For all copy operations
51
For all move operations
51
For cross-volume moves only
51
Format(Custom Columns)
225
Freeware
590
Full Name Length
47
Full Row Select (List)
161
Full Row Select (Tree)
161
Full Screen
250
Full screen preview
250, 281
Full Screen Preview Keys
89
Fully Collapse
348
Fully Collapse Drive
348
Fully Expand
348
Functions in Scripting
388
Further Remarks on Backup and Custom Copy
Fuzzy Favorites
151
FVS (Folder View Settings)
336
-G-
336
GDI+
283
GdiPlus.dll
283
General Remarks on Custom Columns
225
Generic icons
21
Go Here in Other Pane
168, 232
Go Home
136
Go menu
146
Go to
146
Go to Application Data Folder
146
Go to Application Folder
146
Go to Dragged Item
352
Go to Drive Root
195
Go to Focused Item
315
Go to Focused Item in New Tab
315
Go to from Here
146
Go to Junction Target
222
Go to Last Target
146
Go to Line
146
Go to New Items Folder
129
Go to Original Location
366
Go to Other Location
168, 232
Go to Previous Item in List
146
Go to Previous Location
146
Go to Real Location
366
Go to Recent Path on Drive
195
Go to Scripts Folder
160
Go to Shortcut Target
222
Go to Tabset Folder
208
Going home also restores the list layout
74
Grid in List
161
Grid Lines
35
Grid style
35
Grouped Zebra Stripes
35
Grow Name Column
136
603
52
604
XYplorer Help
-HHard Link (create one)
121
Hash Values
102
Help
13
Help menu
176
Help on Keyboard Shortcuts
176
Help on Scripting Commands
176
Hide Column
229
Hide completed and skipped
273
Hide Current Folder
141
Hide Extensions
161
Hide Folder from Mini Tree
348
Hide shell extensions from shell context menu
Hide Siblings from Mini Tree
348
High quality image resampling
65
Highlight Focused Row
161
Highlight matches
27
Highlight Selected Rows
161
Highlight Sorted Column
161
Highlight strings in the file list
222
Highlighted Folder
151
Highlighted Groups
35
History
146, 592
History per Tab
21
History retains selections
21
History without duplicates
21
Home Tabs
203
Home Zone Tabs
140
Homepage
592
Horizontal Panes
168, 232
Horizontal splitter
280
Hotlist...
146
How to Edit the Interface Language
80
How to order the software
590
How to quote strings in Scripting
390
How to Select a Language
80
How to tweak the INI file
588
HTML Preview
286
http protocol
188, 261
-IIcon overlays
21
Iconize
136
Icons
102, 276
24
Icons for the Selected Tree Folder
340
Icons in the Action Log
365
ID3v1.1 tags
47
ID3v1.1-tag editing
285
Ignore Articles When Sorting
161
Ignore Diacritics
27, 37, 62, 322
Ignore extensions
168, 232
Image
102
Image File Preview
281
Import Catalog
261
In network locations as well (File Info Tips)
47
In network locations as well (icon overlays)
21
In network locations as well (Show folder sizes)
13
In network locations as well (subfolders in tree)
13
Include most-recently-used lists on save
31
Include network locations (Auto-refresh)
21
Include removable drives (Auto-refresh)
21
Including Catalogs
261
Incremental affix
40
Indent (Tree)
83
Index (List Column)
220
Info Panel
275
Info Panel Toggle
273
Initial delay milliseconds
47
In-place tooltips
47
Insert as New Category Here
261
Install Package
10
Installation
10
Installing XYplorer
10
Installing XYplorer in Companies
369
Instant Color Filters
247
Instant Search
165
Interface Colors
34
Interface Language
80
Interface Translation Tool
176
Interface Translation Tool (ITT)
80, 81
Internal Viewer
280
Intra-Volume Moves vs Cross-Volume Moves
51
Introduction
9
Invert Selection
121
Item Base(s)
102
Item Name(s)
102
Item Path(s)
102
Item Path/Name(s)
102
Item Short Path/Name(s)
102
Item UNC Path/Name(s)
102
Index
-JJump to Item
222
Jump to Setting...
13
Jump...
345
Junction (create one)
121
Junction (in context menu)
222
Junction Target
47
-KKeep focused item in view after resorting
17
Keep folders on top
17
Keep pane data private
31
Keep Particular Characters...
104
Keep playing when info panel is hidden
65
Keep progress dialog open
52
Keeping the folder structure when copying files
Keyboard Shortcuts
83
Keyboard Shortcuts (Create Listing)
176
Keyboard Shortcuts on Menu
176
-LLabel Clouds
269
Label Search
302
Labels
253, 290
Labels (Submenu)
151
Labels, Tags, Comments
253
Large Icons
136
Large Tiles
136
Large toolbar icons
195
Last Size/Minimize Info Panel
345
Laws of Backup
360
Len (Full Path)
47
Len (List Column)
220
Let folders pass all filters
61
Level-indent
61
Level-indent width in pixels
61
License Key
176
Limiting the selections to files or folders
Line feed on oversized filenames
48
Line Number Column Width
136
Line number selection
24
Line numbers
217
Line Spacing
35
358
Line spacing in Tree and List
83
List
217
List All Commands...
176
List Centered
173
List Context Menu Commands
348
List Left
173
List Management
161
List Right
173
Live Filter Box
161, 165
Load Column Layout...
136
Load Configuration
118
Load Favorite Mini Tree
141
Load Last Mini Tree
141
Load Layout...
173
Load Script File...
160
Load Selected Script File
160
Localization
80
Location
269
Lock Home Zone
140
Lock Location
136
Lock Tree
136
Lock Zoom
250
Locked Tabs
203
Log actions and enable undo/redo
63
Log to default location
52
Logarithmic Zooming
250
Long filenames (> 260 characters)
28
Loop
65
Loose matches in Visual Filters
322
Loupe
65
-M-
121
Make Default
336
Make Mini Tree From Folders
261
Manage Commands
154, 382
Manage Folder Views
142
Manual Sorting
161
Map Network Drive...
161
Mark
348
Mark Favorites
151
Mark Favorites (Bold)
161
Mark Favorites (Icon)
161
Mark Files in Clipboard as 'Copied'
121
Mark Files in Clipboard as 'Cut'
121
Mark nodes (Tree Path Tracing)
35
Match All
253
Match anywhere
27
605
606
XYplorer Help
Match at beginning
27
Matching (Type ahead find)
218
Maximize/Minimize Info Panel
345
Maximum number of items cached
60
Maximum number of tabs
74
Maximum tab width in pixels
74
Media Control Buttons
283
Menu Commands
102, 121, 136, 146, 151, 154,
161, 176, 352, 358, 382
Meta tab
279
Metadata
279
Metadata (menu File)
102
Metadata layouts
279
Middle-click goes to file in new tab
24
Middle-click opens folder in new tab
24
MIDI 283
Mini Tree
141, 215
Mini Tree (Submenu)
141
Mini Tree From Recent
141
Minimize to tray
31
Minimize to tray on X close
31
Minimize Tree
141
Mirror Browse
168, 232
Mirror tree box color in list
35
Miscellaneous (Customize Keyboard Shortcuts)
345
Mixed Columns
225
Mixed sort on date columns
17
Mixed sort on path columns
17
Mixed sort on tag columns
17
Modeless dialog (Quick File View)
65
Modes of Display
219
Modified (List Column)
220
Modify file dates
277
Mouse Click Navigation (Address Bar)
183
Mouse Down Blow Up
65, 69, 250, 283
Thumbnails
217
Mouse Down Blow Up Hex View
69
Mouse Down Blow Up of Text
69
Mouse tricks
83
Move Here
352
Move Here to New Subfolder...
111
Move last used item to top
28
Move on rename
17
Move Tab to Other Pane
168, 232
Move To
110
Move to Other Pane
168, 232
Move To... (Dialog)
121
Move Up
24, 348
Move/Copy/Backup To
348
Movement
65
Moving the tabs
203
MP3
283
MP3 Preview
283
Mp3 Special (Submenu)
104
Multi Branch View
319
Multi branch view lists top folders
61
Multi-column Sort
220
Multi-level Undo/Redo
362
Multiline Paste
17
Multilingual Support
80
Multimedia Preview
283
Multiple Location Search
298
Multiple Locations (Quick Name Searches)
Multiple parallel instances
31
Multiple Select
161
Multi-selections in tabs
203
Multi-Tabbed Browsing
203
Multi-User License
590
My Network Places
219
184
-NName (List Column)
220
Name Search Bar
59
Name Searches via Address Bar
184
Name(s), Bytes, Modified[, Version]
102
Name(s), Bytes, Modified[, Version], Path
102
Name(s), Bytes, Modified[, Version], Path, MD5
102
Named Drives
205
Narrow Tree
161
Native Variables
582
Natural numeric sort order
17
Navigation commands in List context menu
24
Network
219
Network Places On Demand
219
New
121
New Column
136, 229
New Files...
121
New Folder (...)
121
New Folders...
121
New Items Menu
129
New Path...
121
New Shortcut...
121
New Tab
136
Index
New Text File (...)
121
NewItems
129
No Border
65
No network browsing on startup
31
No progress dialog on duplications
51
No progress dialog on intra-volume moves
No-Install Package
10
Non-existing paths are created on the fly
Non-sequential undo
362
Non-sequential undo/redo
63
NTFS junction point (create one)
121
Nuke
197
Number of files scanned
272
51
121
-OOffice Preview
286
On both panes
168, 232
On click
197
On dbl-click
74
On Delete Remove Items from Paper Folder
332
On failures
52
On file icons as well
69
On KeyUp (UDC)
154, 382
On left mouse down
69
On middle-click
74
On name collisions
52
On right mouse down
69
On right-click
197
On sorting keep tagged items on top
43
One-click backup of distributed sources
121
Online Support (submenu)
176
Open Catalog to Include
261
Open command line start path in new tab
31
Open Command Prompt Here
348
Open Configuration File...
161
Open Containing Folder in New Background Tab
315
Open DOS-Box here
348
Open favorite files directly
28
Open files from Address Bar
28
Open Focused Item
110
Open Folders in Tabs
261
Open in New Background Tab
348
Open in New Background Tab [folders only]
348
Open in New Tab
348
Open in New Tab [folders only]
348
Open in Other Pane
348
Open in Other Pane [folders only]
348
Open new instance always
31
Open New Tab
136
Open new tab next to current
74
Open Recycle Bin...
161
Open Selected Item(s)
110
Open with Arguments...
110
Open With...
110, 348
Open...
110
Opening folders and files using the Catalog
Open-With Panels from the Toolbar
200
Operator
269
Optimize Tree
348
Order the software
590
Original Size
250
Output File Options
48
Output header format
330
Overflow Dropdown
195
Overlay icons
21
Overlong Names
29
Overwrite always
52
Overwrite if different size or date
52
Overwrite if newer
52
-PPadd blanks
330
Padding
69
Panel
275
Panes Menu
168, 232
Paper Folders
332
Paper Folders (Submenu)
142
Parallel processing
48
Paste
121
Paste (Backup)
121
Paste (Copy)
121
Paste (Move)
121
Paste and Find
218
Paste and Go
210
Paste and Search
210
Paste As Hard Link(s)
121
Paste As Junction(s)
121
Paste As Shortcut(s)
121
Paste As Symbolic Link(s)
121
Paste Extracted
121
Paste Folder Structure
121
Paste Here As...
121
Paste Here to New Subfolder...
121
607
261
608
XYplorer Help
Paste Here with Path...
121
Paste Image Into New [EXT] File
121
Paste Special (submenu)
121
Paste Text Into New File
121
Paste to selected list folder
28
Paste Zipped
121
Path (Find settings)
330
Path (List Column)
220
Pattern Switches (Quick Name Searches)
184
Pause queue
273
Permanent Custom Sort Order
332
Permanent Favorites
166
Permanent startup path
31
Permanent Variables
160
Persist across folders
61
Persist Visual Filters Across Folders
62, 322
PFA
374
Play also when info panel is hidden
65
Play only the first seconds
65
PNG preview
283
POM (Portable Openwith Menu)
378
Pop up image in original size on mouse down (Mouse
Down Blow Up)
69
Popup by tag columns right-click
43
Portability of Folder View Settings
336
Portable File Associations
374
Portable File Icons
340
Portable Homes
203
Portable Openwith Menu
378
Portable paths
205
Portable tabs
136, 205
Portable Tags
43, 253
Power Filters
322, 328
Prefer matches at beginning
27
Prefixes (Quick Search)
192
Preserve all item dates
52
Preserve permissions on move operation
48, 59
Preserve the folder structure when copying files
358
Preserving file dates on copy
360
Preview
102, 280
Preview All (Rename Special)
104
Preview all Rename Special operations
65
Preview of installed or uninstalled fonts
285
Preview static frame
65
preview supported file formats
285
Preview tab
280
Previewed Formats
69
Previewing PNG and TIFF images
283
Previous Order
136
Prices
590
Print Directories
329
Private File Associations
374
Progress Bar
283
Progress bar (Audio/Video preview)
283
Progress status
272
Prompt before delete
63
Prompt before undo/redo
63
Prompt on closing a locked tab
74
Properties (menu File)
102
Properties tab
276
Protocols
188
Purchasing a license
590
-QQueue file operations
48
Queued File Operations
273
Quick File View
102
Quick Name Searches via Address Bar
Quick Search
190
Quick Search Comments
193
Quick Search Examples
193
Quick Search...
121
Quick Visual Filters
185
Quotes in Scripting
390
Quoting strings in Scripting
390
184
-RRandom Order
136
Raster Fonts preview
285
Rating Stars
257
Raw Recycle Bins
367
Raw View
288
Raw View tab
288
Read-only tabsets
208
RealAudio
283
Rebuild Tree
136
Recent File Operations...
121
Recent Locations...
146
Recently Used Catalogs
261
Reconnect All Mapped Network Drives
Recycle Bin
366
Recycle Bin Stats...
161
Recycled Name
366
161
Index
Redo
121, 362
Refresh and Reset File List
136
Refresh Column
229
Refresh during file operations
21
Refresh Environment Variables
136
Refresh File List
136
Refresh Folder
136
Refresh Icons
136
Refresh Selected Thumbnails
136
Refresh Thumbnails
136
Refresh Tree
136
RegExp Rename...
104
Registration
590
Regular Expressions in Visual Filters
322
Relative Paths
121
Reload All Included Catalogs
261
Reload Tags Database
151
Relocate Tab...
136
Relocating tabs
205
Remember list settings per tab
35
Remember permanent variables
21
Remember state of tree
13
Remember the logged actions between sessions
Remove all Shortcuts...
345
Remove All Tags
151
Remove All Tags...
43
Remove Column
229
Remove Diacritics
104
Remove Filter
62
Remove Folder View
142
Remove read-only attribute
52
Remove Search
59
Remove Selected Items
142
Remove Tags
253
Remove Tags by List...
151
Rename
102
Rename Column...
229
Rename File
250
Rename folders on collision
52
Rename Next Item
102
Rename On Slow Double-Click
161
Rename Special
104, 348
Rename Tab...
136
Renaming folders (press F2)
213
Renaming Items in Tree and List
17
Renaming Tabs
203
Repeat Filter
62
Repeat Last Quick Search
121
63
Repeat Last Search
121
Repeat Search
59
Replace Windows Explorer as default file manager
78
Replace with File in Clipboard
24
Replace with File in Clipboard [files only]
348
Report tab
329
Reporting Extra Columns
257
Reset All Shortcuts To Defaults...
345
Reset Colors
34
Reset Columns
46
Reset Filters
292
Reset Unused Shortcuts To Defaults...
345
Resizing the window
77
Resolve junctions
28
Resort list immediately after rename
17
Restart without Saving
119
Restore Folder View
142
Restore Last Closed Tab
136
Restore Selection
121
Reverse Order
136
Revert to Saved
208
Rich Copy (Copy items with their folder structure)
358
Rich Copy Here
352
Rich File Operations (Copy/Move items with their
folder structure)
358
Rich Move (Move items with their folder structure)
358
Rich Move Here
352
Rich Paste
358
Rotate Left
250
Rotate Right
250
Row height in Tree and List
83
Run Script Again
160
Run Script...
160
-SSafe overwrite
52
Safety Belts
24
Save All Settings
119
Save Catalog
119
Save Column Layout As...
136
Save Configuration
118
Save Configuration As...
118
Save Copy of Configuration As...
Save Folder View
142
118
609
610
XYplorer Help
Save Folder View Settings
119
Save Keyboard Shortcuts
119
Save Layout As...
173
Save Servers
119
Save Settings
102
Save settings on exit
31
Save Tags
119
Save User-Defined Commands
119
Scope (Keyboard Shortcuts)
345
Scope (Shell Integration)
78
Scope Suffix (Color Filters)
237
Scope Suffixes (Visual Filters)
322
Scripted Columns
225
Scripting
388
Boolean Constants
410
Boolean Operators
409
Comments
401
Comparisons
407
Concatenation
389
Conditional Logic
411, 412
Control Structures
411, 412
Dereference Operator
417
Equal-operator (=)
402
Error Messaging
392
Exponentiation (^)
406
Foreach Loops
414
Fractional numbers
406
General Command Syntax
389
Global Variables
404
Heredoc Syntax
415
Hiding scripts inside a script file
398
Icons and States
398
If/ElseIf/Else Blocks
412
Increment Syntax (++/--)
402
Initialize and Terminate
394
Integer Division (\)
406
Interpolation
402
Labels
398
Libraries
395
Lifetime of Variables
404
Like (LikeI) operator
407
Local Variables
404
Loops in Scripting
413, 414
Math Operators (+.*/)
406
Modulo (%)
406
Multi-line Scripts
394
Multi-Scripts
394
Nested Expressions
405
Operator Precedence
418
Permanent Variables
404
Quick Scripting
391
Remote Control
419
Risk Classes
392
Scope of Variables
404
Scripting and User-Defined Commands
Scripting by Numbers
392
Statements and Functions
391
Step Dialog
392
Step Mode: Stepping Through Scripts
Ternary Conditionals
411
The Goto-Shorthand
398
Unary Boolean Operators
409
Unary Math Operators (+-)
406
Using Quotes in Scripting
390
Variable Scope
402
Variables in Captions
398
Variables in Scripts
402
While Loops
413
XYplorer Script Files (*.xys)
395
XYS files
395
Scripting Commands
420
abs()
420
asc()
420
assert
421
attrstamp()
422
backupto
422
beep
422
box
423
br
424
break
424
button
425
catalogload
426
catalogreport()
427
ceil()
428
charview
428
chr()
428
colorfilter()
429
columnlayout()
429
compare()
430
confirm()
431
continue
432
copier()
432
copy
433
copyas
433
copydata
434
copyitem
435
393
392
Index
Scripting Commands
420
copytext
437
copyto
438
ctbicon()
438
ctbname()
438
ctbstate()
439
datediff()
440
delete
441
download
442
echo
443
end
443
eval()
444
exists()
445
exit
446
extracttext()
446
extratag()
447
filesequal()
447
filesize()
448
filetype()
448
filter
449
floor()
450
focus
450
folderreport()
451
foldersize()
452
format()
453
formatbytes()
454
formatdate()
455
formatlist()
457
fresh
459
get()
460
getkey()
467
getpathcomponent()
468
gettoken()
470
gettokenindex()
470
global
471
goto
473
hash()
474
hashlist
475
hexdump()
475
hextodec()
476
highlight
477
html()
477
incr
478
input()
479
inputfile()
480
inputfolder()
480
inputselect()
481
internetflags
483
isset()
483
isunicode()
484
listfolder()
484
listpane()
486
load
487
loadlayout()
490
loadsearch
490
loadtree
491
makecoffee
492
md5()
493
moveto
493
msg
499
new()
500
now()
503
open
504
openwith
505
paperfolder()
506
perm
507
popupmainmenu
508
popupmenu()
508
property()
509
quickfileview
512
quote()
512
rand()
513
readfile()
513
readpv 514
readurl()
515
recase()
516
regexmatches()
517
regexreplace()
517
releaseglobals
518
rename
518
renameitem()
520
replace()
522
replacelist()
522
report()
524
resolvepath()
530
return
531
rotate
531
round()
532
rtfm
533
run
533
runret()
536
savesettings
536
sel
537
selectitems
539
self()
540
selfilter
541
611
612
XYplorer Help
Scripting Commands
420
seltab
542
set
543
setcolumns()
545
seticons()
547
setkey
548
setlayout()
549
setting
550
settingp
552
showhash
553
sortby
553
sound
554
status
555
step
555
strlen()
556
strpos()
556
strrepeat()
557
sub
558
substr()
558
swapnames
559
sync()
559
tab()
561
tabset()
564
tag
566
tagitems()
568
taglist()
569
text
569
timestamp
570
toolbar()
571
trim()
572
unset
573
unstep
574
urldecode()
574
urlencode()
574
utf8decode()
575
utf8encode()
575
wipe
575
writefile()
576
writepv 578
zip_add()
578
zip_extract()
579
zip_list()
580
Scripting Commands Reference
Scripting Menu
160
Scroll to top after resorting
17
Scrolled toolbar wraps
195
Scrolling the Toolbar
195
Search and Replace...
104
420
Search Box
165
Search by filename
190
Search Everywhere
253
Search Here
253
Search items by Tags
253
Search only among Tagged Items
302
Search parameters
291
Search Pattern Prefixes
192
Search Pattern Switches
191
Search Results Caching
60
Search Results Context Menu
315
Search results inherit current columns
59
Search Results Tab
203
Search Results to Tab
203
Search Templates
Load Excluded Folders
317
Load saved results
317
Load search location
317
Load Template
317
Run search at once
317
Save search results
317
Save to Template...
317
Search Templates...
121
Search This Branch
253
Searches via Address Bar
184
Secondary Sorting
220
Section [AccessControl] (Admin Settings)
371
Section [Paths] (Admin Settings)
370
Section [Settings] (Admin Settings)
369
Secure Delete
102
Select (submenu)
121
Select All
121
Select All Files
121
Select all on focus by key
28
Select all on focus by mouse
28
Select all on item change
28
Select By Selected Type(s)
121
Select copy handler
57
Select Custom Column...
229
Select files by type
136, 328
Select Items...
121
Select Language...
80, 176
Select last used subfolder
13
Select list items on mouse hover
28
Select Local Language File...
176
Select match on drop down
28
Select next item after delete and move
13
Select parent of deleted folder
13
Index
Select parent of moved folder
13
Select Property...
229
Select Special Property...
229
Selected files only
330
Selected List Item(s) (Catalog Context Menu)
261
Selected List Rows
102
Selected Locations (Find Files)
298
Selection Filter...
131
Selection Filters
131
Selection Stats
121
Selections
35
Separators in toolbar
195
Serial Rename
102
Serial rename by Up and Down keys
17
Server Mappings
286
Servers outside primary workgroup
219
Session Title
96
Set As Favorite Mini Tree...
141
Set Box Color
151
Set Created Date to Exif 102
Set Extension...
104
Set Highlight Color
151
Set Home
136, 203
Set Line Number Column Width
136
Set Modified Date to Current
102
Set Modified Date to Exif 102
Set Tags
253
Set Visual Filter
136
Setting the Application Data Path
96
Settings Special (Submenu)
102
Shade inactive pane
77
Shell context menu
24, 78, 355
Shell context menu (64-bit)
78
Shell made thumbnails
69
Short File Names
102
Short paths (8.3 style) in the Address Bar
179
Shortcut (create one)
121
Shortcut files
217
Shortcut Keys
83
Shortcut Target (in context menu)
222
Shorthand trick for Toolbar buttons
199
Show 64-bit context menu
78
Show Address Bar
173
Show Age (Date Format)
161
Show All Columns
136
Show All Items In Branch
121
Show Background Bar
173
Show Breadcrumb Bar
173
Show caption
69
Show Catalog
173
Show Character Table
276
Show Columns...
136, 229
Show custom file info tips
47
Show Desktop folder
13
Show dimensions of original image on thumbnail
Show Documents folder
13
Show Downward Paths
210
Show Drive Labels
210
Show embedded icons on Properties tab
21
Show Expansion Icons
161
Show file icon on thumbnail
69
Show filename and dimensions
65
Show filter information in list
62
Show filter information in tab headers
62
Show filter warning in list
322
Show floppy drives
13
Show folder size on Properties tab
13
Show Folder Sizes
13, 161
Show folder thumbnails
69
Show Grid
161
Show hidden drives
13
Show hidden files and folders
13
Show Icon
210
Show icon overlays
21
Show Icons
161
Show Info Panel
173
Show Information Bar in the List
332
Show item count with folder sizes
13
Show Items (Submenu)
136
Show junctions
13
Show last actions in toolbar button menu
63
Show Line Numbers
161
Show Lines
161
Show localized folder names
13
Show message when list is empty
28
Show Milliseconds (Date Format)
161
Show mp3 info tips
47
Show name search information in list
59
Show name search results in current tab
59
Show Navigation Buttons
210
Show Navigation Panels
173
Show Network folder
13
Show 'New Tab' button
74
Show options in menu
63
Show Photo Data
136
Show progress dialog
52
613
69
614
XYplorer Help
Show Recycle Bin folder
13
Show relative path in Path column
59
Show search results in
59
Show Sort Headers In All Views
17, 136
Show Space Used
161
Show Status Bar
173
Show summary report
52
Show system files and folders
13
Show Tab Bar
173
Show 'Tab List' button
74
Show tags in file list
43
Show the real System32 directory (64-bit Windows
only)
78
Show thumbnails in tiles views
69
Show Times in UTC (Date Format)
161
Show tip only when hovering file icon
47
Show tips for clipped tree and list items
47
Show Toolbar
173
Show Tree
173
Show User folder
13
Show version information in the Status Bar
28
Show Weekday (Date Format)
161
Show X close buttons on tabs
74
Showing the preview image in original size
283
Shrink Name Column
136
Shrink to fit
65
Single click on icon opens list items
24
Single License
590
Single Pane
168, 232
Single step undo/redo
63
Site License
590
Size (List Column)
220
Size Format
161
Size Search
301
Skip
52
Skip Job
273
Skip junctions
52
Skip verification on hard disks
52
Skipping Locked File (Nuke)
197
Slashes
210
Small Icons
136
Small Tiles
136
Smart Dropdown Buttons
199
Snapshot
283
Soft Columns
229
Sort Again
136
Sort By (Submenu)
136
Sort by Count (Type Stats)
136
Sort by Extension (Type Stats)
136
Sort Category (Catalog Context Menu)
261
Sort date columns descending by default
17
Sort filenames by base
17
Sort folders always ascending
17
Sort Folders Apart
17, 136
Sort order dirty
217
Sort size columns descending by default
17
Space used (Properties tab)
276
Spaces to _
104
Special System Folders
151
Specifying Menu Icons (UDC)
154, 382
Spot
222
Spot and Jump
222
Standard Menu
210
Start Job Now
273
Start Parameters
96
Start Path (Command Line Switch)
96
Startup maximized
31
Startup minimized
31
Startup pane
31
Startup window state
31
Startup with a Script
96
Startup.ini
10, 149
Status Bar
272
Status Bar Buttons
273
Stay up
69
Step Mode
160
Sticky Section
166
Sticky Selection
161
Sticky Selection Deluxe
43
Stop (Find Files tab)
291
Stop running processes by ESC key
83
Style
69
Subitem separator
330
Suffix increment to copy
52
Suffix increment to existing
52
Sunday is the first day of the week
28
Super-fast thumbnails
69
Support overlong filenames
28
Support volume labels in paths
28
Supported protocols
261
Suppress delete confirmation dialog
59
Suspend Auto-Refresh
136
Swap Locations
168, 232
Swap Names
102
Switch Catalogs on the fly
261
Switch languages on the fly
80
Index
Switch sets of tabs
261
Switches (Quick Search)
191
Symbolic Link (create one)
121
Sync Browse
168, 232
Sync Scroll
168, 232
Sync select honors relative paths
77
Sync Select...
168, 232
Sync Sort
168, 232
Synchronize tree with search location
59
System Default (Text preview)
280
System requirements
10
System32 directory
78
SysWOW64 directory
78
-TTab (in menu View)
136
Tab captions
74
Tab History...
136
Tab key
77
Tab Key Navigation (Address Bar)
183
Tab position
203
Tabbed Browsing
203
Tablist...
146
Tabs
74, 203
Tabs (in menu Panes)
168, 232
Tabs are drop targets
203
Tabs with a Home
140
Tabs with Home
203
Tabsets
208
Tag (List Column)
220
Tag Clouds
269
Tag List
253
tag.dat
253
Tags
43, 253, 290
Tags Search
302
Tags tab
290
Tail
288
Target (Shortcuts only)
47
Template for dropped messages
40
Template for filenames
40
Template for titlebar
40
Templates
317
TeraCopy Integration
57
Text preview
280
The Configuration Dialog for Backup and Custom Copy
operations
52
The Progress Dialog
52
Thumbnails
69, 217
Thumbnails #1/#2/#3
136
Thumbnails cache
69
Thumbs
217
TIFF preview
283
Time Format
161
Timestamp
102
Time-stamping
277
Titlebar
40
To Clipboard
348
To Clipboard (Report tab)
329
To Clipboard menu
102
To File (Report tab)
329
To Popup (Report tab)
329
To Printer (Report tab)
329
To Recycler (Nuke)
197
Toggle Active Pane
168, 232
Toggle Boxed Branch
151
Toggle Favorite File
151
Toggle Favorite Folder
151
Toggle Highlighted Folder
151
Toggle Labels by Label column click
43
Toggle On Same Filter
62, 322
Toggle on same query
61
Toggle Paper Folder
142
Toggle Quick Search
121
Toggle Visual Filter
136
Toggle Zoom
250
Toolbar
195
Toolbar can be scrolled
195
Toolbar First
173
Tools Menu
161
Tools Special
161
Top
146
Top-align if vertically cropped
65
TortoiseSVN icon overlays
21
Touch file dates
277
Touch Screen
65
Trademark Information
595
Translation of XYplorer into your language
80
Translucent selection box
35
Transparency grid
65, 69
Tree
213
Tree and Catalog Stacked
173
Tree Context Menu Commands
348
Tree Expansion Icon, right-click menu
213
Tree Node Crumbs
213, 215
Tree Path Tracing
35, 161
615
616
XYplorer Help
Tree plus/minus symbol, right-click menu
Tree Structure only
329
Tree turns grey
319
Tree white space, right-click menu
213
Tree-Like Sort Order
319
Tree-Shaped History
215
Trial Version Info...
176
Triangles
210
Trigger (Custom Columns)
225
TrueType preview
285
Try Script...
160
Turn off delete confirmation
48
Tweaks
588
Type (List Column)
220
Type ahead find
27, 218
Type Stats and Filter...
136
Type-1 Preview
285
213
User Button Icons
197
User Button Labels
197
User Buttons
197
User Buttons as Drop Targets
200
User Buttons as Open-With Panels
200
User Forum
592
User menu
154, 382
User-defined code pages
280
User-Defined Commands (UDC)
154, 382
Using Power Filters to Select Files
328
Using quotes in Scripting
390
UTC Support
277
UTF-8 auto-detection
65
UTF-8 to Unicode
104
-VVariable <curver>
584
Variable <get ...>
585
Variable <prop ...>
585
Variables
582
Variables in Visual Filters
322
Various Information
176
Verbatim switch
302
Verification
52
Version in the Status Bar
272
Version Information
47
Vertical Panes
168, 232
Video bytes
281
Video File Preview
283
View menu
136
Viewer
280
Views (Submenu)
136
Visible time in milliseconds
47
Visual Filter
136
Visual Filter Bar
62
Visual Filters
322
Visual Filters by Attributes, Size, Date, and Age
322
Visual Filters by File Types
322
Visual Filters Configuration
62
Visual Filters via Address Bar
185
Visual style
74
Volume Discount Prices
590
-UUAC (User Account Control)
149
UDC (User-Defined Commands)
154, 382
Underline selected rows
35
Undo
121, 362
Unicode to UTF-8
104
Universal Time Stamp
277
Unload All Included Catalogs
261
Unlock Trial Version...
176
Unsorted
136
Up
146
Update Category
261
Update New Items Menu
136
Update Registration Details...
176
Upgrades
592
UrlEscape (' ' to '%20'...)
104
UrlUnescape ('%20' to ' '...)
104
Use (Current Tree Folder)
35
Use (Selected List Items)
35
Use (Thumbnails View Backcolor)
69
Use category for searching
269
Use custom command line interpreter
40
Use Custom Copy
51
Use dialog to rename single items
17
Use generic icons for super-fast browsing
21
Use sorted column
27
Use Status Bar for Messages (Access Control)
Use whole screen
65
User Account Control
149
371
Index
-WWeb Preview
286
Web Site
592
Wide Info Panel
173
Wide Tabs
173
Wide trace (Tree Path Tracing)
35
Wildcards in Copy/Move Here As...
111
Wildcards in Tags
302
Window Menu
173
Wipe
102
Wiping Beyond Recovery (Nuke)
197
With border
65
With Confirmation (Nuke)
197
Word Preview
286
Working with many Catalogs
261
Workspaces (= Tabsets)
208
-XX close buttons on each tab
203
XYcopy
48
XYplorer in shell context menu
78
XYplorer is default file manager
78
XYplorer Native Variables
582
XYThumbs.txt
69
-YYellow highlight marks selected tab in classic style
74
-ZZebra Stripes: Alternate Rows
35
Zebra Striping in List
161
Zip
348
Zip Folders
348
Zip Here
352
Zip View
350
Zoom font size
83
Zoom In
250
Zoom Out
250
Zoom smaller originals to fit preview area
Zoom to Fill
69, 250
Zoom to fit
65
65
617