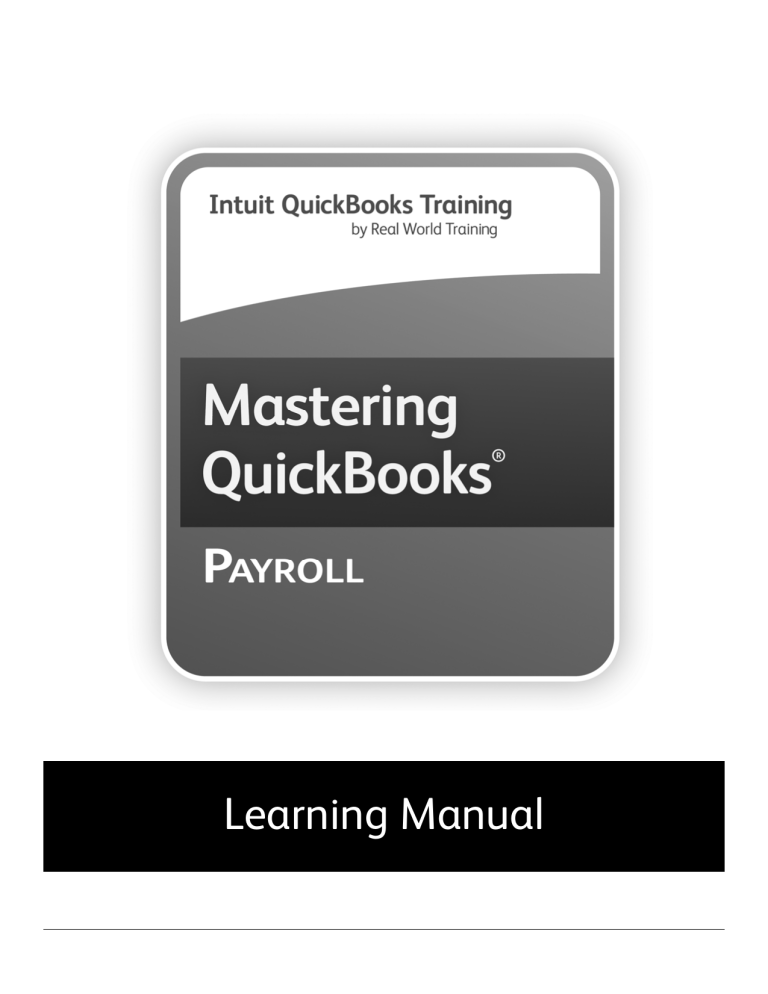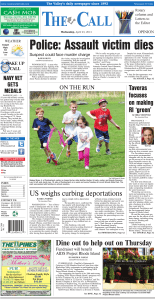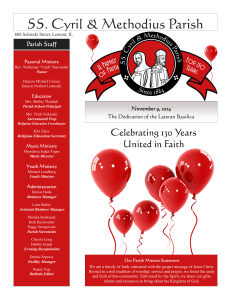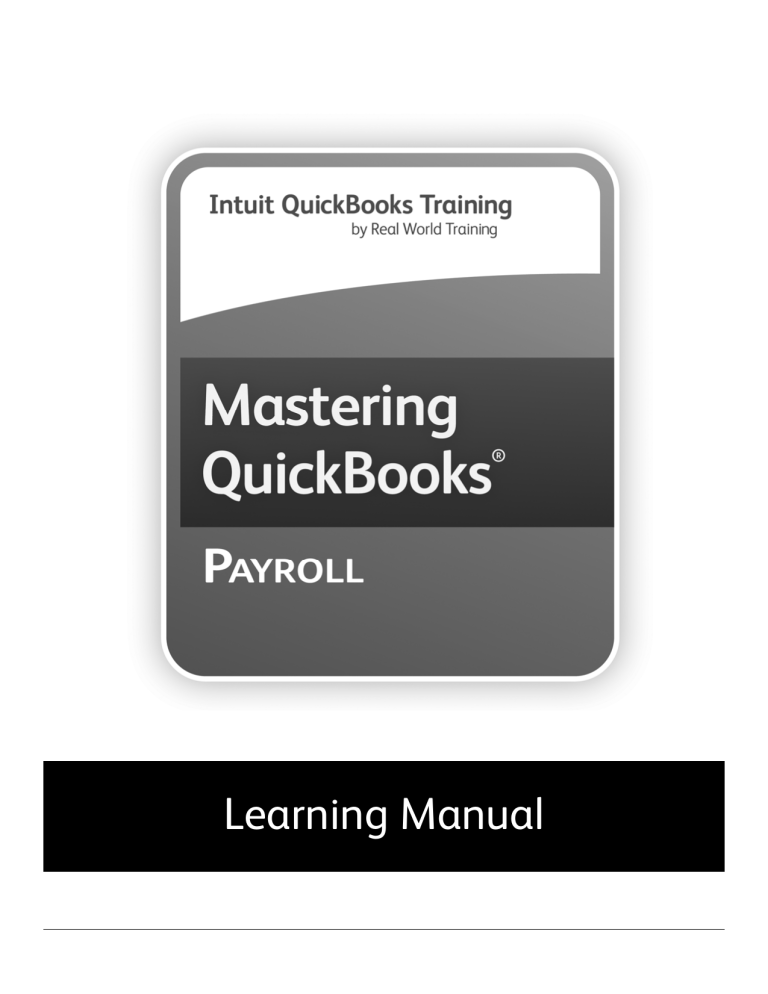
Learning Manual
Mastering QuickBooks
Payroll
Learning Manual
ВЉ
Copyright
Copyright© 2013 by David J. O’Brien and/or National Real World Training, Inc. All rights
reserved. Screen shotsВ© 2013 Intuit Inc. All rights reserved. This publication, or any part thereof,
may not be reproduced or transmitted in any form or by any means, electronic or mechanical,
including photocopying, recording, storage in an information retrieval system, or otherwise,
without the prior written permission of David J. O’Brien or National Real World Training, Inc.
Trademark Acknowledgements
Intuit, Quicken, QuickBooks, QuickBooks Pro, TurboTax, ProSeries, Lacerte, EasyStep,
QuickZoom, and ProAdvisor are registered trademarks or service marks of Intuit Inc. Windows,
Microsoft, Excel, and Outlook are registered trademarks of Microsoft Corporation. Mac and
Apple are registered trademarks of Apple Inc. Other brand names and product names are
trademarks or registered trademarks of their respective holders.
Disclaimer
These training materials are provided without any warranty whatsoever, including, but not
limited to, the implied warranties of merchantability or fitness for a particular purpose. All
names of persons or companies in this manual are fictitious unless otherwise noted.
Real World Training
5501 LBJ Freeway, Suite 180
Dallas, TX 75240-5525
Phone (214) 515-0577
Fax (214) 515-0580
www.quickbookstraining.com
Table of Contents
CHAPTER 1-PAYROLL 101 .......................................................................................... 1В INTRODUCTION ................................................................................................................. 2
YOUR RESPONSIBILITIES ................................................................................................... 3
INDEPENDENT CONTRACTORS VS. EMPLOYEES .................................................................. 7В CHAPTER 2-SETTING UP PAYROLL-I ........................................................................ 9В PAYROLL SERVICES ........................................................................................................ 10В PAYROLL SETUP INFORMATION ........................................................................................ 11В PAYROLL SETUP WIZARD ................................................................................................ 13В CHAPTER 3-SETTING UP PAYROLL-II ..................................................................... 23В ENTER YEAR-TO-DATE PAYROLL ..................................................................................... 26В DATA REVIEW ................................................................................................................. 28В PAYROLL PREFERENCES ................................................................................................. 29В CHAPTER 4-LATER CHANGES TO PAYROLL......................................................... 31В EMPLOYEES ................................................................................................................... 32В PAYROLL ITEMS .............................................................................................................. 37В CHAPTER 5-TIME TRACKING ................................................................................... 41В SET UP TIME TRACKING .................................................................................................. 42В ENTER TIME ................................................................................................................... 43В PRINT TIMESHEETS ......................................................................................................... 45В INVOICE TIME & EXPENSES ............................................................................................. 46В PRODUCTIVITY REPORTS ................................................................................................ 48В CHAPTER 6-PAYROLL CYCLE ................................................................................. 49В CREATE PAYCHECKS ...................................................................................................... 50В PRINT PAYCHECKS ......................................................................................................... 53В PRINT PAY STUBS........................................................................................................... 54В PAY LIABILITIES & TAXES ................................................................................................ 55В CHAPTER 7-QUARTER AND YEAR-END ................................................................. 57В QUARTERLY TAX FORMS ................................................................................................. 58В YEAR-END TAX FORMS ................................................................................................... 60В W-2S AND W-3 ............................................................................................................... 61В SUMMARIZE PAYROLL DATA IN EXCELВ® ............................................................................ 65В CHAPTER 8-SPECIAL TRANSACTIONS................................................................... 67В NET TO GROSS CALCULATION ......................................................................................... 68В TERMINATION PAYCHECK ................................................................................................ 69В WAGE GARNISHMENT ..................................................................................................... 71В COMMISSIONS ................................................................................................................ 73В VOID PAYCHECK ............................................................................................................. 78В CHAPTER 9-ADVANCED TRANSACTIONS .............................................................. 81В COMPANY & EMPLOYEE EXPENSES ................................................................................. 82В MAPPING PAYROLL ITEMS ............................................................................................... 84В TRACK EMPLOYEE LOANS ............................................................................................... 89В CHAPTER 10-RESOURCES ....................................................................................... 93В THE TOP TEN PAYROLL MISTAKES................................................................................... 94В INTUIT PAYROLL SUPPORT .............................................................................................. 95В SWITCHING PAYROLL SERVICE ........................................................................................ 96В GLOSSARY ..................................................................................................................... 97В Agenda
All times are CST (Class begins 7:30AM PST on the west coast, and
10:30am EST on the east coast).
Registration Begins .......................................................................... 9:00
Seminar Welcome............................................................................ 9:30
I.
II.
Payroll 101 ...................................................................................... 9:50
Setting Up Payroll-I ...................................................................... 10:00
Break .............................................................................................. 10:45
III.
IV.
Setting Up Payroll-II ..................................................................... 10:55
Later Changes to Payroll............................................................. 11:30
Break .............................................................................................. 12:10
V.
Time Tracking............................................................................... 12:20
Lunch Break ..................................................................................... 1:00
VI.
VII.
Payroll Cycle .................................................................................. 2:00
Quarter and Year-End .................................................................... 3:30
Break ................................................................................................ 3:00
VIII.
Special Transactions ..................................................................... 3:10
Break ................................................................................................ 4:10
IX.
Advanced Transactions ................................................................ 4:20
X.
Resources....................................................................................... 4:50
Class Dismissed .............................................................................. 5:00
Question & Answer Session ............................................................ 5:05
Chapter 1Payroll 101
Mastering QuickBooks
Payroll
1
Payroll 101-Chapter 1
Introduction
Welcome
Welcome to the Mastering QuickBooks Payroll seminar. Using QuickBooks payroll effectively
is the focus of this seminar.
Goals/Learning Objectives
1) Learn important payroll and compliance responsibilities
2) Learn QuickBooks payroll and complete the entire payroll cycle with confidence
3) Prepare quarter and year-end payroll tax forms and reports
4) Avoid and fix common payroll mistakes
About Intuit
Intuit Inc. is a leading provider of business and financial management solutions for small
businesses, consumers and accounting professionals. Its flagship products and services,
including QuickBooksВ®, QuickenВ® and TurboTaxВ® software, simplify small business
management and payroll processing, personal finance, and tax preparation and filing.
For more information, visit www.intuit.com on the internet.
About Real World Training
Real World Training was founded in 1992 by David J. O'Brien, CPA. Initially the company
provided one-on-one accounting software training to small businesses. In 1994, the company
began focusing exclusively on QuickBooks and began offering training courses. In 1996, we
developed the Mastering QuickBooks seminar, and in 2010, we developed Mastering
QuickBooks Payroll. Since that time, Real World Training has taught over 1,000,000 students
how to master QuickBooks and payroll for their business. For more information on Real World
Training or to see seminar schedules online, visit www.quickbookstraining.com on the internet.
Additional Resources
п‚·
п‚·
IRS Small Business and Self-Employed Tax Center:
http://www.irs.gov/Filing/Self-Employed-&-Small-Businesses
Intuit's Payroll Portal: payroll.intuit.com
2
Mastering QuickBooks Payroll
Where to Find Labor Posters
For access to free labor posters, go to http://www.dol.gov/compliance/topics/posters.htm. This
site has all the information you need to research the proper posters to post at your business.
For access to labor posters and more personalized assistance in finding the correct posters for your
business, go to www.gneil.com.
For information on labor law posters available from Intuit and assistance with maintaining
compliance, go to http://payroll.intuit.com/labor-law-posters/.
3
Payroll 101-Chapter 1
Where to Find Worker’s Compensation Info
For information on worker’s compensation forms, insurance, and laws in your state, go to
www.workerscompensation.com. For information on Intuit’s Pay-As-You-Go Worker’s
Compensation service, go to http://insurance.intuit.com/.
4
Mastering QuickBooks Payroll
5
Payroll 101-Chapter 1
6
Mastering QuickBooks Payroll
7
Payroll 101-Chapter 1
8
Chapter 2Setting Up
Payroll-I
Mastering QuickBooks
Payroll
9
Setting Up Payroll-I-Chapter 2
Payroll Services
Perform these three steps to set up payroll from scratch:
1) Select a Payroll Service
2) Complete the Payroll Setup Interview
3) Create Payroll Schedules
Basic Payroll
A Basic Payroll subscription is designed for companies who pay their employees directly, but have
an accountant file tax forms. With this service you set up payroll, enter employee time, process
paychecks, and make tax deposits. The service gives you up-to-date federal and state tax tables.
This allows QuickBooks to calculate taxes automatically. Updates are available online. You may
also receive tax table updates on CD for an additional fee. Because tax regulations change, it is
recommended that you check for updates each time you pay your employees, or at least every 45
days. Basic Payroll requires a subscription, a unique EIN, Internet access to download tax table
updates, and a current version of QuickBooks*. Additional fees apply and internet access is required
for the optional Direct Deposit service. Checks are sold separately. Terms, conditions, features,
pricing and service options are subject to change.
Enhanced Payroll
Enhanced Payroll offers all the features of Basic Payroll, plus additional features that make
running payroll faster and easier. You can print federal and state tax forms directly from
QuickBooks. There is also a built-in method for tracking, reporting, and calculating workers
compensation. A service called E-pay lets you electronically pay federal and selected state taxes.
And you can do net-to-gross calculations easily when preparing paychecks. Enhanced Payroll
requires a subscription, a unique EIN, Internet access to download tax table updates, and a current
version of QuickBooks*.
Assisted Payroll
An Assisted Payroll subscription provides all the features in Basic Payroll, plus the service
prepares and files your payroll tax forms and makes payroll tax deposits. Assisted Payroll fully
integrates with QuickBooks. This means that you will not have to re-enter payroll transactions into
QuickBooks as you do with most traditional payroll services.
After you enter payroll data into QuickBooks, the data is sent to Intuit via the Internet. When Intuit
receives your payroll file, they send you an electronic receipt and update your accounts in
QuickBooks. Then, Intuit transfers the funds from your bank account to make tax deposits. Also,
any payroll tax forms are filed. You can either print the paychecks or use the optional direct deposit
service. Each quarter, Intuit sends you a copy of the filed federal and state payroll tax forms. At the
end of the year, Intuit prints and mails you the W-2’s. To use Assisted Payroll, you must have an
internet connection, a unique EIN, state withholding and unemployment tax ID numbers, and a
current version of QuickBooks*.
Direct Deposit
With the Direct Deposit option, you enter bank account information for each employee. Then, you
enter paychecks in the normal fashion. Finally, you send the paycheck information to Intuit. The
funds are directly deposited in each employee’s bank account.
* Intuit’s payroll services are compatible with the latest version(s) of QuickBooks. However, supported versions are subject to change.
10
Mastering QuickBooks Payroll
Payroll Setup Information
Gather the following items before you start setting up payroll. You’ll need this information to
quickly and accurately set up payroll and avoid problems later when you start using QuickBooks
Payroll. Please note, if you plan on changing your payroll service, it is best to do so at the
beginning of the calendar year.
(1) Company Information
Even though you’ve already set up your company file in QuickBooks, the payroll setup interview
requires the following information about your company:
 Company bank account information; only required if you’ll be paying employees by direct
deposit or e-paying taxes (use a voided check, not a deposit slip, of the bank account
you’ll use to pay employees)
пЃЇ Types of compensation you give to your employees, such as hourly wages, salaried wages,
bonuses, commissions, and tips
пЃЇ Types of benefits you offer your employees, such as health insurance, dental insurance,
401k retirement plan, vacation/sick leave, Flexible Spending Account (FSA)
пЃЇ Types of other additions and deductions you provide for your employees, such as cash
advances, mileage reimbursements, union dues, and wage garnishments
(2) Employee Information
For each employee who worked for you this calendar year (including active, inactive, and
terminated employees), you’ll need:
 Employee’s completed W-4 form
пЃЇ Pay rate (hourly, salary, commission, etc.)
пЃЇ Paycheck deductions (401(k), insurance, garnishments, etc.)
пЃЇ Sick/vacation hours balance (if applicable)
 Direct deposit information (use a voided check, not a deposit slip, of the employee’s bank
account)
пЃЇ Hire date
пЃЇ Termination date (if applicable)
(3) Tax Information
The following tax information is available from your state or local agency. For contact information
for each state tax agency, visit: http://payroll.intuit.com/support/compliance/
пЃЇ State unemployment insurance (SUI) contribution rate:________________. Contact state
unemployment insurance office to obtain your rate.
пЃЇ State agency ID number(s). For unemployment and/or state tax withholding; contact the
appropriate state agency directly if you do not have an ID number for them.
пЃЇ State assessment, surcharge, administrative or training tax rates (if applicable)
пЃЇ Copies of both state and federal tax forms for each closed quarter this year.
пЃЇ Tax deposits/filing schedule (monthly or quarterly)
11
Setting Up Payroll-I-Chapter 2
(4) Payroll History Information
If you are starting payroll in:
The first quarter of the calendar year (January 1 through March 31):
пЃЇ Payroll summaries for each paycheck issued during the quarter.
The second, third, or fourth quarter of the calendar year (April 1 through December 31):
пЃЇ For each closed quarter: payroll summaries by quarter.
пЃЇ For the current quarter: payroll summaries by paycheck.
Note: Employee payroll summaries should contain gross wages, taxes withheld (Social Security,
Medicare, state withholding) and all other deductions (medical insurance, 401(k) or other
retirement deductions, union dues, wage garnishments, etc.)
12
Mastering QuickBooks Payroll
Payroll Setup Wizard
The QuickBooks Payroll Setup Interview walks you through the process of setting up your payroll.
If you have not started using QuickBooks payroll, we recommend that you use the Interview. If you
cannot complete the wizard in one sitting, click Finish Later and QuickBooks saves your place so
you can complete it later. Please note, if you’ve already set up QuickBooks and need to add
employees or benefits, see Chapter 4.
пЂё
Start QuickBooks Payroll Setup
1)
Select Employees:Payroll Setup from the menu.
2)
Click the Continue button.
3)
Enter appropriate information into the windows displayed by QuickBooks.
13
Setting Up Payroll-I-Chapter 2
(1) Company Setup
In the Company Setup section of the Payroll Setup wizard, enter the types of compensation,
benefits, and other deductions and additions you use for employees.
Select Compensation Information
Add Compensation Item
14
Mastering QuickBooks Payroll
Add Insurance Benefit
Add Retirement Benefit
15
Setting Up Payroll-I-Chapter 2
Add Paid Time Off
Add Miscellaneous Additions/Deductions
16
Mastering QuickBooks Payroll
(2) Employee Setup
In the Employee Setup section of the Payroll Setup wizard, you enter your employee’s information
such as compensation type, benefits, and deductions.
Set up Your Employees
Enter Employee Information
17
Setting Up Payroll-I-Chapter 2
Enter Employee Hiring Information
Enter Employee Compensation Information
18
Mastering QuickBooks Payroll
Enter Employee Benefit Information
Enter Employee PTO Information
19
Setting Up Payroll-I-Chapter 2
Enter Employee Payment Method
Enter Employee Tax Information-I
20
Mastering QuickBooks Payroll
Enter Employee Tax Information-II
Enter Employee Tax Information-III
21
Setting Up Payroll-I-Chapter 2
Enter Employee Tax Information-IV
Employee Setup Complete
22
Chapter 3Setting Up
Payroll-II
Mastering QuickBooks
Payroll
23
Setting Up Payroll-II-Chapter 3
(3) Taxes
In the Taxes section of the Payroll Setup, you enter information about what taxes your company
files and enter payment schedules for each tax.
Review Federal Taxes
Federal Taxes Set Up
24
Mastering QuickBooks Payroll
Set up State Taxes
Schedule Tax Payments
25
Setting Up Payroll-II-Chapter 3
Enter Year-to-Date Payroll
If you start using QuickBooks Payroll during a calendar year, you must enter all paychecks and tax
payments you’ve made so far. This ensures that future paychecks and tax payments are accurate.
In some cases, early in the calendar year, you may consider entering the actual paychecks instead of
using the Year-to-Date Payrolls section of the Payroll Setup Wizard. This is also great to “practice”
entering paychecks.
26
Mastering QuickBooks Payroll
Payroll Summary
27
Setting Up Payroll-II-Chapter 3
Data Review
You’re almost done! In the sixth step of the Payroll Setup Interview, QuickBooks reviews your
data for errors. In the seventh step, QuickBooks helps you backup the data file.
Verify Wages and Compensation
Reconcile Information
Payroll Setup Complete
28
Mastering QuickBooks Payroll
Payroll Preferences
Use payroll preferences to make changes to your payroll setup.
пЂё
Set Payroll Preferences
1)
Select Edit:Preferences from the menu.
2)
Click Payroll & Employees in the list to the left.
3)
Click the Company Preferences tab.
4)
Change appropriate information in the Preferences window.
5)
Click OK.
Payroll & Employees Preferences
Employee Defaults
29
Setting Up Payroll-II-Chapter 3
(4) Create Payroll Schedules
Payroll schedules define when you should run payroll so that you can pay employees on their
payday. Using Payroll Schedules is optional.
пЂё
Create Payroll Schedule
1)
Click the Employees icon.
2)
Click the Payroll tab.
3)
In the Create Paychecks section, click Payroll Schedules:New.
4)
Enter appropriate information into the window.
5)
Click OK.
6)
Click Yes to assign employees with the same pay frequency to the payroll
schedule (if prompted).
7)
Click OK in the QuickBooks Information window.
Payroll Schedule
Assign Payroll Schedule Window
30
Chapter 4Later Changes
to Payroll
Mastering QuickBooks
Payroll
31
Later Changes to Payroll-Chapter 4
Employees
You may need to change or add elements to payroll AFTER you’ve set up payroll and processed
paychecks. For example, you may hire new employees, add benefits, and so on. This chapter
focuses on changes you might make AFTER you’ve completed the QuickBooks Payroll Setup
wizard. Note: you can also add employees and payroll items in the Payroll Setup Wizard.
пЂё
Add Employees
1)
Click the Employees icon.
2)
Click the New Employee button.
3)
Enter appropriate information in the New Employee window.
4)
Click OK.
Employee List
32
Mastering QuickBooks Payroll
Add Hourly Employee
Personal Information
Address and Contact Information
33
Later Changes to Payroll-Chapter 4
Employment Information
Payroll Information
34
Mastering QuickBooks Payroll
Federal Taxes
State Taxes
35
Later Changes to Payroll-Chapter 4
Sick & Vacation Information
Add Salary Employee
36
Mastering QuickBooks Payroll
Payroll Items
QuickBooks uses Payroll Items for anything that affects the amount on a payroll check and for
company expenses related to payroll. After turning on QuickBooks Payroll, you can add payroll
items as needed.
When you add an item, you can use EZ Setup or Custom Setup. Real World Training
recommends EZ Setup.
Payroll Item Types
Item Type
Description
Compensation
Hourly or salary wage, commission,
or bonus paid to employee
Straight Time, Salary,
Sales Commission, Bonus
Insurance
Benefits
Taxable and pre-taxable Insurance
benefits
Health Insurance, Sec 125
Insurance, Dental Insurance
Retirement
Benefits
Employee benefits related to
retirement
401(K) Plans, Simple IRA
Paid Time Off
Vacation and sick time
Vacation Salary, Vacation Hourly,
Sick Hourly
Other
Additions
Other common additions to a
paycheck
Mileage Reimbursement,
Employee Advance
Other
Deductions
Other common deductions from a
paycheck
Wage Garnishments, Union Dues
Custom
Payroll items not falling within
another type
State Income Tax, State
Unemployment Tax
Payroll Item List
37
Example
Later Changes to Payroll-Chapter 4
Add Payroll Additions
пЂё
Add Payroll Items (Addition)
1)
Select Employees:Manage Payroll Items:New Payroll Item from the menu.
2)
Select EZ Setup and click Next.
3)
Select one of the top payroll item types and click Next.
4)
Enter remaining information in the Add New payroll item windows.
5)
Click Finish.
Add Commission
Add Reimbursement
38
Mastering QuickBooks Payroll
Add Payroll Deductions
пЂё
Add Payroll Items (Deduction)
1)
Select Employees:Manage Payroll Items:New Payroll Item from the menu.
2)
Select EZ Setup and click Next.
3)
Select one of the top payroll item types and click Next.
4)
Enter remaining information in the Add New payroll item windows.
5)
Click Finish.
Add Dental Insurance
Add 401(k)-Employee Deduction
39
Later Changes to Payroll-Chapter 4
Add Health Insurance
40
Chapter 5Time Tracking
Mastering QuickBooks
Payroll
41
Time Tracking-Chapter 5
Set Up Time Tracking
Benefits of Time Tracking in QuickBooks
QuickBooks lets you track the time an employee, subcontractor, or owner spends on each job.
Once you enter the time, you can use the information in several ways:
1) Invoice the customer for actual time worked on jobs
2) Print reports showing the time spent on jobs
3) Use the information to prepare employee paychecks
Set Time Tracking Preferences
Turn on Time Tracking and set the first day of your work week by setting time tracking
preferences. If you have QuickBooks Premier or Enterprise Solutions, you can also activate
invoicing from a list of time and expenses.
пЂё
Set Time Tracking Preferences
1)
Select Edit:Preferences from the menu.
2)
Click the Time & Expenses icon in the list to the left.
3)
Click the Company Preferences tab.
4)
Change appropriate information in the Preferences window.
5)
Click OK.
42
Mastering QuickBooks Payroll
Enter Time
QuickBooks lets you track the time employees or subcontractors spend on each job. The time can be
used to pay employees, pay subcontractors, and invoice customers. There are three primary ways you
can enter time into QuickBooks.
1) Single Activity
2) Weekly Timesheet
3) Directly Onto Paycheck
Single Activity
The Time/Enter Single Activity window is one way to enter time. This window has a larger data entry
area for notes. This is important for entities such as law firms that require detailed notes to be
transferred to the invoice. Plus, the stopwatch feature allows time entry as the work is being done.
пЂё
Time/Enter Single Activity
1)
Click the Enter Time icon on the Home page and select Time/Enter Single
Activity from the drop-down list.
2)
Click the Name drop-down list and select the appropriate employee.
3)
Enter remaining information in the Time/Enter Single Activity window.
4)
Click Save & Close.
43
Time Tracking-Chapter 5
Weekly Timesheet
This allows entry of an employee's time for a full week.
пЂё
Enter Time on Timesheet
1)
Click the Enter Time icon on the Home page and select Use Weekly
Timesheet.
2)
Click the Name drop-down list and select the appropriate employee.
3)
Enter remaining information in the Weekly Timesheet window.
4)
Click Save & Close.
Weekly Timesheet (Employee)
Weekly Timesheet (Subcontractor)
44
Mastering QuickBooks Payroll
Print Timesheets
пЂё
Print Timesheets
1)
Click the Enter Time icon on the Home page and select Use Weekly
Timesheet.
2)
Click the Print drop-down list and select Print.
3)
Enter appropriate Dates in the Select Timesheets to Print window.
4)
Click on the individual timesheets to select for printing.
5)
Click OK.
6)
Click Print.
Print Timesheets
Timesheet
45
Time Tracking-Chapter 5
Invoice Time & Expenses
QuickBooks makes it easier to invoice for time and expenses by setting a preference.
пЂё
пЂё
Set Time Preferences
1)
Select Edit:Preferences from the menu.
2)
Click Time & Expenses from the list of preferences.
3)
Click the Company Preferences tab.
4)
Click the box next to Create invoices from a list of time and expenses.
Invoice for Time
1)
Click the Invoices icon on the Home page.
2)
Click Invoice for Time & Expenses from the list.
3)
Click the appropriate customer or job from the list.
4)
Check the box next to Let me select specific billables for this Customer:Job.
5)
Click Create Invoice.
6)
Select the time to bill in the Choose Billable Time and Costs window.
7)
Click OK.
8)
Enter remaining information in the Create Invoices window.
9)
Click Save & Close.
Invoice for Time & Expenses
46
Mastering QuickBooks Payroll
Choose Billable Time & Costs
Options for Transferring Billable Time
Customer Invoice
47
Time Tracking-Chapter 5
Productivity Reports
пЂё
Review a Time by Name Report
1)
2)
3)
4)
пЂё
Select Reports:Jobs, Time & Mileage:Time by Name from the menu.
Click the Customize Report button.
Below Add subcolumns for, click the boxes next to Billed, Unbilled, and
Not Billable.
Click OK.
Review a Time by Job Detail Report
1)
Select Reports:Jobs, Time & Mileage:Time by Job Detail from the menu.
48
Chapter 6Payroll Cycle
Mastering QuickBooks
Payroll
49
Payroll Cycle-Chapter 6
Create Paychecks
пЂё
Create Paychecks
1)
Click the Pay Employees icon on the Home page. Or click the Payroll Center icon
on the Home page.
2)
If using payroll schedules, select the appropriate payroll schedule for payment.
Then click Start Scheduled Payroll.
3)
If not using payroll schedules, click Start Unscheduled Payroll. Then, select the
employees to pay in the Enter Payroll Information window.
4)
Enter and review hours in the Enter Payroll Information window.
5)
Click Continue.
6)
Review information in the Review and Create Paychecks window.
7)
To make a change, click the employee’s name.
8)
Click OK to save changes.
9)
Click the Create Paychecks button.
10)
Select whether to Print Paychecks and/or Print Pay Stubs in the Confirmation
and Next Steps window.
11)
Click Close.
Employee Center: Payroll Center
50
Mastering QuickBooks Payroll
Enter Payroll Information Window
Review and Create Paychecks
51
Payroll Cycle-Chapter 6
Review Paycheck Amounts
Confirmation and Next Steps
52
Mastering QuickBooks Payroll
Print Paychecks
You can print a paycheck while reviewing it in the Paycheck window. This method works well
if you are printing only one or two checks. If you are printing several paychecks at once, you
can click the Print:Print Paychecks button in the Payroll Center or select File:Print
Forms:Paychecks from the menu.
пЂё
Print Paychecks
1)
Create paychecks as usual using the steps on page 50.
2)
Click Print Paychecks in the Confirmation and Next Steps window.
3)
Click Print.
Select Paychecks to Print
Print Checks
53
Payroll Cycle-Chapter 6
Print Pay Stubs
Print pay stubs from the Confirmation and Next Steps window, or click the
Print:Print/Email Paystubs button in the Payroll Center, or select File:Print Forms:Pay
Stubs from the menu.
пЂё
Print Pay Stubs
1)
Create paychecks as usual using the steps on page 50.
2)
Click Print Pay Stubs in the Confirmation and Next Steps window.
3)
Select pay stubs to print, click Print, and click Print again.
Select Pay Stubs to Print
Pay Stub
54
Mastering QuickBooks Payroll
Pay Liabilities & Taxes
When you create paychecks, QuickBooks calculates taxes for you and calculates due dates
based on your payment schedules. You enter the payment schedule for each liability when you
add a payroll liability item. QuickBooks shows the due dates for the payments and warns you
when your liability payments are overdue.
пЂё
Pay Taxes/Liabilities
1)
Click the Pay Liabilities icon on the Home page.
2)
Select the tax or liability to pay in the list.
3)
Click the View/Pay button.
4)
Enter expenses and/or penalties in the Liability Payment window (if applicable).
5)
Click Save & Close.
6)
Click Close in the Payment Summary window.
55
Payroll Cycle-Chapter 6
Pay Liabilities
Liability Payment
56
Chapter 7Quarter and
Year-End
Mastering QuickBooks
Payroll
57
Quarter and Year-End-Chapter 7
Quarterly Tax Forms
пЂё
Federal Form 941
1)
Click the Process Payroll Forms icon on the Home page.
2)
Select Quarterly Form 941/Schedule B.
3)
Click File Form.
4)
In the Select Payroll Form window, select the appropriate filing period.
5)
Click OK.
6)
Answer all questions in the Interview for your Form 941/Schedule B, and click Next
until finished.
7)
Click the Check for errors button.
8)
Correct any errors, if any. Then, click Print for Your Records.
9)
Make appropriate selections in the Printing window.
10)
Click Print.
11)
Click Save and Close.
58
Mastering QuickBooks Payroll
пЂё
State Unemployment
1)
Click the Process Payroll Forms icon on the Home page.
2)
Select the appropriate form from the list.
3)
Click File Form.
4)
Enter the filing period.
5)
Click OK.
6)
Make any necessary changes.
7)
Click Save and Close.
59
Quarter and Year-End-Chapter 7
Year-End Tax Forms
пЂё
Submit Tax Form 940
1)
Click the Process Payroll Forms icon on the Home page.
2)
Select Annual Form 940/Sch. A – Employer’s Annual Federal Unemployment
(FUTA) Tax Return from the list.
3)
Click File Form.
4)
Enter the filing period.
5)
Click OK.
6)
Make any necessary changes.
7)
Click Save and Close.
60
Mastering QuickBooks Payroll
W-2s and W-3
пЂё
Print W-2s and W-3
1)
Click the Process Payroll Forms icon on the Home page.
2)
Select Annual Form W-2/W-3 - Wage and Tax Statement/Transmittal.
3)
Click File Form.
4)
Enter the appropriate information in the Select Payroll Form window.
5)
Click OK.
6)
Click on individual employees to select for W-2 purposes.
7)
Click the Review/Edit button to review the forms.
8)
Click the Next button until the interview is complete.
9)
Click the Check for errors button.
10)
After all errors are corrected, click Print forms.
11)
Click Print.
12)
Click Close Window.
13)
Click Save and Close.
Select Employees
Employee W-2
61
Quarter and Year-End-Chapter 7
Manually Adjust W-2s & W-3
пЂё
Adjust & Print W-2s and W-3
1)
Click the Process Payroll Forms icon on the Home page.
2)
Select Annual Form W-2/W-3 - Wage and Tax Statement/Transmittal.
3)
Click File Form.
4)
Enter the appropriate information in the Select Payroll Form window.
5)
Click OK.
6)
Click on individual employees to select for W-2 purposes.
7)
Click the Review/Edit button to review the forms.
8)
Click Next twice to get to Step 2: Form W-2 Worksheet.
9)
To enter information in empty fields, click on the field.
To edit existing information, right-click on the amount and select Override.
10)
Enter appropriate information in the Payroll Tax Form windows.
11)
Click Next until all forms are reviewed.
12)
Click Print forms to print the appropriate form.
13)
Click Close Window after printing all forms.
14)
Click Save and Close.
62
Mastering QuickBooks Payroll
Reports
пЂё
Review the Employee Contact List
1)
пЂё
Review Employee Withholding
1)
пЂё
Select Reports:List:Employee Contact List from the menu.
Select Reports:Employees and Payroll:Employee Witholding from the menu.
Review a Payroll Summary
1)
Select Reports:Employees and Payroll:Payroll Summary from the menu.
63
Quarter and Year-End-Chapter 7
пЂё
Review Payroll Transactions by Payee
1)
пЂё
Review Employee Earnings Summary
1)
пЂё
Select Reports:Employees and Payroll:Payroll Transactions by Payee from the menu.
Select Reports:Employees and Payroll:Employee Earnings Summary from the menu.
Review Paid Time off List
1)
Select Reports:Employees and Payroll:Paid Time Off from the menu.
64
Mastering QuickBooks Payroll
Summarize Payroll Data in ExcelВ®
QuickBooks allows you to send payroll data to Excel in powerful preformatted Pivot Tables.
пЂё
Send Payroll Data to Excel
1)
Select Reports:Employees & Payroll:Summarize Payroll Data in Excel from the menu.
2)
Click Enable Macros in the Security Warning window (if asked).
3)
Select appropriate dates in the QuickBooks Payroll Workbook window.
4)
Click the Get QuickBooks Data button.
You can use the drop down arrows
to change which views of your data you want. Select the
worksheet tabs at the bottom of the Excel window to view the different reports. Click the Get
QuickBooks Data button to update Excel with current payroll information.
The following reports are available:
1) Employee Journal by Check
2)
Employee YTD Summary
3)
Employee YTD Recap
4)
Hours
5)
Rates & Hours Worked
6)
State Wage Listing
7)
Compensation & Deferred Compensation by Tax Tracking Type
8)
Quarterly Employee Summary
9)
943 Worksheet
10)
Federal Form 8846-Social Security & Medicare Credit Worksheet
11)
Effective Rates by Item & Employee
Employee Journal by Check
65
Quarter and Year-End-Chapter 7
66
Chapter 8Special
Transactions
Mastering QuickBooks
Payroll
67
Special Transactions-Chapter 8
Net to Gross Calculation
QuickBooks Enhanced Payroll subscribers can easily create “net” bonus checks using the Net to Gross
calculation feature. You enter the net check amount and let QuickBooks calculate the correct gross
check amount.
пЂё
Net to Gross
1)
Click the Pay Employees icon on the Home page.
2)
Click the Start Unscheduled Payroll button.
3)
Click in the check mark column next to the appropriate employee’s name.
4)
Click Continue.
5)
Click the employee’s name in the Review and Create Paychecks window.
6)
Enter the Item Name under Earnings.
7)
Click the Enter net/Calculate gross box.
8)
Enter the Check Amount.
9)
Press Tab to see the gross amount in the Rate field.
10)
Click Save & Close.
11)
Click the Create Paychecks button.
68
Mastering QuickBooks Payroll
Termination Paycheck
Whether an employee leaves your company voluntarily or you terminate them, the steps for entering
their final paycheck are the same.
пЂё
Set Employee’s Release Date
1)
Click the Employees icon on the icon bar.
2)
Double-click to edit the employee to be terminated.
3)
Click the Employment Info tab.
4)
In the Release Date field, enter the last date the employee is on payroll.
5)
Click OK.
69
Special Transactions-Chapter 8
пЂё
Termination Paycheck
1)
Click the Pay Employees icon on the Home page.
2)
Click Create Termination.
3)
Click to place a checkmark next to the appropriate employee’s name.
4)
Enter any time data if necessary.
5)
Click Continue.
6)
Click Make Inactive (Note: This removes the employee from the payroll list).
7)
Click Create Paychecks.
70
Mastering QuickBooks Payroll
Wage Garnishment
You may be asked by a court or government agency to deduct (garnish) money from an employee’s
wages. This can happen for child support, student loans in default, unpaid tickets, credit card debt, and
so on. After you deduct the money from your employee’s paycheck, you have to send it to the court or
government agency. Follow the steps below to set up and pay a garnishment.
(1) Set up Garnishment Deduction Item
пЂё
Add Payroll Items
1)
Select Employees:Manage Payroll Items:New Payroll Item from the menu.
2)
Select EZ Setup and click Next.
3)
Select Other Deductions (Garnishments, Union Dues…) and click Next.
4)
Enter remaining information in the Add New payroll item windows.
5)
Click Finish.
6)
(Optional) Open the Payroll Item list and double-click to edit the Garnishment.
7)
(Optional) Click Next six times and select the checkbox to set this deduction
as an annual limit (Restart calculations at the beginning of the year).
8)
Click Finish.
(2) Add Garnishment to Employee Record
пЂё
Edit Employee (Add Wage Garnishment)
1)
Click the Employees icon.
2)
Double-click on the appropriate employee to add the garnishment to.
3)
Click the Payroll Info tab.
4)
In the Additions, Deductions and Company Contributions section, click on
the next available line.
5)
Click the drop-down list and select Wage Garnishment.
6)
Enter the Amount and Limit.
7)
Click OK.
71
Special Transactions-Chapter 8
(3) Deduct Garnishment from Employee
Run payroll as you normally do. QuickBooks automatically deducts the garnishment from the
employee’s paycheck.
(4) Pay Garnishment to Court/Government Agency
пЂё
Pay Wage Garnishment
1)
Click the Pay Liabilities icon on the Home page.
2)
In the Pay Scheduled Liabilities section, select Wage Garnishment.
3)
Click the View/Pay button.
4)
Click Save & Close.
72
Mastering QuickBooks Payroll
Commissions
QuickBooks allows you to set up sales reps and track the dollar amount of their sales. You can use this
information to calculate commissions to pay each of your sales reps.
To calculate this amount, set up a payroll item called Commission. You will enter a commission
percentage when you add the commission payroll item to each employee. When your sales reps have
made sales eligible for commission, run the Sales by Rep Detail (or Summary) report. Process payroll
and enter the total sales for each rep. QuickBooks calculates the commission automatically.
(1) Set up Sales Reps
пЂё
Set up Sales Reps
1)
Select Lists:Customer & Vendor Profile Lists:Sales Rep List from the menu.
2)
Click the Sales Rep button and select New.
3)
Click the Sales Rep Name drop-down list and select the sales rep from the list.
If the Sales Rep Name is not in the list, click Add New to add a new sales rep.
4)
Modify the Sales Rep Initials and Sales Rep Type if necessary.
5)
Click OK.
73
Special Transactions-Chapter 8
(2) Assign Sales Rep to Customer
пЂё
Assign Sales Rep to Customer
1)
Click the Customers icon.
2)
Double-click on the customer to assign a sales rep.
3)
Click the Additional Info tab.
4)
Click the Rep drop-down list and select the sales rep from the list.
5)
Click OK.
74
Mastering QuickBooks Payroll
(3) Enter a Sale for Sales Rep
When you make a sale associated with a sales rep, QuickBooks adds the sales amount to the total sales
for that sales rep. The Rep field must appear on your sales forms in order for the sales rep to receive a
commission for the sale. You learn to customize sales forms in our two-day Mastering QuickBooks
course.
(4) Review Sales by Rep Detail Report
пЂё
Review Sales by Rep Detail Report
1)
Select Reports:Sales:Sales by Rep Detail (or Summary) from the menu.
75
Special Transactions-Chapter 8
(5) Set Up Commission Payroll Item
пЂё
Add New Payroll Item
1) Select Employees:Manage Payroll Items:New Payroll Item from the menu.
2) Select EZ Setup.
3) Click Next.
4) Select Compensation.
5) Click Next.
6) Under Other Compensation, select Commission.
7) Click Next.
8) Select the method your company uses to calculate commissions.
9) Click Next.
10) Click Finish.
(6) Assign Commission Item and Rate to Employee
пЂё
Assign Commission Item and Rate to Employee
1)
Click the Employees icon.
2)
Double-click the employee to edit.
3)
Click the Payroll Info tab.
4)
Click on the first blank line under Earnings.
5)
Click the drop-down list and select Commission.
6)
Enter the commission percentage under Hourly/Annual Rate.
7)
Click OK.
76
Mastering QuickBooks Payroll
(7) Run Payroll
When you run payroll, click on the employee’s name to have QuickBooks calculate their sales
commission. Under Quantity, enter the total sales from the Sales by Rep Detail report. QuickBooks
calculates the commission based on the percentage in the employee setup.
77
Special Transactions-Chapter 8
Void Paycheck
What happens if a paycheck is lost or damaged? It needs to be voided. We present two solutions to this
problem below.
Void/Recreate Paycheck-Built-in Method
This first method uses the built-in Edit/Void Paychecks feature. The paycheck is voided in
QuickBooks and then recreated through payroll.
пЂё
Void Paycheck
1)
Select Employees:Edit/Void Paychecks from the menu.
2)
Enter the appropriate date range and sort order in the Edit/Void Paychecks window.
3)
Select the appropriate paycheck.
4)
Click the Void button.
5)
Click Done.
Void/Reprint Paycheck-A Faster Method
To save time, you can void and reprint a paycheck without recreating it through payroll using
the following steps:
1) Reprint the original paycheck with the next available paycheck #
2) Create a new normal check and void it using the old check #
78
Mastering QuickBooks Payroll
пЂё
пЂё
Reprint Original Paycheck
1)
Find the appropriate paycheck in the Write Checks window.
2)
Click Print.
3)
Enter the next available paycheck number in the Print Paycheck window.
4)
Click OK.
5)
Select the appropriate Check Style in the Print Checks window.
6)
Click Print.
7)
Click OK in the Print Checks - Confirmation window.
8)
Click Save & Close.
Void Original Check Number
1)
Click the Write Checks icon on the Home page.
2)
Enter the employee’s name as the Pay to the Order of.
3)
Select Edit:Void Check from the menu.
4)
Enter the original paycheck number as the No.
5)
Enter an appropriate account on the Expenses tab*.
6)
Click Save & Close.
*QuickBooks requires an account on voided checks. We suggest you create and
use an Asset account on your Chart of Accounts named Voided Checks. This
creates a register of all voided checks.
79
Special Transactions-Chapter 8
Special Liability Transactions
пЂё
пЂё
пЂё
Custom Payroll Liability Payments
1)
Click the Pay Liabilities icon on the Home page.
2)
In the Pay Scheduled Liabilities section, click the Related Payment Activities
drop-down list and select Create Custom Liability Payments.
3)
Enter appropriate dates in the Select Date Range For Liabilities window.
4)
Click OK.
5)
Click on the individual payroll items to pay.
6)
Click the button indicating you will review the liability check.
7)
Enter remaining information in the Pay Liabilities window.
8)
Click the Create button.
9)
Click Save & Close.
Deposit Refund of Payroll Liabilities
1)
Select Employees:Payroll Taxes and Liabilities:Deposit Refund of Liabilities
from the menu.
2)
Click the drop-down list and select the Vendor who sent the refund check.
3)
Enter the Refund Date (date you want the refund to affect your bank account).
4)
Enter the For Period Beginning date (beginning date of the period you want the
refund check to cover).
5)
Enter the Deposit total.
6)
Select whether to Group with other undeposited funds or Deposit To a specific
account.
7)
Enter the appropriate Item Name, Amount, and a Memo (if necessary).
Adjust Payroll Liabilities
1)
Select Employees:Payroll Taxes and Liabilities:Adjust Liabilities from the menu.
2)
Enter the Date of the adjustment (date you want to enter the adjustment).
3)
Enter the Effective Date (date you want the adjustment to affect your liability balance).
4)
Select whether the adjustment is for the Company or an Employee. If the adjustment
is for an employee, click the drop-down list and select the appropriate employee.
5)
If necessary, click the Class drop-down list and select the appropriate class.
6)
Enter the appropriate Item Name, Amount, and a Memo (if necessary).
7)
Click the Accounts Affected button and select Affect liability and expense
accounts or Do not affect accounts.
8)
Click OK.
9)
Click OK.
80
Chapter 9Advanced
Transactions
Mastering QuickBooks
Payroll
81
Advanced Transactions-Chapter 9
Company & Employee Expenses
What if a payroll liability payment includes amounts deducted from paychecks plus amounts not
deducted from paychecks? Consider an insurance plan in which an employee’s premium is paid
by the company. However, the cost for dependents is paid by the employee through payroll
deductions. There are two ways to handle this situation:
1) Add the company-paid portion by adjusting the payroll liability check
2) Link the payroll deduction (employee portion) item to an expense account. Then,
enter a bill or write a check for the full amount including both the employee and
company portions.
Method 1-Pay as a Liability Check
пЂё
Add Company Portion to Payroll Liability Payment
1)
Click the Pay Liabilities icon on the Home page.
2)
Select the tax or liability to pay in the list.
3)
Click View/Pay.
4)
On the Expenses tab, select the appropriate account and amount for the company
portion of the liability payment.
5)
Click Save & Close.
82
Mastering QuickBooks Payroll
Method 2-Pay with Bill/Check
This method records the paycheck deduction as a credit to an expense account. Then the bill or check
includes the full amount of the payment as an expense. The resulting net expense will be the gross
expense, minus the employee deduction amounts.
пЂё
Link Payroll Deductions to Expense Account
1)
Select Lists:Payroll Item List from the menu.
2)
Click the Payroll Item button.
3)
Select New from the menu.
4)
Select Custom Setup and click Next.
5)
Select Deduction as the Payroll item type and click Next.
6)
Enter an appropriate name for the deduction and click Next.
7)
Enter an appropriate expense account as the Liability account.
8)
Enter remaining information in the Add new payroll item windows.
9)
Click Finish.
Payroll Item Linked to Expense
Enter Bill/Check for Full Amount Owed
83
Advanced Transactions-Chapter 9
Mapping Payroll Items
QuickBooks suggests using just one liability account for payroll-related liabilities (Payroll Liabilities),
and one expense account named Payroll Expenses. However, mapping payroll items to appropriate
subaccounts provides more meaningful and auditable financial statements. For proper payroll item
mapping, follow these steps:
1) Create subaccounts of Payroll Liabilities for each type of payroll liability
2) Create subaccounts of Payroll Expenses for each type of payroll expense
3) Map payroll items to the appropriate subaccounts
This change is retroactive so adjusting prior transactions is automatic.
(1) Create Payroll Liability Subaccounts
84
Mastering QuickBooks Payroll
(2) Create Payroll Expenses Subaccounts
(3) Map Payroll Items to Subaccounts
85
Advanced Transactions-Chapter 9
Mapping Problems
Financial statements typically show problems with incorrectly mapped Payroll Items. Look for the
financial statement lines “Payroll Liabilities-Other” or “Payroll Expenses-Other”. This indicates that a
Payroll Item is mapped to a parent account instead of a subaccount.
Run the Payroll Item Listing report and review the account columns to see which payroll items are
incorrectly mapped. You can also use this report to check the tax table rates and limits QuickBooks
uses for Payroll Items.
пЂё
Review Payroll Item Listing Report
1)
Select Reports:Lists:Payroll Item Listing from the menu.
86
Mastering QuickBooks Payroll
Tracking Benefits/Taxes to Classes/Jobs
QuickBooks lets you track wages, payroll taxes, and benefits by class and/or customer:job. To do
this, several options must be set:
1) Class tracking must be turned on
2) The proper payroll preferences must be set
3) The Payroll Item needs to be set up to track expenses by job
(1) Turn Class Tracking On
пЂё
Turn On/Off Classes
1)
Select Edit:Preferences from the menu.
2)
Click the Accounting icon in the list to the left.
3)
Click the Company Preferences tab.
4)
Check the box next to Use class tracking for transactions.
5)
Click OK.
(2) Set Payroll Preferences
пЂё
Set Payroll Preferences
1)
Select Edit:Preferences from the menu.
2)
Click the Payroll & Employees icon in the list to the left.
3)
Click the Company Preferences tab.
4)
Check the box next to Job Costing, Class and Item tracking for paycheck
expenses.
5)
Click OK.
(3) Set Up Payroll Item
Addition and Company Contribution payroll items must be set up to Track Expenses By Job.
87
Advanced Transactions-Chapter 9
Job Cost for Salaried Employee
What if you need job costing for a salaried employee? This is confusing because the employee is not
paid based on the number of hours worked. QuickBooks handles this by automatically allocating the
salary based on the number of hours worked on each job. To job cost a salaried employee, do the
following:
1) In the Payroll Info section of the Edit Employee window, select Use time data
to create paychecks.
2) Use the Weekly Timesheet or Time/Enter Single Activity windows to enter time for
the salaried employee.
3) Process the paycheck in the normal fashion.
Job Cost on Paycheck
88
Mastering QuickBooks Payroll
Track Employee Loans
Employee loans can be tricky. This example assumes that the loan is not taxable.
(1) Set Up Employee Loans Account
пЂё
Set Up Employee Loans Account
1)
Click the Chart of Accounts icon on the Home page.
2)
Click the Account button.
3)
Select New from the menu.
4)
Click the Other Account Types drop-down list and select Other Current Asset.
5)
Click Continue.
6)
Enter Employee Loans as the Account Name.
7)
Click Save & Close.
89
Advanced Transactions-Chapter 9
(2) Write Check to Employee
If the loan is given on a paycheck, add an Addition payroll item. This item should not be
taxable. If the loan is given on a regular check, use the Employee Loans account.
пЂё
Write Check to Employee
1)
Click the Write Checks icon on the Home page.
2)
Click the Pay to the Order of drop-down list and select the employee.
(you can safely ignore the warning windows)
3)
Click the Account drop-down list and select Employee Loans.
4)
Enter remaining information in the Write Checks window.
5)
Click Save & Close.
90
Mastering QuickBooks Payroll
(3) Add Employee Loan Repayment Payroll Item
If the loan is repaid via paychecks, add a Deduction payroll item. This item should not be taxable.
пЂё
Add Employee Loan Repayment Payroll Item
1)
Select Lists:Payroll Item List from the menu.
2)
Click the Payroll Item button.
3)
Select New from the menu.
4)
Select Custom Setup.
5)
Click Next.
6)
Select Deduction as the Payroll item type.
7)
Click Next.
8)
Enter a name for the new payroll item.
9)
Click Next.
10)
Select the Employee Loans asset account as the Liability account.
11)
Make additional selections in remaining windows.
12)
Click Finish.
91
Advanced Transactions-Chapter 9
(4) Edit Employee Setup
Add the relevant information to the employee setup for the repayment of the loan.
пЂё
Edit Employee Setup: Add Employee Loan Repayment
1)
Click the Employees icon.
2)
Select the employee in the list to edit.
3)
Click the Edit Employee button.
4)
Click the Payroll Info tab.
5)
Below Additions, Deductions and Company Contributions, add the Employee Loan
Repayment payroll item, amount, and limit.
6)
Click OK.
Balances/Limits
You can determine an employee’s current loan balance by running a QuickReport from the
Employee Loans account register.
пЂё
Determine Employee’s Loan Balance
1)
Click the Chart of Accounts icon on the Home page.
2)
Double-click on the Employee Loans account.
3)
Click on any entry for the selected employee.
4)
Click the QuickReport button.
You must decide how to treat the Employee Loan Repayment limit. Make this decision when
setting up the Payroll Item deduction. You can click the This is an annual limit box to tell
QuickBooks this is an Annual Limit. If you DO click the box, the amount paid toward the limit is
reset to zero at the beginning of each year. That means you have to edit the employee record each
year, and change the employee limit to reflect their unpaid balance.
If you do NOT click the box, QuickBooks continues deducting the repayments until the limit is
reached on this first loan.
What if an employee receives a second loan? One approach is to create separate payroll items for
the repayment of each loan. A more efficient approach is to change the Limit to the sum of the
first and second loans.
92
Chapter 10Resources
Mastering QuickBooks
Payroll
93
Resources-Chapter 10
The Top Ten Payroll Mistakes
There are many possible errors you can make with payroll and human resources. For tips on how to
avoid these mistakes, go to: quickbookstraining.com/docs/top10mistakes.pdf.
1) Employee Misclassification
Employees or contractors? This common misclassification can mean serious employment tax penalties.
2) W-2 Errors
This is the most common tax form employers file and naturally suffers the most frequent errors-both
simple (which boxes to use?) and complex.
3) Paying and Filing Taxes Late
There are considerable penalties for missing the deadlines for depositing your payroll taxes and filing
the required reports.
4) Form 1099-MISC Errors
The IRS finds businesses make many mistakes in the forms required for independent contractors.
5) Miscalculated State Unemployment Tax
The State Unemployment Tax is an employer-paid (also employee-paid in some states) but state-run
program, and all the states have different rules.
6) Mishandled Garnishments, Levies, or Child Support
As part of your payroll, you may be legally required to pay money your employee owes to a third
party.
7) Poor Record-Keeping and Data-Gathering
You are required to keep certain forms and records and they must be kept for a certain length of time.
Check with your accountant or state for details.
8) Not Displaying Wage Posters
Yes, they are required, but you don’t have to pay for them.
9) Breaches in Confidentiality
Discussing your salary or someone else’s salary or commenting on the reasons someone was
terminated within your company or to other prospective employers.
10) Claiming Ignorance
This is the most dangerous payroll mistake of all! It’s your job to know.
94
Mastering QuickBooks Payroll
Intuit Payroll Support
If you need further assistance with your QuickBooks payroll service or need more information on
the proper forms to use when filing, visit payroll.intuit.com/support.
95
Resources-Chapter 10
Switching Payroll Service
We’ve compiled the following list to help you find the information you’ll need if you used a
different payroll service provider prior to QuickBooks Payroll, or if you’re switching from
QuickBooks Basic or Enhanced Payroll to Assisted Payroll.
If you’re switching from Paychex
Payroll information
UI Rate and ID
EE Info
YTD
QTD
Current Payroll
Returns
Where to find it
Payroll Summary
Employee Earnings Record
End of Quarter YTD
Employee Earnings Record
Payroll Journal or Payroll Register
941 and State return by quarter
If you’re switching from ADP
Payroll information
UI Rate and ID
EE Info
YTD
QTD
Where to find it
Statement of Deposits and Filings for the State
Master List or Master Control
Master List or Master Control
Generally not available until well after the
quarter, so will need to refer to Payroll Registers
Payroll Register
Statement of Deposits and Filings for the State
Current Payroll
Returns
If you’re switching from QuickBooks Basic or Enhanced Payroll to Assisted Payroll
Payroll information
Where to find it
UI Rate and ID
Previous Quarter Returns or Payroll Item List
EE Info
Contact List
YTD
Payroll Summary
QTD
Payroll Summary
Current Payroll
Payroll Summary
Returns
941 and state returns
96
Mastering QuickBooks Payroll
Glossary
Below are some of the most common terms related to payroll, benefits, human resources, and
employment law. For current amounts or limits related to these terms, consult your accountant,
employment law attorney, state agency, or the IRS.
125 Plan: Also known as "Cafeteria Plan" or "Flex Plan". Out-of-pocket costs an employee pays for certain
benefit plans. If this is available to the employee, premium payments can be taken on a before-tax basis,
reducing the employee's federal, social security, Medicare and most state taxes.
401(k) Plan: A cash or deferred arrangement that allows employees to authorize their employer to place
pretax dollars in a retirement plan that invests the money. The contributions (including those matched by the
employer) and any earnings on them are not subject to federal income tax (and most state income taxes) until
they are withdrawn.
403(b) Annuity: An annuity or mutual fund that provides retirement income for employees of public schools
and certain tax exempt organizations.
Accelerated Deposit Rule: This rule requires employers who accumulate a tax liability of $100,000 or more
during a deposit period to deposit withheld taxes within one banking day of the day the liability was incurred.
This is also known as the one-day or $100,000 rule.
Accrual: The recognition of assets, expenses, liabilities or revenues after the cash value has been determined,
but before it is transferred.
Advance Earned Income Credit (AEIC): Payments of earned income credit during the year to employees
who expect to be eligible for the credit. Employers make the payments out of federal income, Social Security
and Medicate taxes withheld from the employees wages.
After-Tax Deduction: A deduction from an employees pay that does not reduce the employees taxable
wages. It is taken out only after all applicable taxes and other deductions have been withheld (e.g., union
dues, garnishments, charitable contributions).
Alien: A citizen of a country other than the U.S. or one of its territories or possessions.
Annual Wage Reporting (AWR): The Social Security Administrations system of recording wages reported
annually by employers on Forms W-2.
Automated Clearing House (ACH): A Federal Reserve Bank or private financial institution acting as a
clearinghouse for direct deposits. Entries are received and transmitted by the ACH.
Backup Withholding: Income tax withholding required from non-employee compensation when the payee
fails to furnish the payer with a taxpayer identification number (TIN) or the payer is notified by the IRS that
the payees TIN is incorrect.
Base Period: As it relates to unemployment compensation, it generally consists of 52 weeks or four of the
last five quarters, immediately preceding the claimants benefit year.
Base Period Wages: Wages earned during the base period. The amount is generally one of several criteria
used in determining a claimants eligibility for unemployment compensation.
Cafeteria Plan: A plan that offers flexible benefits under the Internal Revenue Code 125. Employees choose
their benefits from a "menu" of cash and benefits, some of which can be paid with pretax deductions from
wages.
Child Support Withholding: The process of withholding amounts from an employees compensation to
satisfy a child support order from a court or state child welfare administrative agency. The employer is
responsible for withholding the amounts and paying them over to the party named in the withholding order.
Circular E: IRS Publication 15, Employers Tax Guide. This publication contains the basic rules, guidelines,
and instructions for withholding, depositing, reporting, and paying federal employment taxes.
Compensation: All cash and non-cash remuneration given to an employee for services performed for the
employer.
Compensatory Time: Paid time off granted to an employee for working extra hours. The Federal WageHour Law places severe restrictions on the use of compensatory time to avoid paying overtime, although
special exemptions are allowed for certain public sector employees (e.g., police officers and firefighters).
97
Resources-Chapter 10
Consolidated Omnibus Budget Reconciliation Act of 1985 (COBRA): Federal law that requires employers
with group health care coverage to offer continued coverage to separated employees and other qualifying
beneficiaries. The person seeking coverage may be required to pay up to 102% of the premium for the
coverage. COBRA also requires public sector employers to withhold and pay Medicare tax on the wages of
all employees hired after 3-31-86 if the employer is not covered by a 218 agreement.
Credit: An accounting entry that increases liabilities and revenues and decreases assets and expenses.
Debit: An accounting entry that increases assets and expenses and decreases liabilities and revenues.
Deduction: An amount subtracted from an employees gross pay to reach net pay, or an amount allowed to
taxpayers as an offset against income.
Deferred Compensation: The postponement of a wage payment to a future date. Usually describes a portion
of wages set aside by an employer for an employee and put into a retirement plan on a pretax basis.
Direct Deposit: The electronic transfer of an employees net pay directly into financial institution accounts
designated by the employee, thus avoiding the need to receive a "live" paycheck.
Earned Income Credit (EIC): A tax credit that is available to low-income employees with one or more
qualifying children. It may be taken when the employee files his or her individual tax return, or partially paid
in advance by the employer during the year.
EE Info: Employee Earnings information.
Electronic Funds Transfer (EFT): The transfer of money electronically from an account in one financial
institution to an account in another financial institution.
Electronic Federal Tax Payment System (EFTPS): System that allows employers to make federal tax
deposits electronically through the ACH network.
Electronic Filing: The process of filing tax and information returns directly from one computer to another.
Employee: Someone who performs services for an individual or an organization in return for compensation.
Employees Withholding Allowance Certificate: The federal Form W-4 or an equivalent state or local form
on which the employee states their marital status and the number of withholding allowances he or she claims.
The form is used by the employer to determine the amount of federal, state, and local income taxes to
withhold from the employee's compensation.
Employer Identification Number (EIN): The employers account number with the Internal Revenue
Service, consisting of nine (9) digits (00-0000000).
Exempt: See White Collar Employees.
Experience Rating: In the context of unemployment compensation, it is the employers past record of
unemployment claims activity. This record is used to determine the employers unemployment tax rate (i.e., a
high unemployment rate results in a higher tax rate).
Fair Labor Standards Act (FLSA): The Fair Labor Standards Act (1938) regulates minimum wage,
overtime pay, and child labor laws for employers and employees covered by the law.
Family Medical Leave Act of 1993: Law guaranteeing 12 weeks of unpaid leave to most employees to care
for newborn or newly adopted children, or to deal with a serious injury or illness suffered by an employee or
an ailing child, spouse, or parent of the employee.
Federal Income Tax (FIT): A withholding tax levied against employees. The amount of withholding varies
with the amount of earnings, frequency of pay, number of claimed exemptions, and marital status.
Federal Insurance Contributions Act (FICA): Combined tax levies for Social Security and Medicare.
Federal Unemployment Tax Act (FUTA): It requires employers to pay a certain percentage of their
employees' wages (up to a maximum wage limit) as a payroll tax to help fund unemployment compensation
benefits for separated employees.
Federal Employer Identification Number (FEIN): A number assigned to taxpayers and businesses by the
federal government. This number is used for all tax transactions. Also referred to as EIN.
Fringe Benefit: Compensation other than wages provided to an employee such as health and life insurance,
vacation, employer-provided vehicles, public transportation subsidies, etc., (taxable or non-taxable).
Garnishee: In a payroll context, an employer that receives an order requiring withholding from an employees
wages to satisfy a debt.
Garnishment: A legal authorization to involuntarily transfer employee wages to a creditor to satisfy a debt.
Gross-Up: An IRS-approved formula that employers can use to determine the taxable gross payment when
the employer wishes to pay the employees share of the tax.
98
Mastering QuickBooks Payroll
Group-Term Life Insurance (GTL): Term life insurance that is provided to employees, with the cost being
borne by the employer, the employee, or both.
Guaranteed Annual Wage: A plan guaranteeing employees their annual income (regardless of the work
available) or that they will be kept on the payroll (although possibly at a lower wage).
Immigration Reform and Control Act of 1986 (IRCA): Law enacted in 1986 that prohibits employers
from hiring persons who are not authorized to work in the US and from discriminating against those who are
because of national origin or citizenship.
Impute: The addition of the value of cash/non-cash compensation to an employees taxable wages in order to
properly withhold income and employment taxes from the wages.
Independent Contractor: A non-employee contracted by a business to perform services. Although the
business specifies the result of the work to be performed, it has no right to control the details of when, how or
who will ultimately perform the work.
Information Return: A return sent to the IRS (i.e., 1099 series) or Social Security Administration (i.e., W-2,
Copy A), that indicates information relevant to tax liability.
Information Statement: A statement sent to a payee (i.e., 1099) or an employee (i.e., W-2) that indicates
payments made and taxes withheld by the party issuing the statement.
Immigration and Naturalization Service (INS): Federal agency charged with enforcement of United States
Immigration laws.
Internal Revenue Code (IRC): Federal tax laws.
Internal Revenue Service (IRS): Federal Agency charged with enforcement of United States tax laws and
collection of taxes.
Leased Employees: Employees of a leasing (personnel) agency who are hired and trained for the client firm
through the agency. Withholding, depositing, and reporting responsibilities remain with the leasing agency.
Levy: An attachment to satisfy a tax debt or a court judgment.
Liabilities: Debits of a business that have yet to be paid.
Lookback Period: A 12-month period beginning on July 1 and ending on June 30 of the previous calendar
year. The amount of payroll taxes (Federal Withholding, Social Security, and Medicare without being
reduced by any AEIC payments) in the lookback period determines the employer's deposit schedule of the
payroll taxes for the current calendar year. These payroll taxes are located on quarterly Forms 941 (line 11).
Medicare: A federal hospital insurance program for individuals 65 or older and some disabled persons. It is
funded through the hospital insurance component of FICA. Employer and employee pay matching amounts;
no annual wage limit.
Minimum Wage: The lowest hourly amount an employer can pay employees under federal or state law.
New Hire Reporting: The reporting of newly hired/rehired employees to state agencies to assist in collecting
child support and/or uncover abuse of the states unemployment compensation, workers compensation or
public assistance programs.
Net Pay: That part of an employees wages that remains after all deductions have been subtracted (taxes,
health insurance, benefits, etc.)
Non-cash Fringe Benefits: Benefits provided to employees in some form other than cash (i.e., company
care, health or life insurance, parking) which may be taxable or nontaxable.
Nonexempt Employee: Employees who are covered by the minimum wage and overtime provisions of the
Fair Labor Standards Act. The may be paid on an hourly or salary basis.
Nonqualified Plan: In the context of employee benefits, an employer plan that does not meet IRS
qualification requirements.
Nonresident Alien: An individual from a foreign country working in the US who does not pass either the
"green card" or "substantial presence" residency test, but is subject to federal income tax on US source
income.
Originating Depository Financial Institution (ODFI): A financial institution that is qualified to initiate
deposit entries submitted by an employer as part of the direct deposit process.
Other Compensation: Compensation other than wages that an employer must report on an employees W-2.
Overtime: Hours worked in excess of maximum set by federal or state law that must be compensated.
Participating Depository Financial Institution: A financial institution that can accept direct deposits and
transmit or receive entries.
99
Resources-Chapter 10
Payroll Period: The period of service for which an employer pays wages to its employees.
Payroll Tax: Any tax levied by a government agency on employees wages, tips and other compensation.
Pretax Deduction: A deduction taken from gross pay that reduces taxable wages.
Pre-Notification: The process financial institutions require for individuals who are trying to establish
electronic direct deposit services.
QTD: Quarter to Date.
Qualified Plan: A benefit plan that meets IRS qualification requirements for tax-favored treatment (i.e.,
nondiscrimination).
Receiving Depository Financial Institution (RDFI): A financial institution that qualifies to receive direct
deposit entries from an Automated Clearing House.
Resident Alien: In the context of payroll, an individual who passes either the "green card" or "substantial
presence" test for determining resident status in the US. Resident aliens are generally subject to federal
income tax withholding and Social Security and Medicare taxes on the same basis as US citizens.
Resident Income Tax (RIT): Taxes an individual pays related to their state of residence. These taxes are
separate from taxes related to the state in which an individual works.
Shift Differential: Extra pay received for working a less-than desirable shift (i.e., late nights, evenings).
Simplified Employee Pension (SEP): An Individual Retirement Arrangement (IRA) with special
participation requirements that is available to certain small employers.
State Income Tax (SIT): State taxes paid by individuals to the state in which they work.
Social Security: The Old Age, Survivors, and Disability Insurance (OASDI) component of FICA.
Social Security Administration (SSA): The federal government agency that administers Social Security. It
is part of the Department of Health and Human Services.
Social Security Number (SSN): An individuals taxpayer identification number, consisting of nine (9) digits
(xxx-xx-xxxx).
State Unemployment Insurance (SUI): A quarterly tax paid to a state unemployment agency.
Statutory Employees: Special groups of employees identified by law (i.e., full-time life insurance
salespeople, certain homeworkers) whose wages are not subject to FITW, but are subject to FICA and FUTA.
Straight Time: The standard number of work hours during a workweek for which an employee’s regular rate
of pay will be paid.
Supplemental Wages: Compensation received by employees other than their regular pay, such as bonuses,
commissions, and severance pay. Income tax may be withheld from such payments at a flat rate under certain
circumstances.
Table I: Refers to IRS Uniform Premium Table I, which is used to calculate the value of group-term life
insurance over $50,000.
Taxable Wage Base: The maximum amount of employee compensation subject to Social Security, FUTA,
and state unemployment insurance taxes.
Taxpayer Identification Number (TIN): A Social Security number of employer identification number that
serves as the taxpayer's account number with the IRS Taxpayer Identification Number (TIN): A Social
Security number or employer identification number that serves as the taxpayer's account number with IRS
and Social Security.
Third (3rd) Party Sick Pay: Payments made by a third party, such as a state or private insurer, to employees
because of non job-related illness or injury.
Tip Credit: A reduction in the min. wage allowed for tipped employees earning at least $30/month in tips.
Tipped Employee: An employee who works in an occupation in which the employee regularly receives $30
or more a month in tips.
UI Rate: Unemployment Insurance Rate.
Wage Attachment: An involuntary transfer of an employees wage payment to satisfy a debt.
Wage Continuation Sheet: A periodic report (i.e., quarterly) from an employer to the state unemployment
agency containing employee information and unemployment taxable wages.
White Collar Employees: In the contest of the Federal Wage-Hour Law, these are executive, administrative,
professional (including computer-related professionals), or outside sales employees who are exempt from the
laws minimum wage, overtime pay, and certain record keeping requirements.
100
Mastering QuickBooks Payroll
Withholding: Subtracting amounts from an employees wages for taxes, garnishments or levies, and other
deductions (i.e., medical insurance premiums, union dues). These amounts are then paid over to the
government agency or other party to whom they are owed.
Work Week: The basis for determining an employees regular rate of pay and overtime pay due under the
Federal Wage-Hour Law. It can be any consecutive 7-day (168-hour) period.
YTD: Year to Date.
101
Resources-Chapter 10
102