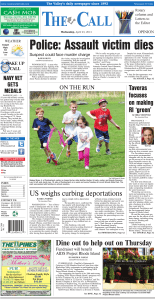Adding and Updating Contacts
1601 Trapelo Road
Suite 329
Waltham, MA 02451
www.constantcontact.com
Constant Contact, Inc. reserves the right to make any changes to the information contained in this publication
without prior notice.
Copyright © 1996-2008, Constant Contact, Inc. all rights reserved. Unpublished – Rights Reserved under
Copyright Law of the United States. Use of a copyright notice is precautionary only and does not imply publication
or disclosure.
This document contains proprietary and confidential information of Constant Contact, Inc. Use, disclosure, or reproduction is prohibited without the prior express written consent of Constant Contact, Inc. For inquiries regarding
reproduction or distribution of any Constant Contact material, please contact legal@constantcontact.com.
Trademarks
Brush Up, Constant Contact, the Constant Contact Logo, Connect Up, Do-It-Yourself Email Marketing, Email
Marketing 101, Email Marketing Diva, Email Marketing Hints & Tips, Listen Up, Open Up, SafeSubscribe,
SafeUnsubscribe, Speak Up, Survey 101, Survey Hints & Tips and The Smart Way to Reach Your Customers are
trademarks, service marks, or registered trademarks or service marks of Constant Contact, Inc. All other company
and product names may be trademarks or service marks of their respective owners.
Restricted Rights Legend
Use, duplication, or disclosure by the Government is subject to restrictions as set forth in subdivision (c)(1)(ii) of
the Rights in Technical Data and Computer Software clauses as DFARS 252.227-7013 (October 1988) and FAR
52.227-19 (c) (June 1987).
Contents
1. OverviewпїЅпїЅпїЅпїЅпїЅпїЅпїЅпїЅпїЅпїЅпїЅпїЅпїЅпїЅпїЅпїЅпїЅпїЅпїЅпїЅпїЅпїЅпїЅпїЅпїЅпїЅпїЅпїЅпїЅпїЅпїЅпїЅпїЅпїЅпїЅпїЅпїЅпїЅпїЅпїЅпїЅпїЅпїЅпїЅпїЅпїЅпїЅпїЅпїЅпїЅпїЅпїЅпїЅпїЅпїЅпїЅпїЅпїЅпїЅпїЅпїЅпїЅпїЅпїЅпїЅпїЅпїЅпїЅпїЅпїЅпїЅпїЅпїЅпїЅпїЅпїЅпїЅпїЅпїЅпїЅпїЅпїЅпїЅпїЅпїЅпїЅпїЅпїЅпїЅпїЅпїЅпїЅпїЅпїЅпїЅпїЅпїЅпїЅпїЅпїЅпїЅпїЅпїЅпїЅпїЅпїЅпїЅпїЅпїЅпїЅпїЅпїЅ4
2. Add New Contacts With or Without DetailsпїЅпїЅпїЅпїЅпїЅпїЅпїЅпїЅпїЅпїЅпїЅпїЅпїЅпїЅпїЅпїЅпїЅпїЅпїЅпїЅпїЅпїЅпїЅпїЅпїЅпїЅпїЅпїЅпїЅпїЅпїЅпїЅпїЅпїЅпїЅпїЅпїЅпїЅпїЅпїЅпїЅпїЅпїЅпїЅпїЅпїЅпїЅпїЅпїЅпїЅпїЅпїЅпїЅпїЅпїЅ4
2a. Add Manually (Type or Copy & Paste)пїЅпїЅпїЅпїЅпїЅпїЅпїЅпїЅпїЅпїЅпїЅпїЅпїЅпїЅпїЅпїЅпїЅпїЅпїЅпїЅпїЅпїЅпїЅпїЅпїЅпїЅпїЅпїЅпїЅпїЅпїЅпїЅпїЅпїЅпїЅпїЅпїЅпїЅпїЅпїЅпїЅпїЅпїЅпїЅпїЅпїЅпїЅпїЅпїЅпїЅпїЅпїЅпїЅпїЅпїЅпїЅпїЅпїЅпїЅпїЅпїЅпїЅпїЅпїЅпїЅ5
Email Addresses OnlyпїЅпїЅпїЅпїЅпїЅпїЅпїЅпїЅпїЅпїЅпїЅпїЅпїЅпїЅпїЅпїЅпїЅпїЅпїЅпїЅпїЅпїЅпїЅпїЅпїЅпїЅпїЅпїЅпїЅпїЅпїЅпїЅпїЅпїЅпїЅпїЅпїЅпїЅпїЅпїЅпїЅпїЅпїЅпїЅпїЅпїЅпїЅпїЅпїЅпїЅпїЅпїЅпїЅпїЅпїЅпїЅпїЅпїЅпїЅпїЅпїЅпїЅпїЅпїЅпїЅпїЅпїЅпїЅпїЅпїЅпїЅпїЅпїЅпїЅпїЅпїЅпїЅпїЅпїЅпїЅпїЅпїЅпїЅпїЅпїЅпїЅпїЅпїЅпїЅпїЅпїЅ5
Email Addresses with Contact DetailsпїЅпїЅпїЅпїЅпїЅпїЅпїЅпїЅпїЅпїЅпїЅпїЅпїЅпїЅпїЅпїЅпїЅпїЅпїЅпїЅпїЅпїЅпїЅпїЅпїЅпїЅпїЅпїЅпїЅпїЅпїЅпїЅпїЅпїЅпїЅпїЅпїЅпїЅпїЅпїЅпїЅпїЅпїЅпїЅпїЅпїЅпїЅпїЅпїЅпїЅпїЅпїЅпїЅпїЅпїЅпїЅпїЅпїЅпїЅпїЅпїЅпїЅпїЅпїЅпїЅпїЅпїЅ5
2b. Add Automatically (Format and Import a List) пїЅпїЅпїЅпїЅпїЅпїЅпїЅпїЅпїЅпїЅпїЅпїЅпїЅпїЅпїЅпїЅпїЅпїЅпїЅпїЅпїЅпїЅпїЅпїЅпїЅпїЅпїЅпїЅпїЅпїЅпїЅпїЅпїЅпїЅпїЅпїЅпїЅпїЅпїЅпїЅпїЅпїЅпїЅпїЅпїЅпїЅпїЅпїЅпїЅпїЅпїЅпїЅпїЅ6
Formatting a Plain Text File (.TXT) пїЅпїЅпїЅпїЅпїЅпїЅпїЅпїЅпїЅпїЅпїЅпїЅпїЅпїЅпїЅпїЅпїЅпїЅпїЅпїЅпїЅпїЅпїЅпїЅпїЅпїЅпїЅпїЅпїЅпїЅпїЅпїЅпїЅпїЅпїЅпїЅпїЅпїЅпїЅпїЅпїЅпїЅпїЅпїЅпїЅпїЅпїЅпїЅпїЅпїЅпїЅпїЅпїЅпїЅпїЅпїЅпїЅпїЅпїЅпїЅпїЅпїЅпїЅпїЅпїЅпїЅпїЅпїЅпїЅпїЅпїЅпїЅпїЅ7
Importing a Formatted File пїЅпїЅпїЅпїЅпїЅпїЅпїЅпїЅпїЅпїЅпїЅпїЅпїЅпїЅпїЅпїЅпїЅпїЅпїЅпїЅпїЅпїЅпїЅпїЅпїЅпїЅпїЅпїЅпїЅпїЅпїЅпїЅпїЅпїЅпїЅпїЅпїЅпїЅпїЅпїЅпїЅпїЅпїЅпїЅпїЅпїЅпїЅпїЅпїЅпїЅпїЅпїЅпїЅпїЅпїЅпїЅпїЅпїЅпїЅпїЅпїЅпїЅпїЅпїЅпїЅпїЅпїЅпїЅпїЅпїЅпїЅпїЅпїЅпїЅпїЅпїЅпїЅпїЅпїЅпїЅпїЅпїЅпїЅпїЅ8
3. Add and Update the Details for Existing Contacts пїЅпїЅпїЅпїЅпїЅпїЅпїЅпїЅпїЅпїЅпїЅпїЅпїЅпїЅпїЅпїЅпїЅпїЅпїЅпїЅпїЅпїЅпїЅпїЅпїЅпїЅпїЅпїЅпїЅпїЅпїЅпїЅпїЅпїЅпїЅпїЅпїЅпїЅпїЅпїЅпїЅпїЅпїЅ9
3a. Update Manually (Type or Copy & Paste)пїЅпїЅпїЅпїЅпїЅпїЅпїЅпїЅпїЅпїЅпїЅпїЅпїЅпїЅпїЅпїЅпїЅпїЅпїЅпїЅпїЅпїЅпїЅпїЅпїЅпїЅпїЅпїЅпїЅпїЅпїЅпїЅпїЅпїЅпїЅпїЅпїЅпїЅпїЅпїЅпїЅпїЅпїЅпїЅпїЅпїЅпїЅпїЅпїЅпїЅпїЅпїЅпїЅпїЅпїЅпїЅпїЅпїЅпїЅпїЅ9
3b. Update Automatically пїЅпїЅпїЅпїЅпїЅпїЅпїЅпїЅпїЅпїЅпїЅпїЅпїЅпїЅпїЅпїЅпїЅпїЅпїЅпїЅпїЅпїЅпїЅпїЅпїЅпїЅпїЅпїЅпїЅпїЅпїЅпїЅпїЅпїЅпїЅпїЅпїЅпїЅпїЅпїЅпїЅпїЅпїЅпїЅпїЅпїЅпїЅпїЅпїЅпїЅпїЅпїЅпїЅпїЅпїЅпїЅпїЅпїЅпїЅпїЅпїЅпїЅпїЅпїЅпїЅпїЅпїЅпїЅпїЅпїЅпїЅпїЅпїЅпїЅпїЅпїЅпїЅпїЅпїЅпїЅпїЅпїЅпїЅпїЅпїЅпїЅпїЅ10
3c. Ask Contacts to Update their Information пїЅпїЅпїЅпїЅпїЅпїЅпїЅпїЅпїЅпїЅпїЅпїЅпїЅпїЅпїЅпїЅпїЅпїЅпїЅпїЅпїЅпїЅпїЅпїЅпїЅпїЅпїЅпїЅпїЅпїЅпїЅпїЅпїЅпїЅпїЅпїЅпїЅпїЅпїЅпїЅпїЅпїЅпїЅпїЅпїЅпїЅпїЅпїЅпїЅпїЅпїЅпїЅпїЅпїЅпїЅпїЅ11
4. Selecting Contact Data LabelsпїЅпїЅпїЅпїЅпїЅпїЅпїЅпїЅпїЅпїЅпїЅпїЅпїЅпїЅпїЅпїЅпїЅпїЅпїЅпїЅпїЅпїЅпїЅпїЅпїЅпїЅпїЅпїЅпїЅпїЅпїЅпїЅпїЅпїЅпїЅпїЅпїЅпїЅпїЅпїЅпїЅпїЅпїЅпїЅпїЅпїЅпїЅпїЅпїЅпїЅпїЅпїЅпїЅпїЅпїЅпїЅпїЅпїЅпїЅпїЅпїЅпїЅпїЅпїЅпїЅпїЅпїЅпїЅпїЅпїЅпїЅпїЅпїЅпїЅ11
5. Common IssuesпїЅпїЅпїЅпїЅпїЅпїЅпїЅпїЅпїЅпїЅпїЅпїЅпїЅпїЅпїЅпїЅпїЅпїЅпїЅпїЅпїЅпїЅпїЅпїЅпїЅпїЅпїЅпїЅпїЅпїЅпїЅпїЅпїЅпїЅпїЅпїЅпїЅпїЅпїЅпїЅпїЅпїЅпїЅпїЅпїЅпїЅпїЅпїЅпїЅпїЅпїЅпїЅпїЅпїЅпїЅпїЅпїЅпїЅпїЅпїЅпїЅпїЅпїЅпїЅпїЅпїЅпїЅпїЅпїЅпїЅпїЅпїЅпїЅпїЅпїЅпїЅпїЅпїЅпїЅпїЅпїЅпїЅпїЅпїЅпїЅпїЅпїЅпїЅпїЅпїЅпїЅпїЅпїЅпїЅпїЅпїЅпїЅпїЅ12
5a. Cannot add a contact back to a list.пїЅпїЅпїЅпїЅпїЅпїЅпїЅпїЅпїЅпїЅпїЅпїЅпїЅпїЅпїЅпїЅпїЅпїЅпїЅпїЅпїЅпїЅпїЅпїЅпїЅпїЅпїЅпїЅпїЅпїЅпїЅпїЅпїЅпїЅпїЅпїЅпїЅпїЅпїЅпїЅпїЅпїЅпїЅпїЅпїЅпїЅпїЅпїЅпїЅпїЅпїЅпїЅпїЅпїЅпїЅпїЅпїЅпїЅпїЅпїЅпїЅпїЅпїЅпїЅпїЅпїЅ12
5b. Contact’s email address isn’t editable. �����������������������������������������������������������13
5c. Blank screen appears when adding contacts.пїЅпїЅпїЅпїЅпїЅпїЅпїЅпїЅпїЅпїЅпїЅпїЅпїЅпїЅпїЅпїЅпїЅпїЅпїЅпїЅпїЅпїЅпїЅпїЅпїЅпїЅпїЅпїЅпїЅпїЅпїЅпїЅпїЅпїЅпїЅпїЅпїЅпїЅпїЅпїЅпїЅпїЅпїЅпїЅпїЅпїЅпїЅпїЅпїЅпїЅ13
5e. Errors appear after a file import.пїЅпїЅпїЅпїЅпїЅпїЅпїЅпїЅпїЅпїЅпїЅпїЅпїЅпїЅпїЅпїЅпїЅпїЅпїЅпїЅпїЅпїЅпїЅпїЅпїЅпїЅпїЅпїЅпїЅпїЅпїЅпїЅпїЅпїЅпїЅпїЅпїЅпїЅпїЅпїЅпїЅпїЅпїЅпїЅпїЅпїЅпїЅпїЅпїЅпїЅпїЅпїЅпїЅпїЅпїЅпїЅпїЅпїЅпїЅпїЅпїЅпїЅпїЅпїЅпїЅпїЅпїЅпїЅпїЅпїЅпїЅпїЅ14
5h. Erased, deleted, or lost contact details during an update.пїЅпїЅпїЅпїЅпїЅпїЅпїЅпїЅпїЅпїЅпїЅпїЅпїЅпїЅпїЅпїЅпїЅпїЅпїЅпїЅпїЅпїЅпїЅпїЅпїЅпїЅпїЅпїЅпїЅпїЅпїЅпїЅ15
Appendix пїЅпїЅпїЅпїЅпїЅпїЅпїЅпїЅпїЅпїЅпїЅпїЅпїЅпїЅпїЅпїЅпїЅпїЅпїЅпїЅпїЅпїЅпїЅпїЅпїЅпїЅпїЅпїЅпїЅпїЅпїЅпїЅпїЅпїЅпїЅпїЅпїЅпїЅпїЅпїЅпїЅпїЅпїЅпїЅпїЅпїЅпїЅпїЅпїЅпїЅпїЅпїЅпїЅпїЅпїЅпїЅпїЅпїЅпїЅпїЅпїЅпїЅпїЅпїЅпїЅпїЅпїЅпїЅпїЅпїЅпїЅпїЅпїЅпїЅпїЅпїЅпїЅпїЅпїЅпїЅпїЅпїЅпїЅпїЅпїЅпїЅпїЅпїЅпїЅпїЅпїЅпїЅпїЅпїЅпїЅпїЅпїЅпїЅпїЅпїЅпїЅпїЅпїЅпїЅпїЅпїЅпїЅпїЅпїЅпїЅпїЅпїЅпїЅ16
GlossaryпїЅпїЅпїЅпїЅпїЅпїЅпїЅпїЅпїЅпїЅпїЅпїЅпїЅпїЅпїЅпїЅпїЅпїЅпїЅпїЅпїЅпїЅпїЅпїЅпїЅпїЅпїЅпїЅпїЅпїЅпїЅпїЅпїЅпїЅпїЅпїЅпїЅпїЅпїЅпїЅпїЅпїЅпїЅпїЅпїЅпїЅпїЅпїЅпїЅпїЅпїЅпїЅпїЅпїЅпїЅпїЅпїЅпїЅпїЅпїЅпїЅпїЅпїЅпїЅпїЅпїЅпїЅпїЅпїЅпїЅпїЅпїЅпїЅпїЅпїЅпїЅпїЅпїЅпїЅпїЅпїЅпїЅпїЅпїЅпїЅпїЅпїЅпїЅпїЅпїЅпїЅпїЅпїЅпїЅпїЅпїЅпїЅпїЅпїЅпїЅпїЅпїЅпїЅпїЅпїЅпїЅпїЅпїЅпїЅпїЅпїЅпїЅпїЅпїЅпїЅ19
Adding and Updating Contacts | Page 3
1. Overview
This guide will help you decide how to add your contacts’ email addresses and personal information into Constant
Contact. It will also walk you through the steps to adding contacts and suggest ways to troubleshoot common issues. By now, you probably already have a list of people, called “contacts”, who have given you permission to send
email communications to them. You may have gathered your list through paper or online signup forms, telephone,
or personal and business relationships. You may have also already designed your email or survey and are ready to
begin mailing—almost. Before you can actually send anything though, you need to add your contacts into lists in
your Constant Contact account.
There are a couple of ways to add contacts to Constant Contact mailing lists; you can type or copy and paste
contact information or upload it in a file automatically. Which method you choose will depend on how many email
addresses and contact details you want to add.
Note
Constant Contact also offers plug-in tools to help you transfer permission-based lists from Microsoft Outlook,
Microsoft Outlook Express, and Intuit QuickBooks into your account. For simplicity, these non-essential tools are
not covered in this guide. You can find more information about them in the online Learning Center:
http://www.constantcontact.com/learning-center/index.jsp
2. Add New Contacts With or Without Details
When you add contacts into your account, you’ll add them to titled mailing lists that you create to keep track of who
wants to receive which emails. You will not have to re-add email addresses to your account every time you send an
email because Constant Contact automatically saves your lists.
Some email marketers and online surveyors like to create different lists based on contacts’ interests, preference, or
demographics. You could, for instance, create a “Promotions” mailing list to contain email addresses of contacts
who only want to see your sales, coupons, and special deals. Another example of an interest-based mailing list
might be called “News” and it would contain email addresses of contacts who want to hear about new happenings in your organization. If you only have one general mailing list, that is okay. You can create new lists at any time
as you learn more about each contact’s preferences and special interests. Your email click-through reports (where
you can see which contacts clicked which links) may help you to identify your contacts’ interests. You can also use
ListenUp! Survey to learn more about your contacts and to segment them into new lists based on how they answer
certain questions.
In addition to adding email addresses to your account, you may also want to add contact details, to personalize your
communications. You might, for instance, want to automatically insert a recipient’s first name in the greeting line (e.g.
“Dear John”) or refer to a membership number. You can add details about contacts in your existing lists at any time
using the steps in section 3.
There are different ways to add contacts to your account. If you have ten or fewer contacts to add, you can type or
copy & paste them into your account. If you have greater than ten contacts to add, use the instructions in section 2b, which will show you how to format the contacts’ information in a file which you can then import into your
Constant Contact lists.
Adding and Updating Contacts | Page 4
2a. Add Manually (Type or Copy & Paste)
The fastest way to add a few contacts to your account is to enter them manually by typing or copy and pasting.
More specifically, adding contacts manually is often preferable if your list contains 100 or fewer contacts without
contact details (although it is possible to add up to 1,000 email addresses, without details, manually). It is also the
simplest and fastest method to use when you have ten or fewer email addresses having four or fewer details each.
Email Addresses Only
If you are adding email addresses without contact details, type or copy and paste up to 100 addresses into
Constant Contact. If you’re adding more than 100 email addresses, go to section 2b.
To type or copy email addresses into a Constant Contact list:
1. Click the Contacts Tab.
2. Select “Add/Import” in the My Contacts section.
3. Select or create a list and click Next.
4. Select “Type or copy my email addresses into Constant Contact” and click Next.
5. Type or paste one email address per line.В В 6. Click Submit Data.
Email Addresses with Contact Details
Each piece of information that you save about your contacts, aside from their email addresses, is called a contact
detail. Contact details help you to create customer profiles and to segment your list (i.e. by the customer’s zip code/
state) and to maintain alternative ways to keep in touch with your contacts, such as by phone or postal mail.
You can enter up to ten email addresses with details to your account manually and each address can have up to 4
contact details. If you have greater than ten email addresses or each address has greater than 4 details, save time
by importing them as a list instead (see section 2b).
To add email addresses with contact details to your contact list:
1. Click the Contacts tab.
2. Select the “Add/Import” option on the “My Contacts” page that displays.
3. Select a list(s) and/or “Create a new list”.
4. After selecting the list(s) to which you want to add new contacts, click Next.
5. Select the “Type my email addresses and contact details directly into Constant Contact” option and click Next.
6. Select the appropriate detail headings from the drop-down box.
7. Type an email address into the first text box.
8. Type the appropriate contact details into the corresponding text boxes in that row: example,
type “John” under “First Name.” Continue to add up to 4 contact details per email address.
Adding and Updating Contacts | Page 5
9. If you have more emails to add, Click Save & Add More.
10. If you are done, click Submit Data.
2b. Add Automatically (Format and Import a List)
Importing your contacts into Constant Contact is the most efficient way to add large contact lists, as well as small
lists with greater than four details per email address, to your account. Before you can import any list, you will need
to format the list in a .CSV, .XLS, or .TXT file. Although you can use any of these file types, most people prefer to
work with contact information in a spreadsheet comma separated value (.CSV) file; this file type has easy-to-read
rows, allows you to sort and filter contacts into new sub-groups, and, most importantly, reduces your chances of
encountering errors when you import the file.
When you format your contacts, you will create one row for each contact (unless you are only uploading email
addresses—in which case you can simply separate contacts’ email addresses with commas). You will separate
each piece of data about each contact with commas. Regardless of the file type you decide to use, you will need
to assign labels to each type of data that you upload because Constant Contact cannot automatically recognize
whether any given piece of data is a first name, last name, or company name, etc.
Formatting a Microsoft Excel File (.CSV and .XLS)
If your contact list is in a spreadsheet, you must format it with the guidelines below before importing it. It is important
to format your contacts carefully to ensure that you can add all of your contacts quickly and without errors.
1. Open a new blank spreadsheet and save the file with a .CSV or .XLS extension.
Tip: If you intend to copy and paste information into the spreadsheet, or if you sometimes use
macros in Excel, we recommend that you save your file with a .CSV extension to avoid importing errors.
2. In the first row, type a label for each type of contact information you want to upload. For best
results, always put email address in the first column. You do not have to add these labels,
or column headings, but it is recommended that you do because they help to speed up the
import process.
Example: If you’re only uploading email addresses, just type “email address” in cell A1.
Although you can upload any variety of contact details, the example below shows how the first
row in your file would appear if you were uploading email addresses, first names, last names,
and email type preferences (HTML or text-only).
Note: Column headings must be different from one another. For a list of the standard column
headings you may choose from, see the Appendix: section III.
Tip: If you’re uploading several columns of data, put the email addresses in the first column;
this will make it easier for Constant Contact to locate the email addresses in your file during the
import process.
3. Enter the information for each contact in different rows, putting the valid email address in the
email address column and any other contact details in the column with the appropriate label
you added in step two. The order in which you list the contacts does not matter.
Adding and Updating Contacts| Page 6
Notes:
• You may enter only one email address per row.
• Do not use multiple spreadsheets/worksheets. Your list must be entered on a single worksheet.
• If you are missing a contact detail, leave the corresponding cell blank.
• If you are updating a list, leaving a cell blank will erase the corresponding value you had
previously inputted for that contact.
Example:
Tip: If your file contains states and countries, check to see that you spelled them correctly by
comparing them with the spellings in the Appendix: sections I-II.
4. Save your work.
5. To import your file into Constant Contact, see Importing a Formatted File on page 8.
Formatting a Plain Text File (.TXT)
Formatting your contact list in a .TXT file will allow you to upload it into new or existing Constant Contact lists. Follow
these instructions carefully to ensure that you can import the file without errors.
1. Open a new Notepad (Windows) or TextEdit (Mac) plain text document and save the file with
a name that describes the group of contacts you want to import. If the contacts don’t have a
unique trait, you may want to save the file with today’s date.
2. On the first line, type a label for each type of contact information you want to upload.
If you’re uploading several columns of data, put the email addresses in the first column; this will
make it easier for Constant Contact to locate the email addresses in your file during the import
process. You do not have to add these labels, or column headings, but it is recommended that
you do because they help to speed up the import process.
Note: Each label must be different than the other. For a list of standard column headings
which you may optionally choose from, see the Appendix: section III.
Example: If you’re uploading email addresses only, just type “email address” on the first line.
Although you can upload any variety of contact details, the example below shows how the first
row in your file would appear if you were uploading email addresses, first names, last names,
and email types.
Adding and Updating Contacts | Page 7
3.
On the second line, add the information about the first contact on your list in the order in which you’ve
listed the corresponding labels in the first row.
Notes:
• If you are only uploading email addresses without details, you may simply separate each address with a comma (e.g. name1@company.com,name2@company.com,name3...).
• You may enter only one email address per line if you are adding contact details. This ensures
that you only have information pertaining to one email address on each line.
• You may enter only one email address per contact.
• All email addresses must be valid. Generally, valid emails have the format: name@domain.
com. See invalid email address in the glossary for more information.
4. Continue to add one contact per row with each piece of information ordered in the same sequence as the line above. The order in which you list the contacts does not matter. If you are
missing a contact’s detail, then simply indicate that by typing two consecutive commas.
Tip: If your file contains states and countries, they should match appropriately and have valid
abbreviations or spellings (see the Appendix: section I-II for a list of valid state and country
names).
Example: In the following sample .TXT file, an email type is missing from the second row because Mary Smith did not indicate whether she preferred to receive plain text or HTML emails.
By default, however, she will receive an HTML email
To import your file into Constant Contact, see the next section: Importing a Formatted File.
Note: If you are updating a list, see section 2b for instructions on how to use a file to update
your list.
Importing a Formatted File
After you have formatted your contact information in the file according to the specifications in the previous section,
you are ready to import your new contacts into Constant Contact.
Note
If you are using a formatted file to update the details of contacts which you’ve already added to your list in
Constant Contact, see section 3b, Update Automatically.
To import your formatted file of new contacts into Constant Contact:
1. Click the Contacts tab and select “Add/Import”.
2. Select or create a list and then click Next.
3. Select “Import my list from a file on my computer” and click Next.
Adding and Updating Contacts | Page 8
4. Click Browse to locate the file on your computer.
5. Click Submit Data.
Note: If you are in the Email Marketing free trial, you will see a warning that your
account will go into limited access as soon as your account contains greater than
100 contacts. If your trial ends because of exceeding this contact limit, you can
regain full functionality by upgrading to a paid account.
6. Read and check off the permission requirements.
7. Click Submit.
8. If you did not label the data in the file, you will see a screen that says Select Data
Labels. If you need help selecting labels, see section 4. Selecting Contact Data
Labels.
9. To check the status of your import, go to Contacts > Activity.
Note: Depending on the list size, an import can take up to an hour. Click
Refresh to see the activity’s current status.
Contacts listed on the Activity screen with “warning” messages have been imported, but we recommend correcting
any inaccurate data, such as spelling errors, reflected in warning messages. Contacts with “errors” have not been
imported. To find the possible causes of any importing errors, see section 4. Common Issues for help.
3. Add and Update the Details for Existing Contacts
Sometimes you may acquire additional details about your contacts after they have already joined your list. Other
times, contacts’ personal information may change and you will need to update the information that you already have
in your account. You may need to change some of your contacts’ physical addresses, mailing addresses, job titles,
email type preferences, or last names. In this situation, use the “Update” function to update your contacts’ details.
If you are adding any new email addresses, import the file as if it were a new list, as described in section 2. Updates
are cumulative, so you can add some contact details now and additional details later.
There are three ways to update the contact details for email addresses that are already in your account.
•
If you only have a few details to add or edit for a couple of email addresses, it is usually easiest
just to make the updates manually in Constant Contact.
•
If you have several pieces of information to add for many contacts, you can add all of the details
at once by formatting them in a file and uploading the file to update your contact list in Constant
Contact.
•
Finally, if you customized your Constant Contact mailing list signup form, you can ask your
contacts to update their profiles themselves by clicking the “Update Profile” link in the footer of
your emails. To customize your visitor signup form, click My Settings > Site Visitor Signup >
(#2) “Edit Visitor Signup Form”.
3a. Update Manually (Type or Copy & Paste)
You can edit a specific contact’s profile details on the Contacts: Details page. Here you can view and modify your
contact’s information which may include contact information, company information, or miscellaneous details that you
store in custom fields.
Adding and Updating Contacts | Page 9
To manually edit the details for a contact in an existing list:
1. Go to Contacts > Manage Contacts.
2. Search for the email address or contact name. If you are changing the email address,
search for the old address first.
3. When the search results display, click the “Details” link for the contact. The Contacts:
Details page displays for that contact.
4. Use the tabs on the left to navigate to the correct details section.
5. MakeВ your changes and click Save.
Note
You can update a contact’s email address manually only if the contact has not confirmed his or her address
through a confirmed-opt in email or by clicking “Confirm” in a Permission Reminder at the top of one of your
emails. If you are unable to edit a contact’s email address, ask the contact to update it by clicking the “Update
Profile” link in the footer of your email.
3b. Update Automatically
If you need to update the contact details for several email addresses that are already on your Constant Contact list,
format the details in a file according to the same formatting guidelines you would use to import a new list of email addresses (see section 2 Format an Excel File and Format a Text File) before following the update instructions below.
Note
The Update function cannot be used to add new contacts to your list. If your list also contains new contacts you
will need to use the Import function, using the instructions in Section 2.
To automatically update the details for email addresses that are in an existing list in Constant Contact:
1. After formatting your contact detail updates according to the guidelines in section 2, click
Contacts and choose “Update”.
Note: Even though you may not need to update any of your contacts’ email addresses,
every row or line must contain one email address to indicate which contact each new row
of details belongs to.
2. Click Browse to locate your file of formatted and updated contact details on your
computer and then click Update.
3. Confirm or select the appropriate data labels for each data field.В If you do not want
to import a particular column, select do not import from the menu. If you need help
selecting data labels, see section 4. Selecting Contact Data Labels.
4. Click Start Import to begin the import.
5. To check the status of your import, go to Contacts > Activity. Because the import
could take up to 2 hours to complete, depending on the quantity of data you are
importing, click the Refresh button to re-check the activity’s status every so often until it
is complete.
Adding and Updating Contacts | Page 10
6. When the import is complete, click the activity name to find out if all of the contacts were
imported successfully.
Note: Contacts listed on the Activity screen with “warning” messages have been imported. Contacts
with “errors” have not been imported. To find the possible causes of any importing warning messages and
errors, see section 5. Common Issues for help.
3c. Ask Contacts to Update their Information
If you have a customized Constant Contact mailing list signup box, your contacts can use it to update their email
address or to give you profile information. You can also tell your contacts to update their profile information by clicking the “Update Profile” link in your email’s footer. It is possible, however, that you may have removed the “Update
Profile” link from all of your emails’ footers. To verify that the link is still turned on, click My Settings > Manage My
Settings. If the �Update Profile Email Link’ option is OFF, click “Edit footer info” to turn it ON.
4. Selecting Contact Data Labels
Because Constant Contact cannot automatically recognize whether any piece of information is a first name, last
name, or company name, etc., you need to assign labels so the information can be stored correctly in your account.
If you do not label new contact data yourself, or if the labels you assign do not match the standard format, you will
see a page that displays �Select how to label your data’. On this page, you will see one drop-down menu for each
type of data that you are uploading. Here are some instructions to help you use this data label matching tool.
1. Look at the data immediately above and below the first drop-down menu, then determine
what type of data the terms are. Usually, email addresses will appear in the first dropdown menu.
2. Open the drop-down menu and select the type of data that reflects the information
directly above and below it.
Example: If there is an email address directly above and below the drop-down menu,
select Email Address from the menu. If you see first names above and below the menu,
select First Name from the drop-down menu.
Notes:
• If you do not want to import the type of information that you see listed above and
below the menu, select Do not import from the menu.
• If you do not see a label for the type of data you are importing, but you do want to
import the information, select a custom field number that you have not used yet.
3. Repeat steps 1 and 2 with each drop-down menu that appears.
4. Click Start Import to begin the import.
5. To check the status of your import, go to Contacts > Activity. Because the import
could take up to 2 hours to complete, depending on the quantity of data you are
importing, click the Refresh button to re-check the activity’s status every so often until it
is complete.
6. When the import is complete, click the activity name to find out if all of the contacts were
imported successfully.
Adding and Updating Contacts | Page 11
5. Common Issues
There are some common issues that you may encounter while adding and updating mailing lists in Constant
Contact. This section provides solutions, by explaining each issue and suggesting ways to overcome it.
The issues covered here include:
•
•
•
•
•
•
•
Cannot add a contact back to a list.
Contact’s email address isn’t editable.
Blank screen appears when adding contacts.
Warning messages appear after a file import.
Errors when adding or updating contacts with a file (5e).
It also explains what to do if you see a blank screen (5c), warning messages (5d), or errors (5e)
when adding new contacts or contact details. Other common problems addressed here include
noticing discrepancies between the number of contacts in an imported file and the number of
contacts actually uploaded (5f), determining what to do about contacts appearing on two or
more lists (5g), and losing or overwriting contact information when trying to update it (5h).
If you cannot find the issue you encountered listed here, visit Constant Contact’s online support
center at http://ui.constantcontact.com/support/index.jsp for additional resources and support
options.
5a. Cannot add a contact back to a list.
If you cannot add a contact to your list, that contact may have un-subscribed from your list in the past orВ youВ may
have accidentally moved him or her to your Do Not Mail list manually. If the contact wants to rejoin your list, they
must sign up again via one of the three methods listed below and respond to a confirmation email.
Your contacts can sign up again through:
•
A signup form on your website. If you do not have a signup form and wish to create one, click
My SettingsВ > Site Visitor Signup and follow step 1.
•
A “Subscribe me” link in an email you forward to them using the “Forward Email” link at the
bottom of a scheduled email you sent to yourself. You must use the “Forward Email” link
instead of a Forward button in your email client.
•
An “Update Profile/Email Address” footer link in one of your old emails (if they still have one).
When contacts attempt to sign up again via any of the above methods, they will see the following message: “You
are already a member of theВ Constant Contact mailing list. If you would like to update your profile, please click
Submit and instructions will be emailed to you.” Your contact must click Submit and Update Profile in the email
they receive next.
After selecting which lists they want to join in that email, two things could happen. If confirmed opt-in is enabled,
the contact will receive a confirm subscription email. When the contact clicks the “Confirm” link in the confirmation
email, he or she will receive your welcome letter. If confirmed opt-in is disabled, the contact will just receive your
welcome letter. You can find out whether confirmed-opt-in is enabled, by going to My Settings > Manage My
Settings and looking for �Confirmed Opt-in’ on the right side of the page. If you want to give your welcome letter a
personal touch, go to My Settings > Site Visitor Signup and click “Welcome Email” in section 3.
If contacts are unable to re-subscribe using any of the previous methods, you may help them to re-join by sending an email with a signup box to yourself and signing up for them. If confirmed opt-in is enabled, they will receive
an email in which they must click Confirm Subscription before receiving a welcome letter. If confirmed opt-in is
disabled, they will just receive your welcome letter.
Adding and Updating Contacts | Page 12
5b. Contact’s email address isn’t editable.
Normally you can edit a contact’s email address by updating it manually from the Contacts: Details page (as described in section 2). You cannot, however, edit an email address if the contact has confirmed the email address by
responding to a confirmed opt-in email or if the contact has clicked on the “Confirm” link in the Permission Reminder
header.
There are two workarounds to update the email address of a contact who confirmed the old email address. The first
option is to remove the contact from your lists and add him or her back as a new contact. The second option is to
ask the contact to update his or her email address by clicking the “Update Profile” link in your email’s footer. To verify
that the link is still turned on, click My Settings > Manage My Settings. If the �Update Profile Email Link’ option is
OFF, click “Edit footer info” to turn it ON.
If you want to remove and re-add the contact, begin by making sure you have a copy of the contact’s details (if any)
to reference after you remove the contact from your account. Then remove the contact from all of your lists. Finally,
add the contact back to your lists with his or her new email address and original contact details. The contact’s history, however, will be lost.
To remove the contact from your lists:
1. Go to Contacts > My Contacts.
2. In the My Contacts section, click “Remove” (not “Removed”).
3. Check the box to the left of “List Name” to select all lists.
4. Scroll down to Step 2 and either enter the email addresses in the text box provided or
click Browse to provide a file containing the list of email addresses.
5. Click Remove.
To add the contact back to your list with the new email address, re-add the contact (and contact details,
if any) to your lists using the steps in section 2a. Also add the original contact details if you had any on file
with the old email address.
5c. Blank screen appears when adding contacts.
If you encounter a blank screen when adding contacts, the specific combination of your computer’s operating
system and web browser might not be compatible with Constant Contact. Constant Contact is not optimized for
dial-up connections and is not compatible with AOL software on MAC computers. Here is a list of browser and
operating system combinations that are compatible with Constant Contact.
OS
Windows 2000
Windows 2003
Windows XP
(Service Pack 2)
MAC 10.4
Windows Vista
Browser
Internet Explorer 6+, Firefox 1.5+
Internet Explorer 6+, Firefox 1.5+
Internet Explorer 6+, Firefox 1.5+, AOL 9.0 Client
Firefox 1.5+
Internet Explorer 7+, Firefox 1.5+, AOL 9.0 Client
If you continue to experience difficulty after verifying that you have a compatible web browser, please contact
Customer Support toll free at 866.289.2101 for US and Canadian customers (or +1 781.472.8120 for International
customers). They will ask you or they will assist you in determining what type of computer, operating system, and
Internet browser program and version you are using.
Adding and Updating Contacts | Page 13
5d. Warning messages appear after a file import.
When you check the status of a file import on the Contacts > Activity screen, you may see a message warning that
one of the contact’s has an invalid or mis-matched North American state / province and / or country value. When a
contact’s details contains invalid information that results in a warning message, the contact has been added to your
list but you should correct the invalid data to avoid seeing additional warning messages in the future. To see a list of
valid spellings for states, provinces, and countries, refer to Appendix: sections I-II.
Warning messages are not the same as error messages. Contacts that trigger warning messages are added or
updated despite the warning, but do not ignore them. If one of the pieces of data you upload has greater than fifty
characters, for example, it will be truncated. Error Messages, on the other hand, prevent all of that particular contact’s information from being added or updated until you correct the error.
5e. Errors appear after a file import.
You can find out if errors occurred during your last file import by going to the Contacts: Activity screen. You will see
the number of errors that occurred in the Errors column. To help identify exactly what in your file triggered the errors,
click the activity’s name to view the importing activity details, which includes a more detailed error list. Common error
triggers are listed below.
o Missing email address
o Invalid email address.
o If you get a “Please enter email in a valid format” error message when uploading a .txt file of
email addresses without details, make sure you have a comma or a semicolon separating each
email address.To find out what makes an email address invalid or valid, see the glossary.
Examples of improperly formatted addresses:
Bad email address
joe smith@domain.com
joesmith@domain@com
joesmith@domain.com_
joesmith@domain.
com,joesmith1@domain.com
Problem
Extra space between �joe’ and �smith’
Two @ symbols
Missing dot before the �com’
The _ represents a space; do not put extra spaces
after data
Two addresses on one line
o Non-printable characters in a data value
o Contact does not exist (for Update Detail activities only). To add details about a contact that is
not yet in your Constant Contact account, use the Add New Contacts function instead of the
Update function.
o Unlike warning messages, error messages indicate that the contact with the invalid information
has not been uploaded or updated.
5f. Number of imported contacts is less than the number of contacts in the file.
If the number of contacts you imported is less than the number of contacts in the list you uploaded, one or more
email addresses may appear more than once in your file. Constant Contact automatically removes duplicate email
addresses from your lists to prevent you from sending anyone the same email twice.
Adding and Updating Contacts | Page 14
5g. Contact appears on several lists.
You can add a contact to multiple lists. If you send a single email to all of your lists simultaneously, a contact that is
a member of more than one of your lists will only receive that email once. If you send out the same email to different
lists at different times, however, the contact will receive multiple copies of the email, but the timestamp for each email
would be different because each was sent separately.
5h. Erased, deleted, or lost contact details during an update.
If you update the contact details in your account automatically by uploading a file, it is possible for you to accidentally overwrite or delete a contact detail. If you leave a cell in a spreadsheet (two consecutive commas in a plain text
document) empty, you are instructing Constant Contact to clear out, or delete, any corresponding value that you
had already saved in your account. If you lose or accidentally overwrite a contact’s detail, you can retrieve the correct data if you originally uploaded the information to your account in a file and you can still access that file on your
computer. Constant Contact is unable to recover any data that was deleted or overwritten when updating contact
details. If you have lost contact information, you can urge your contacts to update their profiles by following the link
in your email footer.
Adding and Updating Contacts | Page 15
Appendix
I. Valid Country Names
To avoid seeing a warning message when importing a list with country names, be careful to spell or abbreviate each
country name properly as it appears in the list below.
United States
Canada
Afghanistan
Aland Islands
Albania
Algeria
American Samoa
Andorra
Angola
Anguilla
Antarctica
Antigua and Barbuda
Argentina
Armenia
Aruba
Australia
Austria
Azerbaijan
Bahamas
Cameroon
Canada
Cape Verde
Cayman Islands
Central African Republic
Chad
Chile
China
Christmas Island
Cocos (Keeling) Islands
Colombia
Comoros
Congo
Congo, Democratic Republic of
Cook Islands
Costa Rica
Cote D’Ivoire
Croatia
Cyprus
Bahrain
Czech Republic
Bangladesh
Barbados
Belarus
Belgium
Belize
Benin
Bermuda
Bhutan
Bolivia
Bosnia and Herzegovina
Botswana
Bouvet Island
Brazil
British Indian Ocean Territory
Brunei Darussalam
Bulgaria
Burkina Faso
Burundi
Cambodia
Denmark
Djibouti
Dominica
Dominican Republic
East Timor
Ecuador
Egypt
El Salvador
England
Equatorial Guinea
Eritrea
Estonia
Ethiopia
Faroe Islands
Faukland Islands
Fiji
Finland
France
French Guyana
French Polynesia
French Southern Territories
Gabon
Gambia
Georgia
Germany
Ghana
Gibraltar
Greece
Greenland
Grenada
Guadeloupe
Guam
Guatemala
Guernsey
Guinea
Guinea-Bissau
Guyana
Haiti
Heard and McDonald
Islands
Honduras
Hong Kong
Hungary
Iceland
India
Indonesia
Iraq
Ireland
Isle of Man
Israel
Italy
Jamaica
Japan
Jersey
Jordan
Kazakhstan
Kenya
Kiribati
Kuwait
Adding and Updating Contacts | Page 16
Valid country names continued
Kyrgyzstan
Laos
Latvia
Lebanon
Lesotho
Liberia
Libya
Liechtenstein
Lithuania
Luxembourg
Macao
Macedonia
Madagascar
Malawi
Malaysia
Maldives
Mali
Malta
Marshall Islands
Martinique
Mauritania
Mauritius
Mayotte
Palau
Palestinian Territory, Occupied
Panama
Papua New Guinea
Paraguay
Peru
Philippines
Pitcairn
Poland
Portugal
Puerto Rico
Qatar
Reunion
Romania
Russian Federation
Rwanda
Saint Helena
Saint Kitts and Nevis
Saint Lucia
Saint Pierre and Miquelon
Saint Vincent & the Grenadines
Samoa
San Marino
Mexico
Sao Tome and Principe
Micronesia
Moldova
Monaco
Mongolia
Montenegro
Montserrat
Morocco
Mozambique
Myanmar
Namibia
Nauru
Nepal
Netherlands
Netherlands Antilles
Neutral Zone
New Caledonia
New Zealand
Nicaragua
Niger
Nigeria
Niue
Norfolk Island
Saudi Arabia
Scotland
Senegal
Saint Helena
Saint Kitts and Nevis
Saint Lucia
Saint Pierre and Miquelon
Saint Vincent & the Grenadines
Samoa
San Marino
Sao Tome and Principe
Saudi Arabia
Scotland
Senegal
Serbia
Seychelles
Sierra Leone
Singapore
Slovakia
Slovenia
Solomon Islands
Somalia
Suriname
Svalbard and Jan Mayen
Swaziland
Sweden
Switzerland
Taiwan
Tajikistan
Tanzania
Thailand
Togo
Tokelau
Tonga
Trinidad and Tobago
Tunisia
Turkey
Turkmenistan
Turks and Caicos Islands
Tuvalu
Uganda
Ukraine
United Arab Emirates
United Kingdom
United States
United States Minor
Outlying Is.
Uruguay
Uzbekistan
Vanuatu
Vatican City State
Venezuela
Vietnam
Virgin Islands, British
Virgin Islands, U.S.
Wales
Wallis and Futuna
Western Sahara
Yemen
Zambia
Zimbabwe
Adding and Updating Contacts | Page 17
II. Valid States / Provinces and Abbreviations
AL
AK
AB
AZ
AR
AA
AE
Alabama
Alaska
Alberta
Arizona
Arkansas
Armed Forces Americas
Armed Forces Europe
NB
NE
NH
NJ
NM
NY
NL
AP
BC
CA
CO
CT
DE
DC
FL
GA
HI
ID
IL
IN
IA
KS
KY
LA
ME
MB
MD
MA
MI
MN
MS
MO
MT
NV
Armed Forces Pacific
British Columbia
California
Colorado
Connecticut
Delaware
District of Columbia
Florida
Georgia
Hawaii
Idaho
Illinois
Indiana
Iowa
Kansas
Kentucky
Louisiana
Maine
Manitoba
Maryland
Massachusetts
Michigan
Minnesota
Mississippi
Missouri
Montana
Nevada
NC
ND
NT
NS
NU
OH
OK
ON
OR
PA
PE
QC
RI
SK
SC
SD
TN
TX
UT
VT
VA
WA
WV
WI
WY
YT
New Brunswick
Nebraska
New Hampshire
New Jersey
New Mexico
New York
Newfoundland and
Labrador
North Carolina
North Dakota
Northwest Territories
Nova Scotia
Nunavut
Ohio
Oklahoma
Ontario
Oregon
Pennsylvania
Prince Edward Island
Quebec
Rhode Island
Saskatchewan
South Carolina
South Dakota
Tennessee
Texas
Utah
Vermont
Virginia
Washington
West Virginia
Wisconsin
Wyoming
Yukon Territory
Adding and Updating Contacts | Page 18
Glossary
Activity page After uploading a file of new contacts or contact details, click Contacts > Activity to check the
status of your file import. Depending on the size of the list you are importing, the status may take up to two hours to
complete. Click Refresh to view the activity’s most current status.
Contacts The people who have given you permission to send email to them. They are sometimes referred to as
subscribers, audience, email addresses, or readers.
Contact details Any information you collect from your contacts besides an email address. Commonly collected
details include first name, last name, address, birthday, and preferred email type among others. What details you
need to collect about your contacts may depend on your industry; you do not have to use the standard details. To
see a full list of commonly collected details, see section III of the Appendix.
To add or update details for contacts who are already on your list in Constant Contact, use the “Update” feature
(described in section 3). You can also add contact details when you first add a contact to your list (section 2).
Custom field If you want to collect extra information about your contacts that differ from the standard details listed
in section III of the Appendix, you can use up to 15 custom fields, each of which accept up to 50 characters. If
you have a site visitor signup form you can use it to collect this extra information from new contacts when they sign
up. Your contacts can also provide you with their extra personal information by clicking the “Update Profile/Email
Address” link in the email footer.
Email type Each contact’s email type is set to HTML by default, but you can also set any contact up to receive
text only emails. You can control which contacts receive HTML emails versus text only emails on each individual’s
Contact Details page. You can also specify each contact’s preference in a spreadsheet you’re importing. To do so,
name the column heading “Email Type” and type “T” for text only or “H” for HTML in the rows below.
Invalid email address An improperly formatted email address is missing one or more of the necessary components of a functional email address listed in the valid email address definition below. Examples of invalid email
addresses include joesmith@domain@com and joe smith@domain.com . Trying to add an invalid email address
to Constant Contact will result in an error and the email address will not be imported. See section 5e for additional
examples and explanations of dysfunctional email addresses.
Mailing lists A set of contacts to whom you would like to send an email. By compiling email addresses into these
titled groups, you can keep track of which contacts are interested in receiving emails on particular topics. If you
customize a site visitor signup box, you can allow your contacts to select the types of emails that they’re interested in
receiving. It is okay if one contact appears on two or more lists; if you send one email to multiple lists simultaneously,
each contact will only receive the email once.
Role email address Distribution email addresses that go to multiple recipients which you may not add to any of
your Constant Contact lists. Constant Contact does not send to role email addresses because it is unlikely that all of
the recipients would have given their permission to receive your email. Examples of role addresses include admin@
domain.com, support@domain.com, info@domain.com, etc.. To see a more comprehensive list, visit Constant
Contact’s online Frequently Asked Question section and search for “role email address”.
Valid email address An email address that has all of the following:
•
@ symbol,
•
fewer than 80 characters,
•
four or fewer characters after the dot (e.g. name@company.net),
•
only printable characters
Note: Addresses that do not meet all of the above criteria cannot be imported into your account. Although role
email addresses may be valid, you may not add them to Constant Contact lists.
Adding and Updating Contacts | Page 19