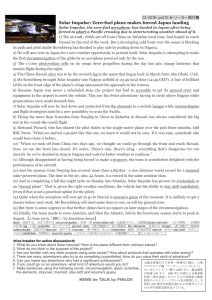How-To Guide
SAP Business One 9.0
Document Version: 1.1 – 2013-03-18
How to Work with SAP Crystal Reports in SAP
Business One
All Countries
PUBLIC
Typographic Conventions
Type Style
Description
Example
Words or characters quoted from the screen. These include field names, screen titles,
pushbuttons labels, menu names, menu paths, and menu options.
Textual cross-references to other documents.
Example
Emphasized words or expressions.
EXAMPLE
Technical names of system objects. These include report names, program names,
transaction codes, table names, and key concepts of a programming language when they
are surrounded by body text, for example, SELECT and INCLUDE.
Example
Output on the screen. This includes file and directory names and their paths, messages,
names of variables and parameters, source text, and names of installation, upgrade and
database tools.
Example
Exact user entry. These are words or characters that you enter in the system exactly as they
appear in the documentation.
<Example>
Variable user entry. Angle brackets indicate that you replace these words and characters
with appropriate entries to make entries in the system.
EXAMPLE
2
Keys on the keyboard, for example, F 2 or E N T E R .
PUBLIC
В© 2013 SAP AG. All rights reserved.
How to Work with SAP Crystal Reports in SAP Business One
Typographic Conventions
Document History
Version
Date
Change
1.0
2012.12.13
Integration with 64-bit SAP Business One
1.1
2013.01.31
•
Separate installation of the Crystal Reports integration component
•
Link arrow functionality for user-defined objects
How to Work with SAP Crystal Reports in SAP Business One
Document History
PUBLIC
В© 2013 SAP AG. All rights reserved.
3
Table of Contents
1
1.1
1.2
1.3
1.4
Introduction .................................................................................................................................................... 6
Installing SAP Crystal Reports for SAP Business One ......................................................................................... 6
Integration Features ................................................................................................................................................ 7
Terms and Definitions ............................................................................................................................................. 8
Related Documentation .......................................................................................................................................... 8
2
2.1
2.2
Basic Operations .......................................................................................................................................... 10
Overview ................................................................................................................................................................. 10
Creating Reports and Layouts with SAP Crystal Reports for SAP Business One ........................................... 10
2.2.1
Connecting to a Data Source ................................................................................................................ 11
2.2.2
Creating Selection Criteria Windows .................................................................................................. 15
2.2.3
Working with Selection Criteria Tokens .............................................................................................. 19
2.2.4
Adding Drilldown Functionality with Link Arrows...............................................................................29
2.2.5
Saving SAP Crystal Reports .rpt Files as Reports or Layouts ........................................................... 32
2.2.6
Logging Off from a Data Source ..........................................................................................................34
Working with SAP Crystal Reports Layouts and Reports in SAP Business One..............................................34
2.3.1
Running Layouts ...................................................................................................................................35
2.3.2
Editing Layouts ......................................................................................................................................35
2.3.3
Deleting Layouts ................................................................................................................................... 37
2.3.4
Running Reports ...................................................................................................................................38
2.3.5
Editing Reports ......................................................................................................................................39
2.3.6
Deleting Reports .................................................................................................................................. 40
2.3
3
3.1
3.2
3.3
3.4
3.5
3.6
3.7
Working with Multilanguage Reports ........................................................................................................ 41
Translating Reports ............................................................................................................................................... 41
Generating Multilanguage Reports ......................................................................................................................44
Viewing Translated Reports in SAP Business One .............................................................................................45
Deleting Translations ............................................................................................................................................45
Creating New Reports from a Generated Multilanguage Report ......................................................................46
Exporting Translations ..........................................................................................................................................46
Importing Translations .......................................................................................................................................... 47
4
Setting Authorizations for Reports Created with the SAP Crystal Reports Software ...................... 49
5
Setting Data Sources for User-Defined Crystal Reports and Crystal Reports Layouts .................... 50
6
Developing Add-Ons to Import .rpt Files................................................................................................... 52
7
Master Layouts ............................................................................................................................................. 53
8
Exporting Reports and Layouts Created with the SAP Crystal Reports Software .............................. 55
9
9.1
Importing Reports and Layouts Created with the SAP Crystal Reports Software .............................58
Importing SAP Crystal Reports .rpt Files ............................................................................................................58
4
PUBLIC
В© 2013 SAP AG. All rights reserved.
How to Work with SAP Crystal Reports in SAP Business One
Table of Contents
9.2
Importing SAP Business One .b1p and .b1px Package Files ............................................................................. 63
10
10.1
10.2
Searching for Layouts and Reports .......................................................................................................... 69
Searching for Layouts .......................................................................................................................................... 69
Searching for Reports .......................................................................................................................................... 70
11
11.1
11.2
Previewing and Printing Reports and Layouts in SAP Business One .................................................... 71
Previewing and Printing Reports and Layouts Saved in SAP Business One .................................................... 71
Previewing SAP Crystal Reports .rpt Files Saved on Your Computer ...............................................................72
12
12.1
12.2
12.3
12.4
12.5
Working with Printing Sequences ..............................................................................................................74
Creating Printing Sequences ................................................................................................................................74
Modifying Printing Sequences ..............................................................................................................................76
Deleting Printing Sequences.................................................................................................................................77
Previewing and Running Printing Sequences...................................................................................................... 77
Defining Printing Sequence As Default Printing Option .....................................................................................78
13
Report and Layout Manager Window ......................................................................................................... 79
Appendix: Document Types and Source Tables .................................................................................................. 80
How to Work with SAP Crystal Reports in SAP Business One
Table of Contents
PUBLIC
В© 2013 SAP AG. All rights reserved.
5
1
Introduction
The SAP Business One 9.0 release provides integration with SAP Crystal Reports, version for the SAP Business
One application.
Note
SAP Business One 9.0 integrates with SAP Crystal Reports 2011, including the SAP Crystal Reports
viewer and designer.
Note
In addition to the SAP Crystal Reports software, SAP Business One supports Print Layout Designer (PLD).
You can use either one to create layouts for SAP Business One documents. For information about
working with PLD, go to http://service.sap.com/smb/sbocustomer/documentation.
1.1
Installing SAP Crystal Reports for SAP Business One
Note
You do not need to install the SAP Crystal Reports viewer in a separate procedure. It is an integral part of
the SAP Business One core product.
Installation for Patch Level 00
For SAP Business One 9.0 patch level 00, to ensure that the SAP Business One data sources and the Add-ins
menu are available for the SAP Crystal Reports designer, follow the installation sequence below:
1.
On the SAP Crystal Reports DVD that is provided with SAP Business One 9.0, locate and run the setup file
SAP Crystal Reports 2011 SP04.
2.
Install the SAP Business One application.
Note
For more information about installing SAP Crystal Reports, and installing and upgrading SAP Business
One, see the Administrator’s Guide that is provided on the SAP Business One product DVD.
Installation for Patch Level 01 and Higher
As of SAP Business One 9.0 patch level 01, to make SAP Business One data sources and the Add-ins menu
available for the SAP Crystal Reports designer, you must install the Crystal Reports integration component
separately. The integration package script Business One Crystal Report Integration Package.exe is
located in the …Packages\Client\SAP CRAddin Installation folder of the SAP Business One product DVD.
6
PUBLIC
В© 2013 SAP AG. All rights reserved.
How to Work with SAP Crystal Reports in SAP Business One
Introduction
For more information, see the Administrator's Guide that is provided on the SAP Business One product DVD.
1.2
Integration Features
Integration with SAP Crystal Reports includes the following features.
•
SAP Crystal Reports viewer
This WYSIWYG (what you see is what you get) application provides you with an accurate printing preview of
reports and documents, and enables exporting reports to PDF and other formats. In addition, you can use the
filtering function of the viewer by entering different values in the parameter panel. For more information, see
the SAP Business One online help.
•
Report and layout management
In SAP Business One, you can access a report and layout management window. From one location, you can
manage the properties of Crystal reports, Crystal Reports layouts, PLD layouts, and layouts that are created
by third parties. In addition, you can define layout printing sequences. The Report and Layout Manager
window allows you to export and import Crystal reports and Crystal Reports layouts. For more information,
see the SAP Business One online help.
•
SAP Crystal Reports, version for the SAP Business One application
You can save reports and layouts from within SAP Crystal Reports for SAP Business One to SAP Business
One databases. You can create reports and layouts more easily using SAP Business One database tables that
are arranged according to the modules in the SAP Business One Main Menu.
Using the SAP Crystal Reports software, you can draw data from SAP Business One tables and company
databases as selection criteria. Additionally, you can create controls in reports and layouts that are aligned
with standard SAP Business One user interface (UI) elements.
Note
This document includes the processes and procedures involved in working with the SAP Crystal Reports
software. However, these processes and procedures relate to the SAP Business One context only. For
more detailed information about working with the SAP Crystal Reports software, see the SAP Crystal
Reports online help that is accessible from SAP Crystal Reports software or from the SAP Crystal Reports
DVD.
•
Master layouts
You can create a master layout that can be applied to various document types. For example, a master layout
that is created for a sales invoice can be applied to sales quotations or deliveries. For more information, see
Master Layouts.
•
Multilanguage translator
You can maintain translations of a report created with the SAP Crystal Reports software. For more
information, see Working with Multilanguage Reports.
•
Accessibility of source documents
You can add drilldown functionality to a report by adding link arrows to display related details about specific
objects when previewing a report created with SAP Crystal Reports in SAP Business One. For more
information, see Adding Drilldown Functionality with Link Arrows.
How to Work with SAP Crystal Reports in SAP Business One
Introduction
PUBLIC
В© 2013 SAP AG. All rights reserved.
7
Integration with 64-bit SAP Business One
As of SAP Business One 9.0, the 64-bit version of SAP Business One is available as well as the 32-bit version. 64bit SAP Business One also supports integration with SAP Crystal Reports.
To make the Add-ins menu available in SAP Crystal Reports, ensure that you have installed 32-bit SAP Business
One DI API. Otherwise, you cannot connect to SAP Business One and retrieve data from SAP Business One
databases.
Note
The Preview in SAP Business One option in the Add-ins menu works only if you have logged on to your
company on a 32-bit SAP Business One client.
1.3
Terms and Definitions
The following terms are used in this document:
Term
Definition
SAP Crystal Reports, version for
the SAP Business One
application
Software that is designed to work in conjunction with SAP Business One for
creating layouts for SAP Business One documents
SAP Crystal report
Report that is created with SAP Crystal Reports, version of the SAP
Business One application
SAP Crystal Reports layout
Printing layout created by SAP Crystal Reports, and applied to appropriate
document types and reports
master layout
SAP Crystal Reports layout that is applicable to multiple document types
SAP Business One data source
Data repository from which to retrieve SAP Business One tables organized
in a hierarchical tree structure according to the modules in the SAP
Business One Main Menu
token
Special format of a parameter name containing SQL-syntax code in a report
or layout created with SAP Crystal Reports software. You use tokens to
create different types of report selection criteria and their controls for use in
SAP Business One.
SAP Crystal Reports viewer
Fully integrated component of SAP Business One that lets you view reports
and layouts that are created with the SAP Crystal Reports software
printing sequence
Defined set of rules for printing documents
1.4
Related Documentation
This document refers to some other materials, as listed below:
8
PUBLIC
В© 2013 SAP AG. All rights reserved.
How to Work with SAP Crystal Reports in SAP Business One
Introduction
Document
Location
User Interface Standards and Guidelines
http://service.sap.com/smb/sbocustomer/documentation
Print Layout Designer documentation and
training materials available on the Print Layout
Designer landing page
http://channel.sap.com/sbo/pld (accessible by partners
only)
SDK online help file SDK_EN.CHM
http://service.sap.com/smb/sbocustomer/documentation
Available also on the SAP Business One product DVD and in
the download package from SAP Service Marketplace
SAP Business One Administrator’s Guide
http://service.sap.com/smb/sbocustomer/documentation
Available also on the SAP Business One product DVD and in
the download package from SAP Service Marketplace
SAP Crystal Reports 2011 online help
Available from within the SAP Crystal Reports software
SAP Crystal Reports User Guide
Available on the SAP Crystal Reports DVD
How to Integrate SAP Crystal Server with SAP
Business One
http://service.sap.com/smb/sbocustomer/documentation
How to Work with SAP Crystal Reports in SAP Business One
Introduction
PUBLIC
В© 2013 SAP AG. All rights reserved.
9
2
Basic Operations
You create reports with SAP Crystal Reports and save them as either reports or layouts in SAP Business One,
depending on your needs.
2.1
Overview
There are many procedures and sub-procedures involved in the processes of working with SAP Crystal Reports. A
typical high-level flow of procedures is as follows:
1.
Create a report with SAP Crystal Reports
2.
Import the report as either a Crystal report or Crystal Reports layout
3.
Run the report or apply the layout to a document
4.
Export the report or layout
Figure 1 is a high-level representation of the workflow for working with SAP Crystal Reports for SAP Business One:
Create or modify a
report or layout
with the SAP Crystal
Reports
software
Export a
layout or report
Import the report into
SAP Business One
Run a
report or apply a layout
to a document
Figure 1: Working with SAP Crystal reports and SAP Crystal Reports layouts
2.2
Creating Reports and Layouts with SAP Crystal Reports for
SAP Business One
This section describes the following procedures involved in creating reports and layouts with SAP Crystal Reports
for SAP Business One:
1.
Connecting to a Data Source
2.
Creating Selection Criteria Windows
3.
Saving SAP Crystal Reports .rpt Files
10
PUBLIC
В© 2013 SAP AG. All rights reserved.
How to Work with SAP Crystal Reports in SAP Business One
Basic Operations
Prerequisites
You must connect to at least one data source before you can begin creating a new report in the SAP Crystal
Reports software. SAP Business One supports the following data sources in the SAP Crystal Reports software:
•
SAP Business One
•
ODBC
•
OLE DB (ADO)
Recommendation
We recommend that you connect to the SAP Business One data source.
For more information, see Installing SAP Crystal Reports for SAP Business One.
2.2.1
Connecting to a Data Source
The following procedure describes how to connect to an SAP Business One data source when creating a new
report. For information about data sources, see the SAP Crystal Reports online help.
Procedure
1.
On the SAP Crystal Reports start page, choose Blank report.
Note
To create a report with a wizard, choose Report wizard instead of Blank report and enter the required
information. For information about the standard report creation wizard, see the SAP Crystal Reports
online help.
2.
In the Database Expert window, in the Available Data Sources pane on the left side of the screen, create a new
SAP Business One connection.
Note
In the course of creating or modifying a report, you can open the database expert by choosing Database
в†’ Database Expert in the menu bar.
How to Work with SAP Crystal Reports in SAP Business One
Basic Operations
PUBLIC
В© 2013 SAP AG. All rights reserved.
11
3.
In the SAP Business One window, enter the required information and choose the Finish pushbutton.
4.
In the Database Expert window, in the Available Data Sources pane, under the B1 Tables node, select one or
more tables and move the selected tables to the Selected Tables pane using the Add (>) arrow button..
Note
The 13 UDT folder stores the tables of SAP add-ons. The 15 External Tables folder stores the tables of
third-party add-ons.
12
PUBLIC
В© 2013 SAP AG. All rights reserved.
How to Work with SAP Crystal Reports in SAP Business One
Basic Operations
Note
You can view the descriptions of the SAP Business One tables in the data source shown above. For more
information, see Viewing Table Information in SAP Business One Data Source.
For information about SAP Business One database tables, see the SDK_EN.CHM file on the SAP Business One
product DVD or in the download package.
5.
Choose the OK pushbutton.
6.
If you have selected more than one table, the Links tab appears and displays the selected tables and their
relationships. Choose the OK pushbutton to exit the database expert.
Note
If you select more than one table on which to base a new report, a foreign key relationship is automatically
created between the tables.
Note
If you have connected to a different data source than an SAP Business One data source, select from all
available tables by choosing <connected database> в†’ dbo в†’ Tables
Result
A new report appears in Design view on a new tab of the work area.
Recommendation
To open the Preview tab for a quick view of your report, in the menu bar, choose View в†’ Print Preview.
The Preview tab appears next to the Design tab in the work area.
2.2.1.1
Viewing Table Information in SAP Business One Data
Source
Note
To find out the table information of a specific SAP Business One window, pane, or field, in the SAP
Business One menu bar, choose View в†’ System Information. Then, by moving your cursor around the
window, you can see the window’s table information displayed in the SAP Business One status bar at the
bottom of the screen. In the example below, the table is OINV and the Name field that the cursor is
pointing to is based on the CardName column of the OINV table.
How to Work with SAP Crystal Reports in SAP Business One
Basic Operations
PUBLIC
В© 2013 SAP AG. All rights reserved.
13
When selecting tables from an SAP Business One data source, you can display the table information as follows:
1.
In the Database Expert window, in the Available Data Sources pane, right-click a connection and choose
Options.
2.
In the Options window, in the Tables and Fields area, select the Show Both radio button.
3.
Choose the OK pushbutton.
A description is shown for each SAP Business One table in the hierarchy tree as shown below.
14
PUBLIC
В© 2013 SAP AG. All rights reserved.
How to Work with SAP Crystal Reports in SAP Business One
Basic Operations
2.2.2
Creating Selection Criteria Windows
You can use tokens to create selection criteria windows for data filtering.
Example
In the window above, when you choose the (…) [Browse] button, the Items List - Selection Criteria window
opens:
For each selection criteria window that you want to create, you create a blank report (.rpt file) and then add
several parameters, each containing a different token. For example, you use different tokens to add a title, a
separator line, and a dropdown list. You can change the order of these parameters to define how the related UI
elements appear in the window.
The procedure below demonstrates how to create the example selection criteria dialog windows shown above. For
more information, go to the following sections:
•
Tokens for Creating SAP Business One Controls
•
Creating and Updating Parameters
•
Syntax and Rules for Defining Tokens
Procedure
1.
In SAP Crystal Reports, create a blank report and connect to data sources as described in Connecting to a
Data Source.
2.
In the Database Expert window, select the OITM (item master data) table and choose the OK pushbutton.
3.
In the Field Explorer pane on the right, open the Database Fields node, and then open the OITM node.
Note
The field explorer is displayed by default for a new report. If you have closed it and want to reopen it,
choose View в†’ Field Explorer in the menu bar.
4.
Drag the following fields to the work area on the Design tab and drop them in the Details area:
o ItemCode
o ItemName
How to Work with SAP Crystal Reports in SAP Business One
Basic Operations
PUBLIC
В© 2013 SAP AG. All rights reserved.
15
The fields appear in the Details area with their associated labels in the Page Header area. You can edit the
label text. For more information, see the SAP Crystal Reports online help.
Recommendation
If a table contains many fields and you find it hard to locate the field you are looking for, right-click the
table and choose Sort Fields Alphabetically.
5.
In the Field Explorer pane, right-click Parameter Fields and choose New.
For information about parameters, see Creating and Updating Parameters.
6.
In the Create New Parameter window, in the Name field, enter the following token:
MyParameter@SELECT * FROM OITM
7.
In the Value Options list at the bottom of the window, set the values in one of the following two configurations:
choose one item from a list or browse for multiple items.
o Choose from List field
To create a choose-from-list field for single-choice selection, set the values according to the table below:
Value Option
Setting
Prompt Text
Select an item
Allow multiple values
False
Allow discrete values
True
Allow range values
False
As a result of setting values according to the table above, a user can make a single choice.
When you click the Choose from List icon in the selection criteria window, a List of Items window appears.
o (…) [Browse] button
To create a (…) [Browse] button for multiple-choice selection, set the values according to the table below.
16
PUBLIC
В© 2013 SAP AG. All rights reserved.
How to Work with SAP Crystal Reports in SAP Business One
Basic Operations
Value Option
Setting
Prompt Text
Choose the (...) button
Allow multiple values
True
Allow discrete values
True
Allow range values
False
As a result of setting values according to the table, a user can make multiple selections.
When you choose the (…) [Browse] button, the following Items List - Selection Criteria window appears.
8.
In the Create New Parameter window, choose the OK pushbutton.
2.2.2.1
Multiple Selection Grid
Each of the (…) [Browse] buttons in the following window opens the similar grid control for selecting multiple
values. Each (…) [Browse] button has a checkbox for indicating if any value has been selected.
To create a multiple selection grid like the one below, proceed as follows:
How to Work with SAP Crystal Reports in SAP Business One
Basic Operations
PUBLIC
В© 2013 SAP AG. All rights reserved.
17
1.
In the Create Parameter or Edit Parameter window, in the Value list, enter a list of valid values:
o Low
o Medium
o High
2.
In the Value Options area, set the Allow multiple values option to True.
Note
If you set the Allow multiple values option to False, a dropdown list appears, such as the business-partner
type control shown below, instead of the (…) [Browse] buttons and checkboxes above.
2.2.2.2
Viewing and Running Selection Criteria Windows in SAP
Business One
After you have created selection criteria windows as described in the example above, you can view them in SAP
Business One as described in the following procedure.
Procedure
1.
In the SAP Crystal Reports window, in the menu bar, choose Add-ins в†’ SAP Business One в†’ Preview in SAP
Business One.
The Report Selection Criteria window opens in SAP Business One.
2.
Choose the Choose from List icon or (…) [Browse] button, depending on the type of selection criteria you set.
3.
In the selection window that opens, select the required criteria and choose the OK button.
4.
In the Report Selection Criteria window, choose the OK button.
The report opens in the SAP Crystal Reports viewer. For information about the viewer, see the SAP Business
One online help.
Result
You can save your new report and run it in SAP Business One. For more information, see the following:
18
PUBLIC
В© 2013 SAP AG. All rights reserved.
How to Work with SAP Crystal Reports in SAP Business One
Basic Operations
•
Saving SAP Crystal Reports .rpt Files As Reports or Layouts
•
Working with SAP Crystal Reports Layouts and Reports in SAP Business One
2.2.3
Working with Selection Criteria Tokens
You can create controls that align with standard SAP Business One UI elements.
This section provides explanations for and examples of SAP Business One tokens as shown in the list below:
•
Tokens for Creating SAP Business One Controls
•
Creating and Updating Parameters
•
Syntax and Rules for Defining Tokens
Prerequisites
•
You are familiar with the guidelines of working with the SAP Business One user interface.
Note
For information about working with the SAP Business One user interface, see User Interface Standards
and Guidelines at http://service.sap.com/smb/sbocustomer/documentation. This document provides
the best practices for designing the SAP Business One interface. It describes the structure and
appearance of the interface and the rules for performing actions that affect the s.
By following these guidelines, you can improve the quality and consistency of the application. The
document offers the latest GUI design rules and recommendations. It also includes relevant GUI
information, including a glossary, case studies, reusable components, and international support
standards.
•
You are familiar with SQL syntax, which is required for creating the tokens described in the following sections.
•
You are familiar with the syntax and rules for defining tokens (see Syntax and Rules for Defining Tokens).
2.2.3.1
Tokens for Creating SAP Business One Controls
SAP Business One provides tokens that can be used to create standard SAP Business One controls. Most of these
tokens contain SQL statements that you can use to dynamically select data from tables and fields in SAP Business
One. You can use other tokens to create UI elements such as titles and horizontal separator lines.
For more information about SAP Business One databases, tables, and fields, see the SDK online help file,
SDK_EN.CHM, on the SAP Business One product DVD or in the download package.
Use the following basic structure to create SQL tokens in reports that you want to run in SAP Business One:
<parameter_name>@<SQL_Expression>
Example
An example of <SQL_Expression> might be:
SELECT * FROM OITM WHERE OnHand > 100.
How to Work with SAP Crystal Reports in SAP Business One
Basic Operations
PUBLIC
В© 2013 SAP AG. All rights reserved.
19
In this case, the condition in the WHERE subclause specifies the query scope.
Titles
You can assign a title token to group selection criteria, such as checkboxes. In the example below, Business
Partner Type is the title.
To create a title, use the following token:
<parameter_name>@title
To define the text that you want to appear as the title, in the Value Options list, in the Prompt Text field, enter the
required text. In the example above, the user entered Business Partner Type in the Prompt Text field.
Separators
Separators are horizontal lines that span the width of a window. You can use separators to separate selection
criteria groups as in the example below:
To create a separator, use the following token:
<parameter_name>@separator
No other specific values are required for this token.
Item Selection Criteria Groups
This token groups different selection criteria types together. In the example below, the selection criteria relate to
item data. If you define a token to select fields from the OITM table (relating to item data), and the parameter is
defined as the multi-value type, you can create a selection criteria control such as the one below:
To create a group of item selection criteria such as the one shown above, use the following token:
<parameter_name>@SELECT * FROM OITM
Note
For specific instructions about creating this token, see Creating Selection Criteria Windows.
20
PUBLIC
В© 2013 SAP AG. All rights reserved.
How to Work with SAP Crystal Reports in SAP Business One
Basic Operations
If the parameter allows multiple values, a (…) [Browse] button appears in the selection criteria window
when you run the report.
If the parameter does not allow multiple values, a field with a Choose from List icon appears in the
selection criteria window when you run the report.
Business Partner Selection Criteria
You can define a token that selects business partner data from the OCRD table as in the example shown below.
To create selection criteria controls related to business partners, use the following example tokens:
•
To include all types of business partners:
<parameter_name>@FROM OCRD
•
To include only customer-type business partners:
<parameter_name>@FROM OCRD WHERE cardType=’c’
•
To include only vendor-type business partners:
<parameter_name>@FROM OCRD WHERE cardType=’s’
Data Format Selection Criteria
You can define date selection criteria using one of the following types of date controls:
•
Date Selector calendar window – Allows the user to enter any date by choosing the Calendar icon in a field, as
shown below:
To create this control, in SAP Crystal Reports, define the parameter type as Date and set the Allow range
values value option to True.
•
Choose from List control – Allows the user to choose only specific periods by choosing the Choose from List
icon as shown below:
To create this control, use the following token, which draws data from the OFPR table:
<parameter_name>@SELECT * FROM OFPR
How to Work with SAP Crystal Reports in SAP Business One
Basic Operations
PUBLIC
В© 2013 SAP AG. All rights reserved.
21
Account Tree
The Account Tree object in SAP Business One allows the user to view different levels of account and multiple
selection options of the nodes.
To create an account tree, use the following token, which allows you to define multiple values. Set the Allow
multiple values value option to True.
<parameter_name>@FROM OACT
By Location and By Warehouse
Location and warehouse information is usually grouped together as tabs, as in the examples below:
To create this control, use the following token, which selects data from the OWHS table. Set the Allow multiple
values value option to True.
<parameter_name>@SELECT * FROM OWHS
22
PUBLIC
В© 2013 SAP AG. All rights reserved.
How to Work with SAP Crystal Reports in SAP Business One
Basic Operations
2.2.3.2
Creating and Updating Parameters
To create or update a parameter, in the SAP Crystal Reports window, in the Field Explorer pane on the right, rightclick Parameter Fields and select New.
The Create New Parameter window appears.
In this window, you can define the name, type, and values of the parameter.
Note
After you have added a parameter, you cannot change its name; however, you can edit its type and
values. For more information, see Creating Selection Criteria Windows and Working with Selection Criteria
Tokens.
Parameter Type
The following table provides a list of parameter types (the Type dropdown list) and their related control types in
SAP Business One:
Parameter Type
Control Type
Values
Boolean
Checkbox
Fixed values:
•
How to Work with SAP Crystal Reports in SAP Business One
Basic Operations
True
PUBLIC
В© 2013 SAP AG. All rights reserved.
23
Parameter Type
Control Type
Values
•
False
Currency
Edit box with a calculator
N/A
Date
Calendar-type date picker; that is,
an edit box with a calendar
N/A
Date Time
Calendar-type date picker; that is,
an edit box with a calendar
Note
Because SAP Business
One does not have a time
control, this parameter
provides a default time of
00:00.
Number
Edit box with a calculator
N/A
String
Edit box
N/A
Time
Not supported
N/A
List of Values
The type of the list of values can be defined as either static or dynamic.
•
Static
Note
If Allow multiple values is set to False, the static type provides a field with a Choose from List button. If you
set this value to True, the static type provides a (…) [Browse] button that opens a window with multiple
selection options.
This is the recommended option. A static prompt is one that always contains the same values. For example, if
a parameter prompts a country value, you could create a static prompt because the country list contains a set
of values that does not change often. If the token syntax is applied to the parameter name, the option values
are dynamically populated for this parameter.
It provides the following options:
o Simple parameters (display options)
o Hard-coded lists of values such as customer, vendor, and lead
o Complex dynamic values
Note
For complex dynamic values, if you include a token in the parameter name, SAP Business One fetches the
data list from the database dynamically.
When you set the List of Values type to Static, either you can enter or import fixed values in the Value area
or SAP Crystal Reports reads data from the database using the SQL code in the parameter name.
24
PUBLIC
В© 2013 SAP AG. All rights reserved.
How to Work with SAP Crystal Reports in SAP Business One
Basic Operations
•
Dynamic
This option is not recommended. The values of a dynamic prompt are retrieved dynamically and directly from
the data source and are not stored within the report. For example, if you are prompting for customer name,
you could create a dynamic prompt because the names in your customer database probably change
frequently.
When you set the List of Values type to Dynamic, the value area is not available, and you can retrieve data only
by using the SQL code in the parameter name. Furthermore, the static type with token and SQL statement
provides a better way of getting the option list because the user can filter by adding a WHERE clause in the SQL
part of the parameter name.
Value Area
The values that you enter or import in the Value fields appear for selection in SAP Business One selection criteria
windows.
For information about the Value and Description fields, see the SAP Crystal Reports online help.
Value Options and Settings
In the Create New Parameter or Edit Parameter window, you can define settings for value options as shown in the
table below. For information about these value options and settings, see the SAP Crystal Reports online help.
Value Option
SAP Business One Control Type
Show on (Viewer)
Panel
N/A
Setting Descriptions
•
Determines the Parameter Panel options in SAP
Crystal Reports viewer:
•
Do not show
•
Editable (default)
•
Read only
Prompt Text
N/A
Appears in the SAP Business One control as a UI
string providing an instruction to the user, such as
“Enter a value.”
Prompt With
Description Only
N/A
Fixed values:
•
True – Prompts the user with only a description
•
False (default) – Prompts the user with a value
and its description
Optional Prompt
N/A
Set this to True if you want to allow the user to bypass
entering a value for this parameter.
Default Value
N/A
Add a value to this field if you want a default to appear
when the program prompts the user to select a value.
If the user does not change it, the default value is
applied.
Note
This option is available only for parameters
with static prompts.
How to Work with SAP Crystal Reports in SAP Business One
Basic Operations
PUBLIC
В© 2013 SAP AG. All rights reserved.
25
Value Option
SAP Business One Control Type
Setting Descriptions
Allow custom
values
Not supported
N/A
Allow multiple
values
(…) [Browse] button that can pop
up a new window to allow the
user to select multiple values
Fixed values:
Dropdown list
A user can select only one singular value.
Allow discrete
values
•
True
•
False
If you have Allow multiple values set to True, a user is
able to select more than one discrete value for the
parameter field, though these values will continue to
function singularly as opposed to a range value. You
can choose discrete values for this parameter field
after you choose the Refresh Report Data command.
Fixed values:
Allow range values
From/to fields
•
True
•
False
Fixed values:
•
True – Provides From and To dropdown lists
•
False – Provides a Choose from List icon
Min length
N/A
Restricts values, depending on the type. For example,
if the type is String, this value is Min Length. If the
type is Date, Date time or Time, the value is Start. If
the type is Number or Currency, the value is Min
value.
Max length
N/A
Restricts values, depending on the type. For example,
if the type is String, this value is Max Length. If the
type is Date, Date time or Time, the value is End. If the
type is Number or Currency, the value is Max value.
Edit mask
N/A
Applicable only for the String parameter type. For
more information, see the SAP Crystal Reports online
help.
2.2.3.3
Syntax and Rules for Defining Tokens
When defining tokens for use in SAP Business One, you must follow the following rules:
•
A parameter name must start with an alphanumeric character or an underscore (_). For information about
creating parameters, see Creating and Updating Parameters.
•
The special character @ (at sign) is reserved for SAP Business One tokens and must follow the parameter
name with no space between them.
For example, “My Parameter@” means that this parameter is specific to SAP Business One.
26
PUBLIC
В© 2013 SAP AG. All rights reserved.
How to Work with SAP Crystal Reports in SAP Business One
Basic Operations
•
An SQL statement usually follows the at sign (@) with no space in between.
•
The general syntax for creating SAP Business One tokens is:
<Parameter Name>@SELECT … FROM … WHERE …
When you are creating tokens, the SELECT command is not always mandatory for SAP Business One tables.
For example, SELECT is not mandatory for the OCRD (business partners) and OACT (G/L accounts) tables.
For an example where SELECT is not used, see Business Partner Selection Criteria.
•
A parameter name may include another parameter name, which means that the first parameter references
the second parameter. The referencing parameter must specify the parameter it references by adding the at
sign (@) before the name of the referenced parameter.
Example
Country@SELECT distinct Country FROM OCST
State@SELECT code, name FROM OCST WHERE (Country = '@Country')
A state parameter references a country parameter. If you choose United States from the country list, the
states of the United States appear in the State dropdown list. If you do not choose a country, the state
dropdown list has no data.
The first statement lists all countries, while the second parameter (state parameter) calls the country
parameter. For the second parameter to work, you must have a parameter called "Country".
•
If a parameter references another parameter, they are related. For a group of interrelated parameters, only
the referenced parameter at the lowest level can allow multiple values. In addition, you must use the IN clause
to reference a parameter that allows multiple values.
Example
Parameter B: Customer@select cardcode from OCRD where cardtype = 'C'
o If parameter B allows multiple values,
Parameter A: Invoice@select docnum, docdate from OINV where cardcode in
(@Customer)
o If parameter B does not allow multiple values,
Parameter A: Invoice@select docnum, docdate from OINV where (cardcode =
'@Customer')
•
The DocKey@ token is mandatory in an SAP Crystal Reports .rpt file that you want to use as a layout. The
DocKey@ token is used to identify the current active document. SAP Business One populates its value when
you preview or print a layout.
When you apply the DocKey@ token, in the Select Expert window, you need to specify a filter condition, such
as:
{OINV.DocEntry}={?DocKey@}
If the DocKey@ token does not exist, create a new parameter with the following settings:
o In the Name field, enter DocKey@.
o In the Type dropdown list, select Number or String, depending on the type of the DocEntry value.
o In all other fields, leave the default settings.
Note
For information about the Select Expert window, see the SAP Crystal Reports online help.
How to Work with SAP Crystal Reports in SAP Business One
Basic Operations
PUBLIC
В© 2013 SAP AG. All rights reserved.
27
•
The ObjectId@ token provides specific document-type information. We recommend you use this token for
SAP Crystal Reports layouts that you want to assign to multiple document types as master layouts. For
example, you can apply the ObjectId@ token if you want to include dynamic titles that change according to
different document types or if you want certain functions suppressed for particular document types.
However, this token is optional in an SAP Crystal Reports .rpt file that you want to use as a layout for only one
document type:
If the ObjectId@ token does not exist, create a new parameter with the following settings:
o In the Name field, enter ObjectId@
o In the Type dropdown list, select Number
o In all other fields, leave the default settings
Recommendation
If you want to design a master layout for multiple document types, do not use the ONLY keyword.
For information about SAP Crystal Reports master layouts, see Master Layouts.
•
The UserCode@ parameter is an optional token that is recommended only in SAP Crystal Reports layouts
where you want to display the code of the user currently logged on to SAP Business One. The parameter type
is String. This token is only for layouts; you cannot use it in reports.
•
The FolioPref@ and FolioNum@ parameters are valid only for Mexico, Chile, Costa Rica, and Guatemala.
They are optional tokens that are recommended only in SAP Crystal Reports layouts in which you want to
display a folio prefix and a folio number. SAP Business One populates them with the folio prefix and folio
number you assign to the document for the first printing. For the first printing of some legal documents, SAP
Business One prompts users to enter the folio prefix and folio number. The values are taken for the
subsequent printing.
Dropdown Lists and Choose from List Icons
If the SQL query part of a parameter name (token) does not specify which column to select from the database,
such as aaa@SELECT * from OITM, SAP Business One provides a field with a standard Choose from List icon
that opens a window with a list, in this case a list of existing items.
If the token specifies columns, such as bbb@SELECT code, name FROM OCST, SAP Business One provides a
dropdown list control.
If two SELECT columns are specified, the first column is used as the dropdown list’s key, and the second column is
used as descriptions for the dropdown list.
SQL Token Codes Examples
The table below provides SAP Business One SQL token examples and descriptions.
SAP Business One SQL Token
Description
<parameter_name>@SELECT * FROM OPRJ WHERE
PrjName LIKE 'World%'
This expression returns all projects whose name starts
with “World”
<parameter_name>@SELECT CurrCode FROM
OCRN WHERE ISOCurrCod <> 'CAD'
This expression returns all currency codes defined in
SAP Business One except for the Canadian dollar.
<parameter_name>@SELECT * FROM ODSC WHERE
This expression returns all U.S. banks defined in SAP
28
PUBLIC
В© 2013 SAP AG. All rights reserved.
How to Work with SAP Crystal Reports in SAP Business One
Basic Operations
SAP Business One SQL Token
Description
CountryCod = 'US'
Business One.
2.2.4
Adding Drilldown Functionality with Link Arrows
To add the drilldown functionality to a report, create link arrows for specific objects in the report. When you
preview the report in SAP Business One and click the arrow icon, related details about the object are displayed.
The drilldown functionality supports the following windows:
•
Documents:
o A/P Invoice
o A/R Credit Memo
o A/R Invoice
o Delivery
o Goods Receipt
o Inventory Transfer
o Journal Entry
o Purchase Order
o Sales Order
o Sales Quotation
•
Master data:
o Business Master Data
o Item Master Data
•
User-defined objects (UDOs)
How to Work with SAP Crystal Reports in SAP Business One
Basic Operations
PUBLIC
В© 2013 SAP AG. All rights reserved.
29
Note
The formulas you use to define link arrows for master data are different from those for documents and
UDOs, that is, you must use the "CStr" function for documents and UDOs. For examples, see the note of
step 5 of the procedure below.
Note
If you reference a database field in a user-defined table (UDT), you must replace the "at" sign (@) prefix of
the UDT name with an underscore (_). For an example, see the note of step 5 of the procedure below.
The following example demonstrates how to create a link arrow to drill down to item details in the Item Master
Data window. The hyperlink refers to the OITM table (see step 5).
Prerequisites
In the Database Expert window, you have added the OITM table from an SAP Business One database. For more
information, see Connecting to a Data Source.
Procedure
1.
In the SAP Crystal Reports window, on the Design tab, insert the Link Arrow icon graphic.
2.
Right-click the graphic and choose Format Graphic.
The Format Editor window opens.
30
PUBLIC
В© 2013 SAP AG. All rights reserved.
How to Work with SAP Crystal Reports in SAP Business One
Basic Operations
3.
On the Hyperlink tab, in the Hyperlink type area, select the A Website on the Internet radio button.
4.
In the Hyperlink information area, choose the Formula button
to the right of the Website Address field.
The Formula Workshop - Format Formula Editor - Hyperlink Text window opens.
Note
The Formula button changes color when a hyperlink formula has been added. For information about the
Formula button, see the SAP Crystal Reports online help.
5.
In the work area, enter the following formula:
'http://$b1$/link?table=OITM&key='+{OITM.ItemCode}
Note
If you are creating a link arrow to drill down to deliveries, you should define the formula as below, using
the "CStr" function:
'http://$b1$/link?table=ODLN&key='+CStr ({ODLN.DocEntry}, 0)
If you are creating a link arrow to drill down to a UDO linked to a UDT named @TEST, you should define the
formula as below:
'http://$b1$/link?table=@TEST&key='+CStr ({_TEST.DocEntry}, 0)
6.
In the toolbar, choose the Save and close button.
7.
In the Format Editor window, choose the OK button.
How to Work with SAP Crystal Reports in SAP Business One
Basic Operations
PUBLIC
В© 2013 SAP AG. All rights reserved.
31
2.2.5
Saving SAP Crystal Reports .rpt Files as Reports or
Layouts
To define an SAP Crystal Reports .rpt file as a report or a layout and save it to the SAP Business One database,
in the Add-ins menu, choose the Save or Save As option.
Note
Before you save an .rpt file, you can preview it in SAP Business One. In the SAP Crystal Reports software
toolbar, choose Add-ins в†’ SAP Business One в†’ Preview in SAP Business One.
Note
To save an SAP Crystal Reports .rpt file to your local hard drive, in the SAP Crystal Reports window,
choose File в†’ Save or File в†’ Save As. If you decide later that you want to save the .rpt file to SAP
Business One, you can import it using the report and layout import wizard. For more information, see
Importing SAP Crystal Reports .rpt Files.
Prerequisites
You are designated as a superuser in SAP Business One.
Procedure
1.
In the toolbar of the SAP Crystal Reports software, choose Add-ins в†’ SAP Business One в†’ Save or Save As.
Alternatively, in the External Command toolbar, choose
.
Note
If you are not logged on to SAP Business One, the Log On window appears. Specify the necessary
information and choose the OK button. This logs you on to SAP Business One, and you can proceed.
32
PUBLIC
В© 2013 SAP AG. All rights reserved.
How to Work with SAP Crystal Reports in SAP Business One
Basic Operations
2.
In the Save As window:
1.
In the Name field, specify a name for the .rpt file.
2.
For document type, select either the Layout or the Report radio button and choose the OK button:
o Layout
Note
It is important to note that an SAP Crystal Reports .rpt file that you want to define as a layout in SAP
Business One must contain a parameter with the DocKey@ token. Check this in the SAP Crystal Reports
software before you save the .rpt file as a layout. For information about this token, see Syntax and Rules
for Defining Tokens.
How to Work with SAP Crystal Reports in SAP Business One
Basic Operations
PUBLIC
В© 2013 SAP AG. All rights reserved.
33
o Report
The report is saved to the Lost Reports folder in the Report and Layout Manager window. For more
information, see Creating New Report Folders.
2.2.6
Logging Off from a Data Source
If you want to connect to a different data source, you must first log off from the data source to which you are
currently logged on.
In the SAP Crystal Reports menu bar, choose Add-ins в†’ SAP Business One в†’ Log Off.
2.3
Working with SAP Crystal Reports Layouts and Reports in
SAP Business One
You can run, edit, or delete layouts and reports created with the SAP Crystal Reports software in SAP Business
One. SAP Business One provides a central workplace
For more information, see the SAP Business One online help.
34
PUBLIC
В© 2013 SAP AG. All rights reserved.
How to Work with SAP Crystal Reports in SAP Business One
Basic Operations
2.3.1
Running Layouts
To run a layout created with the SAP Crystal Reports software in SAP Business One, proceed as follows:
1.
In SAP Business One, open a document whose layout you want to view.
2.
Choose one of the following menu paths:
o File в†’ Preview
Choose this option if the SAP Crystal Reports layout you want to view is defined as the default layout of
the document type.
o File в†’ Preview Layouts
Choose this option if you want to view a non-default layout created with the SAP Crystal Reports
software.
The document appears in the SAP Crystal Reports viewer.
Note
You can create a layout for one document type and apply this layout to another document type. When you
view the latter document type in this layout, SAP Business One automatically redirects you to the tables
relevant to this document type and displays the correct data despite the fact that the layout itself
contains table information relevant to the former document type. For more information, see Master
Layouts.
2.3.2
Editing Layouts
To edit an SAP Crystal Reports layout, proceed as follows:
1.
To open an SAP Crystal Reports layout for editing, do one of the following:
o Open the layout in the Report and Layout Manager window:
1.
From the SAP Business One Main Menu, choose Administration в†’ Setup в†’ General в†’ Report and
Layout Manager.
2.
In the Report and Layout Manager window, in the navigation pane on the left, navigate to the document
type of the layout you want to edit.
3.
In the work area on the right, select the SAP Crystal Reports layout you want to edit and choose the
Edit button.
Note
If you want to edit a PLD-type layout, select it and choose the Edit button. The Print Layout Designer
opens. For more information, see the Print Layout Designer documentation at
http://service.sap.com/smb/sbocustomer/documentation.
How to Work with SAP Crystal Reports in SAP Business One
Basic Operations
PUBLIC
В© 2013 SAP AG. All rights reserved.
35
o Open the layout in the relevant window:
2.
1.
From the SAP Business One Main Menu, navigate to a document whose layout you want to edit and
open it.
2.
In the tool bar, choose
3.
In the Layout and Sequence window, select the SAP Crystal Reports layout that you want to edit and
choose the Manage Layout button.
4.
In the Report and Layout Manager window, choose the Edit button.
(Layout and Sequence).
The SAP Crystal Reports software opens the layout you have selected, and you can make any required
changes.
Note
Before adding any new tables, make sure that the option of Automatic Smart Linking is not selected under
File в†’ Options в†’ Database.
3.
In the menu bar, do one of the following:
o To save the updated layout in the SAP Business One database, choose Add-ins в†’ SAP Business One в†’
Save. Alternatively, in the External Command toolbar, choose
.
36
PUBLIC
В© 2013 SAP AG. All rights reserved.
How to Work with SAP Crystal Reports in SAP Business One
Basic Operations
o To save the updated layout as a new layout with a different name or to apply it to another document type
in the SAP Business One database, choose Add-ins в†’ SAP Business One в†’ Save As. Alternatively, in the
External Command toolbar, choose
.
Caution
In the window that opens, make sure the Layout radio button is selected; otherwise the updated layout is
saved as a report.
o To save the updated layout as an .rpt file on your local hard drive, choose File в†’ Save.
o To save the updated layout as a new .rpt file with a different name or in a different location on your
local hard drive, choose File в†’ Save As.
4.
Choose the OK button.
2.3.3
Deleting Layouts
Prerequisite
You are designated as a superuser in SAP Business One.
Procedure
Note
You cannot delete a layout that is provided in the SAP Business One core product.
How to Work with SAP Crystal Reports in SAP Business One
Basic Operations
PUBLIC
В© 2013 SAP AG. All rights reserved.
37
To delete an SAP Crystal Reports layout, proceed as follows:
1.
From the SAP Business One Main Menu, choose Administration в†’ Setup в†’ General в†’ Report and Layout
Manager.
2.
In the Report and Layout Manager window, in the navigation pane on the left, navigate to the document type of
the layout you want to delete and select it.
3.
In the work area on the right, select the layout that you want to delete and then choose You Can Also в†’
Delete.
4.
To confirm that you want to delete the layout, choose the Yes button.
2.3.4
Running Reports
You can run a report created with the SAP Crystal Reports software in SAP Business One from the Report and
Layout Manager window or from the SAP Business One Main Menu.
Run the report from the Report and Layout Manager window
Procedure
1.
From the SAP Business One Main Menu, choose Administration в†’ Setup в†’ General в†’ Report and Layout
Manager.
2.
In the Report and Layout Manager window, in the navigation pane on the left, navigate to the report you want
to run and select it.
Note
After you have saved an .rpt file as a report into SAP Business One, the report appears only in the Lost
Reports folder in the Report and Layout Manager window. To make it appear in the SAP Business One
Main Menu, assign it to a folder of a specific module. For information about assigning the report to a
module in SAP Business One, see Saving SAP Crystal Reports .rpt Files As Reports or Layouts.
3.
In the work area on the right, choose the Run Report button.
4.
If the report contains multiple data source connections, the Log On to Data Source window opens. Specify the
user code and password for each data source and choose the OK button.
5.
If a selection criteria window appears, enter the required information and choose the OK button.
The report appears in SAP Crystal Reports viewer.
Run the report from the SAP Business One Main Menu
Procedure
1.
38
In the SAP Business One Main Menu, locate the report you want to run and select it.
PUBLIC
В© 2013 SAP AG. All rights reserved.
How to Work with SAP Crystal Reports in SAP Business One
Basic Operations
If the report is created with the SAP Crystal Reports software, an SAP Crystal Reports
left of the report name.
2.
icon appears to the
If a selection criteria window appears, enter required information and choose the OK button.
The report appears in SAP Crystal Reports viewer.
2.3.5
Editing Reports
To edit a report created with the SAP Crystal Reports software, proceed as follows:
1.
From the SAP Business One Main Menu, choose Administration в†’ Setup в†’ General в†’ Report and Layout
Manager.
2.
In the Report and Layout Manager window, in the navigation pane on the left, navigate to the report you want
to edit and select it.
3.
In the work area on the right, choose the Edit button.
The report opens in the SAP Crystal Reports software and you can make any desired changes.
Note
To avoid creating unwanted links or disrupting existing links in the report, before you add any new tables,
make sure that the Automatic Smart Linking checkbox is not selected under File в†’ Options в†’ Database.
4.
In the menu bar, do one of the following:
o To save the updated report in the SAP Business One database, choose Add-ins в†’ SAP Business One в†’
Save. Alternatively, in the External Command toolbar, choose
.
o To save the updated report as a new report with a different name in the SAP Business One database,
choose Add-ins в†’ SAP Business One в†’ Save As. Alternatively, in the External Command toolbar, choose
How to Work with SAP Crystal Reports in SAP Business One
Basic Operations
PUBLIC
В© 2013 SAP AG. All rights reserved.
39
Caution
In the window that opens, make sure the Report radio button is selected; otherwise the updated report is
saved as a layout.
o To save the updated report as an .rpt file on your local hard drive, choose File в†’ Save.
o To save the updated report as a new .rpt file with a different name or in a different location on your
local hard drive, choose File в†’ Save As.
5.
Choose the OK button.
2.3.6
Deleting Reports
Prerequisite
You are designated as a superuser in SAP Business One.
Procedure
1.
From the SAP Business One Main Menu, choose Administration в†’ Setup в†’ General в†’ Report and Layout
Manager.
2.
In the Report and Layout Manager window, in the navigation pane on the left, navigate to the report you want
to delete.
3.
In the work area on the right, choose You Can Also в†’ Delete.
4.
To confirm that you want to delete the report, choose the Yes button.
40
PUBLIC
В© 2013 SAP AG. All rights reserved.
How to Work with SAP Crystal Reports in SAP Business One
Basic Operations
3
Working with Multilanguage Reports
You can deliver reports created with the SAP Crystal Reports software in multiple languages. You can maintain
translated content in multiple languages in one report.
The multilanguage translator tool in SAP Crystal Reports, version for SAP Business One, enables you to translate
your reports in all the languages supported in SAP Business One.
To access the multilanguage translator in SAP Crystal Reports, do one of the following:
•
Choose Add-ins → SAP Business One → Translate….
•
Click
(Translate).
If you have not logged on to a company database, the SAP Business One Log On window appears. Enter the
required information.
The Multilanguage Translator window opens. All reports created with the SAP Crystal Reports software in the
company database are listed in the Reports pane.
3.1 Translating Reports
Procedure
1.
In the Multilanguage Translator window, from the Reports list, select the report you want to translate into
other languages.
The details of the report appear on the Translation tab.
How to Work with SAP Crystal Reports in SAP Business One
Working with Multilanguage Reports
PUBLIC
В© 2013 SAP AG. All rights reserved.
41
2.
To add or change target languages into which the report can be translated, choose the Add/Change
Languages button.
3.
In the Add/Change Languages window, from the Available Languages list, select the languages into which you
want to translate the report. To move the selected languages to the Selected Languages list, choose the
button.
4.
In the Selected Language(s) list, to display the selected language(s) in the Multilanguage Translator window,
select the Visible checkbox for each.
42
PUBLIC
В© 2013 SAP AG. All rights reserved.
How to Work with SAP Crystal Reports in SAP Business One
Working with Multilanguage Reports
Note
If you do not select the Visible checkbox for a language, the translation in this language will not be
displayed in the Multilanguage Translator window.
5.
In the Add/Change Languages window, choose the OK button.
6.
In the Multilanguage Translator window, on the Translation tab, select the field whose content you want to
translate and enter translations.
Note
You can also translate a formula with a name starting with “_ _” into multiple languages. For a formula
that contains both texts that need translation and other content that does not need translation such as
functions, data fields, and so on, you can extract the texts from the original formula to a new formula
starting with “_ _”.
7.
To prevent a field from being translated (for example, formulas without text, placeholders, and separators),
select the field and choose the Lock Translation button.
After a field is locked, the name of its button becomes “Unlock Translation”.
Caution
All translations of a field are removed when it is locked. Its content cannot be translated until you unlock
the field by choosing the Unlock Translation button.
8.
To save new and updated translations into the database, choose the Update button.
Result
After creating a translation, you must activate it in SAP Business One by generating a corresponding
multilanguage report. For more information, see Generating Multilanguage Reports.
How to Work with SAP Crystal Reports in SAP Business One
Working with Multilanguage Reports
PUBLIC
В© 2013 SAP AG. All rights reserved.
43
3.2
Generating Multilanguage Reports
To activate a translation of a report in SAP Business One, you must generate a corresponding multilanguage
report after either creating or importing a translation.
Caution
Before you generate the language version, make sure the translations meet your requirements. If you
determine that a language version is not correct after it has been generated, you have to delete the
incorrect version and create a new language version of the report. For more information, see Deleting
Translations.
Procedure
1.
In the Multilanguage Translator window, select the report whose translations you want to activate.
2.
Select the Generation tab and do one of the following:
o To activate one or more individual translations, select each language that you want to activate and choose
the Generate button.
o To activate all languages, choose the Generate All button.
When you activate a language, the value in the Status column changes to Generated. The generated report is
saved in the database. When you change the display language in SAP Business One to the language in which you
have generated a report, the generated report is displayed instead of the source report,
For information about viewing a translated version of a report in SAP Business One, see Viewing Translated
Reports in SAP Business One.
44
PUBLIC
В© 2013 SAP AG. All rights reserved.
How to Work with SAP Crystal Reports in SAP Business One
Working with Multilanguage Reports
3.3
Viewing Translated Reports in SAP Business One
To view a report in SAP Business One that has been translated and activated (see Generating Multilanguage
Reports) into one or more languages, proceed as follows:
1.
In SAP Business One, change the display language into the language in which you want to view the report.
2.
Run the report from one of the following locations:
o Report and Layout Manager window
o SAP Business One Main Menu
For more information, see Running Reports.
3.4
Deleting Translations
You can delete unwanted or incorrect translations of a report even after it has been activated (see Generating
Multilanguage Reports).
Procedure
1.
In the Multilanguage Translator window, from the Reports list, select the report whose translations you want
to delete.
2.
Choose the Add/Change Languages button.
3.
In the Add/Change Languages window, from the Selected Languages list, select the language you want to
remove and choose the
button.
4.
In the dialog window that asks for your confirmation, choose Yes.
The translation in this language is removed.
How to Work with SAP Crystal Reports in SAP Business One
Working with Multilanguage Reports
PUBLIC
В© 2013 SAP AG. All rights reserved.
45
3.5
Creating New Reports from a Generated Multilanguage
Report
After you activate a translation for a multilanguage report (see Generating Multilanguage Reports), you can create
a new report (.rpt file) using the activated translation. The new report, however, is not saved to the database; you
save the report (.rpt file) to a directory on your local hard drive. You can import the .rpt file into SAP Business
One later as a new report. For more information, see Importing SAP Crystal Reports .rpt Files.
Procedure
1.
In the Multilanguage Translator window, select the report with the translation on which you want to base your
new report.
2.
Select the Generation tab.
3.
Select the language version on which you want to base your new report and choose the Edit button.
4.
In the SAP Crystal Reports window, edit the report.
To save the edited report (.rpt file), choose File в†’ Save As.
3.6
Exporting Translations
You can export translations of a multilanguage report and then import the translations into another report whose
resource format is the same as the original report.
46
PUBLIC
В© 2013 SAP AG. All rights reserved.
How to Work with SAP Crystal Reports in SAP Business One
Working with Multilanguage Reports
Procedure
1.
In the Multilanguage Translator window, on the Translation tab, select the report whose translations you want
to export.
2.
To exclude translations you do not want to export, choose the Add/Change Languages button.
3.
In the Add/Change Languages window, deselect the Visible checkbox for corresponding languages. Then
choose Update and OK.
4.
Choose the Export Translation button.
5.
In the Export Translation window, specify a name and location for the .xml file of the exported translations,
and choose the Save button.
3.7
Importing Translations
You can import translations of a multilanguage report into the existing report. This is useful, for example, when
you want to correct some of the translations in a report that has already been generated, and you do not want to
delete the translation and create a new one.
Prerequisite
You can import only .xml translation files. In addition, the files must have the same format as the resource format
of the report that you are editing.
How to Work with SAP Crystal Reports in SAP Business One
Working with Multilanguage Reports
PUBLIC
В© 2013 SAP AG. All rights reserved.
47
Procedure
1.
In the Multilanguage Translator window, on the Translation tab, select the report for which you want to import
translations.
2.
Choose the Import Translation button.
3.
In the Import Translation window, select the .xml file containing the translations and choose the Open button.
Translations are imported. If the translation file contains translations in languages that already exist for the
report, you can choose whether or not to replace the existing translations with the imported translations.
Result
After importing a translation file, you must activate the translations in SAP Business One by generating a
corresponding multilanguage report. For more information, see Generating Multilanguage Reports.
48
PUBLIC
В© 2013 SAP AG. All rights reserved.
How to Work with SAP Crystal Reports in SAP Business One
Working with Multilanguage Reports
4
Setting Authorizations for Reports
Created with the SAP Crystal Reports
Software
Prerequisite
You are designated as a superuser in SAP Business One.
Procedure
Note
You can apply only Full Authorization or No Authorization to reports created with the SAP Crystal Reports
software. A user cannot have read-only access to these reports.
To set authorizations for a report, proceed as follows:
1.
From the SAP Business One Main Menu, choose Administration в†’ Setup в†’ General в†’ Report and Layout
Manager.
2.
In the Report and Layout Manager window, in the pane on the left, navigate to the report for which you want to
set authorizations, select the report, and choose the Set Authorization button.
3.
In the Authorizations window, in the pane on the left, select the user that you want to authorize for the report.
4.
In the Authorization column, in the dropdown list, select one of the following:
o Full Authorization
o No Authorization
5.
Choose the Update button and then choose the OK button.
For information about setting authorizations in SAP Business One, see the SAP Business One online help.
How to Work with SAP Crystal Reports in SAP Business One
Setting Authorizations for Reports Created with the SAP Crystal Reports Software
PUBLIC
В© 2013 SAP AG. All rights reserved.
49
5
Setting Data Sources for User-Defined
Crystal Reports and Crystal Reports
Layouts
A report or layout created with the SAP Crystal Reports software can have more than one data sources. For
example, your company runs a weekly report that includes sales from all your retail outlets in a single report. In
SAP Business One you maintain one company database for each of the retail outlets. In this case, you need to be
able to retrieve data from multiple sources (databases).
Recommendation
When creating a report or layout using multiple data sources, you should adhere to the following rules:
o If you need to retrieve data from multiple data sources for the Header or Footer sections, add the data
sources to the main report.
o If you need to retrieve data from multiple data sources for the Details section, create sub reports in
the appropriate Header section of the main report and add database fields to the Details section of
the sub report. For each sub report, use only one data source.
To set the data sources for an imported report or layout in SAP Business One, proceed as follows:
1.
From the SAP Business One Main Menu, choose Administration в†’ Setup в†’ General в†’ Report and Layout
Manager.
2.
In the Report and Layout Manager window, in the pane on the left, navigate to the report or layout for which
you want to set data sources, select it, and choose You Can Also в†’ Define Advanced Settings.
3.
In the Report and Layout Manager: Advanced Settings window, do the following:
1.
Select the Data Source tab.
2.
Specify the server and the database for each data source connection in the report or layout.
3.
To use the current company database, select [Default] for both the server and database. The report or
layout connects to the current company database depending on whatever company the user logs on to.
Note
The reference server and database is the data source used to create the report or layout. It is not
necessarily the current company database and is displayed only for your information.
50
PUBLIC
В© 2013 SAP AG. All rights reserved.
How to Work with SAP Crystal Reports in SAP Business One
Setting Data Sources for User-Defined Crystal Reports and Crystal Reports Layouts
4.
To save the changes, choose the Update button.
5.
If you specified a server or database (did not choose [Default]), the Site User window opens. Specify the
site password and choose the OK button.
6.
Choose the OK button.
How to Work with SAP Crystal Reports in SAP Business One
Setting Data Sources for User-Defined Crystal Reports and Crystal Reports Layouts
PUBLIC
В© 2013 SAP AG. All rights reserved.
51
6
Developing Add-Ons to Import .rpt Files
The SAP Business One data interface (DI) API enables you to create add-ons that import SAP Crystal Reports
.rpt files as either reports or layouts. The ReportsLayoutService object lets you do the following:
•
Import an .rpt file as a layout and assign it to one or more document types. For more information, see
Master Layouts.
•
Import an .rpt file as a report and assign a menu entry to the report.
For information about SAP Business One APIs, see the SDK Help Center.
To access the SDK Help Center, proceed as follows:
1.
Go to https://www.sdn.sap.com/irj/sdn/businessone.
2.
Under BUSINESS ONE KNOWLEDGE CENTER, click the link of the relevant SAP Business One release.
3.
Click the SDK Help Center link.
52
PUBLIC
В© 2013 SAP AG. All rights reserved.
How to Work with SAP Crystal Reports in SAP Business One
Developing Add-Ons to Import .rpt Files
7
Master Layouts
Using the SAP Crystal Reports software, you can create master layouts for certain document types in SAP
Business One.
Recommendation
For a layout that you want to define as a master layout, we strongly recommend that you include the
ObjectId@ SQL token in the layout. For information about working with the ObjectId@ SQL token, see
Syntax and Rules for Defining Tokens.
You define and apply master layouts when importing .b1p or .b1px package files that contain layouts. For more
information, see Importing SAP Business One .b1p and .b1px Package Files.
Note
You cannot define a single imported .rpt file as a master layout.
Document types to which you can apply master layouts fall into four categories: sales documents, purchasing
documents, inventory documents, and production documents. These categories, related document types, and
their source tables are listed below:
Category
Document Type
Table Name
Sales
A/R invoice
OINV
A/R credit memo
ORIN
A/R correction invoice
OCIN
Sales quotation
OQUT
Sales order
ORDR
Return
ORDN
A/R down payment invoice
ODPI
Delivery note
ODLN
A/P invoice
OPCH
A/P credit memo
ORPC
A/P correction invoice
OCPI
Purchase quotation
OPQT
Purchase order
OPOR
Purchase request
OPRQ
Goods return
ORPD
A/P down payment invoice
ODPO
Purchasing
How to Work with SAP Crystal Reports in SAP Business One
Master Layouts
PUBLIC
В© 2013 SAP AG. All rights reserved.
53
Category
Inventory
Production
Document Type
Table Name
Goods receipt PO
OPDN
Goods issue
OIGE
Goods receipt
OIGN
Inventory transfer
OWTR
Inventory transfer request
OWTQ
Receipt from production
OIGN
Issue for production
OIGE
For a complete listing of document types, document type codes, and corresponding source tables, see Appendix.
You can create a layout for one document type and apply this layout to another document type. When you view
the latter document type in this layout, SAP Business One automatically redirects you to the tables relevant to this
document type and displays the correct data in spite of the fact that the layout itself contains table information
relevant to the former document type.
Example
You create a layout with the tables OINV, INV1, and so on, which are relevant to the A/R invoice, and you
apply the layout to the sales order. When you view sales orders in this layout, SAP Business One redirects
you to the tables ORDR, RDR1, and so on, which are relevant to sales orders.
Note
To avoid the automatic redirection and to prevent the layout from being used as a master layout, proceed
as follows:
54
1.
Open the layout.
2.
In the Database Expert window, rename the tables by adding “_ONLY” at the end of each table.
3.
Save the layout.
PUBLIC
В© 2013 SAP AG. All rights reserved.
How to Work with SAP Crystal Reports in SAP Business One
Master Layouts
8
Exporting Reports and Layouts Created
with the SAP Crystal Reports Software
Note
If you have integrated SAP Business One with an SAP Crystal Server, you can export system and userdefined Crystal reports to the SAP Crystal Server. For more information, see the guide How to Integrate
SAP Crystal Server with SAP Business One at
http://service.sap.com/smb/sbocustomer/documentation.
You can export Crystal reports and Crystal Reports layouts from SAP Business One as .b1px package files using
the report and layout export wizard.
.b1px package files are applicable only for SAP Business One 8.82 and any subsequent releases. Both Crystal
reports and Crystal Reports layouts can be included in the same .b1px package file; by contrast, .b1p package
files that are exported from SAP Business One 8.81 contain only layouts or only reports, but not both.
Note
You can export only user-defined reports and layouts created with the SAP Crystal Reports software; you
cannot export reports or layouts delivered with SAP Business One.
Caution
Do not manually change the extension of a file to "b1px". It could have unpredictable results.
Data source connections of a report or layout are exported along with it. In addition, when exporting a report, SAP
Business One exports all its existing language versions. For more information, see Working with Multilanguage
Reports.
Prerequisites
•
You have installed the following:
o SAP Business One
o SAP Crystal Reports, version for the SAP Business One application
•
You have authorization to the Report and Layout Manager window.
•
You have created one or more SAP Crystal Reports layouts or reports that are ready to be exported.
Procedure
1.
From the SAP Business One Main Menu, choose Administration в†’ Setup в†’ General в†’ Report and Layout
Manager.
How to Work with SAP Crystal Reports in SAP Business One
Exporting Reports and Layouts Created with the SAP Crystal Reports Software
PUBLIC
В© 2013 SAP AG. All rights reserved.
55
2.
In the Report and Layout Manager window, in the work area on the right, choose the Export button.
The report and layout export wizard starts.
3.
In the Report and Layout Export Wizard window, choose the Next button.
4.
In the Report and Layout Selection window, to view the layouts or reports you want to export, in the Name
column, click the arrows to the left of the nodes.
The add-on layouts appear in the Add-On Layouts folder.
To open or close all the nodes at once, choose the Expand or Collapse button respectively.
In the top right corner of the window, from the Display dropdown list, select to display layouts, reports, or
both.
5.
Select the checkbox to the left of each layout or report you want to export.
6.
Choose the Next button.
56
PUBLIC
В© 2013 SAP AG. All rights reserved.
How to Work with SAP Crystal Reports in SAP Business One
Exporting Reports and Layouts Created with the SAP Crystal Reports Software
7.
In the Package Details window, enter the following information:
o Package name
o Description – Description of the package is optional. The description that you enter here is visible to a
user when importing the package file into SAP Business One.
o Folder location – Specify a location where you want to save the .b1px package file.
8.
To complete the export, choose the Finish button.
An SAP Business One .b1px package file is created. The Export Complete window appears, displaying the
export details.
9.
To exit the wizard, choose the Close button.
How to Work with SAP Crystal Reports in SAP Business One
Exporting Reports and Layouts Created with the SAP Crystal Reports Software
PUBLIC
В© 2013 SAP AG. All rights reserved.
57
9
Importing Reports and Layouts Created
with the SAP Crystal Reports Software
You can import SAP Crystal Reports layouts, reports, and .rpt files into SAP Business One using the report and
layout import wizard. As of SAP Business One 8.82, SAP Business One imports three types of files:
•
.rpt files
•
.b1p package files
•
.b1px package files
When importing either an .rpt file with multiple data source connections or a .b1p or .b1px package file that
contains reports or layouts with multiple data source connections, you can change the data sources for the
imported reports or layouts.
When importing an rpt file as a report, you can create a folder for the report in the SAP Business One Main Menu.
For more information, see Creating New Report Folders.
When importing a .b1p or .b1px package file that contains reports, you can define authorizations for the reports.
When importing a .b1p or .b1px package file that contains layouts that can be applied to multiple document
types, you can define these layouts as master layouts. For information about master layouts, see Master Layouts.
When importing a .b1p or .b1px package file, SAP Business One automatically detects whether the contents are
layouts or reports, the document types of the layouts, and the menu paths of the reports.
When importing a .b1px package file that contains reports, SAP Business One imports all existing language
versions of the reports. For more information, see Working with Multilanguage Reports.
9.1
Importing SAP Crystal Reports .rpt Files
To import SAP Crystal Reports .rpt files into SAP Business One, you use the report and layout import wizard.
Recommendation
Before importing an .rpt file, verify with the provider whether the file is intended as a layout or report.
Procedure
1.
58
From the SAP Business One Main Menu, choose Administration в†’ Setup в†’ General в†’ Report and Layout
Manager.
PUBLIC
В© 2013 SAP AG. All rights reserved.
How to Work with SAP Crystal Reports in SAP Business One
Importing Reports and Layouts Created with the SAP Crystal Reports Software
2.
In the Report and Layout Manager window, in the work area on the right, choose the Import button.
The report and layout import wizard starts.
3.
In the Report and Layout Import Wizard window, choose the Next button.
4.
In the File Selection window, choose the Browse button.
5.
In the Open window, navigate to the .rpt file you want to import and choose the Open button.
6.
Select the appropriate content type.
Note
If you are not sure whether the .rpt file is intended as a report or a layout, verify this with the provider of
the file.
How to Work with SAP Crystal Reports in SAP Business One
Importing Reports and Layouts Created with the SAP Crystal Reports Software
PUBLIC
В© 2013 SAP AG. All rights reserved.
59
7.
Choose the ellipsis button.
o If you selected the layout content type, the List of Document Types window opens.
Select a document type and choose the Choose button.
Note
In the List of Document Types window, the list of document types is similar to the document list in the
Print Layout Designer (PLD). There is an entry for each specific document type, such as A/R invoice
(items).
o If you selected the report content type, the Menu Selection Form window opens.
Select a report folder and choose the OK button. Alternatively, to create a new folder, select the New
Folder button. For more information, see Creating New Report Folders.
8.
60
If the .rpt file contains multiple data source connections, in the File Selection window, choose the Next
button. Otherwise, continue to the next step.
PUBLIC
В© 2013 SAP AG. All rights reserved.
How to Work with SAP Crystal Reports in SAP Business One
Importing Reports and Layouts Created with the SAP Crystal Reports Software
The Select Data Source window opens.
For each data source connection select a server and database.
To use the current company database, select [Default] for both the server and database. The report or layout
connects to the current company database depending on whatever company the user logs on to.
Note
If an .rpt file with only one data source connection is imported as a report or a layout, you can change its
data source later in the Report and Layout Manager window. For more information, see Setting Data
Sources for SAP Crystal Reports Layouts and Reports.
9.
In the File Selection window or the Select Data Source window, choose the Finish button.
If you specified a server or database other than [Default], the Site User window opens. Specify the site
password and choose the OK button.
If the name of the .rpt file already exists in SAP Business One as a report or for a specific document type as a
layout, the RPT File window opens. Do one of the following:
o To replace the existing layout or report, select the Overwrite radio button and choose the OK button.
How to Work with SAP Crystal Reports in SAP Business One
Importing Reports and Layouts Created with the SAP Crystal Reports Software
PUBLIC
В© 2013 SAP AG. All rights reserved.
61
o To keep the existing layout or report, select the Rename radio button, enter a new name, and choose the
OK button.
10. In the Import Summary window, a summary of the import results appears. To exit the wizard, choose the
Close button.
Creating New Report Folders
You can create new report folders in the SAP Business One Main Menu when using the wizard to import an .rpt
file as a report into SAP Business One.
Note
You can create new report folders directly by choosing Administration в†’ System Initialization в†’ Menu
Structure. For more information, see the SAP Business One online help.
Procedure
1.
In the Menu Selection Form window (see step 7 in Importing SAP Crystal Reports .rpt Files), select a module or
folder in which you want to create a new folder.
Alternatively, in the Report and Layout Manager window, you can open the Menu Selection Form window by
selecting a report and choosing the ellipsis button in the Menu Location area.
62
PUBLIC
В© 2013 SAP AG. All rights reserved.
How to Work with SAP Crystal Reports in SAP Business One
Importing Reports and Layouts Created with the SAP Crystal Reports Software
2.
Choose the New Folder button.
3.
In the Create New Folder window, enter a name for the new folder.
4.
Choose the Add button.
Note
The new folder won’t appear in the SAP Business One Main Menu until a report is successfully imported
into it.
9.2
Importing SAP Business One .b1p and .b1px Package Files
To import .b1p and .b1px package files into SAP Business One, you use the report and layout import wizard.
When importing a .b1p or .b1px package file, SAP Business One automatically detects whether the contents are
layouts or reports, the document types of the layouts, and the menu paths of the reports. After the import,
reports appear in the detected menu paths; layouts are displayed when you choose corresponding document
types; and add-on layouts also appear in the Add-On Layouts folder.
Procedure
1.
From the SAP Business One Main Menu, choose Administration в†’ Setup в†’ General в†’ Report and Layout
Manager.
How to Work with SAP Crystal Reports in SAP Business One
Importing Reports and Layouts Created with the SAP Crystal Reports Software
PUBLIC
В© 2013 SAP AG. All rights reserved.
63
2.
In the Report and Layout Manager window, in the work area on the right, choose the Import button.
The report and layout wizard starts.
3.
In the Report and Layout Import Wizard window, choose the Next button.
4.
In the File Selection window, choose the Browse button.
5.
In the Open window, navigate to the SAP Business One .b1p or .b1px package file you want to import and
choose the Open button.
Note
SAP Business One automatically distinguishes between layouts and reports in the .b1p and .b1px
package file as well as their corresponding document types or menu paths. After the import wizard
completes successfully, you can change the menu paths of the imported reports using the Report and
Layout Manager window.
A description appears in the Description text box if a description was added during the export process of the
.b1p or .b1px package file.
For information about the export process, see Exporting Reports and Layouts Created with the SAP Crystal
Reports Software.
6.
64
Choose the Next button.
PUBLIC
В© 2013 SAP AG. All rights reserved.
How to Work with SAP Crystal Reports in SAP Business One
Importing Reports and Layouts Created with the SAP Crystal Reports Software
7.
In the Report and Layout Selection window, to view the layouts or reports you want to import, in the Name
column, click the arrows to the left of the nodes.
To open or close all the nodes at once, choose the Expand or Collapse button respectively.
In the top right corner of the window, from the Display dropdown list, select to display layouts, reports, or
both.
8.
Select the checkbox to the left of each report or layout that you want to import.
9.
If a report or a layout for a certain document type and the same name already exists in SAP Business One,
select the Overwrite checkbox to replace the existing report or layout.
Note
If you do not select the Overwrite checkbox, you will be prompted to rename the imported report or layout
later.
10. If the .b1p or .b1px package file contains layouts that can be applied to multiple document types, you can
choose to define them as master layouts.
Caution
You define a layout as a master layout only during this process. For more information, see Master
Layouts.
Recommendation
For a layout that you want to define as a master layout, we strongly recommended that you include the
ObjectId@ SQL token in the layout. For information about working with the ObjectId@ SQL token, see
Syntax and Rules for Defining Tokens.
To define a layout as a master layout, proceed as follows:
1.
In the Report and Layout Selection window, select the Master Layout checkbox.
2.
In the Set Master Layout window, select the document types to which you want to assign the layout.
How to Work with SAP Crystal Reports in SAP Business One
Importing Reports and Layouts Created with the SAP Crystal Reports Software
PUBLIC
В© 2013 SAP AG. All rights reserved.
65
3.
If a document type that you selected already has a layout with the same name, select the Overwrite
checkbox to replace the existing layout.
Note
If you do not select the Overwrite checkbox, you will be prompted to rename the imported layout in the
next step.
4.
Choose the OK button.
If there are no naming conflicts, you return to the Report and Layout Selection window.
Otherwise, the Rename window opens. Enter a new name for each duplicate layout listed and choose the
OK button.
66
PUBLIC
В© 2013 SAP AG. All rights reserved.
How to Work with SAP Crystal Reports in SAP Business One
Importing Reports and Layouts Created with the SAP Crystal Reports Software
Recommendation
After the import wizard completes successfully and before you start using a master layout, make sure it
appears with all the document types to which it has been applied. If not, make the required corrections to
the layout. For more information, see Searching for Layouts.
11. If the package file contains reports or layouts with multiple data source connections, to specify data source
connections for a report or layout, proceed as follows:
1.
In the Data Source column, click the Default link.
2.
In the Select Data Source window, select a server and database for each data source connection.
3.
To use the current company database, select [Default] for both the server and database. The report or
layout connects to the current company database depending on whatever company the user logs on to.
4.
To save the changes, in the Select Data Source window, choose the Update button.
5.
If you specified a server or database other than [Default], in the Site User window that opens, specify the
site password.
6.
In the Select Data Source window, choose the OK button.
If you changed the default settings of servers and databases, in the Report and Layout Selection window, the
value in the Data Source column changes to Assigned.
Note
If an .rpt file with only one data source connection is imported as a report or a layout, you can change its
data source later in the Report and Layout Manager window. For more information, see Setting Data
Sources for SAP Crystal Reports Layouts and Reports.
12. In the Authorization column, select one of the following permission levels for each report you are importing:
o Full – All users have full authorization for the report.
o None – Only superusers have full authorization for the report.
For information about setting authorizations in SAP Business One, see Setting Authorizations for Reports
Created with the SAP Crystal Reports Software and SAP Business One online help.
13. Choose the Finish button.
If you did not select Overwrite checkboxes in step 8, the Rename window opens. Enter a new name for each
report or layout, and choose the OK button.
How to Work with SAP Crystal Reports in SAP Business One
Importing Reports and Layouts Created with the SAP Crystal Reports Software
PUBLIC
В© 2013 SAP AG. All rights reserved.
67
The Import Summary window appears with a summary of the import results.
14. To exit the wizard, choose the Close button.
68
PUBLIC
В© 2013 SAP AG. All rights reserved.
How to Work with SAP Crystal Reports in SAP Business One
Importing Reports and Layouts Created with the SAP Crystal Reports Software
10 Searching for Layouts and Reports
In the report and layout manager, you can search for reports and reports by keyword.
10.1
Searching for Layouts
Procedure
1.
From the SAP Business One Main Menu, choose Administration в†’ Setup в†’ General в†’ Report and Layout
Manager.
2.
Select the Search tab.
3.
Select the Document Type radio button.
4.
Enter keywords and choose the Find button.
A list of document types that match the keywords is displayed.
Note
You can search by one of the following keywords:
o Document type name
o Document type code
o Layout ID
o Layout name
5.
Select the document type to which the layout you are searching for is applied.
The layout is displayed in the list of layouts on the Layouts tab.
How to Work with SAP Crystal Reports in SAP Business One
Searching for Layouts and Reports
PUBLIC
В© 2013 SAP AG. All rights reserved.
69
6.
To view the details of the layout, select it.
Details are displayed in the work area on the Layouts tab.
7.
To locate the layout in the main menu, select the List tab.
10.2 Searching for Reports
Procedure
1.
From the SAP Business One Main Menu, choose Administration в†’ Setup в†’ General в†’ Report and Layout
Manager.
2.
Select the Search tab.
3.
Select the Report radio button.
4.
Enter keywords and choose the Find button.
A list of reports that match the keywords is displayed.
5.
To view the details of a report, select it.
Details are displayed in the work area on the right.
6.
To locate the report in the main menu, select the List tab.
Note
To change the location of the report, choose the ellipsis button in the Menu Location area. For information
about creating a new folder for a report, see Creating New Report Folders.
70
PUBLIC
В© 2013 SAP AG. All rights reserved.
How to Work with SAP Crystal Reports in SAP Business One
Searching for Layouts and Reports
11
Previewing and Printing Reports and
Layouts in SAP Business One
In SAP Business One you can preview and print SAP Crystal Reports layouts and reports:
•
To preview and print layouts and reports that are saved in SAP Business One, use the File menu.
•
To preview SAP Crystal Reports .rpt files that are not saved in SAP Business One (external files) but reside
on your computer, use the Tools menu.
11.1
Previewing and Printing Reports and Layouts Saved in SAP
Business One
In the SAP Business One menu bar, in the File menu, you can use any of the following preview and printing
options:
•
Preview
Provides a preview window displaying a printing preview of the open document or report based on the default
layout. If the document or report has a default SAP Crystal Reports layout, the print preview opens in SAP
Crystal Reports viewer. Alternatively, you can click the icon in the toolbar. For information about SAP
Crystal Reports viewer, see the SAP Business One online help.
•
Preview Layouts
Opens the Choose Layout window, displaying both SAP Crystal Reports layouts and PLD-type layouts. You
can select a layout other than the default layout to view the open document or report. If you select an SAP
Crystal Reports layout, the document or report is displayed in SAP Crystal Reports viewer.
•
Print
Opens the standard Microsoft Windows Print window. Alternatively, you can click the
directly print the layout or report according to the default printing settings.
•
icon in the toolbar to
Select Layout and Print
How to Work with SAP Crystal Reports in SAP Business One
Previewing and Printing Reports and Layouts in SAP Business One
PUBLIC
В© 2013 SAP AG. All rights reserved.
71
Opens the Choose Layout window, displaying both SAP Crystal Reports layouts and PLD-type layouts. You
can select any layout to print the open document or report. When you choose the OK button, the standard
Microsoft Windows Print window opens.
•
Print Sequence
Opens the Print Sequence window. Select a print sequence that you want to apply to an open document, and
choose the Print button. For information about printing sequences, see Working with Printing Sequences.
Note
When you choose File в†’ Print Sequence, the Print Sequence window opens, but there are no items listed if
no printing sequence has been created for the specific document type.
For information about printing in SAP Business One, see Printing in SAP Business One in the online help for SAP
Business One.
11.2
Previewing SAP Crystal Reports .rpt Files Saved on Your
Computer
You can preview SAP Crystal Reports .rpt files that are saved on your computer but not saved or imported into
SAP Business One as reports or layouts.
Procedure
1.
In the SAP Business One menu bar, in the Tools menu, select Preview External SAP Crystal Reports File.
2.
In the Preview External SAP Crystal Reports File window, choose the (…) [Browse] button.
72
PUBLIC
В© 2013 SAP AG. All rights reserved.
How to Work with SAP Crystal Reports in SAP Business One
Previewing and Printing Reports and Layouts in SAP Business One
3.
In the Select SAP Crystal Reports .rpt File window, specify a file on your computer that you want to preview in
SAP Business One.
4.
Choose the Open button.
5.
In the Preview External SAP Crystal Reports File window, choose the OK button.
The external file appears in SAP Crystal Reports viewer.
Note
You may need to specify selection criteria as you would when you run a report created with the SAP
Crystal Reports software. For more information, see Running Reports.
How to Work with SAP Crystal Reports in SAP Business One
Previewing and Printing Reports and Layouts in SAP Business One
PUBLIC
В© 2013 SAP AG. All rights reserved.
73
12
Working with Printing Sequences
You can create printing sequences for certain document types in SAP Business One. You can apply printing
sequences to the following:
•
Standard SAP Business One layouts (PLD-type)
•
Layouts that you have created or edited using Print Layout Designer (PLD)
•
SAP Crystal Reports layouts
Prerequisite
Only users who have been designated as superusers in SAP Business One can perform the following actions
regarding printing sequences:
•
Create a printing sequence
•
Modify a printing sequence
•
Delete a printing sequence
12.1
Creating Printing Sequences
Procedure
1.
From the SAP Business One Main Menu, choose Administration в†’ Setup в†’ General в†’ Report and Layout
Manager.
The Report and Layout Manager window opens.
2.
74
In the navigation pane on the left side of the window, select a document type for which you want to create a
new printing sequence, such as A/R Invoice (Items).
PUBLIC
В© 2013 SAP AG. All rights reserved.
How to Work with SAP Crystal Reports in SAP Business One
Working with Printing Sequences
3.
In the work area on the right side of the window, select the Printing Seqs tab.
4.
On the Printing Seqs tab, choose the New button.
The Sequence Details window opens.
Note
The document type for the new sequence is indicated in the Document Type field at the top right of the
window. You cannot edit this field. If you want to create a printing sequence for a different document type,
close the Sequence Details window. In the navigation pane on the left of the Report and Layout Manager
window, select a different document type.
5.
In the Sequence Details window, do the following:
How to Work with SAP Crystal Reports in SAP Business One
Working with Printing Sequences
PUBLIC
В© 2013 SAP AG. All rights reserved.
75
1.
In the Sequence Name field at the top of the window, enter a name for the printing sequence.
2.
In the Object column, in the dropdown list, select a category of document types, for example, A/R
Invoices.
3.
In the Layout column, select a layout.
Note
You cannot delete a layout that is added to a printing sequence.
4.
In the Copies column, enter the number of copies that you want to be printed each time this sequence is
used.
5.
In the Printer column, select a printer that you want to use each time this printing sequence is used.
6.
In the 1st Page Printer column, select a printer for printing the first page of the printing sequence.
Note
This field is optional. If you do not select a first-page printer, the printer you select in the Printer column
prints the entire sequence including the first page.
6.
Choose the Add button.
The new printing sequence appears in the table on the Printing Seqs tab.
12.2 Modifying Printing Sequences
Procedure
1.
From the SAP Business One Main Menu, choose Administration в†’ Setup в†’ General в†’ Report and Layout
Manager.
The Report and Layout Manager window opens.
2.
In the navigation pane on the left side of the window, select a document type whose printing sequence you
want to modify.
3.
In the work area on the right side of the window, select the Printing Seqs tab.
4.
On the Printing Seqs tab, select the row of the printing sequence you want to modify and choose the Edit
button.
The Sequence Details window opens.
5.
In the Sequence Details window, make required changes.
6.
Choose the Update button, and then choose the OK button.
76
PUBLIC
В© 2013 SAP AG. All rights reserved.
How to Work with SAP Crystal Reports in SAP Business One
Working with Printing Sequences
12.3 Deleting Printing Sequences
Caution
Deleting a printing sequence is irreversible.
Procedure
1.
From the SAP Business One Main Menu, choose Administration в†’ Setup в†’ General в†’ Report and Layout
Manager.
The Report and Layout Manager window opens.
2.
In the navigation pane on the left side of the window, select a document type whose printing sequence you
want to delete.
3.
In the work area on the right side of the window, select the Printing Seqs tab.
4.
On the Printing Seqs tab, select the row of the printing sequence you want to delete and choose the Delete
button.
The printing sequence is permanently deleted from SAP Business One.
12.4 Previewing and Running Printing Sequences
Procedure
1.
Open a document to which a printing sequence has been applied.
2.
In the SAP Business One menu bar, choose File в†’Print Sequence.
3.
In the Print Sequence window, select a sequence and choose the Preview or Print button.
How to Work with SAP Crystal Reports in SAP Business One
Working with Printing Sequences
PUBLIC
В© 2013 SAP AG. All rights reserved.
77
The document and all documents defined in the printing sequence are previewed or printed in the order of the
printing sequence.
12.5 Defining Printing Sequence As Default Printing Option
Procedure
1.
Open a document whose default printing option you want to define, for example, the A/R invoice.
2.
Select the specific document type whose printing sequence you want to define as its default printing option,
for example, the A/R invoice (items).
3.
In the SAP Business One tool bar, choose the
4.
In the Layout and Sequence window, select a printing sequence of the document type and choose the Set as
Default button.
78
PUBLIC
В© 2013 SAP AG. All rights reserved.
(Layout and Sequence) button.
How to Work with SAP Crystal Reports in SAP Business One
Working with Printing Sequences
13
Report and Layout Manager Window
To open the Report and Layout Manager window, from the SAP Business One Main Menu, choose Administration
в†’ Setup в†’ General в†’ Report and Layout Manager.
You use the Report and Layout Manager window to perform the following functions:
•
View and change the details of the following:
o Crystal reports
o Crystal Reports layouts
o Customized PLD layouts
•
Import Crystal reports and Crystal Reports layouts
•
Export Crystal reports to a local disk or your Crystal Server
For more information, see the guide How to Integrate SAP Crystal Server with SAP Business One at
http://service.sap.com/smb/sbocustomer/documentation.
•
Export Crystal Reports layouts to a local disk
•
Access the SAP Crystal Reports software to edit Crystal reports and Crystal Reports layouts
•
Set user authorizations for running user-defined Crystal reports
•
Manage data sources for user-defined Crystal reports and Crystal Reports layouts
•
Run Crystal reports
•
Work with printing sequences for certain document types
Prerequisite
•
For the following actions, you have to be designated as a superuser in SAP Business One:
o Import and delete Crystal reports and Crystal Reports layouts
o Define authorizations for user-defined Crystal reports
o Set data sources for Crystal reports and Crystal Reports layouts
Note
The Import, Advanced (for setting data sources), Set Authorization, and Delete buttons are inactive for
regular users.
For detailed descriptions of the UI elements and controls in the Report and Layout Manager window, see the SAP
Business One online help.
How to Work with SAP Crystal Reports in SAP Business One
Report and Layout Manager Window
PUBLIC
В© 2013 SAP AG. All rights reserved.
79
Appendix: Document Types and Source Tables
The following table lists document types and corresponding source tables available in SAP Business One.
Document Type Code
Table Name
Document Type
1
ACT
Accounts
2
CRD
Cards
3
DSC
Discount codes
4
ITM
Items
5
VTG
VAT groups
6
PLN
Price list names
7
SPP
Special prices
8
ITG
Item groups
9
RTM
Rates matching
10
CRG
Card payment groups
11
CPR
Contact persons
12
USR
Users
13
INV
Invoices
14
RIN
Revert invoices
15
DLN
Delivery notes
16
RDN
Revert delivery notes
17
RDR
Orders
18
PCH
Purchases
19
RPC
Revert purchases
20
PDN
Purchase delivery notes
21
RPD
Revert purchase delivery notes
22
POR
Purchase orders
23
QUT
Quotations
24
RCT
Receipts
25
DPS
Deposits
26
MTH
Match history
80
PUBLIC
В© 2013 SAP AG. All rights reserved.
How to Work with SAP Crystal Reports in SAP Business One
Appendix: Document Types and Source Tables
Document Type Code
Table Name
Document Type
27
CHH
Checks history
28
BTF
Journal batches
29
BTD
Journal batches directory
30
JDT
Journal transactions
31
ITW
Item – warehouse accumulators
32
ADP
Printing administration
33
CLG
Contact log
34
RCR
Recurring transactions
35
NNM
Object’s next serial number
36
CRC
Credit cards
37
CRN
Currency codes
38
IDX
Index (Madad)
39
ADM
Administration
40
CTG
Credit terms
41
PRF
Form preferences
42
BNK
Bank pages
43
MRC
Firm groups (Marca)
44
CQG
Card query groups
45
TRC
Transaction codes
46
VPM
Payment to vendor
47
SRL
Serial numbers
48
ALC
Import expenses
49
SHP
Shipment types
50
LGT
Length units
51
WGT
Weight units
52
ITB
Item groups
53
SLP
Sales person
54
FLT
Reports filter
55
TRT
Transaction types
56
ARG
Arancel (custom) groups
57
CHO
Checks paid to vendors
(outgoing checks)
How to Work with SAP Crystal Reports in SAP Business One
Appendix: Document Types and Source Tables
PUBLIC
В© 2013 SAP AG. All rights reserved.
81
Document Type Code
Table Name
Document Type
58
INM
Inventory match
59
IGN
Inventory general entry
60
IGE
Inventory general exit
61
PRC
Profit center
62
OCR
Overhead cost rate
63
PRJ
Project
64
WHS
Warehouses codes and names
65
COG
Commission groups
66
ITT
Item tree links
67
WTR
Warehouses transfers
68
WKO
Work orders
69
IPF
Import file
70
CRP
Credit pay systems
71
CDT
Credit due terms
72
CRH
Credit history
73
SCN
Substitutional catalog number
74
CRV
Credit payments
75
RTT
Index and currency rates
76
DPT
Deposit temporary
77
BGT
Budget
78
BGD
Budget STR system
79
RCN
Retailer chains
80
ALT
Alert templates
81
ALR
Alerts pool
82
AIB
Alerts inbox
83
AOB
Alerts outbox
84
CLS
Contact log subjects
85
SPG
Special prices for groups
86
SPRG
Run externals applications
87
MLS
Mailing lists
88
ENT
Panama – enterada
82
PUBLIC
В© 2013 SAP AG. All rights reserved.
How to Work with SAP Crystal Reports in SAP Business One
Appendix: Document Types and Source Tables
Document Type Code
Table Name
Document Type
89
SAL
Panama – salida
90
TRA
Panama – traspaso
91
BGS
Budget scenario
92
IRT
Interest rates
93
UDG
User defaults groups
94
SRI
Items serial numbers
95
FRT
Finance reports template
96
FRC
Finance reports categories
97
OPR
Sales opportunities
98
OIN
Interest
99
OIR
Interest level
100
OSR
Information source
101
OST
Sales stage
102
OFR
Defect cause
103
CLT
Contact log types
104
CLO
Contact log locations
105
ISR
Internet service request
106
IBT
Item batch numbers
107
ALI
Alternative items
108
PRT
Partners
109
CMT
Competitors
110
UVV
User valid values
111
FPR
Finance period
112
DRF
Document draft
113
SRD
Internal manage of SRI and IBT
114
UDC
User display categories
115
PVL
Pelecard vendors list
116
DDT
Deduction at source – terraces
117
DDG
Deduction at source – groups
118
UBR
Users – branch
119
UDP
Users – departments
How to Work with SAP Crystal Reports in SAP Business One
Appendix: Document Types and Source Tables
PUBLIC
В© 2013 SAP AG. All rights reserved.
83
Document Type Code
Table Name
Document Type
120
WST
Workflow steps
121
WTM
Workflow templates
122
WDD
Workflow documents
123
CHD
Check out drafts
124
CINF
Company info
125
EXD
Expenses definition
126
STA
Sales tax authorities
127
STT
Sales tax authorities type
128
STC
Sales tax code
129
CRY
Countries
130
CST
States
131
ADF
Address format
132
CIN
Correction invoice
133
CDC
Cash discount
134
QCN
User query category names
135
IND
VAT indicator EC
136
DMW
Data migrate wizard packages
137
CSTN
Station ID
138
IDC
Indicator
139
GSP
Goods shipment
140
PDF
Payment draft
141
QWZ
Query wizard
142
ASG
Account segmentation
143
ASC
Account segmentation
categories
144
LCT
Location
145
TNN
1099
146
CYC
Cycle
147
PYM
Payment method
148
TOB
1099 beginning balances
149
RIT
Dunning interest rate
150
BPP
BP priorities
84
PUBLIC
В© 2013 SAP AG. All rights reserved.
How to Work with SAP Crystal Reports in SAP Business One
Appendix: Document Types and Source Tables
Document Type Code
Table Name
Document Type
151
DUN
Dunning letter
152
UFD
User fields – description
153
UTB
User tables
154
CUMI
User menu
155
PYD
Payment run
156
PKL
Pick list
157
PWZ
Payment wizard
158
PEX
Payment results table
159
PYB
Payment block
160
UQR
Queries
161
CBI
Central bank indicator
How to Work with SAP Crystal Reports in SAP Business One
Appendix: Document Types and Source Tables
PUBLIC
В© 2013 SAP AG. All rights reserved.
85
www.sap.com/contactsap
Material Number
В© 2013 SAP AG. All rights reserved.
No part of this publication may be reproduced or transmitted in any
form or for any purpose without the express permission of SAP AG.
The information contained herein may be changed without prior
notice.
Some software products marketed by SAP AG and its distributors
contain proprietary software components of other software
vendors.
Microsoft, Windows, Excel, Outlook, and PowerPoint are registered
trademarks of Microsoft Corporation.
IBM, DB2, DB2 Universal Database, System ads, System i5, System
p, System p5, System x, System z, System z10, System z9, z10, z9,
iSeries, pSeries, xSeries, zSeries, eServer, z/VM, z/OS, i5/OS,
S/390, OS/390, OS/400, AS/400, S/390 Parallel Enterprise
Server, PowerVM, Power Architecture, POWER6+, POWER6,
POWER5+, POWER5, POWER, OpenPower, PowerPC, BatchPipes,
BladeCenter, System Storage, GPFS, HACMP, RETAIN, DB2
Connect, RACF, Redbooks, OS/2, Parallel Sysplex, MVS/ESA, AIX,
Intelligent Miner, WebSphere, Netfinity, Tivoli and Informix are
trademarks or registered trademarks of IBM Corporation.
Linux is the registered trademark of Linus Torvalds in the U.S. and
other countries.
Adobe, the Adobe logo, Acrobat, PostScript, and Reader are either
trademarks or registered trademarks of Adobe Systems
Incorporated in the United States and/or other countries.
Oracle is a registered trademark of Oracle Corporation.
UNIX, X/Open, OSF/1, and Motif are registered trademarks of the
Open Group.
Citrix, ICA, Program Neighborhood, MetaFrame, WinFrame,
VideoFrame, and MultiWin are trademarks or registered trademarks
of Citrix Systems, Inc.
HTML, XML, XHTML and W3C are trademarks or registered
trademarks of W3CВ®, World Wide Web Consortium, Massachusetts
Institute of Technology.
Java is a registered trademark of Sun Microsystems, Inc.
JavaScript is a registered trademark of Sun Microsystems, Inc.,
used under license for technology invented and implemented by
Netscape.
SAP, R/3, xApps, xApp, SAP NetWeaver, Duet, PartnerEdge,
ByDesign, SAP Business ByDesign, and other SAP products and
services mentioned herein as well as their respective logos are
trademarks or registered trademarks of SAP AG in Germany and in
several other countries all over the world. All other product and
service names mentioned are the trademarks of their respective
companies. Data contained in this document serves informational
purposes only. National product specifications may vary.
These materials are subject to change without notice. These
materials are provided by SAP AG and its affiliated companies ("SAP
Group") for informational purposes only, without representation or
warranty of any kind, and SAP Group shall not be liable for errors or
omissions with respect to the materials. The only warranties for SAP
Group products and services are those that are set forth in the
express warranty statements accompanying such products and
services, if any. Nothing herein should be construed as constituting
an additional warranty.